RƯỜN HỌ SƯ PH M KỸ HUẬ HƯN YÊN KHOAN ÔN N HỆ HÔN N ĐỀ CƯƠNG MÔN HỌC HUẨN ẦU RA ++ M ULE KỸ NĂN KHA H PHẦN MỀM SỬ N R N Hưng Yên, tháng 05 năm 2014
|
|
|
- Bùi Thắm
- 5 năm trước
- Lượt xem:
Bản ghi
1 RƯỜN HỌ SƯ PH M KỸ HUẬ HƯN YÊN KHOAN ÔN N HỆ HÔN N ĐỀ CƯƠNG MÔN HỌC HUẨN ẦU RA ++ M ULE KỸ NĂN KHA H PHẦN MỀM SỬ N R N Hưng Yên, tháng 05 năm 2014
2 M L HƯƠN : KHA H INTERNET... 6 ài 1: ỔN QUAN Ề N ERNE Các kiến thức cơ bản Duyệt web ài 2: HƯ ỆN Ử Khái niệm và thuật ngữ Sử dụng thư điện tử để gửi, nhận thư Một số thao tác nâng cao cho hòm thư điện tử Cách tạo chữ ký trong Gmail: ài 3: Quản lý thư điện tử bằng Microsoft utlook Thiết lập Microsoft Outlook cho hộp thư điện tử cá nhân Quản lý thư trong Microsoft Outlook Một số tính năng nâng cao của Microsoft Outlook HƯƠN. P WER P NT : M SỐ HA Ơ ẢN Ớ P WER P N Làm quen nhanh với PowerPoint Làm quen với Ribbon và giao diện mới Thực đơn Office Tìm hiểu về thư viện(gallery) Sử dụng Quick Access Toolbar ác thành phần trên cửa sổ Microsoft PowerPoint ác chế độ hiển thị Normal View Slide Sorter View Slide show Notes Page Chế độ phóng to/ thu nhỏ Một số tùy chọn và tính năng hữu dụng Thanh thước ngang và dọc (Ruler) Các đường lưới (Gridline) Đường trợ giúp KHOA CÔNG NGHỆ THÔNG TIN- TRƯỜNG ĐHSP KỸ THUẬT HƯNG YÊN TRANG 2
3 Chế độ hiển thị màu sắc (Color/ Greyscale/ Pure Black and White) Sắp xếp các cửa sổ Chuyển qua lại giữa các cửa sổ Sử dụng chức năng trợ giúp : XÂY ỰN HUYẾ RÌNH Khởi động chương trình Microsoft PowerPoint ạo mới bài trình diễn Tạo bài trình diễn trống (blank) Tạo bài trình diễn từ mẫu có sẵn Lưu bài trình diễn Lưu lần đầu tiên Lưu các lần sau Đổi thư mục khi lưu và thiết lập thư mục lưu mặc định Bảo vệ tập tin trình diễn Đóng và mở tập tin trình diễn Đóng tập tin trình diễn Mở tập tin trình diễn đang lưu trên đĩa Xây dựng nội dung bài trình diễn Tìm hiểu về Workspace (không gian làm việc) Chèn Slide mới vào bài thuyết trình Chọn kiểu dàn trang (Layout) cho Slide Nhập nội dung văn bản cho Slide Chèn Slide từ một bài thuyết trình khác Các mẫu thiết kế theo chủ đề (Theme) hèn hình hoặc một số thành phần khác vào Slide Chèn ClipArt vào Slide Chèn Picture vào Slide Chèn âm thanh vào Slide Chèn đoạn Video vào slide Chèn bảng vào Slide Chèn biểu đồ vào Slide Chèn SmartArt (sơ đồ hình cây) vào Slide KHOA CÔNG NGHỆ THÔNG TIN- TRƯỜNG ĐHSP KỸ THUẬT HƯNG YÊN TRANG 3
4 2.8. Làm việc với Slide Master Sắp xếp lại các Slide trong bài trình diễn Sắp xếp nội dung Slide : H Ế LẬP H ỆU ỨN ÓN Ó HUYẾ RÌNH Làm việc với các hiệu ứng, hoạt cảnh Hiệu ứng cho văn bản Hiệu ứng cho hình ảnh Hiệu ứng chuyển Slide ảo mật cho tập tin trình diễn Thiết lập mật mã mở tập tin Đánh dấu hoàn thành vào bài báo cáo huyển PowerPoint sang định dạng P F và XPS B 4: RÌNH ỄN ắt đầu trình diễn Sử dụng các nút điều khiển trong chế độ Slide Show Đến một slide xác định Sử dụng các tổ hợp phím tắt Cửa sổ trợ giúp trong Slide Show Chuyển đến một Custom Show ạo chú thích trong Slide Show Các tùy chọn con trỏ Sử dụng Pen để chú giải hoặc làm nổi nội dung Lưu các chú giải rình chiếu báo cáo với nhiều màn hình Bật tính năng hỗ trợ nhiều màn hình trên máy tính Sử dụng tính năng Presenter View khi trình chiếu HƯƠN. KH QU Ề PHẦN MỀM R N Phần mềm phân tích dữ liệu rigin Giới thiệu phần mềm Origin Các tính năng và phạm vi sử dụng của phần mềm KHOA CÔNG NGHỆ THÔNG TIN- TRƯỜNG ĐHSP KỸ THUẬT HƯNG YÊN TRANG 4
5 Không gian làm việc của Origin Tính năng vẽ đồ thị Tính năng xử lý tính toán KHOA CÔNG NGHỆ THÔNG TIN- TRƯỜNG ĐHSP KỸ THUẬT HƯNG YÊN TRANG 5
6 HƯƠN : KHA H N ERNE ài 1: ỔN QUAN Ề N ERNE Mục tiêu của bài: - Hiểu được khái niệm về internet, vai trò của internet - Biết cách kết nối internet - Sử dụng được trình duyệt web - Xác định được các nguyên tắc khi tìm kiếm và chọn lọc các thông tin tìm kiếm Nội dung: 1. Các kiến thức cơ bản 1.1 Khái niệm internet Internet là một hệ thống thông tin toàn cầu có thể được truy nhập công cộng gồm các mạng máy tính được liên kết với nhau. Hệ thống này truyền thông tin theo kiểu chuyển gói dữ liệu (packet switching) dựa trên một giao thức liên mạng đã được chuẩn hóa (giao thức IP). Internet không phải là một mạng máy tính đơn lẻ mà là một mạng lưới máy tính rất rộng lớn của các mạng máy tính khác nhau nằm trải rộng khắp toàn cầu. Không một cá nhân, nhóm hay một tổ chức nào đứng ra vận hành, quản lý Internet. ai trò của internet: - Đây là phương tiện trao đổi thông tin tiện lợi, nhanh chóng, rẻ tiền. - Tạo ra nguồn thông tin khổng lồ. - Tạo môi trường mới cho hoạt động kinh doanh như quảng cáo qua mạng, mua bán qua mạng, hỗ trợ dịch vụ qua mạng... - Môi trường để xây dựng hệ thống quản lý nhà nước hiện đại (chính phủ điện tử). 1.2 ịa chỉ P ịa chỉ P(IP là viết tắt của từ tiếng Anh: Internet Protocol - giao thức Internet) là một địa chỉ đơn nhất (trong cùng một cấp mạng) mà những thiết bị điện tử hiện nay KHOA CÔNG NGHỆ THÔNG TIN- TRƯỜNG ĐHSP KỸ THUẬT HƯNG YÊN TRANG 6
7 đang sử dụng để nhận diện và liên lạc với nhau trên mạng máy tính bằng cách sử dụng giao thức Internet. Một cách đơn giản hơn: IP là một địa chỉ của một máy tính khi tham gia vào mạng nhằm giúp cho các máy tính có thể chuyển thông tin cho nhau một cách chính xác, tránh thất lạc. Có thể coi địa chỉ IP trong mạng máy tính giống như địa chỉ nhà của bạn để nhân viên bưu điện có thể đưa thư đúng cho bạn chứ không phải một người nào khác. ịachỉ P tĩnh, P động: Địa chỉ IP tĩnh là địa chỉ được thiết lập cố định (dành riêng cho một người, hoặc nhóm người sử dụng). Trái lại với IP tĩnh là các IP động: là địa chỉ được cung cấp khác nhau sau mỗi lần kết nối thông qua dịchvụ DHCP(Dynamic Host Configuration Protocol). Việc này sẽ giúp tiết kiệm nguồn địa chỉ IP đang cạn kiệt hiện nay. Khi một máy tính không được kết nối vào mạng thì địa chỉ IP đó để cấp cho một máy sử dụng khác. IPv4: Địa chỉ IP theo phiên bản IPv4 sử dụng 32 bit để mã hoá dữ liệu. Địa chỉ IP (IPv4) có dạng như sau: X.Y.Z.T (ví dụ một địa chỉ IP: ). Ban đầu, một địa chỉ IP được chia thành hai phần: - Network ID - Host ID Với cách chia này, số lượng network bị giới hạn ở con số 256, quá ít so với nhu cầu thực tế. Để vượt qua giới hạn này, việc phân lớp mạng đã được định nghĩa, tạo nên một tập hợp lớp mạng đầy đủ (classful). Theo đó, có 5 lớp mạng (A, B, C, D và E) được định nghĩa: Lớp A sửdụng 8 bitchophần network, do đócótới 24 bit đượcsửdụngcho phần host; Lớp B dùng 16 bitcho network, 16 bit dànhcho host; 24 bit đượcsửdụngđể xác định phần network cho lớp C, do đó, mỗi network của lớp C chỉ còn 8 bit để đánh địa chỉ host; Lớp D được dùng cho địa chỉ multicast; còn lớp E sử dụng cho thí nghiệm. IPv6: Địa chỉ IP theo phiênbản IPv6 sửdụng128 bit đểmãhoádữ liệu, nó cho phép sử dụng nhiều địa chỉ hơn so với IPv4.Địa chỉ IP phiên bản IPv6 đang dần được đưa vào áp dụng bởi nguồn tài nguyên IPv4 đang cạn kiệt do sự phát triển rất nhanh của công nghệ thông tin. Tuy nhiên vì lý do tương thích với thiết bị cũ, nên hiện nay vẫn đang duy trì đồng thời hai phiên bản IPv4 và IPv6. KHOA CÔNG NGHỆ THÔNG TIN- TRƯỜNG ĐHSP KỸ THUẬT HƯNG YÊN TRANG 7
8 1.3 Subnetmask Các lớp địa chỉ IP không phải hoàn toàn phù hợp với yêu cầu thực tế. Địa chỉ lớp B chẳng hạn, mỗi một địa chỉ mạng có thể cấp cho máy chủ, thực tế có mạng nhỏ chỉ có vài chục máy chủ thì sẽ lãng phí rất nhiều địa chỉ còn lại mà không ai dùng được. Để khắc phục vấn đề này người ta sử dụng địa chỉ mạng con thông qua việc thiết lập subnetmask. Một lợi thế nữa của việc phân nhỏ địa chỉ là dễ quản lý, cô lập được từng mạng nhỏ. Nguyên tắc chung là: Lấy bớt một số bit của phần địa chỉ máy chủ để tạo địa chỉ mạng con. 1.4 DNS Các thiết bị trong mạng giao tiếp với nhau thông qua địa chỉ IP. Tuy nhiên, việc ghi nhớ danh sách các chuỗi địa chỉ đối với người sử dụng internet là vô cùng khó khăn, gần như là không thể. Trong khi đó, việc ghi nhớ các cụm ký tự có tính "gợi nhớ" dễ dàng hơn nhiều. (Chẳng hạn, người dùng dễ dang nhớ đến diễn đàn gamevn qua cụm ký tự nhưng ít người biết được địa chỉ IP của diễn đàn này là ). Để giải quyết vấn đề này, hệ thống tên miền (DNS: Domain Name System) ra đời. Có thể xem DNS như một dạng từ điển gồm hai cột, một cột là địa chỉ IP, cột còn lại là tên miền. Khi người dùng gõ một tên miền vào trình duyệt, tên miền này sẽ được gửi đến một máy chủ DNS để "dịch" tên miền này sang địa chỉ IP, là địa chỉ được sử dụng để các thiết bị mạng giao tiếp với nhau. Mỗi Website có một tên (là tên miền hay đường dẫn URL:Uniform Resource Locator) và một địa chỉ IP. Khi mở một trình duyệt Web và nhập tên website, trình duyệt sẽ đến thẳng website mà không cần phải thông qua việc nhập địa chỉ IP của trang web. Quá trình "dịch" tên miền thành địa chỉ IP để cho trình duyệt hiểu và truy cập được vào website là công việc của một DNS server. Các DNS trợ giúp qua lại với nhau để dịch địa chỉ "IP" thành "tên" và ngược lại. Người sử dụng chỉ cần nhớ "tên", không cần phải nhớ địa chỉ IP. 1.5 Proxy Server Proxy là một Internet server làm nhiệm vụ chuyển tiếp và kiểm soát thông tin, tạo sự an toàn cho việc truy cập Internet của các máy khách. Trạm cài đặt proxy gọi là proxy server, nó có địa chỉ IP và một cổng truy cập cố định. Ví dụ: :8080 là địa chỉ IP ( ) của proxy server và cổng truy cập là 8080 Một số công ty, đơn vị sử dụng proxy với mục đích: Giúp nhiều máy tính truy cập Internet thông qua một máy tính với tài khoản truy cập nhất định, máy tính này được gọi là Proxy server. Chỉ duy nhất máy Proxy này cần modem và account truy cập internet, các máy client (các máy trạm) muốn truy cập internet qua máy này chỉ cần KHOA CÔNG NGHỆ THÔNG TIN- TRƯỜNG ĐHSP KỸ THUẬT HƯNG YÊN TRANG 8
9 nối mạng LAN tới máy Proxy và truy cập địa chỉ yêu cầu. Những yêu cầu của người sử dụng sẽ qua trung gian proxy server thay thế cho server thật sự mà người sử dụng cần giao tiếp, tại điểm trung gian này công ty kiểm soát được mọi giao tiếp từ trong công ty ra ngoài internet và từ internet vào máy của công ty. Sử dụng Proxy, công ty có thể cấm nhân viên truy cập những địa chỉ web không cho phép, cải thiện tốc độ truy cập nhờ sự lưu trữ cục bộ các trang web trong bộ nhớ của proxy server và giấu định danh địa chỉ của mạng nội bộ gây khó khăn cho việc thâm nhập từ bên ngoài vào các máy của công ty. Mọi yêu cầu của máy khách phải qua Proxy server, nếu địa chỉ IP có trên proxy, nghĩa là website này được lưu trữ cục bộ, trang này sẽ được truy cập mà không cần phải kết nối Internet, nếu không có trên Proxy server và trang này không bị cấm, yêu cầu sẽ được chuyển đến server thật, DNS server... và ra Internet. Proxy server lưu trữ cục bộ các trang web thường truy cập nhất trong bộ đệm để giảm chi phí kết nối, giúp tốc độ duyệt web nhanh hơn. 1.6 Kết nối nternet Bạn cần đảm bảo rằng máy tính của mình đã được "cắm dây" (nối mạng có dây) hoặc đã bật wireless (đối với mạng không dây wireless). Khi chưa được bật wireless có biểu tượng kết nối dạng: Khi hệ thống dò tìm thấy mạng wireless trong phạm vi có thể kết nối, biểu tượng dưới taskbar sẽ là: Khi hệ thống đã kết nối vào internet thì biểu tượng dưới taskbar của wireless là: Để kết nối vào mạng không dây bạn nhấp chuột vào biểu tượng kết nối wireless dưới taskbar chọn một trong các mạng wireless mà hệ thống tìm thấy nhấn Connect. KHOA CÔNG NGHỆ THÔNG TIN- TRƯỜNG ĐHSP KỸ THUẬT HƯNG YÊN TRANG 9
10 Hình 1: Kết nối mạng wireless Với mạng wireless có thiết lập mật khẩu thì bạn cần nhập chính xác mật khẩu mới có thể kết nối được. Hình 2: Nhập mật khẩu để kết nối wireless KHOA CÔNG NGHỆ THÔNG TIN- TRƯỜNG ĐHSP KỸ THUẬT HƯNG YÊN TRANG 10
11 Hình 3: Kết nối wireless thành công Thông thường ta hay để địa chỉ IP ở dạng động. Tuy nhiên, nếu mạng không được cấu hình sử dụng dịch vụ DHCP thì khi đó ta cần phải cấu hình địa chỉ IP cho phù hợp. Thực hiện như sau: Kích chuột phải lên biểu tượng mạng kết nối chọn Status Hình 4: Chọn mục Status Tiếp theo, chọn Properties trong thẻ General Kích chọn TCP/IPv4 trong mục This connection uses the following items của thẻ Networking chọn Properties KHOA CÔNG NGHỆ THÔNG TIN- TRƯỜNG ĐHSP KỸ THUẬT HƯNG YÊN TRANG 11
12 Hình 5: Chọn TCP/IPv4 Tiếp theo, bạn chọn Use the following IP address và thiết lập các thông tin IP, subnet, gateway, DNS chọn Ok để hoàn tất. KHOA CÔNG NGHỆ THÔNG TIN- TRƯỜNG ĐHSP KỸ THUẬT HƯNG YÊN TRANG 12
13 Hình 6: Thiết lập địa chỉ IP tĩnh Lưu ý: để sử dụng địa chỉ IP động, bạn kích hoạt mục Obtain an IP address automatically trong cửa sổ Internet Protocol Version 4 (TCP/IPv4) Properties. 2. Duyệt web Để đi vào thế giới của các trang web, trên máy người dùng cần cài đặt một chương trình ứng dụng gọi là trình duyệt Web. Có rất nhiều trình duyệt khác nhau, ví dụ: Internet Explorer (IE), Mozilla Firefox, Opera, Google Chrome trong đó phổ biến hơn cả là trình duyệt IE. Mỗi trình duyệt web đều có các phiên bản khác nhau, nhưng các chức năng sử dụng cơ bản như lùi (Back), tiến (Forward), làm tươi (Refresh) đều giống nhau.người dùng chỉ cần biết sử dụng một loại trình duyệt là có thể dễ dàng học cách sử dụng các trình duyệt khác để có thể truy xuất và xem các thông tin trên Internet. 2.1 Sử dụng Internet Explorer 8 Trình duyệt Internet Explorer 8 được tích hợp sẵn trong hệ điều hànhwindows 7. KHOA CÔNG NGHỆ THÔNG TIN- TRƯỜNG ĐHSP KỸ THUẬT HƯNG YÊN TRANG 13
14 Hình 7: Internet Explorer 8 Để mở một trang web bạn chỉ cần nhập địa chỉ của trang web đó vào thanh địa chỉ và nhấn [Enter]. Ví dụ: nhập vào thanh địa chỉ để truy xuất tới trang web của Trường Đại học Sư phạm Kỹ thuật Hưng Yên. Hình 8: Trang web của trường ĐH SPKT Hưng Yên Nút Back và Forward: Nút Back: quay trở lại trang trước. NútForward: chuyển đến trang tiếp theo. Nút này chỉ hoạt động khi ta đã nhấn nút Back. KHOA CÔNG NGHỆ THÔNG TIN- TRƯỜNG ĐHSP KỸ THUẬT HƯNG YÊN TRANG 14
15 Hình 9: Nút Back và nút Forward Nút Refresh và Stop: Nút Refresh (F5): dùng để làm tươi (tải lại) nội dung của trang web đang mở. Nút Stop (Esc): ngừng tải nội dung (hay được dùng khi ta gõ nhầm địa chỉ của trang web và muốn trình duyệt dừng tải nội dung để nhập lại địa chỉ) Nút Home: Nút Home Hình 10: Nút Refresh và nút Stop có chức năng mở trang khởi động mặc định của IE (lưu ý: không phải là trang ban đầu của một website). Bạn có thể thiết lập trang khởi động mặc địnhbằng cách: vào Tool Internet Options Nhập địa chỉ trang khởi động mặc định ở mục Home page của thẻ General. Hình 11: Thiết lập Home page Nút Favorites: Trình duyệt IE cho phép lưu lại địa chỉ các trang web mà bạn yêu thích giống như bạn đánh dấu những trang hay trong một cuốn sách. Đôi khi với những trang web có địa chỉ rất dài, để nhớ địa chỉ đó không phải là dễ dàng và bạn hãy sử dụng chức năng này để ghi địa chỉ đó vào danh sách Favoritescủa IE. Bạn thực hiện như sau: Vào Favorites Addto favorites đặt tên cho trang web và nhấn chọn Add. KHOA CÔNG NGHỆ THÔNG TIN- TRƯỜNG ĐHSP KỸ THUẬT HƯNG YÊN TRANG 15
16 Hình 12: Thêm địa chỉ vào danh sách Favorites Hình 13: Đặt tên và thêm địa chỉ trang web vào vị trí thích hợp của Favorites Sau khi thêm vào Favorites thì trong danh mục Favorites sẽ có địa chỉ của trang web Trường ĐH SPKT Hưng Yên. Hình 14: Sổ địa chỉ Favorites KHOA CÔNG NGHỆ THÔNG TIN- TRƯỜNG ĐHSP KỸ THUẬT HƯNG YÊN TRANG 16
17 Lưu ý: Việc đưa địa chỉ trang web vào Favorites không có chức năng ghi lại nội dung của trang web đó (chỉ ghi lại địa chỉ), vì thế lần truy xuất vào trang web đó lần sau có thể nội dung sẽ khác so với lần trước (nội dung đã được cập nhật mới). Để lưu nội dung trang web (có thể sử dụng khi không có mạng internet) bạn vào mục Page Save as đặt tên và xác định nơi lưu trữ nhấn Save. Nút Prints: Nút Prints cho phép trình duyệt kết nối tới chức năng in ấn của hệ điều hành. Hình 15: Chọn máy in và các thiết lập thông số để thực hiện in ấn 2.1 hiết lập kết nối qua Proxy Server cho E: Một số cơ quan, tổ chức có sử dụng máy chủ Proxy để quản lý hệ thống mạng. Trong trường hợp đó, các máy tính vào Internet thông qua máy chủ Proxy này phải thiết lập thông tin Proxy. Ví dụ: ở Trường ĐH SPKT Hưng Yên sử dụng máy chủ Proxy có địa chỉ là (8080) thì các máy tính khác muốn vào internet thông qua hệ thống mạng của trường phải thiết lập Proxy như sau: Vào Tool Internet Options Connections LAN settings kích hoạt mục Use a proxy server for your LAN Nhập địa chỉ (address) máy chủ Proxy là: , với cổng (port): 8080 (xem hình dưới). KHOA CÔNG NGHỆ THÔNG TIN- TRƯỜNG ĐHSP KỸ THUẬT HƯNG YÊN TRANG 17
18 Hình 16: Thiết lập máy chủ Proxy 2.3 ìm kiếm thông tin trên nternet Sau một vài năm triển khai dịch web, một bài toán tất yếu nảy sinh đó là người dùng cần được cung cấp cách thức tìm kiếm thông tin trên kho tàng dữ liệu khổng lồ này. Đã có nhiều giải pháp và cách thức đã được đưa ra nhưng theo thời gian sử dụng chỉ còn hai cách sau đây được dùng rộng rãi: Cách thứ nhất là tìm kiếm theo danh mục địa chỉ được các nhà cung cấp dịch vụ đặt trên các trang web tĩnh. Đây là cách thông thường vẫn hay làm việc tìm kiếm số điện thoại thuê bao. Cách thứ hai là tìm kiếm qua các trang web động máy tìm kiếm. Đó là một hệ thống cho phép tìm kiếm các thông tin trên Internet theo yêu cầu của người dùng. Người dùng nhập từ cần tìm kiếm và nhận được câu trả lời qua trang web động. Trên thế giới có rất nhiều website chuyên tìm kiếm, trong đó những trang nổi tiếng có thể kể đến là: - Google: - AltaVisa: - MSN: - Yahoo: Truy cập vào trang Web của Google (tiếng Anh) hoặc (tiếng Việt) để bắt đầu tìm kiếm với Google. KHOA CÔNG NGHỆ THÔNG TIN- TRƯỜNG ĐHSP KỸ THUẬT HƯNG YÊN TRANG 18
19 Hình 17: Tìm kiếm với Google Để tìm kiếm thông tin, trước tiên cần phải xác định ừ khóa (Key Word) của thông tin muốn tìm kiếm, đây là phần rất quan trọng. Từ khóa là từ đại diện cho thông tin cần tìm. Nếu từ khóa không rõ ràng và chính xác thì sẽ cho ra kết quả tìm kiếm rất nhiều, rất khó phân biệt và chọn được thông tin như mong muốn. Còn nếu từ khóa quá dài thì kết quả tìm kiếm có thể không có. Thông thường chỉ cần nhập từ khóa muốn tìm và nhấn Tìm với oogle (Search) hoặc nhấn phím Enter thì Google sẽ cho ra các kết quả tìm được, bao gồm địa chỉ liên kết đến trang Web có từ khóa và vài dòng mô tả bên dưới.khi đó, bạn chỉ cần nhấn chuột trái (click) vào địa chỉ liên kết sẽ mở được trang Web có thông tin muốn tìm. Ví dụ: Tìm với từ khóa dai hoc su pham ky thuat hung yen : KHOA CÔNG NGHỆ THÔNG TIN- TRƯỜNG ĐHSP KỸ THUẬT HƯNG YÊN TRANG 19
20 Hình 18: Kết quả trả về khi tìm kiếm với Google Bạn có thể sử dụng các từ khóa thay thế (dấu sao *, dấu hỏi?, dấu ngã ~) để thay thế, hay đại diện cho một tập hợp con của tập các ký tự chưa được xác định hoàn toàn. Dấu sao (*): thay thế cho một dãy các ký tự; dấu hỏi (?): thay thế cho một kí tự duy nhất nào đó; dấu ngã (~): tìm them các trang có chứa chữ đồng nghĩa (synonym) Anh ngữ với từ khoá. Để tìm chính xác từ khóa, hãy đưa từ khóa đó vào trong nháy kép.ví dụ: nhập vào ô tìm kiếm của Google từ khóa "máy tính" thì kết quả sẽ là các trang có từ máy tính, nhưng nếu dùng từ khóa máy tính (không có nháy kép) thì kết quả có thể là máy vi tính, máy tính toán, tính máy, Ngoài ra bạn có thể sử dụng tính năng tìm kiếm nâng cao sẵn có của Google để có thể tìm với nhiều thông tin, điều kiện phức tạp hơn. KHOA CÔNG NGHỆ THÔNG TIN- TRƯỜNG ĐHSP KỸ THUẬT HƯNG YÊN TRANG 20
21 Hình 19: Sử dụng tính năng Tìm kiếm nâng cao Hình 20: Tìm kiếm nâng cao với Google KHOA CÔNG NGHỆ THÔNG TIN- TRƯỜNG ĐHSP KỸ THUẬT HƯNG YÊN TRANG 21
22 Bài 2: HƯ ỆN Ử Mục tiêu của bài: - Hiểu được dịch vụ thư điện tử - Sử dụng được thư điện tử để gửi, nhận thư Nội dung: 2.1 Khái niệm và thuật ngữ hư điện tử, hay (viết tắt của chữ electronic mail) là một hệ thống chuyển nhận thư từ qua các mạng máy tính. là một phương tiện thông tin rất nhanh. Một mẫu thông tin (thư từ) có thể được gửi đi ở dạng mã hoá hay dạng thông thường và được chuyển qua các mạng máy tính đặc biệt là mạng Internet. Nó có thể chuyển mẫu thông tin từ một máy nguồn tới một hay rất nhiều máy nhận trong cùng lúc. Ngày nay, chẳng những có thể truyền gửi được chữ, nó còn có thể truyền được các dạng thông tin khác như hình ảnh, âm thanh, phim, và đặc biệt các phần mềm thư điện tử kiểu mới còn có thể hiển thị các dạng sống động tương thích với kiểu tệp HTML. ấu trúc chung của một địa chỉ Một địa chỉ sẽ bao gồm hai phần chính có dạng: tên_ @tên_miền Phần tên_ Đây là phần xác định hộp thư. Thông thường, cho dễ nhớ, phần này hay mang tên của người chủ ghép với một vài kí tự đặc biệt. Phần tên này thường do người đăng kí hộp thư điện tử đặt ra. Phần này còn được gọi là phần tên địa phương. Phần tên_miền: Đây là tên miền của nơi cung cấp dịch vụ thư điện tử. Ngay sau phần tên_ bắt đầu bằng chữ "@" nối liền sau đó là tên miền. Ví dụ về địa chỉ quochungvnu@gmail.com; quochungvnu@utehy.edu.vn... Phần mềm thư điện tử ( software) là loại phần mềm nhằm hỗ trợ cho người dùng việc chuyển và nhận các mẫu thông tin (thường là dạng chữ). Phần mềm thư điện tử giúp đỡ cho việc tiến hành soạn thảo, gửi, nhận, đọc, in, xoá hay lưu giữ các (điện) thư. Một số thuật ngữ hay dùng với thư điện tử: Inbox có nghĩa là Hộp thư nhận: Đây là ngăn chứa các thư mới nhận về. KHOA CÔNG NGHỆ THÔNG TIN- TRƯỜNG ĐHSP KỸ THUẬT HƯNG YÊN TRANG 22
23 Outbox có nghĩa là Hộp thư gửi: Đây là ngăn chứa các thư đang chờ được gửi đi. Draft có nghĩa là Ngăn thư nháp: Để chứa các thưđang soạn và chưa gửi đi. Trash, Trash can hay Deleted Item có nghĩa là Ngăn xóa: có chức năng tương tự như Thùng rác của hệ điều hành. Sent, sent Messages hay Sent Item có nghĩa là Ngăn thư đã gửi: Nơi này dùng để chứa các thư đã gửi. Junk hay Bulk có nghĩa là Ngăn thư linh tinh (còn được gọi là Thùng thư rác): Đây là nơi chứa các mail đã được lọc và bị loại ra một cách tự động, như: thư quảng cáo, thư độc hại Check mail có nghĩa là Kiểm tra hòm thư (xem có thư mới nhận hay không). Search mail có nghĩa là Tìm kiếm thư. New hay Compose có nghĩa là Thảo thư mới: Đây là lệnh cho phép bắt đầu soạn thảo một mới. Send có nghĩa là Gửi: Mệnh lệnh này sẽ tức khắc gửi thư tới các địa chỉ người nhận. Save as Draft hay Save Draft có nghĩa là Lưu bản nháp: Mệnh lệnh này sẽ giúp lưu giữ lá thư đang soạn thảo và đưa vào ngăn chứa Darft để có thể dùng lại về sau. Attach hay Attach Files có nghĩa là Đính kèm tệp: Đây là lệnh để gửi đính kèm theo lá thư các tập tin khác (file ảnh, file âm thanh, video... ) To có nghĩa là Gửi đến: Chỗ chứa địa chỉ của các người nhận. CC (viết tắt của Carbon Copies) có nghĩa là Gửi kèm: đồng thời gửi cho người trong địa chỉ này. BCC (viết tắt của Blind Carbon Copies) có nghĩa là Gửi kèm kín: Giống như CC nhưng không hiện tên người nhận. Subject có nghĩa là Đề mục (hay Tiêu đề thư): Chỗ này thường để tóm tắt ý chính của lá thư hay chỗ ghi ngắn gọn điều quan trọng trong thư. 2.2 Sử dụng thư điện tử để gửi, nhận thư Các dịch vu thư điện tử có thể được cung ứng miễn phí hay có lệ phí tuỳ theo nhu cầu và mụch đích của người dùng. Ngày nay, thường được cung cấp kèm với các phương tiện Internet khi người tiêu dùng ký hợp đồng với các dịch vụ Internet một cách miễn phí. Một số dịch vụ thư điện tử miễn phí như: Yahoo, Gmail, Hotmail Trường ĐH SPKT Hưng Yên có kết hợp với dịch vụ thư của Google (gmail) để cung cấp dịch vụ thư điện tử theo khuôn dạng tengiaovien@utehy.edu.vn (nếu bạn chưa có hòm thư theo định dạng này hãy liên hệ với ban quản trị mạng của nhà trường để được cung cấp miễn phí). KHOA CÔNG NGHỆ THÔNG TIN- TRƯỜNG ĐHSP KỸ THUẬT HƯNG YÊN TRANG 23
24 Để gửi, nhận thư của trường ĐH SPKT Hưng Yên, bạn hãy truy cập vào địa chỉ sau đó nhập Tên người dùng (tên đăng nhập) và Mật khẩu đã đăng ký và nhấn nút ăng nhập. Hình 21: Đăng nhập vào hòm thư của trường ĐH SPKT Hưng Yên Sau khi đăng nhập thành công, hệ thống sẽ cho biết có bao nhiêu thư mới chưa được đọc (ở mục Hộp thư đến) KHOA CÔNG NGHỆ THÔNG TIN- TRƯỜNG ĐHSP KỸ THUẬT HƯNG YÊN TRANG 24
25 Hình 22: Đăng nhập thành công vào hòm thư ửi thư: Để soạn thư mới bạn chọn mục Soạn thư Nhập địa chỉ của người nhận vào ô ới, nhấn vào Thêm Cc hoặc Thêm Bcc để gửi thư này tới thêm địa chỉ khác nếu muốn Nhập tựa đề của thư vào ô hủ đề Nhập nội dung của thư vào cửa sổ trống bên dưới (Có thể sử dụng các chức năng định dạng văn bản có sẵn để trình bày thư) Nếu muốn gửi tập tin hình ảnh hoặc tài liệu (văn bản) kèm theo thư thì nhấn vào ínhkèmvà chọn tệp đính kèm, có thể ính kèm một tệp khác hoặc Xóa nếu muốn Sau khi soạn xong nhấn ửiđể gửi thư, nhấn Lưu bây giờ để lưu vào hư nháp hoặc Hủy để bỏ và không gửi thư này. Hình 23: Soạn và gửi thư mới ọcthư: KHOA CÔNG NGHỆ THÔNG TIN- TRƯỜNG ĐHSP KỸ THUẬT HƯNG YÊN TRANG 25
26 Để đọc thư, bạn nhấp vào mục Hộp thư đến. Khi đó danh sách các thư có trong Hộp thư đến sẽ hiện ra. Những thư chưa đọc sẽ được thể hiện khác biệt với các thư đã đọc. Để mở một lá thư bạn hãy nhấp chọn thư đó trong danh sách. Hình 24: Thư chưa đọc trong Hộp thư đến Hình 25: Mở thư để đọc Lưu ý: Saukhi sử dụng xong, nhấn vào dòng chữ để thoát hoàn toàn ra khỏi hộp thư Gmail. ăng xuất (ở góc trên bên phải) KHOA CÔNG NGHỆ THÔNG TIN- TRƯỜNG ĐHSP KỸ THUẬT HƯNG YÊN TRANG 26
27 Hình 26: Đăng xuất khỏi hòm thư 2.3 Một số thao tác nâng cao cho hòm thư điện tử ánh dấu thư là thư rác: Bạn thường xuyên nhận được các thư không mong muốn như: quảng cáo, thư trêu ghẹo của ai đó,... và không muốn nhìn thấy các thư này. Bạn có thể lọc các thư rác này bằng cách đánh dấu chúng là thư rác (Spam): Chọn thư cần thiết lập nhấn vào nút "Báo cáo spam". Từ giờ về sau các thư từ địa chỉ này sẽ được tự động đưa vào hộp thư Spam, các thư trong này sẽ tự động bị xóa sau 30 ngày. Hình 27: Chuyển vào hòm thư rác (Spam) KHOA CÔNG NGHỆ THÔNG TIN- TRƯỜNG ĐHSP KỸ THUẬT HƯNG YÊN TRANG 27
28 2.3.2 Xóa thư: Đánh dấu chọn thư cần xóa và nhấn vào nút "Xóa". Các thư bị xóa sẽ không bị mất mà được cho vào "Thùng rác" và sẽ được tự động xóa sau 30 ngày. Hình 28: Xóa thư i chuyển thư: Đánh dấu chọn thư cần di chuyển và nhấn vào nút " i chuyển tới" chọn thư mục muốn di chuyển thư đang chọn. Hình 29: Di chuyển thư ạo các nhãn để quản lý thư: Nhãn được dùng để đánh dấu thư, chức năng này giúp bạn dễ dàng tìm các thư được gắn cùng nhãn. Mặc định có sẵn các nhãn: Khác, Theo dõi, Ưu tiên và 4 nhãn khác được ẩn là rò chuyện, ất cả thư, Spam và Thùng rác. Bạn có thể tạo thêm các nhãn khác cho mình bằng cách nhấn vào "4 nhãn khác" và chọn " ạo nhãn mới". KHOA CÔNG NGHỆ THÔNG TIN- TRƯỜNG ĐHSP KỸ THUẬT HƯNG YÊN TRANG 28
29 Hình 30: Tạo nhãn cho thư Xuất hiện hộp ạo nhãn mới, nhập tên nhãn và nhấn Ok. Hình 31: Tạo nhãn mới Bạn có thể thay đổi các thông số của Nhãn bằng cách nhấn vào hình mũi tên nằm phía trước Nhãn. Hình 32: Thay đổi nhãn KHOA CÔNG NGHỆ THÔNG TIN- TRƯỜNG ĐHSP KỸ THUẬT HƯNG YÊN TRANG 29
30 2.3.5 ạo bộ lọc để tự động quản lý thư: Để thuận tiện trong việc quản lý như sắp xếp, phân loại các thư nhận được, hòm thư Mail Utehy có hỗ trợ chức năng lọc thư, các thư được lọc sẽ tự động được gắn dấu sao, gắn Nhãn hoặc di chuyển vào các hộp thư đã được qui định Đánh dấu chọn thư cần dùng làm mẫu để lọc, nhấn chuột vào nút " ác vụ khác" và chọn "Lọc thư dựa theo những thư này". Hình 33: Bộ lọc cho thư Bạn có 5 điều kiện để lọc thư để lựa chọn tùy ý, trong trường hợp này là chọn lọc những thư được gửi từ một địa chỉ support@buaxua.vn. Sau khi chọn xong nhấn vào nút " ước tiếp theo". Hình 34: Các thông số cho bộ lọc Tiếp theo là phần qui định công việc bộ lọc tự động thực hiện với các thư này, bạn có nhiều tùy chọn, trong trường hợp này là đánh dấu chọn " p dụng nhãn" và chọn nhãn tương ứng để đánh dấu thư. Đánh dấu vào ô " p dụng bộ lọc..." và nhấn nút " ạo bộ lọc". KHOA CÔNG NGHỆ THÔNG TIN- TRƯỜNG ĐHSP KỸ THUẬT HƯNG YÊN TRANG 30
31 Hình 35: Tùy chọn cho bộ lọc Như vậy từ nay về sau tất cả các thư có địa chỉ gửi từ sẽ được đánh dấu là " ông việc". Bạn sẽ dễ dàng chọn xem các thư này bằng cách nhấn vào nhãn " ông việc". Bạn sử dụng cách làm tương tự này cho các nhãn khác. Hình 36: Thư được áp dụng bộ lọc ách tạo thư tự động trả lời trong mail: Thỉnh thoảng, khi bạn gửi thư cho một người nào đó và bạn nhận lại được ngay một thư trả lời báo cho bạn biết rằng người đó đã nhận được thư của bạn nhưng hiện không thể trả lời được... Đây chính là thư đã được người nhận thiết lập để tự động trả lời khi họ bận việc gì đó mà không thể đọc và trả lời thư của bạn. Sau đây là cách tạo thư tự động trả lời trong hòm thư Mail Utehy. Trước tiên bạn hãy vào mục ài đặt thư KHOA CÔNG NGHỆ THÔNG TIN- TRƯỜNG ĐHSP KỸ THUẬT HƯNG YÊN TRANG 31
32 Hình 37: Cài đặt thư ChọnthẻChung Đánhdấuchọnmục ật tự động trả lời thư và thiết lập Ngày đầu tiên, ngàykết thúc Nhập hủ đề và nội dung cho hư trả lời Sau khi thực hiện xong, nhấn Lưu thay đổi để ghi nhớ các thiết lập này. Hình 38: Sử dụng tính năng tự động trả lời thư Lưu ý: Bạn nên đặt Chủ đề và Nội dung thư tự động trả lời này sao cho người gửi biết đây chỉ là thư được tự động tạo ra để trả lời cho họ, đừng để họ hiểu lầm là bạn đã xem và trả lời. 2.4 Cách tạo chữ ký trong Gmail: Mail Utehy cho phép người dùng thiết lập chữ ký kèm theo các thư khi gửi đi. Chữ ký được được tự động hiển thị phía dưới của mỗi thư, nó có thể là bất cứ thứ gì KHOA CÔNG NGHỆ THÔNG TIN- TRƯỜNG ĐHSP KỸ THUẬT HƯNG YÊN TRANG 32
33 bạn muốn như tên, địa chỉ, số điện thoại của bạn hoặc cũng có thể là một câu thơ, câu châm ngôn,... và cả hình ảnh. Thựchiệnnhưsau: TrongthẻChung, bạnchọnphần hữ ký, đánh dấu chọn ô bên dưới và nhập chữ ký của bạn vào khung soạn thảo. Bạn có thể sử dụng các công cụ định dạng văn bản có sẵn như bất cứ chương trình soạn thảo văn bản nào Sau khi thực hiện xong, nhấn Lưu thay đổi để ghi nhớ các thiết lập này. Hình 39: Tạo chữ ký cho thư Từ bây giờ, mỗi khi soan thư mới bạn đều thấy chèn sẵn chữ ký của bạn ở phía dưới phần nội dung của thư. Bạn chỉ cần nhập nội dung phía trên và gửi đi. KHOA CÔNG NGHỆ THÔNG TIN- TRƯỜNG ĐHSP KỸ THUẬT HƯNG YÊN TRANG 33
34 Bài 3: Quản lý thư điện tử bằng Microsoft utlook Mục tiêu của bài: - Thiết lập được trình Microsoft Outlook cho hộp thư điện tử cá nhân - Quản lý thư điện tử bằng Microsoft Outlook Nội dung: 3.1 Thiết lập Microsoft Outlook cho hộp thư điện tử cá nhân Để Microsoft Outlook có thể truy cập vào hòm thư Mail Utehy của bạn qua giao thức POP, trước tiên bạn phải thiết lập ật giao thức POP trong thẻ huyển tiếp và POP/IMAP của Cài đặt thư. Hình 40: Bật chức năng POP cho hòm thư Mail Utehy Bạn nên thiết lập giữ bản sao khi truy cập thư bằng POP để có thể truy xuất vào thư qua trang web. hiết lập Microsoft utlook để truy cập tới hòm thư: Trong Outlook, vào Tools Account Settings Trong thẻ , nhấn nút New đánh dấu mục Manually configure server settings or additional server types Next Internet Nhập các thông tin về hòm thư: KHOA CÔNG NGHỆ THÔNG TIN- TRƯỜNG ĐHSP KỸ THUẬT HƯNG YÊN TRANG 34
35 Hình 41: Thiết lập thông tin hòm thư Tiếp theo, nhấn More Settings Outgoing Server đánh dấu mục My outgoing server (SM P) requires authentication như hình dưới: Hình 42: Thiết lập Outoing Server Tiếp theo, nhấn thẻadvanced và thiết lập các thông số như hình dưới: KHOA CÔNG NGHỆ THÔNG TIN- TRƯỜNG ĐHSP KỸ THUẬT HƯNG YÊN TRANG 35
36 Hình 43: Thiết lập thông số POP3 Nhấn Ok Next Finish Close để hoàn tất việc thiết lập hòm thư cho Outlook. Hình 44: Outlook kiểm tra việc truy xuất tới hòm thư 3.2 Quản lý thư trong Microsoft Outlook ạo thư mới: Để tạo một thư mới có các nhiều cách. Bạn có thể làm một trong các cách sau: Nhấp vào biểu tượng New Mail Message Nhấp vào File chọn New chọn tiếp Mail Message Bạn có thể dụng phím tắt bàn phím: Ctrl + N KHOA CÔNG NGHỆ THÔNG TIN- TRƯỜNG ĐHSP KỸ THUẬT HƯNG YÊN TRANG 36
37 Hình 45: Tạo mới Sau khi mở được form (biểu mẩu) thư mới, bạn gõ địa chỉ thư người bạn nhận gửi vào hộp To và chủ đề vào hộp Subject. Sau đó bạn nhập nội dung và nhấn nút Send để gửi thư đi. Bạn có thể gửi một nội dung thư cho nhiều người bằng cách: Ghi thêm địa chỉ những người cần gởi vào hộp CC ính kèm file vào thư Trong khi tạo thư mới, bạn hãy nhấp vào biểu tượng Attach file chọn đường dẫn đến nơi lưu trữ file đó chọn file bạn muốn gửi Nhấn Insert hoặc phím Enter. Trong Outlook 2007, khi bạn nhận được các tài liệu đính kèm ta có thể quan sát các file này trước khi mở chúng hoặc lưu về ổ đĩa. Nó giúp cho máy tính của bạn an toàn hơn, tránh lưu về các mã độc. Để xem được các file này ta nhấn vào biểu tượng file đó (như hình trên). Bạn có thể quan sát các file đó ở cửa sổ đọc (cột bên trái Outlook). Hình 46: Quan sát file đính kèm trước khi gửi thư ọc thư: Để đọc thư bạn hãy mở thư mục Inbox và nhấp chọn thư muốn mở. KHOA CÔNG NGHỆ THÔNG TIN- TRƯỜNG ĐHSP KỸ THUẬT HƯNG YÊN TRANG 37
38 3.2.4 Lưu tệp tin đính kèm: Hình 47: Lưu tệp tin đính kèm Sau khi xem qua dung lượng của các , bạn sẽ nhận thấy rằng các có dung lượng lớn thường bao gồm những tài liệu đính kèm. Nếu cần để lưu trữ các tài liệu đính kèm trong hộp thư. Bạn sử dụng Lưu tập tin đính kèm các lệnh trên Microsoft Office nút trình đơn và lưu các tài liệu đính kèm vào một số vị trí thuận tiện trên đĩa cứng của bạn. Sau khi đã lưu các tệp đính kèm, bạn có thể xóa các thư không cần thiết đó. Trước khi bắt đầu lưu tài liệu đính kèm vào đĩa cứng, phải nhớ vị trí đã lưu để sau này người dùng có thể xem lại các tài liệu đó. Để lưu tập tin đính kèm vào ổ đĩa bạn làm theo cách sau: Mở thư có chứa tập tin đính kèm. Nhấn vào biểu tượng Microsoft chọn Save As Sau đó bạn chọn Save attachments. Chọn đường dẫn để lưu tập tin, sau đó nhấp Ok KHOA CÔNG NGHỆ THÔNG TIN- TRƯỜNG ĐHSP KỸ THUẬT HƯNG YÊN TRANG 38
39 3.2.5 rả lời thư: Hình 48: Trả lời thư Khi bạn mở một thư trong Outlook để đọc nội dung và bạn muốn trả lời lại thì chỉ cần nhấp nút Reply. Một form (mẫu biểu) thư mới mở ra đã được ghi sẵn địa chỉ gởi đến người gửi thư cho bạn. Bạn chỉ cần viết nội dung và nhấn vào nút Send. 3.3 Một số tính năng nâng cao của Microsoft Outlook ạo chữ ký trong nội dung Với Microsoft Outlook 2007 bạn có thể tạo chữ ký để đính kèm trong gửi đi. Bạn có thể thay đổi chữ ký hoặc tạo mới, cũng như thiết lập một chữ ký mặc định, bằng cách nhấp vào Signature như hình trên (có 2 phần chính). Hình 49: Thêm chữ ký trong thư KHOA CÔNG NGHỆ THÔNG TIN- TRƯỜNG ĐHSP KỸ THUẬT HƯNG YÊN TRANG 39
40 Nếu bạn đã tạo chữ ký trước đó, bạn sẽ thấy nó được liệt kê ở đây. Để tạo chữ ký mới, thiết lập một chữ ký mặc định, hoặc sửa đổi chữ ký hiện có, hãy bấm vào Signnature. Một form sẽ hiện ra, bạn hãy nhập các thông tin để tạo ra chữ ký mới. Hình 50: Tạo chữ ký ạo một nhiệm vụ (công việc cần thực hiện) Outlook giúp bạn quản lý, nhắc nhỡ các nhiệm vụ mà bạn đã đề ra. Để tạo nhiệm vụ bạn thực hiện theo các bước sau: Nhấp nút Tasks trong Navigation Bar để liệt kê danh sách các nhiệm vụ (tác vụ) nhấp vào Type a New Task để tạo nhập tên của nhiệm vụ Nhấn phím Enter để chuyển nhiệm vụ xuống Task Listbên dưới. Hình 51: Tạo nhiệm vụ KHOA CÔNG NGHỆ THÔNG TIN- TRƯỜNG ĐHSP KỸ THUẬT HƯNG YÊN TRANG 40
41 3.3.3 Sử dụng lịch làm việc: Hình 52: Bốn chức năng chính của lịch làm việc Kiểm tra lịch: Khi vào Calendar bạn có thể nhìn thấy những nhiệm vụ, lịch các cuộc hẹn hay các sự kiện mà bạn đã tạo ra trong calendar. Cách xem nhiệm vụ trong Calendar: Nhấn vào biểu tượng lịch. Nhấp vào một ngày trên lịch, bạn sẽ thấy các nhiệm vụ hoặc các cuộc hẹn mà bạn đã sắp xếp sẽ xuất hiện trên To-Do Bar. Hình 53: Xem lịch làm việc Khi bạn đang tìm ngày tháng trên lịch thì bạn có thể công cụ ở phía trên để di chuyển ngày tháng một cách dễ dàng: Nhấn vào Day, Week, Mooth để nhanh chóng chuyển đổi thời gian ngày tháng muốn xem. Dùng phím mũi tên để di chuyển ngày tháng một cách tiện lợi. Có thể cho hiển thị hoặc ẩn ngày tùy theo cách xem của bạn ạo các cuộc hẹn: Để nhập một cuộc hẹn, làm theo các bước sau đây: Nhấp biểu tượng Calendar trong Outlook Bar. Nhấp nút New trong thanh công cụ ở phần trên cùng của màn hình. Form New Appointment xuất hiện. KHOA CÔNG NGHỆ THÔNG TIN- TRƯỜNG ĐHSP KỸ THUẬT HƯNG YÊN TRANG 41
42 Nhấp hộp Subject và nhập một tên cho cuộc hẹn. Nhập nội dung mô tả cuộc hẹn, chẳng hạn như Có hẹn với John, Microsoft. Hình 54: Tạo cuộc hẹn cho lịch KHOA CÔNG NGHỆ THÔNG TIN- TRƯỜNG ĐHSP KỸ THUẬT HƯNG YÊN TRANG 42
43 HƯƠN. P WER P N 2007 BÀI 1: M SỐ HA Ơ ẢN Ớ POWER POINT 2007 PowerPoint 2007 là một phần của bộ Microsoft Office Cũng giống như Word (chương trình xử lý văn bản), Excel (bảng tính), Outlook (trình quản lý và quản lý công việc cá nhân) và Access (cơ sở dữ liệu), PowerPoint giúp chúng ta tạo nên các bài thuyết trình/ báo cáo sinh động và lôi cuốn. Khi báo cáo, chúng ta có thể dùng các loại dụng cụ hỗ trợ có thể nhìn thấy như: slide 35mm, phim chiếu cho máy overhead, các slide trên máy tính, bản báo cáo được in ra, các bản ghi chú của người thuyết trình. PowerPoint có thể tạo ra tất cả các loại dụng cụ trên và có thể kèm theo các hiệu ứng hấp dẫn và thu hút người nghe. Do PowerPoint được tích hợp rất chặt chẽ với các thành phần khác của bộ Microsoft Office 2007, nên chúng ta có thể chia sẽ thông tin giữa các thành phần này rất dễ dàng. Ví dụ, chúng ta có thể vẽ biểu đồ trong Excel và có thể chèn biểu đồ này vào slide của PowerPoint hoặc chúng ta có thể chép các đoạn văn bản của Word và đưa vào slide của PowerPoint, Làm quen nhanh với PowerPoint 2007 Cũng giống như các chương trình khác của bộ Office 2007, PowerPoint 2007 đã được thiết kế mới về giao diện. Với giao diện mới sẽ rất tiện lợi trong việc sử dụng, tuy nhiên đòi hỏi tất cả người dùng, thậm chí là những người đã rất thành thạo các phiên bản trước phải làm quen với giao diện này. Dưới đây là một số tính năng mới mà bạn sẽ gặp trong quá trình sử dụng phiên bản này Làm quen với Ribbon và giao diện mới Những phần thay đổi dễ nhận thấy nhất là khu vực phía trên của cửa sổ PowerPoint. Thay vì những menu và toolbar như trước đây thì người dùng PowerPoint 2007 sẽ thấy cách sắp xếp khoa học hơn với những lệnh liên quan được đưa vào một nhóm. Dãy lệnh trên cửa sổ PowerPoint 2007 được gọi là Ribbon, nó được xem là trung tâm điều khiển cho việc tạo ra các bài thuyết trình (Presentation). Nếu tìm hiểu chi tiết về cách thiết kế cũng như cấu trúc của Ribbon, bạn sẽ thấy nó rất thuận tiện cho việc sử dụng. KHOA CÔNG NGHỆ THÔNG TIN- TRƯỜNG ĐHSP KỸ THUẬT HƯNG YÊN TRANG 43
44 Ribbon bao gồm một số tab với chức năng cụ thể như sau: Insert: Đây là nơi bạn có thể thêm vào slide các đối tượng: table, hình ảnh, biểu đồ, đoạn text, âm thanh, header và footer Design: Là nơi làm cho slide có hình thức đẹp hơn, bao gồm cách thiết kế thông tin nền, font chữ và cách sắp xếp màu sắc. Animations: Đây là tab tạo nên sinh khí cho bài thuyết trình. Chúng ta có thể dễ dàng sử dụng nhiều hiệu ứng trên tab này. Slide Show: Khi bắt đầu thuyết trình thì chắc chắn rằng bạn phải sử dụng tab này. Ngoài ra nó còn chức năng thu lại bài tường thuật trong suốt bài thuyết trình, bên cạnh chức năng chuẩn bị bài thuyết trình. Review: Với tab này chúng ta có thể kiểm tra chính tả đảm bảo an toàn cho bài thuyết trình. View: Chúng ta có thể xem lại bài thuyết trình và sắp xếp lại bài thuyết trình trên cửa sổ. KHOA CÔNG NGHỆ THÔNG TIN- TRƯỜNG ĐHSP KỸ THUẬT HƯNG YÊN TRANG 44
45 Ngoài phương pháp nhấn chuột, trong MS Power Point 2007 bạn có thể sử dụng phím tắt để truy cập đến các thẻ, nút lệnh một cách nhanh chóng. Rất đơn giản, hãy giữ phím Alt trong 2 giây, lập tức xuất hiện các chữ cái trên các thẻ (như hình bên dưới), bạn nhấn tiếp chữ cái trên thẻ nào mình muốn mở, thẻ đó sẽ được kích hoạt. Bây giờ trên các nút lệnh lại xuất hiện một loạt chữ cái để bạn kích hoạt nó với cách tương tự. phím H, í dụ: Để chọn thẻ Page Layout ta nhấn phím P, để chọn thẻ Home ta nhấn Để che dấu/hiển thị thanh Ribbon, có thể sử dụng hai cách sau: - Cách 1: Nhấn chuột phải lên Tab bất kỳ hoặc lên vùng trống trên thanh menu và chọn Minimize the Ribbon. - Cách 2: Giữ Ctrl và nhấn phím F1 để che dấu hoặc hiển thị Thực đơn Office Các lệnh trên thực đơn Microsoft Office (gọi tắt là thực đơn Office) liên quan KHOA CÔNG NGHỆ THÔNG TIN- TRƯỜNG ĐHSP KỸ THUẬT HƯNG YÊN TRANG 45
46 đến việc thao tác với tập tin: lưu trữ, in ấn, mở, đóng tập tin,... Các lệnh này nằm trên thực đơn File của các phiên bản PowerPoint trước. Để mở thực đơn, nhấn chuột vào biểu tượng Thực đơn Office hiển thị như sau: trên góc trái của cửa sổ Word Tìm hiểu về thư viện(gallery) Một số hiệu ứng chuyển tiếp giữa các Slide (Slide Transition) trên Ribbon. Để tìm thêm nhiều mẫu Slide Transition, chọn nút More. Toàn bộ thư viện Slide Transition được thể hiện trên màn hình, rê chuột vào các Transition để xem thử, click vào Transition phù hợp để áp dụng cho bài thuyết trình Sử dụng Quick Access Toolbar KHOA CÔNG NGHỆ THÔNG TIN- TRƯỜNG ĐHSP KỸ THUẬT HƯNG YÊN TRANG 46
47 Khi bạn làm việc với bài thuyết trình và có một vài tình huống bạn muốn lặp lại,chẳng hạn như lưu tài liệu, thì nên sử dụng Quick Access Toolbar. Nó là một nhóm nhỏ các nút lệnh nằm phía bên trái trên Ribbon. Các nút lệnh bao gồm Save, Undo, Repeat và Redo. Bạn cũng có thể thêm các lệnh thường dùng vào Quick Access Toolbar bằng cách click phải chuột vào lệnh đó trên thanh Ribbon rồi chọn Add to Quick Access Toolbar. ác thành phần trên cửa sổ Microsoft PowerPoint Giao diện của PowerPoint nhìn chung cũng giống như các chương trình Windows khác, tuy nhiên nó cũng có một vài điểm đặc trưng. Các thành phần trên cửa KHOA CÔNG NGHỆ THÔNG TIN- TRƯỜNG ĐHSP KỸ THUẬT HƯNG YÊN TRANG 47
48 sổ PowerPoint như sau: - Thanh tiêu đề (Title bar): Thể hiện tên của chương trình đang chạy là PowerPoint và tên của bài trình diễn hiện hành. Nếu cửa sổ chưa toàn màn hình thì ta có thể dùng chuột kéo Title bar để di chuyển cửa sổ. - Ribbon: Chức năng của Ribbon là sự kết hợp của thanh thực đơn và các thanh công cụ, được trình bày trong các ngăn (tab) chứa nút và danh sách lệnh. - Nút Office: Mở thực đơn Office từ đó ta có thể truy cập các lệnh mở (open), lưu (save), in (print), và tạo mới (new) bài trình diễn. - Quick Access Toolbar: Chứa các lệnh tắt của các lệnh thông dụng nhất. Bạn có thể thêm/ bớt các lệnh theo nhu cầu sử dụng. - Nút Minimize: Thu nhỏ cửa sổ ứng dụng vào thanh tác vụ (taskbar) của Windows; bạn nhấp vào nút thu nhỏ của ứng dụng trên taskbar để phóng to lại cửa sổ ứng dụng. - Nút Maximize/Restore: Khi cửa sổ ở chế độ toàn màn hình, khi chọn nút này sẽ thu nhỏ cửa sổ lại, nếu cửa sổ chưa toàn màn hình thì khi chọn nút này sẽ phóng to cửa sổ thành toàn màn hình. - Nút Close: Đóng ứng dụng lại. Bạn có thể nhận được thông báo lưu lại các thay đổi của bài trình diễn. - Khu vực soạn thảo bài trình diễn: Hiển thị slide hiện hành. - Thanh trạng thái (Status bar): Báo cáo thông tin về bài trình diễn và cung cấp các nút lệnh thay đổi chế độ hiển thị và phóng to, thu nhỏ vùng soạn thảo ác chế độ hiển thị Trong phần này, chúng ta sẽ xem xét các khung nhìn khác nhau của một trình diễn trong quá trình soạn thảo. PowerPoint có thể hiển thị trình chiếu của chúng ta với nhiều cách khác nhau: Normal view, Slide Sorter view, Slide Show, Notes Page. Mỗi cách thiết kế để thực hiện các nhiệm vụ khác nhau tùy theo yêu cầu. Để chuyển qua giữa các chế độ view: chọn View tab, hoặc chọn view buttons ở KHOA CÔNG NGHỆ THÔNG TIN- TRƯỜNG ĐHSP KỸ THUẬT HƯNG YÊN TRANG 48
49 bên phải phía dưới của màn hình Normal View Chế độ mặc định, cho phép xem và soạn thảo tất cả thành phần chính của slide với danh sách các trang của file. Để chọn slide, chúng ta chọn slide cần nhảy đến trong danh sách. Trong kiểu xem này, ta có thể làm việc với văn bản, các hình ảnh, biểu đồ cho từng slide một. Ở chế độ này chúng ta có thể sọan thảo slide với sư trợ giúp của Slides pane hay Outline Pane Slide Sorter View Với kiểu xem này, ta có thể dời, chép, xóa các slide, nhưng không thể hiệu chỉnh văn bản trong khung slide hoặc làm việc với các đối tượng slide. Kiểu này cho một cái nhìn tổng thể bài trình diễn, bố cục cũng như thứ tự các Slide trong bài và thường được dùng khi cần sắp xếp thứ tự các trang. KHOA CÔNG NGHỆ THÔNG TIN- TRƯỜNG ĐHSP KỸ THUẬT HƯNG YÊN TRANG 49
50 Slide show Đây là chế dộ trình chiếu toàn màn hình, các Slide sẽ lần lượt xuất hiện theo thứ tự của chúng. Chế độ này dùng để xem kết quả cuối cùng của các slide khi đã hoàn thành Notes Page Chế độ này giúp ta thêm các ghi chú vào slide ( các ghi chú này sẽ không hiển thị khi trình chiếu). KHOA CÔNG NGHỆ THÔNG TIN- TRƯỜNG ĐHSP KỸ THUẬT HƯNG YÊN TRANG 50
51 Khi xây dựng nội dung cho Slide, bạn có thể nhập những ghi chú trong ô Notes phía bên dưới Side. Bạn có thể nới nội dung ô Notes để dễ dàng làm việc bằng cách kéo thanh chia tách (split bar). Những ghi chú của bạn sẽ được lưu trong một trang ghi chú bao gồm bản sao của slide với những ghi chú KHOA CÔNG NGHỆ THÔNG TIN- TRƯỜNG ĐHSP KỸ THUẬT HƯNG YÊN TRANG 51
52 Để chuyển giữa các chế độ view, có thể sử dụng các nút lệnh (xem hình) hoặc bạn chọn tab View trên thanh Ribbon, sau đó chọn kiểu hiển thị mong muốn. Chú ý: Nhấn phím F5 để chuyển sang chế độ trình diễn từ Slide bắt đầu, nhấn tổ hợp phím <Shift + F5> để bắt đầu trình chiếu từ Slide hiện hành Chế độ phóng to/ thu nhỏ Bạn có thể phóng to hoặc thu nhỏ vùng soạn thảo trong cửa sổ PowerPoint 2007 bằng cách sử dụng thanh Zoom trên thanh trạng thái hoặc dùng hộp thoại Zoom. Bạn có thể phóng to hoặc thu nhỏ vùng làm việc trong khoảng từ 10% đến 400%. Bạn nên sử dụng tùy chọn Fit Slide to Current Window để có được vùng làm việc tốt nhất. Để gọi hộp thoại Zoom thì bạn chọn thanh Ribbon chọn ngăn View/chọn Zoom. Cách nhanh hơn là bạn nhấp chuột vào nút chỉ số phần trăm trên thanh trạng thái hoặc nhấn tổ hợp phím <ALT + W + Q> Một số tùy chọn và tính năng hữu dụng Thanh thước ngang và dọc (Ruler) Các thanh thước ngang và dọc giúp chúng ta trong việc bố trí các thành phần trên slide chính xác hơn. Bạn vào chọn ngăn View trên thanh Ribbon, sau đó chọn Rulers KHOA CÔNG NGHỆ THÔNG TIN- TRƯỜNG ĐHSP KỸ THUẬT HƯNG YÊN TRANG 52
53 tại nhóm Show/ Hide. Thanh thước ngang và dọc chỉ có trong kiểu hiển thị Normal và Notes Page và đơn vị tính trên thanh thước tùy thuộc vào thiết lập Regional Settings trong Control Panel của Windows. Bạn có thể tắt bớt thanh thước dọc bằng cách vào nút Office/ chọn PowerPoint Options/ chọn Advance và tới mục Display bỏ chọn Show Vertical Ruler Các đường lưới (Gridline) Các đường lưới chia slide thành các ô vuông có kích thước bằng nhau giúp chúng ta canh chỉnh các đối tượng dễ dàng và các đường này sẽ không được in ra. Bạn có thể dùng các cách sau để bật/ tắt các đường lưới: Nhấn tổ hợp phím <Shift + F9>. Chọn ngăn View/ chọn nhóm Show/Hide / chọn Gridline KHOA CÔNG NGHỆ THÔNG TIN- TRƯỜNG ĐHSP KỸ THUẬT HƯNG YÊN TRANG 53
54 Chọn ngăn Home/ chọn nhóm Drawing/ chọn Arrange/ chọn Align/ chọn View Gridlines Hộp thoại Grid and Guides giúp thiết lập khoảng cách giữa các đường lưới cũng như nhiều tùy chọn khác. Mở hộp thoại Grid and Guides làm theo các bước sau: Grid Settings... Chọn tab Home/ chọn nhóm Drawing/ chọn Arrange/ chọn Align/ chọn Đường trợ giúp Đường trợ giúp cũng giống như các đường lưới trên slide nhưng ta có thể kéo và KHOA CÔNG NGHỆ THÔNG TIN- TRƯỜNG ĐHSP KỸ THUẬT HƯNG YÊN TRANG 54
55 thả chúng đến các vị trí mong muốn. Các đường trợ giúp này giúp dễ dàng trong việc canh chỉnh vị trí của các đối tượng trên slide và cũng không được in ra giấy. Bạn có thể tạo thêm các đường trợ giúp bằng cách giữ phím Ctrl trong khi dùng chuột kéo đường trợ giúp ngang/ dọc đến vị trí mới và bỏ chuột. Bạn có thể tạo tối đa 8 đường trợ giúp ngang/ dọc Chế độ hiển thị màu sắc (Color/ Greyscale/ Pure Black and White) Khi soạn thảo bài trình diễn, chúng ta thường soạn thảo trong chế độ màu. Tuy nhiên, bạn nên kiểm tra bài trình diễn trên màn hình ở chế độ xem đen/ trắng (Black and White) hoặc tông màu xám (Greyscale) khi bạn muốn in ra giấy trên máy in trắng đen. Nhấp chuột vào tab View trên thanh Ribbon/ chọn Greyscale hoặc Pure Black and White. KHOA CÔNG NGHỆ THÔNG TIN- TRƯỜNG ĐHSP KỸ THUẬT HƯNG YÊN TRANG 55
56 Sau khi chọn xong kiểu hiển thị màu khi in thì bạn nhấp chuột vào nút Back To Color View để trở lại chế độ đầy đủ màu bình thường. Các tùy chọn kiểu màu Black and White hoặc Greyscale không làm ảnh hưởng đến các màu sắc đang có trên slide mà chúng chỉ có tác dụng khi in ra giấy trong chế độ Black and White hoặc Greyscale Sắp xếp các cửa sổ Khi bạn mở nhiều cửa sổ cùng một lúc bằng cách nhân bản hoặc do mở nhiều tập tin PowerPoint,bạn có thể dùng chức năng sắp xếp các cửa sổ cho dễ theo dõi. Bạn làm theo các cách sau: Tile: Chọn tab View trên thanh Ribbon/ chọn Arrange All. Các cửa sổ sẽ được dàn ra trên màn hình và không bị chồng lên nhau. Cascade: Chọn tab View trên thanh Ribbon/ chọn Cascade để sắp xếp các cửa sổ theo cách xếp chồng lên nhau, mỗi cửa sổ chỉ thấy thanh tiêu đề. Hình dưới đây là minh họa việc sắp xếp các cửa sổ theo kiểu Title và Cascade. Các lệnh này không có tác dụng đối vơi các cửa sổ thu nhỏ nằm trên thanh Taskbar của Windows Chuyển qua lại giữa các cửa sổ Bạn có thể chuyển đổi qua lại giữa các cửa sổ làm việc của PowerPoint bằng cách: Chọn ngăn View trên thanh Ribbon/ chọn Switch Windows / chọn tên tập tin PowerPoint cần xem. KHOA CÔNG NGHỆ THÔNG TIN- TRƯỜNG ĐHSP KỸ THUẬT HƯNG YÊN TRANG 56
57 1.4. Sử dụng chức năng trợ giúp Trình trợ giúp của PowerPoint giống như một quyển sách tham khảo toàn diện nhất. Bạn có thể tìm kiếm các hướng dẫn từ trình trợ giúp này mỗi khi gặp khó khăn trong việc sử dụng các chức năng của chương trình. Trình trợ giúp sẽ cung cấp các hướng dẫn từng bước rất dễ theo dõi và dễ hiểu, tuy nhiên bạn cần phải thành thạo tiếng Anh mới có thể sử dụng tốt nguồn tài nguyên này. Để mở trình trợ giúp của PowerPoint, bạn nhấn phím F1 hoặc nhấp nút Help trong cửa sổ chương trình PowerPoint. KHOA CÔNG NGHỆ THÔNG TIN- TRƯỜNG ĐHSP KỸ THUẬT HƯNG YÊN TRANG 57
58 BÀI 2: XÂY ỰN HUYẾ RÌNH 2.1. Khởi động chương trình Microsoft PowerPoint Từ cửa sổ Windows chọn Start/ All Programs/ Microsoft Office/ Microsoft Office PowerPoint Cửa sổ chương trình PowerPoint xuất hiện: ạo mới bài trình diễn PowerPoint cung cấp nhiều cách thức tạo mới một bài trình diễn, sau đây là các cách đó: Tạo bài trình diễn trống (blank) Khi bạn khởi động chương trình PowerPoint thì một bài trình diễn trống đã mặc định được tạo ra, bạn chỉ cần tiếp tục soạn thảo nội cho các slide. Nếu bạn muốn tạo mới một bài trình diễn trống từ đây thì làm theo các bước sau: Chọn nút Office / New. Cửa sổ New Presentation xuất hiện: KHOA CÔNG NGHỆ THÔNG TIN- TRƯỜNG ĐHSP KỸ THUẬT HƯNG YÊN TRANG 58
59 Chọn Blank Presentation và nhấn nút Create để tạo mới. Tổ hợp phím tắt để tạo bài trình diễn mới là <Ctrl + N> Tạo bài trình diễn từ mẫu có sẵn Các mẫu thiết kế sẵn (template) không những chứa các thiết lập về định dạng mà có thể chứa luôn các nội dung cơ bản. Có nhiều loại mẫu thiết kế để bạn chọn lựa tùy theo nhu cầu của mình: a. ùng các mẫu được xây dựng sẵn kèm theo phần mềm Microsoft PowerPoint Các mẫu trong phần này không nhiều vì Microsoft còn cho phép bạn chọn mẫu từ các nguồn khác, đặc biệt là từ Internet. Làm theo các bước sau: Chọn nút Office/ New. Hộp thoại New Presentation xuất hiện (xem hình trên) Chọn Installed Templates từ danh mục Templates bên trái của sổ Chọn một mẫu từ danh mục ở khung nằm giữa và xem hình minh họa phía bên phải cửasổ. Chọn một mẫu ưng ý, sau đó nhấn nút Create. KHOA CÔNG NGHỆ THÔNG TIN- TRƯỜNG ĐHSP KỸ THUẬT HƯNG YÊN TRANG 59
60 b. ùng các mẫu từ nternet Bạn có thể sử dụng các mẫu từ trang web của Microsoft. Làm theo các bước sau: Chọn nút Office/ New. Hộp thoại New Presentation xuất hiện Chọn Microsoft Office Online từ danh mục Templates Chọn phân loại và đợi trong giây lát để chương trình cập nhật danh sách các mẫu. Chọn một mẫu ở khung giữa và xem hình minh họa phía bên phải cửa sổ. Nếu đồng ý thì nhấn nút Download để tải mẫu về sử dụng. KHOA CÔNG NGHỆ THÔNG TIN- TRƯỜNG ĐHSP KỸ THUẬT HƯNG YÊN TRANG 60
61 c. ùng các mẫu thiết kế của bạn tạo hoặc các mẫu sưu tầm đang lưu trên đĩa Khi bạn sử dụng một mẫu từ Internet thì chương trình PowerPoint tự động lưu mẫu đó vào danh mục Saved Template để bạn sử dụng lại sau này. Làm theo các bước sau để sử dụng một mẫu đang lưu trên đĩa: Chọn nút Office / New. Hộp thoại New Presentation xuất hiện Chọn My Templates. Lựa chọn mẫu mong muốn và nhấn nút OK để tạo tập tin trình diễn mới. d. ạo bài trình diễn từ một tập tin có sẵn Nếu bạn có sẵn một bài trình diễn mà nội dung nó tương tự với bài mà bạn sắp tạo. Khi đó, bạn nên tạo bài trình diễn mới dựa trên tập tin có sẵn. Làm theo các bước sau: Chọn nút Office/ New. Hộp thoại New Presentation xuất hiện Chọn New from Existing. Hãy tìm đến nơi chứa tập tin trình diễn mẫu và chọn nó. Nhấn nút Create để tạo mới bài trình diễn dựa trên tập tin có sẵn. KHOA CÔNG NGHỆ THÔNG TIN- TRƯỜNG ĐHSP KỸ THUẬT HƯNG YÊN TRANG 61
62 e. ạo bài trình diễn từ nội dung của một tập tin ứng dụng khác Ngoài những cách trên, PowerPoint còn cho phép tạo bài trình diễn mới từ các tập tin của các ứng dụng khác như tập tin dàn bài của Word. Sau khi nhập nội dung vào PowerPoint bạn có thể hiệu chỉnh lại tùy ý. Các bước thực hiện như sau: Chọn nút Office / Open. Hộp thoại Open xuất hiện. Chọn nút Files of type, sau đó chọn một kiểu tập tin nào đó. Ví dụ như bạn chọn All Outlines. Chọn tập tin mong muốn và chọn Open để mở KHOA CÔNG NGHỆ THÔNG TIN- TRƯỜNG ĐHSP KỸ THUẬT HƯNG YÊN TRANG 62
63 2.3. Lưu bài trình diễn Lưu lần đầu tiên Khi lần đầu tiên bạn lưu tập tin trình diễn thì chương trình sẽ mở hộp thoại Save As. Từ hộp thoại này bạn hãy đặt tên, loại tập tin và vị trí lưu trữ. Làm theo các hướng dẫn sau: Nhấn nút Office/ Save. Hộp thoại Save As xuất hiện. Nhập tên tập tin vào hộp File name, chọn kiểu tập tin tại hộp Save as type và nhấp nút Save để lưu. Lưu ý: Tên tập tin có thể dài tới 255 ký tự và bạn có thể dùng tất cả các loại ký hiệu để đặt tên ngoại trừ các ký hiệu sau <, >,?, *, /, và \. Khi lưu tập tin trình diễn bạn có thể chọn các kiểu định dạng từ hộp Save as Type Lưu các lần sau Sau khi đã lưu tập tin trình diễn, khi có hiệu chỉnh và muốn lưu tập tin lại bạn có thể làm theo một trong các cách sau: Chọn nút Office/ nhấn nút Save KHOA CÔNG NGHỆ THÔNG TIN- TRƯỜNG ĐHSP KỸ THUẬT HƯNG YÊN TRANG 63
64 Nhấn tổ hợp phím <Ctrl + S> Nhấn nút Save trên thanh Quick Access Toolbar. Lưu ý: Để thêm nút Save vào thanh Quick Access Toolbar bạn vào nút Office nhấn phải chuột vào nút Save và chọn Add to Quick Access Toolbar Đổi thư mục khi lưu và thiết lập thư mục lưu mặc định Để thay đổi thư mục lưu mặc định cho các tập tin PowerPoint hãy làm theo các bước sau: Chọn nút Office/ chọn PowerPoint Options Chọn Save từ danh sách bên trái cửa sổ Nhập tên đường dẫn mặc định tại hộp Default file location KHOA CÔNG NGHỆ THÔNG TIN- TRƯỜNG ĐHSP KỸ THUẬT HƯNG YÊN TRANG 64
65 Lưu ý: Bạn có thể qui định loại định dạng tập tin mặc định tại hộp thoại Save files in this format. Thiết lập thời gian lưu dự phòng tại Save AutoRecover information every minutes Nếu muốn nhúng các font chữ vào tập tin trình diễn thì hãy nhấn chuột chọn mục Embed fonts in the file Bảo vệ tập tin trình diễn Khi tập tin trình diễn có chứa các thông tin nhạy cảm thì bạn có thể dùng chức năng bảo vệ tập tin bằng mật mã của PowerPoint. Có hai loại bảo vệ là mật mã truy cập khi mở (Open password) và mật mã chỉnh sửa (Modify password) và bạn có thể sử dụng cả hai nếu thấy cần thiết. Bạn làm theo các bước sau để thiết lập mật mã bảo vệ cho tập tin của mình: Mở tập tin muốn đặt mật mã trên màn hình PowerPoint, sau đó chọn nút Office / Save As. Hộp thoại Save As xuất hiện: KHOA CÔNG NGHỆ THÔNG TIN- TRƯỜNG ĐHSP KỸ THUẬT HƯNG YÊN TRANG 65
66 Trong hộp thoại Save As, chọn Tools/ chọn General Options Nếu muốn đặt mật mã mở tập tin thì bạn hãy nhập vào hộp Password for open Nếu bạn muốn đặt thêm mật mã hiệu chỉnh tập tin thì nhập vào hộp Password to modify Xác nhận lại các mật mã khi có yêu cầu. KHOA CÔNG NGHỆ THÔNG TIN- TRƯỜNG ĐHSP KỸ THUẬT HƯNG YÊN TRANG 66
67 Nhấn nút Save để ghi đè lên tập tin hiện hành Đóng và mở tập tin trình diễn Đóng tập tin trình diễn Khi đóng chương trình PowerPoint thì các tập tin đang mở sẽ tự động đóng theo, tuy nhiên nếu bạn chỉ muốn đóng một tập tin cụ thể nào đó thì cho tập tin đó hiện hành và vào Office chọn Close. Nếu tập tin chưa được lưu thì chương trình sẽ có thông báo nhắc nhở bạn Mở tập tin trình diễn đang lưu trên đĩa Để mở nhanh các tập tin sử dụng gần đây nhất thì bạn vào Office / chọn tên tập tin muốn mở từ danh sách bên phải. KHOA CÔNG NGHỆ THÔNG TIN- TRƯỜNG ĐHSP KỸ THUẬT HƯNG YÊN TRANG 67
68 Nếu tập tin muốn mở không có trong danh sách hiện hành thì bạn làm theo các bước sau: Nhấn vào Office chọn Open. Hộp thoại Open xuất hiện Tìm đến nơi lưu trữ tập tin tại Look in và chọn tập tin muốn mở, sau đó nhấn nút Open. Trong đó: Open: Mặc định dùng để mở tập tin Open Read-Only: Mở chỉ đọc, cho phép thay đổi và chỉ lưu vào một tập tin khác Open as Copy: Mở dưới dạng một bản sao Open in Browser: Chỉ có tác dụng khi chọn một bài trình diễn lưu dưới dạng web Open and Repair: Mở một tập tin và kiểm tra các lỗi và sửa lỗi đang có trong tập tin 2.6. Xây dựng nội dung bài trình diễn KHOA CÔNG NGHỆ THÔNG TIN- TRƯỜNG ĐHSP KỸ THUẬT HƯNG YÊN TRANG 68
69 Tìm hiểu về Workspace (không gian làm việc) Hình ảnh trên được gọi là Normal View, khi bạn mở PowerPoint, thì bạn sẽ thấy Normal View của bài thuyết trình. Bạn làm việc ở đây để tạo ra các slide, có ba khu vực chính của Normal View:. Slide pane là khu vực lớn ở giữa, bạn sẽ làm việc chủ yếu tại đây.. Trên slide, những hộp được tạo thành bởi những chấm đứt quãng được gọi là placeholders. Chính nơi này bạn nhập dữ liệu, hình ảnh, biểu đồ và những thứ khác như file âm thanh, video clip.. Những hộp nhỏ phía bên trái gọi là thumbnail, khu vực này được gọi là tab Slide và bạn có thể chọn slide thumbnails (hình thu nhỏ của các slide) ở đây để tìm và di chuyển tới các slide khác. cần thiết.. Khu vực phía bên dưới là notes pane, nơi bạn có thể nhập những ghi chú khi Chèn Slide mới vào bài thuyết trình KHOA CÔNG NGHỆ THÔNG TIN- TRƯỜNG ĐHSP KỸ THUẬT HƯNG YÊN TRANG 69
70 Khi mở PowerPoint ra chỉ có một slide trên màn hình bạn muốn thêm các slide khác thì cách thông dụng là chọn New Slide, trên tab Home tab, như hình trên. Có hai cách để sử dụng nút này.. Nếu bạn click phần trên của nút này, một slide mới sẽ xuất hiện ngay lập tức.. Nếu bạn click phần dưới của nút này, bạn sẽ có một thư viện layouts cho slide để bạn có thể chọn lựa để thêm vào bài thuyết trình Chọn kiểu dàn trang (Layout) cho Slide Việc trình bày bố cục cho Slide là rất quan trọng... Slide tiêu đề (Title Slide) trong hình trên có thể tìm kiếm trong Layouts KHOA CÔNG NGHỆ THÔNG TIN- TRƯỜNG ĐHSP KỸ THUẬT HƯNG YÊN TRANG 70
71 Gallery. Thường trong Slide tiêu đề sẽ ghi tên bài thuyết trình và các thông tin liên quan như tác giả v.v.... Layout của Slide tiêu đề (Title Slide) bao gồm điểm định sẵn (placeholder) cho tiêu đề chính và tiêu đề phụ.. Layout bạn sẽ sử dụng cho hầu hết các slide khác được gọi là Title and Content (tiêu đề và nội dung), bạn có thể thấy trong Layouts Gallery.. Trên layout của các slide này có một placeholder cho tiêu đề và một placeholder cho việc nhập nội dung văn bản (text), hình ảnh (picture), phim ảnh (movie), biểu đồ (chart), Nhập nội dung văn bản cho Slide Bạn có thể sử dụng nhiều cấp khác nhau để thể hiện các nội dung chính và các nội dung phụ tương ứng như khi soạn thảo văn bản thông thường. Trên Ribbon, sử dụng lệnh trong nhóm Font để có thể thay đổi cách định dạng cho các ký tự, màu sắc và kích cỡ chữ. Sử dụng lệnh trong nhóm Paragraph để thay đổi định dạng các đoạn text như định dạng danh sách, xuống dòng. í dụ : Để định dạng cho một vùng văn bản trên slide, ta thao tác như sau: Chọn Slide cần định dạng, quét chọn vùng văn bản cần định dạng( như hình bên dưới): KHOA CÔNG NGHỆ THÔNG TIN- TRƯỜNG ĐHSP KỸ THUẬT HƯNG YÊN TRANG 71
72 Trên thanh Ribbon, nhấn chuột vào chữ A lớn để tăng kích thước chữ hoặc nhấn vào chữ A nhỏ để giảm kích thước chữ. Các định dạng khác đối với văn bản tương tự như trong MS Word Chèn Slide từ một bài thuyết trình khác Bạn có thể sử dụng những slide từ bài thuyết trình khác, cách làm như sau:. Trên tab Home, click mũi tên trên New Slide, nếu bạn muốn chèn một slide mới thì chọn layout cho nó trước.. Phía dưới layout gallery, chọn Reuse Slides.. Trong Reuse Slides, dưới Insert slide from, chọn Browse để tìm bài thuyết KHOA CÔNG NGHỆ THÔNG TIN- TRƯỜNG ĐHSP KỸ THUẬT HƯNG YÊN TRANG 72
73 trình có những slide bạn muốn chèn và sau đó nhấp vào mũi tên để mở những slide này.. Khi đã có những slide bạn cần, chọn Keep source formatting bên dưới cửa sổ. Nếu bạn muốn giữ nguyên slide thì trước khi chèn bạn cần chọn Keep source formatting. Nếu không chọn thì nó có định dạng giống như slide bạn đang làm việc.. Chọn slide bạn muốn chèn. Các slide sẽ được copy sang bài thuyết trình mà bạn đang làm Các mẫu thiết kế theo chủ đề (Theme) Mỗi bài thuyết trình mới bắt đầu với một chủ đề mặc định mà nó được gọi là Office Theme (chủ đề văn phòng). Cách chọn một chủ đề bằng cách nhấn vào tab Design và tìm một chủ đề cho bài thuyết trình của mình. slide.. Chủ đề mẫu bạn thấy sẽ nằm trong nhóm Themes.. Để tìm thêm chủ đề, click nút More mũi tên bên phải của nhóm Themes.. Khi chỉ con trỏ vào bất cứ chủ đề mẫu nào, bạn sẽ thấy nó hiện chủ đề đó lên R_click chuột lên một chủ đề, sẽ hiển thị menu cho bạn chọn: - Apply to all Slides: Thiết lập mẫu chủ đề này cho tất cả các slide của bài thuyết trình. - Apply to selected Slides: Thiết lập mẫu chủ đề này cho những slide được chọn. - Set as default Theme: Mặc định chủ đề này cho những bài thuyết trình sau. Sau khi chọn xong, bạn sẽ có một chủ đề ưng ý Chèn hình hoặc một số thành phần khác vào Slide Chèn ClipArt vào Slide KHOA CÔNG NGHỆ THÔNG TIN- TRƯỜNG ĐHSP KỸ THUẬT HƯNG YÊN TRANG 73
74 . Chọn biểu tượng Clip Art trong placeholder.. Một cửa sổ nhiệm vụ Clip Art mở ra, nhập từ khóa trong hộp Search for với những chủ đề gợi ý phân loại, sau đó nhấn Go.. Những đoạn clip xuất hiện phù hợp theo yêu cầu của từ khóa. Chọn một cái để chèn vào trong slide Chèn Picture vào Slide Nhấn vào biểu tượng Insert Picture from File Cửa sổ Insert Picture xuất hiện, bạn hãy tìm đến thư mục lưu trữ hình trên máy của mình và nhấn chuột chọn một hình nào đó, sau đó nhấn nút Insert để chèn hình vào Slide. KHOA CÔNG NGHỆ THÔNG TIN- TRƯỜNG ĐHSP KỸ THUẬT HƯNG YÊN TRANG 74
75 Khi hình đã chèn vào slide, các bạn chọn hình cho xuất hiện 8 ô vuông nhỏ xung quanh hình, đưa chuột vào ô ở một góc nào đó và giữ trái chuột kéo ra phía ngoài hình để phóng to hình. Bạn có thể dùng chuột để di chuyển hình đến vị trí mong muốn trong slide. Hình ảnh sẽ tự động có kích thước và vị trí trong placeholder. Bạn cũng có thể chèn bảng biểu, biểu đồ, hình ảnh cá nhân, video và SmartArt graphics bằng cách này. Nên lưu ý rằng bạn phải giảm dung lượng hình ảnh cần thiết khi chèn vào slide. Chú ý: Có một cách khác để chèn những thành phần khác vào slide bằng cách sử dụng tab Insert trên Ribbon. Tất cả mọi thứ bạn có thể chèn từ đây: Table, Picture, Clip art, Char, WordArt,.. KHOA CÔNG NGHỆ THÔNG TIN- TRƯỜNG ĐHSP KỸ THUẬT HƯNG YÊN TRANG 75
76 Chèn âm thanh vào Slide Microsoft PowerPoint cho phép bạn chèn rất nhiều định dạng nhạc khác nhau vào slide, thông thường chúng ta chèn nhạc.mp3 hay.wma vào slide vì chất lượng chấp nhận được và dung lượng nhỏ. Từ slide hiện hành của bài trước chúng ta sẽ chèn một bản nhạc vào đó, bạn vào thanh Ribbon chọn tab Insert chọn Sound tại nhóm Media Clips Hộp thoại Insert Sound xuất hiện: Chọn tập tin nhạc mong muốn sau đó nhấn OK để chèn vào Slide. Một hộp thoại xuất hiện hỏi bạn có muốn bản nhạc này sẽ tự động phát khi trình chiếu đến slide này hay phải chờ lệnh nhấp chuột. Bạn chọn Automatically. KHOA CÔNG NGHỆ THÔNG TIN- TRƯỜNG ĐHSP KỸ THUẬT HƯNG YÊN TRANG 76
77 Một biểu tượng hình loa xuất hiện trên slide đại diện cho tập tin nhạc, bạn hãy di chuyển nó vào góc của slide. Nhấn nút Save để lưu kết quả lại Chèn đoạn Video vào slide Cách 1: Tương tự cách chèn âm thanh, bằng cách nhấn chuột vào tab Insert\ chọn Movie. Hộp thoại Insert Movie xuất hiện chọn đoạn video cần chèn vào slide rồi nhấn OK. Hộp thông báo hiện lên, bạn chọn Automatically hoặc When clicked tùy ý. Nhập tựa đề cho Slide và kéo to vùng hiển thị cho đoạn phim. KHOA CÔNG NGHỆ THÔNG TIN- TRƯỜNG ĐHSP KỸ THUẬT HƯNG YÊN TRANG 77
78 Cách 2: Tại vùng placeholder, nhấn chuột vào biểu tượng Insert Media Clip Các bước còn lại giống cách Chèn bảng vào Slide Tại phần nội dung(placeholder), nhấn vào biểu tượng Insert Table. Hoặc, trên thanh Ribbon chọn Tab Insert chọn Table. Các thao tác tgiếp theo giống như trong MS Word Chèn biểu đồ vào Slide Cũng giống như trên, có hai cách để chèn biểu đồ vào Slide: Cách 1: Tại phần nội dung(placeholder), nhấn vào biểu tượng Insert Chart. Hộp thoại Insert Chart xuất hiện chọn kiểu đồ thị là Stacked Column in 3D chọn OK. KHOA CÔNG NGHỆ THÔNG TIN- TRƯỜNG ĐHSP KỸ THUẬT HƯNG YÊN TRANG 78
79 hi cửa sổ bảng tính xuất hiện hãy xoá tất cả các dữ liệu có sẵn trong bảng vào nhập vào thông tin như bảng sau: Đóng cửa sổ bảng tính lại để trở về màn hình soạn thảo PpowerPoint. Lúc đó, đồ thị từ sô liệu bạn vừa nhập sẽ xuất hiện trên slslide như bên dưới: K Bạn nhấn chuột vào khung bên phải và nhập văn bản vào đó. Cách 2: Từ thanh Ribbon chọn tab Insert chọn Chart. Hộp thoại Insert Chart xuất hiện chọn kiểu đồ thị là ưng ý chọn OK. Các bước tiếp theo tương tự cách Chèn SmartArt (sơ đồ hình cây) vào Slide KHOA CÔNG NGHỆ THÔNG TIN- TRƯỜNG ĐHSP KỸ THUẬT HƯNG YÊN TRANG 79
80 Cách 1: Tại phần nội dung(placeholder), nhấn vào biểu tượng Insert SmartArt Graphic. Cách 2: Chọn tab Insert nhấn vào biểu tượng SmartArt Cửa sổ SmartArt Graphic xuất hiện. Có rất nhiều kiểu sơ đồ khác nhau. Bạn có thể chọn nhóm kiểu Hierarchy ( hoặc 1 nhóm bất kỳ) chọn kiểu Organization Char nhấn OKđể chèn sơ đồ đã chọn vào slide. Một sơ đồ cây được chèn vào slide như hình bên, bạn bắt đầu nhập nội dung cho cây sơ đồ bắt đầu từ hộp trên cùng của sơ đồ bằng cách chọn hộp đó và nhập vào nội dung. Sau đó là nhập nội dung cho các nhánh con của cây sơ đồ. Trong trường hợp bạn muốn thêm các nhánh con cho sơ đồ thì thực hiện theo các bước như sau: KHOA CÔNG NGHỆ THÔNG TIN- TRƯỜNG ĐHSP KỸ THUẬT HƯNG YÊN TRANG 80
81 í dụ: Bạn muốn sinh thêm nhánh con cho cấp thứ hai thì bạn chọn vào ô text ở nhánh thứ hai sau đó, trên thanh Ribbon chọn Design chọn nhóm Creat Graphic Chọn Add Shape một menu danh sách hiển thị cho phép bạn chọn các chế độ chèn: 2.8. Làm việc với Slide Master Khi làm việc với PoowerPoint m không bi đến các Master Slid thì quả là một thiếu sót nghiêm trọng. Các Master Slide giúp cchúng ta thự hiện được rất nhiều việc về định dạng, áp dụng hiệu ứng, chèn hình nền, một các nhanh chóng và hiệu quả. Để áp dụng Slide Master trong tập tin tình diễn thì ngay từ khi bắt đầu làm việc chúng ta nên định dạng luôn Slide Master bằng cách nhấn vào tab View từ thanh Ribbon chọn Slide Master. Trong khung Slides chọn Slide Master trên cùng ( như hình bên dưới): KHOA CÔNG NGHỆ THÔNG TIN- TRƯỜNG ĐHSP KỸ THUẬT HƯNG YÊN TRANG 81
82 Chọn vùng tiêu đề, viết và định dạng cho vùng tiêu đề của Slide Master: Ở phía chân trang ( Footer) chúng ta có thể thêm một sô thông tin như: Tên tác giả, chủ đề thuyết trình,. Bằng cách Click chuột vào vùng Footer và nhập thông tin vào đó. Để chèn thêm một số đối tượng hình ảnh, video, vào Slide Master thì bạn sẽ thao tác bên trong tab Insert như bình thường. Phần nội dung của Slide Master chúng ta cũng có thể định dạng trước : Font chữ, cỡ chữ, định dạng đoạn,.để các Slide sau chúng ta sẽ không mất công định dạng lại. Sau khi định dạng xong, chúng ta muốn thoát khỏi chế độ Slide Master để trờ về chế độ soạn thảo thông thường thì từ thanh Ribbon bạnvào tab Slide Master chọn Close Master View. KHOA CÔNG NGHỆ THÔNG TIN- TRƯỜNG ĐHSP KỸ THUẬT HƯNG YÊN TRANG 82
83 Để xem kết quả, bạn vào tab View chọn Slide Sort. Những định đạng ở Slide Master sẽ là định đạng chung cho các Slide còn lại Sắp xếp lại các Slide trong bài trình diễn cách: Nếu các Slide đang ở các vị trí không hợp lý, ta có thể sắp xếp lại chúng bằng - Nhấn chuột vào nút Slide Sorter trên thanh trạng thái ở cuối cửa sổ PowerPoint. Chọn các slide cần di chuyển (muốn chọn nhiều slide cùng lúc thì nhấn và giữ phím ALT hoặc CTRL khi nhấn chuột lên các slide). Kéo chuột sang vị trí mới, khi xuất hiện đường kẻ đứng thì thả chuột trái, các slide được chọn sẽ được di chuyển đến vị trí mới. KHOA CÔNG NGHỆ THÔNG TIN- TRƯỜNG ĐHSP KỸ THUẬT HƯNG YÊN TRANG 83
84 Nhấn Save (Ctrl+S) để lưu lại kết quả Sắp xếp nội dung Slide Khi đã có nội dung cần thiết cho slide, bạn chỉ cần sắp xếp lại chúng cho ngăn nắp để làm cho bài thuyết trình ấn tượng hơn. Bạn có thể sử dụng lệnh Arrange để điều chỉnh các yếu tố. KHOA CÔNG NGHỆ THÔNG TIN- TRƯỜNG ĐHSP KỸ THUẬT HƯNG YÊN TRANG 84
85 - Đế sắp xếp thẳng hàng ghi chú với hình ảnh thì chọn placeholder của cả hai bằng cách nhấn Ctrl rồi chọn từng cái. - Trên thanh Ribbon chọn tab Format trong Picture Tools chọn nhóm Arrange (hoặc chọn tab Home trong nhóm Drawing chọn nhóm Arrange) chọn nút Align và sau đó chọn chọn một trong các kiểu căn chỉnh có sẵn trong hộp Align: Align Left, Align Right, Align Center, KHOA CÔNG NGHỆ THÔNG TIN- TRƯỜNG ĐHSP KỸ THUẬT HƯNG YÊN TRANG 85
86 BÀI 3: H Ế LẬP H ỆU ỨN ÓN Ó HUYẾ RÌNH 3.1. Làm việc với các hiệu ứng, hoạt cảnh Hiệu ứng cho văn bản - Chọn Slide cần xây dựng hiệu ứng Chọn đoạn văn bản vào tab Animation trên thanh Ribbon. Chọn lệnh Custom Animation từ nhóm Animation Chọn nút từ khung Custom Animation bên cửa sổ Power Point. KHOA CÔNG NGHỆ THÔNG TIN- TRƯỜNG ĐHSP KỸ THUẬT HƯNG YÊN TRANG 86
87 Danh sách các hiệu ứng xổ xuống, nhấn chọn một hiệu một hiệu ứng ưng ý ( bạn nên tìm hiểu các hiệu ứng này bằng cách nhấn chọn chúng và xem trước kết quả minh họa trên slide). Bên cạnh những hiệu ứng chuyển động được xây dựng sẵn, người sử dụng có thể tự xây dựng hiệu ứng chuyển động theo một đường dẫn, bằng cách chọn nút Path chọn Curve. từ khung Custom Animation chọn Motion Paths Draw Custom Dùng chuột vẽ một đường cong trên slide, sau khi vẽ xong đường cong, bạn nháy chuột hai lần để kết thúc lệnh vẽ. Khi đó đối tượng sẽ tự động di chuyển theo đường cong này. Vẫn trong khung Custom Animation, hộp Speed là nơi bạn có thể thiết lập tốc độ của hiệu ứng. Bạn nhấn chuột vào mũi tên bên phải của hộp, một danh sách sẽ hiển thị cho phép bạn chọn tốc độ của hiệu ứng đã được thiết lập sẵn: KHOA CÔNG NGHỆ THÔNG TIN- TRƯỜNG ĐHSP KỸ THUẬT HƯNG YÊN TRANG 87
88 Start: Chọn kiểu xuất hiện hiệu ứng On click: Hiệu ứng xuất hiện khi kích chuột trái With previous: Các hiệu ứng xuất hiện cùng nhau After previous: Hiệu ứng xuất hiện ngay sau hiệu ứng trước đó Speed: Chọn tốc độ xuất hiện của các hiệu ứng. Very Slow: Rất chậm Slow:Chậm Medium: Bình thường Fast: Nhanh Very Fast:Rất nhanh Để xóa bỏ hiệu ứng nào ta chọn hiệu ứng đó (theo số thứ tự 0,1,2, ) trong hộp Custom Animation nhấn Remove. ( hoặc nhấn phím Delete, hoặc click chuột phải (R_click) rồi chọn Remove). Nếu muốn xóa bỏ tất cả các hiệu ứng của đối tượng, ta chọn đối tượng rồi kích chọn nút Remove. Nhấn nút Save để lưu lại bài làm, nếu muốn xem hiệu ứng vừa thiết lập cho slide hiện hành thì nhấn nút, nếu bạn muốn xem ở chế độ toàn màn hình thì nhấn vào nút Hiệu ứng cho hình ảnh a) Làm nền hình trong suốt KHOA CÔNG NGHỆ THÔNG TIN- TRƯỜNG ĐHSP KỸ THUẬT HƯNG YÊN TRANG 88
89 Chọn một ClipArt ( hoặc một icon, picture ) có trên Slide. Khi đó trên thanh Ribbon sẽ có thêm tab Format Chọn tab Format trong nhóm Adjust chọn Recolor và chọn tiếp Set Transparent color. Nhấn chuột vào vùng trắng (nền) của hình để làm nền trở lên trong suốt như sau: Bây giờ, chúng ta đã có hình nền trong suốt. b) Hiệu ứng cho hình ảnh Chọn hình vừa hoàn thành ở phần trước, chọn tab Animations trên thanh Ribbon, sau đó chọn tiếp lệnh Custom Animation. Chọn nút từ khung Custom Animation bên cửa sổ Power Point. Danh sách các hiệu ứng xổ xuống, nhấn chọn một hiệu một hiệu ứng ưng ý ( bạn nên tìm hiểu các hiệu ứng này bằng cách nhấn chọn chúng và xem trước kết quả minh họa trên slide). Việc thiết lập hiệu ứng cho hình ảnh tương tự khi thiết lập hiệu ứng cho văn bản. KHOA CÔNG NGHỆ THÔNG TIN- TRƯỜNG ĐHSP KỸ THUẬT HƯNG YÊN TRANG 89
90 Bạn có thể xem hiệu ứng trên Slide tại bất kỳ thời điểm nào bằng cách nhấn nút hoặc ở cuối khung Custom Animation. c) Hiệu ứng cho đồ thị Chọn Slide có chứa đồ thị, nhấn chuột chọn đồ thị để bắt đầu áp dụng hiệu ứng. Chọn tab Animation trên thanh Ribbon, sau đó chọn tiếp Custom Animation nhấn chọn nút ứng. chọn More Effect để PowerPoint liệt kê các hiệu Chọn hiệu ứng Wipe và nhấn OK. Tại khung Custom Animation chọn Direction là From Bottom và tại Speed chọn lại là Medium. KHOA CÔNG NGHỆ THÔNG TIN- TRƯỜNG ĐHSP KỸ THUẬT HƯNG YÊN TRANG 90
91 Nhấn chuột lên hiệu ứng trong danh sách hiệu ứng đang áp dụng cho Slide, sau đó chọn tiếp Effect Option Xuất hiện hộp thoại (Wipe), chọn tab Chart Animation và chọn By Element in Category tại Group Chart. Sau đó nhấn OK để hoàn tất. Trong đó: - As one object: Hiện toàn bộ đồ thị - By series: Hiện theo từng chuỗi số liệu - By category: Hiện theo từng loại KHOA CÔNG NGHỆ THÔNG TIN- TRƯỜNG ĐHSP KỸ THUẬT HƯNG YÊN TRANG 91
92 - By element in series: Hiện từng thành phần trong từng chuỗi số liệu - By element in category: Hiện từng thành phần trong từng loại Hiệu ứng chuyển Slide a) Chuyển tiếp giữa các slide Cách này hướng dẫn bạn cách tạo hiệu ứng chuyển tiếp từ Slide này sang slide khác. Để tạo hiệu ứng chuyển giữa các slide, trước tiên bạn hãy chọn tab View Chọn Slide Sorter ( hoặc nhấn nút nằm kề thanh Zoom ở góc dưới bên phải màn hình). Từ thanh Ribbon chọn tab Home Chọn Select Chọn tiếp Select All ( Ctrl +A). Nhấn chọn Animation trong nhóm Transition To This Slide nhấn chuột vào kí hiệu mũi tên hướng xuống để tìm đến hiệu ứng mong muốn. Nhấn chuột chọn một mẫu chuyển tiếp ưng ý, bạn đã thiết lập được hiệu ứng chuyển tiếp giữa các slide. b) Tự động hóa việc chuyển slide KHOA CÔNG NGHỆ THÔNG TIN- TRƯỜNG ĐHSP KỸ THUẬT HƯNG YÊN TRANG 92
93 Ở phần này sẽ hướng dẫn cách thiết lập sao cho việc chuyển từ slide này sang slide khác sẽ được thực hiện tự động sau một thời gian quy định trước. Từ thanh Ribbon chọn tab Home chọn Select chọn Select All. Nhấn chuột chọn tab Animation, tại Advance Slide nhấn chuột chọn Automatically After. Sau đó, nhấn mũi tên lên/ xuống để thiết lập thời gian chuyển slide (tính bằng phút:giây) Muốn xem kết quả thì ta nhấn nút Slide Show. ạo bộ nút di chuyển trong bài thuyết trình Chức năng này cho phép gắn một thao tác vào một nút lệnh cụ thể. Gồm: - Nút : Khi nhấn vào thì bài thuyết trình được chuyển về slide bắt đầu. - Nút : Khi nhấn vào thì sẽ chuyển đến slide kế tiếp slide hiện hành. - Nút : Khi nhấn vào thì sẽ chuyển về slide trước slide hiện hành. trình. - Nút Khi nhấn vào thì sẽ chuyển đến slide chứa đồ thị trong bài thuyết - Nút : Khi nhấn vào thì sẽ mở ứng dụng Excel lên. Bộ nút này sẽ xuất hiện trong tất cả các Slide của bài thuyết trình, do vậy cách thực hiện nhanh nhất là tạo các nút này trong chế độ Slide Master. Bạn chọn tab View chọn Slide Master chọn Title Layout để tạo các nút trước. KHOA CÔNG NGHỆ THÔNG TIN- TRƯỜNG ĐHSP KỸ THUẬT HƯNG YÊN TRANG 93
94 Chọn tab Insert chọn Shape từ nhóm Illustrations để mở danh sách các hình xây dựng sẵn của chương trình. Các nút lệnh Action nằm ở cuối danh sách các nhóm hình vẽ: Khi hộp thoại xuất hiện, chọn OK để chấp nhận thiết lập có sẵn là Hyperlink to: First Slide. KHOA CÔNG NGHỆ THÔNG TIN- TRƯỜNG ĐHSP KỸ THUẬT HƯNG YÊN TRANG 94
95 Tiếp tục chọn nút và vẽ lên Title Layout, khi hộp thoại xuất hiện, bạn chọn OK để chấp nhận thiết lập có sẵn là Hyperlink to: Previous Slide. Tương tự, bạn chọn nút và vẽ lên Title Layout, khi hộp thoại xuất hiện, bạn chọn OK để chấp nhận thiết lập có sẵn là Hyperlink to: Next Slide. Tiếp theo, chọn nút và vẽ lên Title Layout, hộp thoại Action Setting xuất hiện. Tại khung Hyperlink to, bạn chọn slide Hộp thoại Hyperlink to slide xuất hiện cho phép bạn chọn slide muốn liên kết đến. Hãy chọn slide có chứa đồ thị. KHOA CÔNG NGHỆ THÔNG TIN- TRƯỜNG ĐHSP KỸ THUẬT HƯNG YÊN TRANG 95
96 Sau khi chọn xong, nhấn OK hai lần để hoàn tất. Cuối cùng bạn chọn nút lên Title Layout, hộp thoại Action Setting xuất hiện. Tại khung Run Program bạn nhấn nút Browse để tìm đến tập tin Excel cần tạo liên kết. Nhấn OK hai lần để hoàn tất. Các bước trên đã tạo được các nút điều khiển cho Title Layout, khi đó các nút lệnh sẽ chỉ xuất hiện trên Title Slide khi thoát khỏi chế độ Slide Master. Do vậy, bạn KHOA CÔNG NGHỆ THÔNG TIN- TRƯỜNG ĐHSP KỸ THUẬT HƯNG YÊN TRANG 96
97 dùng chuột chọn tất cả năm nút lệnh này và nhấn lệnh Copy (Ctrl+C). Sau đó, bạn chọn các Layout khác từ khung bên trái của cửa sổ Slide Master và Paste (Ctrl+V). Nhấn nút Close Master View để trở về chế độ soạn thảo bình thường. Kết quả các slide sau khi chèn các nút điều khiển như hình sau: KHOA CÔNG NGHỆ THÔNG TIN- TRƯỜNG ĐHSP KỸ THUẬT HƯNG YÊN TRANG 97
98 3.2. ảo mật cho tập tin trình diễn Thiết lập mật mã mở tập tin Bạn có thể đặt mật mã mở tập tin thuyết trình nhằm ngăn chặn người dùng bất hợp pháp truy cập vào tài liệu của bạn. Ngoài cách dùng các tùy chọn trong hộp thoại Save As, bạn có thể bảo vệ tập tin theo hướng dẫn sau: - Vào Office Prepare Encrypt Documnent, hộp thoại Encrypt Documnent xuất hiện. - Nhập mật mã vào và nhấn nút OK. - Xác nhận lại mật mã một lần nữa và nhấn nút OK để hoàn thành. KHOA CÔNG NGHỆ THÔNG TIN- TRƯỜNG ĐHSP KỸ THUẬT HƯNG YÊN TRANG 98
99 Để xóa mật mã, bạn vào Office Prepare Encrypt Document, hộp thoại Encrypt Document xuất hiện. Bạn xóa đi mật mã trong hộp thoại và nhấn nút OK để đóng lại Đánh dấu hoàn thành vào bài báo cáo Khi hoàn thành bài thuyết trình, bạn nên đánh dấu hoàn thành cho bài nhằm hạn chế người dùng vô tình làm thay đổi nội dung của bài. Muốn thay đổi nội dung thì phải bỏ đánh dấu hoàn thành này. Các bước thực hiện: - Vào Office chọn Prepare Mark as Final hộp thông báo xuất hiện: KHOA CÔNG NGHỆ THÔNG TIN- TRƯỜNG ĐHSP KỸ THUẬT HƯNG YÊN TRANG 99
100 - Nhấn OK, một hộp thông báo khác sẽ xuất hiện để giải thích cho bạn công dụng của tính năng này. Nhấn tiếp OK để hoàn tất huyển PowerPoint sang định dạng P F và XPS Tính năng này chỉ có khi bạn cài thêm phần bổ sung Publish as PDF or XPS addin for Microsoft Office 2007 cho bộ Office Các bước thực hiện rất đơn giản: - Vào Office Save As chọn PDF or XPS - Tại hộp Save as type chọn PDF (*.pdf) - Đặt tên cho bài thuyết trình vào ô File name - Chọn Open file after publish thì tập tin PDF sau khi đã chuyển sẽ được mở lên (bằng phần mềm đọc PDF mặc định). - Tại Optimize for có hai lựa chọn: o Standard: Khi muốn phát hành trực tuyến với chất lượng cao về hình ảnh hoặc dùng cho việc in ấn(kích thước tập tin lớn). KHOA CÔNG NGHỆ THÔNG TIN- TRƯỜNG ĐHSP KỸ THUẬT HƯNG YÊN TRANG 100
101 o Minimum size: Dùng cho việc đọc trực tuyến là chủ yếu vì khi in ra các hình vẽ bị mờ ( kích thước tập tin nhỏ). - Nhấn nút Option để thiết lập các tùy chọn: o Tại Range: chọn các slide cần chuyển đổi hoặc chọn từ Custom show o Tại Publish options: Chọn hình thức mà slide sẽ in trên giấy như Hanhout, slide, note pages hay outline và các tùy chọn khác như kẻ khung cho slide, in các slide bị ẩn, in các thông số chú thích hay thông tin chỉnh sửa o Include non-printing Information: Chọn Document properties thì các thuộc tính của tập tin PowerPoint sẽ chuyển sang thành thuộc tính của tập tin PDF. Chọn Document structure tags for accessibility: đưa các thông tin về cấu trúc sang tập tin PDF. o PDF option: Tùy chọn về tính tương thích tiêu chuẩn ISO và quy định cách chuyển văn bản thành dạng chữ bipmap ( làm tăng kích thước tập tin) nếu các font không thể nhúng vào tập tin PDF được. KHOA CÔNG NGHỆ THÔNG TIN- TRƯỜNG ĐHSP KỸ THUẬT HƯNG YÊN TRANG 101
102 3.4. óng gói báo cáo Việc đóng gói bài trình diễn giúp bạn dễ dàng trong việc phát hành cho người dùng vì không sợ thiếu bất kỳ tập tin đính kèm hay liên kết nào có sử dụng trong bài. Ngoài ra, tính năng này còn có tích hợp thêm trình PowerPoint Viewer rất tiện dụng khi máy tính của người dùng không cài đặt PowerPoint. Các bước thực hiện như sau: - Vào Office Publish Package for CD. Khi nhận được hộp hội thoại thông báo về tính tương thích thì bạn nên nhấn nút OK để tiếp tục. KHOA CÔNG NGHỆ THÔNG TIN- TRƯỜNG ĐHSP KỸ THUẬT HƯNG YÊN TRANG 102
103 - Đặt tên cho CD thông tin của bạn tại Name the CD - Thêm các tập tin khác vào CD thì nhấn nút Add file và chọn các tập tin để thêm vào sau đó nhấn nút Add. - Nhấn nút Option để mở hộp thoại Option o Tại Package type: Chọn kiểu Veiwer package ( dùng để thuyết trình) hoặc Archive Package ( dùng cho mục đích lưu trữ). o Tại Include theses file: Nếu muốn gói này chứa luôn các tập tin liên kết với bài thuyết trình thì chọn Linhked files và nhớ chọn thêm Embedded true type fonts để đảm bảo mở bài thuyết trình tại máy tính khác không bị thiếu foent chữ. o Có thể đặt mật mã bảo vệ các tập tin thuyết trình nếu thấy cần thiết tại hai hộp Password to open each presentation và password to modify each presentation. o Nhấn nút OK để hoàn thành các tùy chọn. - Có hai tùy chọn đóng gói là: KHOA CÔNG NGHỆ THÔNG TIN- TRƯỜNG ĐHSP KỸ THUẬT HƯNG YÊN TRANG 103
104 o Copy to Folder..: Nếu chọn thì hộp thoại Copy to Folder xuất hiện và yêu cầu bạn cung cấp thêm thư mục chứa gói báo cáo cùng với nơi lưu trữ trên đĩa. Sau khi thiết lập thì nhấn OK để bắt đầu quá trình đóng gói vào thư mục. o Copy to CD: Máy của bạn phải có đầu ghi CD/DVD, sau khi nhấn nút này thì bạn làm theo các hướng daaxncuar chương trình để ghi gói thông tin ra đĩa. - Nhấn nút Close khi hoàn tất. KHOA CÔNG NGHỆ THÔNG TIN- TRƯỜNG ĐHSP KỸ THUẬT HƯNG YÊN TRANG 104
105 BÀI 4: TRÌNH DIỄN 4.1. ắt đầu trình diễn Để bắt đâu trình chiếu, bạn vào tab Slide Show trên thanh Ribbon và chọn From Beginning (chiếu từ đầu- phím tắt F5) hoặc From Current Slide ( chiếu từ silde hiện hành phím tắt Shift + F5) tại nhóm Start Slide Show. PowerPoint cung cấp sẵn thanh công cụ dùng để định hướng và chọn các kiểu con trỏ chuột. Một số tùy chọn chế độ cho Slide show: Vào Office PowerPoint Options chọn Advanced từ danh sách ở bên trái hộp thoại và di chuyển khung bên phải đến phần Slide Show. KHOA CÔNG NGHỆ THÔNG TIN- TRƯỜNG ĐHSP KỸ THUẬT HƯNG YÊN TRANG 105
106 Một số tùy chọn cho bạn: Show menu on right mouse click: Nếu được chọn và khi bạn nhấn phải chuột trong khi trình chiếu thì một danh mục lệnh tắt sẽ xuất hiện. Show popup toolbar: Nếu chọn thì sẽ hiện thêm thanh công cụ ở góc dưới bên trái trong khi trình chiếu. Prompt to keep ink annotation when exitting: Nếu chọn thì PowerPoint sẽ hiện hộp thoại nhắc nhở bạn lưu bài lại nếu trong khi tình chiếu bạn có thêm, tô nền làm nổi nội dung nào đó. End with black slide: Nếu chọn thì khi bạn báo cáo đến hết bài thì sẽ chuyển sang một slide màu đen. Nhấn OK để đóng hộp thoại Sử dụng các nút điều khiển trong chế độ Slide Show Đến một slide xác định Nhấn chọn nút slide (hoặc nhấn phải chuột lên màn hình) Go to Slide chọn slide cần di chuyển đến. KHOA CÔNG NGHỆ THÔNG TIN- TRƯỜNG ĐHSP KỸ THUẬT HƯNG YÊN TRANG 106
107 KHOA CÔNG NGHỆ THÔNG TIN- TRƯỜNG ĐHSP KỸ THUẬT HƯNG YÊN TRANG 107
108 Sử dụng các tổ hợp phím tắt Sau đây là danh mục phím tắt thường dùng trong khi trình chiếu: Hành động Nhấn chuột trái Nhấn chuột phải Nhấn Enter Nhấn Home Nhấn End Nhấn Page Up Nhấn Page Down Nhập con số và nhấn Enter Nhấn B Nhấn W Nhấn ESC.. Kết quả Đến Slide kế tiếp hoặc hoạt cảnh kế tiếp trong Slide Về Sldie liền trước ( chỉ có tác dụng khi tùy chọn Shortcut Menu On Right bị tắt) Di chuyển đến Slide kế tiếp Di chuyển đến Slide đầu tiên Di chuyển đến Slide cuối cùng Di chuyển về Slide liền trước Di chuyển đến Slide kế tiếp Di chuyển đến slide có số thứ tự bằng con số bạn nhập Hiển thị màn hình đen, nhấn lần nữa để trở lại màn hình cũ Hiển thị màn hình trắng, nhấn lần nữa để trờ lại màn hình cũ Thoát khỏi chế độ Slide Show Cửa sổ trợ giúp trong Slide Show ( nhấn chuột phải lên màn hình chọn Help) KHOA CÔNG NGHỆ THÔNG TIN- TRƯỜNG ĐHSP KỸ THUẬT HƯNG YÊN TRANG 108
109 4.2.4.Chuyển đến một Custom Show Từ màn hình trình chiếu, bạn nhấn nút Slide Custom Show chọn nút Custom Show muốn chuyển tới. KHOA CÔNG NGHỆ THÔNG TIN- TRƯỜNG ĐHSP KỸ THUẬT HƯNG YÊN TRANG 109
110 Các tùy chọn con trỏ 4.3. ạo chú thích trong Slide Show Trong chế độ Slide Show, bạn chọn Pen trên thanh công cụ chọn Arrow Option chọn tùy chọn con trỏ mong muốn. Automatic: Ẩn con trỏ đến khi bạn di chuyển chuột Visible: Con trỏ luôn luôn được hiển thị trong khi trình chiếu Hidden: Con trỏ luôn luôn bị ẩn trong khi trình chiếu Sử dụng Pen để chú giải hoặc làm nổi nội dung Trong chế độ Slide Show, bạn chọn Pen trên thanh công cụ (ở góc dưới cùng bên trái màn hình trình chiếu) hoặc nhấn chuột phải lên màn hình trình chiếu chọn kiểu Pen ((Ballpoint Pen, Felt Tip Pen) hoặc chọn kiểu tô nền làm nổi (Highlighter) vẽ lên màn hình đang trình chiếu. KHOA CÔNG NGHỆ THÔNG TIN- TRƯỜNG ĐHSP KỸ THUẬT HƯNG YÊN TRANG 110
111 Bạn có thể thay đổi màu tại Ink Color Lưu các chú giải Khi kết thúc báo cáo và trong quá trình báo cáo bạn có tạo các chú giải thì PowerPoint sẽ hiển thị thông báo nhắc nhở bạn lưu lại hay hủy bỏ. Để làm xuất hiện các chú giải trong chế độ soạn thảo, bạn vào chế độ Normal vào ngăn Review chọn Show Markup rình chiếu báo cáo với nhiều màn hình Bật tính năng hỗ trợ nhiều màn hình trên máy tính Từ cửa sổ Windows, bạn vào Start Control Panel chọn Display KHOA CÔNG NGHỆ THÔNG TIN- TRƯỜNG ĐHSP KỸ THUẬT HƯNG YÊN TRANG 111
112 Chọn màn hình thứ 2, sau đó đánh dấu vào Extend my Windows desktop onto this monitor. Tiếp theo, bạn chỉnh lại độ phân giải cho màn hình thứ hai này. Sau khi thiết lập xong, bạn nhấn nút OK để đóng hộp thoại Display Properties lại. Vào tab Slide Show trên thanh Ribbon chọn Set Up Slide Show chọn màn hình thứ hai (Monitor 2 Plug and Play Monitor) để chiếu cho khán giả xem. Màn hình Primary Monitor là dành cho người thuyết trình. Sau đó nhấn chọn Show Presenter View và nhấn nút OK. KHOA CÔNG NGHỆ THÔNG TIN- TRƯỜNG ĐHSP KỸ THUẬT HƯNG YÊN TRANG 112
113 Sử dụng tính năng Presenter View khi trình chiếu Chọn tab Slide Show chọn độ phân giải tại Resolution chọn màn hình sẽ hiển thị bài thuyết trình cho khán giả xem tại Show Presentation On chọn Use Presenter View. Tại nhóm Start Slide Show chọn From Beginning để bắt đầu trình chiếu. KHOA CÔNG NGHỆ THÔNG TIN- TRƯỜNG ĐHSP KỸ THUẬT HƯNG YÊN TRANG 113
114 Màn hình cho khán giả nhìn thấy trong chế độ Slide Show Màn hình cho người thuyết trình nhìn thấy trong chế độ Slide Show Từ màn hình người thuyết trình, bạn có thể điều khiển các nội dung trình chiếu một cách dễ dàng, đồng thời có thể đọc được các thông tin ghi chú cho các Slide mà mình đang trình bày. Sử dụng các thành phần trên màn hình dành cho người thuyết trình ( Presenter View): ác hình Slide thu nhỏ: Chứa danh mục các slide, bạn nhấn chuột lên slide để di chuyển nhanh đến slide nào đó trong quá trình báo cáo. Slide đang trình chiếu: Hiển thị nội dung giống như màn hình đang trình chiếu cho khán giả xem. Số slide và thời gian: Hiển thị số thứ tự của slide hiện hành và thời gian đã trình chiếu cũng như thời gian hiện tại. KHOA CÔNG NGHỆ THÔNG TIN- TRƯỜNG ĐHSP KỸ THUẬT HƯNG YÊN TRANG 114
115 Speaker notes: Phần chú thích của người thuyết trình. hanh công cụ: Di chuyển, chọn loại nút, màu sắc Slide show. Click to navigate to other locations in the presentation. Nhấn Esc hoặc nhấn nút Close để thoát khỏi chế độ Slide Show. KHOA CÔNG NGHỆ THÔNG TIN- TRƯỜNG ĐHSP KỸ THUẬT HƯNG YÊN TRANG 115
116 HƯƠN. KH QU Ề PHẦN MỀM R N 3.1. Phần mềm phân tích dữ liệu Origin Giới thiệu phần mềm Origin Origin là phần mềm do Origin Lab Corporation viết, phát triển từ năm Hiện nay phổ biến là phiên bản Oringin 7.5, hoặc mới nhất là phiên bản 8.6 (tháng 11 năm 2011). Origin là một phần mềm chuyên xử lý số liệu. Người sử dụng thường gặp khó khăn khi muốn diễn tả số liệu bằng hình ảnh nếu chỉ sử dụng Excell để vẽ. Ngoài ra Origin cũng có nhiều lệnh thống kê mạnh mà những chương trình khác không có. Tất cả các thiết bị đo lường hiện nay hầu hết kết nối máy tính nên việc ghi tín hiệu chuyển đổi sang dữ liệu số để xử lý đều dễ dàng. Hay nói cách khác Origin là phần mềm hỗ trợ cho các kỹ sư và các nhà khoa học để phân tích dữ liệu bằng cách thể hiện trên các dạng đồ thị. Ngoài tính năng mạnh là vẽ đồ thị, Origin còn có khả năng xử lý, tính toán, khớp hàm (như hàm tuyến tính, hàm đa thức, hàm siêu việt, hàm phân bố, hàm phi tuyến...) Các tính năng và phạm vi sử dụng của phần mềm ác tính năng của phần mềm: - Sử dụng một cách dễ dàng với giao diện đồ họa và các loại cửa sổ con. - Cho phép trao đổi dữ liệu với nhiều phần mềm xử lý dữ liệu khác (Excel, Matlab, Ladview ). - Cho phép hiển thị dữ liệu cần phân tích dưới nhiều dạng đồ thị khác nhau một cách linh hoạt mềm dẻo. - Có khả năng phân tích, xử lý tính toán dữ liệu mạnh. - Hỗ trợ lập trình trên ngôn ngữ C chuẩn (ANSI C). - Hỗ trợ truyền thông thông qua cổng COM. Phạm vi sử dụng phần mềm: Hiện nay có khoảng hơn 500 công ty, tập đoàn trên toàn cầu sử dụng phần mềm Origin như là BMW, Boeing, Canon, Fujitsu, Intel, LG, L Ore al, Microsoft, Nokia, Unilever...Và phần mềm này được sử dụng trên rất nhiều các lĩnh vực khác nhau. Tham khảo thêm tại trang web Không gian làm việc của Origin Giao diện chính của chương trình được thể hiện ở hình phía dưới. Lưu ý: Tài liệu này xây dựng trên phiên bản Origin 7.5 KHOA CÔNG NGHỆ THÔNG TIN- TRƯỜNG ĐHSP KỸ THUẬT HƯNG YÊN TRANG 116
117 Hình 4.1 Giao diện phần mềm Origin Tính năng vẽ đồ thị Origin chia số liệu thành các cột, có thể chứa tới vài chục cột và vài chục dòng số liệu. Mỗi cột số liệu là một trường dữ liệu. Để đưa số liệu trong Origin, ta có thể thực hiện bằng cách Paste số liệu từ một file số liệu, hay đánh bằng tay từng số, hay là "chuyên nghiệp hơn" là vào menu File, chọn Import.., sau đó chọn Import Wizard. KHOA CÔNG NGHỆ THÔNG TIN- TRƯỜNG ĐHSP KỸ THUẬT HƯNG YÊN TRANG 117
118 Hình 4.2 Chức năng Import dữ liệu Tính năng hay sử dụng nhất của Origin là vẽ đồ thị. Để vẽ đồ thị, trước tiên cần nạp số liệu vào các bảng số liệu. Sau đó, ta vào menu Plot, chọn cách vẽ mà mình muốn. Origin cung cấp rất nhiều cách vẽ đồ thị khác nhau, rất đa dạng. Có cả vẽ đồ thị không gian 2 chiều và không gian 3 chiều. Đây chính là một điểm mạnh của Origin. KHOA CÔNG NGHỆ THÔNG TIN- TRƯỜNG ĐHSP KỸ THUẬT HƯNG YÊN TRANG 118
119 Hình 4.3 Vẽ đồ thị trong Origin Sau khi đã chọn cách vẽ thích hợp, bạn sẽ phải chọn các cột tương ứng với các trục tọa độ (cột nào là X, cột nào là Y...). Origin cho phép vẽ nhiều đồ thị trên một cửa sổ, mỗi một cửa sổ có thể có nhiều hình, mỗi hình nằm trên một lớp dữ liệu, vẽ đồ thị sử dụng 2 cột Y, KHOA CÔNG NGHỆ THÔNG TIN- TRƯỜNG ĐHSP KỸ THUẬT HƯNG YÊN TRANG 119
120 Hình 4.4 Chọn các trục tọa độ Một đồ thị thông thường mới vẽ trong Origin sẽ có dạng như dưới đây, tên các cột, các thang chia, các giới hạn được tự động chọn. KHOA CÔNG NGHỆ THÔNG TIN- TRƯỜNG ĐHSP KỸ THUẬT HƯNG YÊN TRANG 120
121 Hình 4.5 Đồ thị ở dạng thô Đồ thị bạn vừa quan sát chỉ là dạng thô, ta có thể chỉnh sửa các khung của đồ thị, tên các trục, giới hạn thang đo, màu sắc khung tọa độ... sao cho đẹp hơn. Origin có cung cấp tính năng này, chỉ đơn giản bằng cách click chuột vào một trục bất kỳ, sẽ hiện ra cửa sổ điều chỉnh, tùy theo ý bạn. KHOA CÔNG NGHỆ THÔNG TIN- TRƯỜNG ĐHSP KỸ THUẬT HƯNG YÊN TRANG 121
122 Sơ lược về điều chỉnh như sau: - Thẻ Scale để điều chỉnh giới hạn các trục, bước chia số liệu - Thẻ Title & Format liên quan đến tên các trục, màu sắc các số liệu trên các trục (chia thành các khung Bottom, Top, Left, Right..) - Thẻ Grid Lines để vẽ lưới - Thẻ Break: vẽ trục đứt dời (khi có các số liệu khác nhau rất lớn) - Thẻ Tick Label: Liên quan đến điều chỉnh về màu sắc, font chữ của các số hiện trên các trục - Thẻ Minor Tick Label: các vạch chia nhỏ - Thẻ Custum Tick Label: Tùy biến vạch chia theo ý muốn Để điều chỉnh màu sắc, kiểu điểm vẽ.. của đường cong đồ thị, ta nháy kép chuột vào đồ thị và sẽ hiện ra cửa sổ điều chỉnh đồ thị Hình 4.6 Cửa sổ điều chỉnh hiển thị đồ thị - Thẻ Line: Điều chỉnh về màu sắc, độ rộng.. của đường đồ thị - Thẻ Symbol: Dùng để chọn kích thước, hình dạng, màu sắc điểm vẽ Tính năng xử lý tính toán Vẽ đồ thị đẹp chỉ là 1 khả năng của Origin, một khả năng mạnh khác của Origin là khả năng xử lý tính toán như: khớp hàm, tính đạo hàm, tích phân số, làm mịn, trơn số liệu (smooth), tính toán, dịch chuyển các đỉnh, các cực trị. Tính năng khớp hàm: Tính năng khớp hàm của Origin nằm ở menu Analysis KHOA CÔNG NGHỆ THÔNG TIN- TRƯỜNG ĐHSP KỸ THUẬT HƯNG YÊN TRANG 122
123 Hình 4.7 Chức năng khớp hàm - Thư viện Origin cung cấp các hàm sẵn, hoặc có thể do người dùng tự định nghĩa: - Fit Linear: khớp theo hàm tuyến tính bằng phương pháp bình phương tối thiểu - Fit Polynomial: khớp hàm đa thức (bình phương tối thiểu) - Fit Exponential Decay (first order, second order, third order): Fit theo hàm phân rã KHOA CÔNG NGHỆ THÔNG TIN- TRƯỜNG ĐHSP KỸ THUẬT HƯNG YÊN TRANG 123
124 - Fit Exponential Growth: fit hàm luỹ tiến (kiểu exp tăng tiến) - Fit Gauss: Khớp hàm phân bố Gauss - Fit multipeak (Gauss, Lorenzt): khớp theo các hàm đa peak, phân bố theo quy luật Gauss hoặc Lorent - Fit sigmoidal: Khớp theo hàm phân bố Boltzmann - Non-Linear curve fit: Khớp hàm phi tuyến, người dùng tự định nghĩa các hàm phi tuyến và các điều kiện ban đầu Nói thêm về Non-linear Curve Fit Đây là chức năng rất mạnh của Origin trong việc khớp các hàm phi tuyến do người dùng tự định nghĩa. Khi vào menu này, bạn sẽ phải vào 1 trong 2 menu con: - Advan Fitting Tool: dùng để định nghĩa các điều kiện ban đầu, fit đơn giản theo các hàm định trước Hình 4.8 Cửa sổ chỉnh sửa các thông số KHOA CÔNG NGHỆ THÔNG TIN- TRƯỜNG ĐHSP KỸ THUẬT HƯNG YÊN TRANG 124
125 - Fitting Wizard: Quá trình khớp hàm phi tuyến: từ việc chọn vùng số liệu, chọn hàm, chọn kiểu... Hình 4.9 Cửa sổ khớp hàm phi tuyến Người dùng sẽ thực hiện từng bước qua lưu đồ mô tả trên cửa sổ - Select Data: Chọn số liệu - Select Function: Chọn, định nghĩa hàm - Weiting: Bậc, căn thức - Fitting tool: công cụ khớp - Result: Kết quả KHOA CÔNG NGHỆ THÔNG TIN- TRƯỜNG ĐHSP KỸ THUẬT HƯNG YÊN TRANG 125
HƯỚNG DẪN SỬ DỤNG CÁC SẢN PHẨM CỦA OFFICE 365 Hợp đồng số: 25/KTQD-FPT Cung cấp hệ thống Office trực tuyến và thư điện tử Trường Đại Học Kinh Tế Quốc
 HƯỚNG DẪN SỬ DỤNG CÁC SẢN PHẨM CỦA OFFICE 365 Hợp đồng số: 25/KTQD-FPT Cung cấp hệ thống Office trực tuyến và thư điện tử Trường Đại Học Kinh Tế Quốc Dân. Người hướng dẫn : Đặng Quốc Hưng (FPT-IS HN) Nội
HƯỚNG DẪN SỬ DỤNG CÁC SẢN PHẨM CỦA OFFICE 365 Hợp đồng số: 25/KTQD-FPT Cung cấp hệ thống Office trực tuyến và thư điện tử Trường Đại Học Kinh Tế Quốc Dân. Người hướng dẫn : Đặng Quốc Hưng (FPT-IS HN) Nội
Moduel 7:Trinh chiếu bài thuyết trình 163 Moduel 7: rình chiếu bài thuyết trình 7.1. rình chiếu bài thuyết trình Thiết lập các tùy ch n cho chế độ Sli
 163 Moduel 7: rình chiếu bài thuyết trình 7.1. rình chiếu bài thuyết trình Thiết lập các tùy ch n cho chế độ Slide Show ác bước thực hành như sau: 1. Vào ngăn File, chọn Options, hộp thọai PowerPoint Options
163 Moduel 7: rình chiếu bài thuyết trình 7.1. rình chiếu bài thuyết trình Thiết lập các tùy ch n cho chế độ Slide Show ác bước thực hành như sau: 1. Vào ngăn File, chọn Options, hộp thọai PowerPoint Options
1 Tạo slide trình diễn với Microsoft Powerpoint Tạo slide trình diễn với Microsoft Powerpoint Người thực hiện Hoàng Anh Tú Phạm Minh Tú Nội dung 1 Mục
 1 Tạo slide trình diễn với Microsoft Powerpoint Tạo slide trình diễn với Microsoft Powerpoint Người thực hiện Hoàng Anh Tú Phạm Minh Tú Nội dung 1 Mục tiêu... 3 2 Kế hoạch... 3 3 Hướng dẫn sử dụng Microsoft
1 Tạo slide trình diễn với Microsoft Powerpoint Tạo slide trình diễn với Microsoft Powerpoint Người thực hiện Hoàng Anh Tú Phạm Minh Tú Nội dung 1 Mục tiêu... 3 2 Kế hoạch... 3 3 Hướng dẫn sử dụng Microsoft
Làm quen với chương trình Microsoft Excel Làm quen với chương trình Microsoft Excel Bởi: unknown Làm quen với chương trình Những thao tác đầu tiên với
 Làm quen với chương trình Microsoft Excel Bởi: unknown Làm quen với chương trình Những thao tác đầu tiên với bảng tính Sổ bảng tính và tờ bảng tính là gì? Sau khi khởi động chương trình MS Excel, ta có
Làm quen với chương trình Microsoft Excel Bởi: unknown Làm quen với chương trình Những thao tác đầu tiên với bảng tính Sổ bảng tính và tờ bảng tính là gì? Sau khi khởi động chương trình MS Excel, ta có
LỖI PROXY Để tiết kiệm lượng dữ liệu tải về, kiểm soát thông tin và đảm bảo an toàn khi truy cập Internet thì một số hệ thống thiết lập thêm máy chủ p
 LỖI PROXY Để tiết kiệm lượng dữ liệu tải về, kiểm soát thông tin và đảm bảo an toàn khi truy cập Internet thì một số hệ thống thiết lập thêm máy chủ proxy (tại trường học, quán cà phê...). Khi đó, nếu
LỖI PROXY Để tiết kiệm lượng dữ liệu tải về, kiểm soát thông tin và đảm bảo an toàn khi truy cập Internet thì một số hệ thống thiết lập thêm máy chủ proxy (tại trường học, quán cà phê...). Khi đó, nếu
TIN HỌC ĐẠI CƯƠNG Bài 6. Phần mềm trình chiếu Bùi Trọng Tùng, SoICT, HUST 1 Nội dung 1. Giới thiệu chung về Microsoft Powerpoint 2. Một số quy tắc soạ
 TIN HỌC ĐẠI CƯƠNG Bài 6. Phần mềm trình chiếu Bùi Trọng Tùng, SoICT, HUST 1 Nội dung 1. Giới thiệu chung về Microsoft Powerpoint 2. Một số quy tắc soạn thảo trang trình chiếu 3. Định dạng trang trình chiếu
TIN HỌC ĐẠI CƯƠNG Bài 6. Phần mềm trình chiếu Bùi Trọng Tùng, SoICT, HUST 1 Nội dung 1. Giới thiệu chung về Microsoft Powerpoint 2. Một số quy tắc soạn thảo trang trình chiếu 3. Định dạng trang trình chiếu
asqw
 TÀI LIỆU ĐÀO TẠO KHÓA HỌC BỒI DƯỠNG KIẾN THỨC, KỸ NĂNG SỬ DỤNG CÔNG NGHỆ THÔNG TIN CƠ BẢN THEO CHUẨN THÔNG TƯ 03/2014/TT-BTTTT Sửdụng tiệních MicrosoftPowerpoint MỤC LỤC 1. Tổng quan về Microsoft Powerpoint...
TÀI LIỆU ĐÀO TẠO KHÓA HỌC BỒI DƯỠNG KIẾN THỨC, KỸ NĂNG SỬ DỤNG CÔNG NGHỆ THÔNG TIN CƠ BẢN THEO CHUẨN THÔNG TƯ 03/2014/TT-BTTTT Sửdụng tiệních MicrosoftPowerpoint MỤC LỤC 1. Tổng quan về Microsoft Powerpoint...
Bài thực hành 6 trang 106 SGK Tin học 10
 Bài thực hành 6 trang 106 SGK Tin học 10 Đề bài: a) Khởi động Word và tìm hiểu các thành phần trên màn hình của Word b) Soạn một văn bản đơn giản c) Bài thực hành gõ tiếng Việt Lời giải: a) Khởi động Word
Bài thực hành 6 trang 106 SGK Tin học 10 Đề bài: a) Khởi động Word và tìm hiểu các thành phần trên màn hình của Word b) Soạn một văn bản đơn giản c) Bài thực hành gõ tiếng Việt Lời giải: a) Khởi động Word
HEADING 1: PHẦN 1: QUẢN LÝ VÀ DUY TRÌ HỆ ĐIỀU HÀNH
 TRIỂN KHAI, QUẢN TRỊ VÀ DUY TRÌ CƠ SỞ HẠ TẦNG MẠNG VỚI MICROSOFT WINDOWS SERVER 2003 CÁC BÀI TẬP THỰC HÀNH HANỘI APTECH 2006 MỤC LỤC THỰC HÀNH 1: TRIỂN KHAI DỊCH VỤ DHCP... 5 TRƯỚC KHI BẠN BẮT ĐẦU... 6
TRIỂN KHAI, QUẢN TRỊ VÀ DUY TRÌ CƠ SỞ HẠ TẦNG MẠNG VỚI MICROSOFT WINDOWS SERVER 2003 CÁC BÀI TẬP THỰC HÀNH HANỘI APTECH 2006 MỤC LỤC THỰC HÀNH 1: TRIỂN KHAI DỊCH VỤ DHCP... 5 TRƯỚC KHI BẠN BẮT ĐẦU... 6
Hướng dẫn bắt đầu sử dụng mozabook mozabook 2 Cài đặt, bắt đầu, Bản đồ màn hình Mở ấn phẩm, Nhập PDF và PPT Dẫn đường, Cập nhật ấn phẩm Ấn phẩm mới Nộ
 Hướng dẫn bắt đầu sử dụng mozabook mozabook Cài đặt, bắt đầu, Bản đồ màn hình Mở ấn phẩm, Nhập PDF và PPT Dẫn đường, Cập nhật ấn phẩm Ấn phẩm mới Nội dung thêm Bổ sung năng động Cảnh và video D, Lớp Công
Hướng dẫn bắt đầu sử dụng mozabook mozabook Cài đặt, bắt đầu, Bản đồ màn hình Mở ấn phẩm, Nhập PDF và PPT Dẫn đường, Cập nhật ấn phẩm Ấn phẩm mới Nội dung thêm Bổ sung năng động Cảnh và video D, Lớp Công
ĐÁP ÁN 150 CÂU HỎI TIN HỌC KỲ THI NÂNG HẠNG GIÁO VIÊN TỈNH QUẢNG NAM 2018 Tác giả: Lê Quang Lưu HĐH là tập hợp các chương trình được tổ
 ĐÁP ÁN 150 CÂU HỎI TIN HỌC KỲ THI NÂNG HẠNG GIÁO VIÊN TỈNH QUẢNG NAM 2018 Tác giả: Lê Quang Lưu 0905914411 1. -HĐH là tập hợp các chương trình được tổ chức thành một hệ thống. -Là phần mềm cài đặt đầu
ĐÁP ÁN 150 CÂU HỎI TIN HỌC KỲ THI NÂNG HẠNG GIÁO VIÊN TỈNH QUẢNG NAM 2018 Tác giả: Lê Quang Lưu 0905914411 1. -HĐH là tập hợp các chương trình được tổ chức thành một hệ thống. -Là phần mềm cài đặt đầu
1_GM730_VIT_ indd
 GM730 Hướng dẫn Sử dụng www.lg.com MMBB0345924 (1.1) GM730 Hướng dẫn Sử dụng TIẾNGVIỆT 简体中文 E N G L I S H Bluetooth QD ID B015251 Một số nội dung trong sách hướng dẫn này có thể khác với điện thoại của
GM730 Hướng dẫn Sử dụng www.lg.com MMBB0345924 (1.1) GM730 Hướng dẫn Sử dụng TIẾNGVIỆT 简体中文 E N G L I S H Bluetooth QD ID B015251 Một số nội dung trong sách hướng dẫn này có thể khác với điện thoại của
PHẦN LÝ THUYẾT Câu 1 : Trong Windows Explorer để đánh dấu chọn tất cả các đối tượng ta sử dụng? a. ấn Alt + Click chuột c. Tổ hợp phím Ctrl + A b. Ấn
 PHẦN LÝ THUYẾT Câu 1 : Trong Windows Explorer để đánh dấu chọn tất cả các đối tượng ta sử dụng? a. ấn Alt + Click chuột c. Tổ hợp phím Ctrl + A b. Ấn Tab + Click chuột d. Tấ cả đều sai Câu 2 : Paint là
PHẦN LÝ THUYẾT Câu 1 : Trong Windows Explorer để đánh dấu chọn tất cả các đối tượng ta sử dụng? a. ấn Alt + Click chuột c. Tổ hợp phím Ctrl + A b. Ấn Tab + Click chuột d. Tấ cả đều sai Câu 2 : Paint là
Huong dan su dung phan mem Quan ly chat luong cong trinh GXD
 Tham gia khóa Thực hành phần mềm QLCL GXD lập hồ sơ chất lượng công trình xây dựng 0 LỜI MỞ ĐẦU... 4 SỬ DỤNG TÀI LIỆU... 5 CHƢƠNG 1. TỔNG QUAN VỀ QUẢN LÝ CHẤT LƢỢNG CÔNG TRÌNH XÂY DỰNG... 7 I. CƠ SỞ PHÁP
Tham gia khóa Thực hành phần mềm QLCL GXD lập hồ sơ chất lượng công trình xây dựng 0 LỜI MỞ ĐẦU... 4 SỬ DỤNG TÀI LIỆU... 5 CHƢƠNG 1. TỔNG QUAN VỀ QUẢN LÝ CHẤT LƢỢNG CÔNG TRÌNH XÂY DỰNG... 7 I. CƠ SỞ PHÁP
Microsoft Word - Tin hoc dai cuong 2015
 BM01.QT02/ĐNT-ĐT TRƯỜNG ĐH NGOẠI NGỮ - TIN HỌC TP.HCM KHOA CÔNG NGHỆ THÔNG TIN CỘNG HÒA XÃ HỘI CHỦ NGHĨA VIỆT NAM Độc lập Tự do Hạnh Phúc 1. Thông tin chung về học phần ĐỀ CƯƠNG CHI TIẾT HỌC PHẦN - Tên
BM01.QT02/ĐNT-ĐT TRƯỜNG ĐH NGOẠI NGỮ - TIN HỌC TP.HCM KHOA CÔNG NGHỆ THÔNG TIN CỘNG HÒA XÃ HỘI CHỦ NGHĨA VIỆT NAM Độc lập Tự do Hạnh Phúc 1. Thông tin chung về học phần ĐỀ CƯƠNG CHI TIẾT HỌC PHẦN - Tên
HƯỚNG DẪN SỬ DỤNG 1) Các thông số cài đặt client (MS Outlook, Outlook Express, Thunder Bird ) 2) Hướng dẫn đổi password 3) Hướng dẫn
 HƯỚNG DẪN SỬ DỤNG EMAIL 1) Các thông số cài đặt email client (MS Outlook, Outlook Express, Thunder Bird ) 2) Hướng dẫn đổi password email 3) Hướng dẫn xóa bớt mail cũ khi bị over-quota 4) Hướng dẫn cài
HƯỚNG DẪN SỬ DỤNG EMAIL 1) Các thông số cài đặt email client (MS Outlook, Outlook Express, Thunder Bird ) 2) Hướng dẫn đổi password email 3) Hướng dẫn xóa bớt mail cũ khi bị over-quota 4) Hướng dẫn cài
Microsoft Word - Phan 1 - Kien thuc co so IFS-HANU 2011.doc
 DISCOVERING COMPUTERS KIẾN THỨC CĂN BẢN VỀ MÁY TÍNH Phùng Văn Đông Trường Đại học Hà Nội 2011 TÀI LIỆ U THAM KHẢ O MỤC LỤC Chương 1. Tìm hiểu máy tính... 5 1.1. Giới thiệu về máy tính... 5 1.1.1. Máy tính
DISCOVERING COMPUTERS KIẾN THỨC CĂN BẢN VỀ MÁY TÍNH Phùng Văn Đông Trường Đại học Hà Nội 2011 TÀI LIỆ U THAM KHẢ O MỤC LỤC Chương 1. Tìm hiểu máy tính... 5 1.1. Giới thiệu về máy tính... 5 1.1.1. Máy tính
TẬP ĐOÀN VIỄN THÔNG QUÂN ĐỘI VIETTEL TRUNG TÂM CÔNG NGHỆ THÔNG TIN 1 HƯỚNG DẪN SỬ DỤNG HỆ THỐNG QUẢN LÝ VÀ ĐIỀU HÀNH VĂN BẢN ĐIỆN TỬ Đối tượng Văn thư
 TẬP ĐOÀN VIỄN THÔNG QUÂN ĐỘI VIETTEL TRUNG TÂM CÔNG NGHỆ THÔNG TIN 1 HƯỚNG DẪN SỬ DỤNG HỆ THỐNG QUẢN LÝ VÀ ĐIỀU HÀNH VĂN BẢN ĐIỆN TỬ Đối tượng Văn thư (Lưu hành nội bộ) Hà Nội, 01/2017 LỜI NÓI ĐẦU... 3
TẬP ĐOÀN VIỄN THÔNG QUÂN ĐỘI VIETTEL TRUNG TÂM CÔNG NGHỆ THÔNG TIN 1 HƯỚNG DẪN SỬ DỤNG HỆ THỐNG QUẢN LÝ VÀ ĐIỀU HÀNH VĂN BẢN ĐIỆN TỬ Đối tượng Văn thư (Lưu hành nội bộ) Hà Nội, 01/2017 LỜI NÓI ĐẦU... 3
100 CÂU TRẮC NGHIỆM TIN HỌC 6 I. CÂU HỎI TRẮC NGHIỆM Câu 1: Để viết đơn đăng kí tham gia câu lạc bộ, em nên sử dụng phần mềm nào dưới đây? A. Chương t
 100 CÂU TRẮC NGHIỆM TIN HỌC 6 I. CÂU HỎI TRẮC NGHIỆM 1: Để viết đơn đăng kí tham gia câu lạc bộ, em nên sử dụng phần mềm nào dưới đây? A. Chương trình bảng tính; C. Chương trình tập vẽ; B. Chương trình
100 CÂU TRẮC NGHIỆM TIN HỌC 6 I. CÂU HỎI TRẮC NGHIỆM 1: Để viết đơn đăng kí tham gia câu lạc bộ, em nên sử dụng phần mềm nào dưới đây? A. Chương trình bảng tính; C. Chương trình tập vẽ; B. Chương trình
ĐÊ CƯƠNG CHI TIẾT HỌC PHẦN
 BỘ GIÁO DỤC VÀ ĐÀO TẠO TRƯỜNG ĐẠI HỌC CẦN THƠ CỘNG HÒA XÃ HỘI CHỦ NGHĨA VIỆT NAM Độc lập Tự do Hạnh Phúc 1. Tên học phần : Tin học căn bản - Mã số học phần : CS001 - Số tín chỉ học phần : 1 tín chỉ ĐỀ
BỘ GIÁO DỤC VÀ ĐÀO TẠO TRƯỜNG ĐẠI HỌC CẦN THƠ CỘNG HÒA XÃ HỘI CHỦ NGHĨA VIỆT NAM Độc lập Tự do Hạnh Phúc 1. Tên học phần : Tin học căn bản - Mã số học phần : CS001 - Số tín chỉ học phần : 1 tín chỉ ĐỀ
Hướng Dẫn Sử Dụng Doanh Nghiệp với Giao AdminLTE Bao gồm: - Trỏ record - Quản trị với giao diện AdminLTE - Cấu hình trên Outlook 2013 ( PO
 Hướng Dẫn Sử Dụng Email Doanh Nghiệp với Giao AdminLTE Bao gồm: - Trỏ record - Quản trị với giao diện AdminLTE - Cấu hình Email trên Outlook 2013 ( POP) - Cấu hình Email trên Mac OS (POP) *Trỏ Record TXT
Hướng Dẫn Sử Dụng Email Doanh Nghiệp với Giao AdminLTE Bao gồm: - Trỏ record - Quản trị với giao diện AdminLTE - Cấu hình Email trên Outlook 2013 ( POP) - Cấu hình Email trên Mac OS (POP) *Trỏ Record TXT
Slide 1
 1. Khái niệm e-learning E-Learning hay đào tạo trực tuyến là hình thức đào tạo thông qua việc sử dụng Internet, các phương tiện nghe nhìn hiện đại Đặc điểm của E-Learning là cho phép học tập mọi lúc mọi
1. Khái niệm e-learning E-Learning hay đào tạo trực tuyến là hình thức đào tạo thông qua việc sử dụng Internet, các phương tiện nghe nhìn hiện đại Đặc điểm của E-Learning là cho phép học tập mọi lúc mọi
Microsoft Word - SGV-Q4.doc
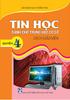 PHẠM THẾ LONG (Chủ biên) BÙI VIỆT HÀ - BÙI VĂN THANH QUYỂN TIN HỌC DÀNH CHO TRUNG HỌC CƠ SỞ SÁCH GIÁO VIÊN (Tái bản lần thứ bảy, có chỉnh lí và bổ sung) Nhµ xuêt b n gi o dôc viöt nam 2 PHẦN MỘT. NHỮNG
PHẠM THẾ LONG (Chủ biên) BÙI VIỆT HÀ - BÙI VĂN THANH QUYỂN TIN HỌC DÀNH CHO TRUNG HỌC CƠ SỞ SÁCH GIÁO VIÊN (Tái bản lần thứ bảy, có chỉnh lí và bổ sung) Nhµ xuêt b n gi o dôc viöt nam 2 PHẦN MỘT. NHỮNG
Microsoft Word - Huong dan su dung Mailchimp.docx
 Đăng ký Đầu tiên, bạn truy cập tại địa chỉ http://mailchimp.com/ Chọn Sign Up Free để có thể sử dụng tài khoản miễn phí. Với Mail Chimp, bạn có thể gửi tối đa 12.000 email cho tối đa 2.000 khách hàng trong
Đăng ký Đầu tiên, bạn truy cập tại địa chỉ http://mailchimp.com/ Chọn Sign Up Free để có thể sử dụng tài khoản miễn phí. Với Mail Chimp, bạn có thể gửi tối đa 12.000 email cho tối đa 2.000 khách hàng trong
Nokia 7 Plus Hướng dẫn sư dụng Bản phát hành vi-vn
 Nokia 7 Plus Hướng dẫn sư dụng Bản phát hành 2019-02-15 vi-vn Giới thiệu về hướng dẫn sử dụng này Quan trọng: Để biết thông tin quan trọng về cách sử dụng an toàn thiết bị và pin, hãy đọc thông tin An
Nokia 7 Plus Hướng dẫn sư dụng Bản phát hành 2019-02-15 vi-vn Giới thiệu về hướng dẫn sử dụng này Quan trọng: Để biết thông tin quan trọng về cách sử dụng an toàn thiết bị và pin, hãy đọc thông tin An
Chng I
 UỶ BAN NHÂN DÂN THÀNH PHỐ HÀ NỘI SỞ KẾ HOẠCH & ĐẦU TƯ CÔNG TY CỔ PHẦN S.I.S VIỆT NAM (S.I.S VIETNAM JSC) Giáo trình PHẦN MỀM KẾ TOÁN MÁY SAS INNOVA OPEN 2016 SMART INNOVATION HÀ NỘI - 2016 MỤC LỤC Chương
UỶ BAN NHÂN DÂN THÀNH PHỐ HÀ NỘI SỞ KẾ HOẠCH & ĐẦU TƯ CÔNG TY CỔ PHẦN S.I.S VIỆT NAM (S.I.S VIETNAM JSC) Giáo trình PHẦN MỀM KẾ TOÁN MÁY SAS INNOVA OPEN 2016 SMART INNOVATION HÀ NỘI - 2016 MỤC LỤC Chương
11 tính năng hay trong Windows 10 mà Windows 8 không có Windows 10 là một sự cải tiến đáng kể so với Windows 8. Ngoài giao diện được làm mới, hầu hết
 11 tính năng hay trong Windows 10 mà Windows 8 không có Windows 10 là một sự cải tiến đáng kể so với Windows 8. Ngoài giao diện được làm mới, hầu hết những tính năng chủ chốt như màn hình Start, khả năng
11 tính năng hay trong Windows 10 mà Windows 8 không có Windows 10 là một sự cải tiến đáng kể so với Windows 8. Ngoài giao diện được làm mới, hầu hết những tính năng chủ chốt như màn hình Start, khả năng
ISA Server - Installation ISA Server - Installation Bởi: Phạm Nguyễn Bảo Nguyên Chúng ta không thể phủ nhận rằng trong khoảng vài năm trở lại đây Inte
 Bởi: Phạm Nguyễn Bảo Nguyên Chúng ta không thể phủ nhận rằng trong khoảng vài năm trở lại đây Internet phát triển với tốc độ chóng mặt và là công cụ không thể thiếu trong thời đại công nghệ ngày nay. Tầm
Bởi: Phạm Nguyễn Bảo Nguyên Chúng ta không thể phủ nhận rằng trong khoảng vài năm trở lại đây Internet phát triển với tốc độ chóng mặt và là công cụ không thể thiếu trong thời đại công nghệ ngày nay. Tầm
Nokia 8.1 Hướng dẫn sư dụng Bản phát hành vi-vn
 Nokia 8.1 Hướng dẫn sư dụng Bản phát hành 2019-02-15 vi-vn Giới thiệu về hướng dẫn sử dụng này Quan trọng: Để biết thông tin quan trọng về cách sử dụng an toàn thiết bị và pin, hãy đọc thông tin An toàn
Nokia 8.1 Hướng dẫn sư dụng Bản phát hành 2019-02-15 vi-vn Giới thiệu về hướng dẫn sử dụng này Quan trọng: Để biết thông tin quan trọng về cách sử dụng an toàn thiết bị và pin, hãy đọc thông tin An toàn
Bitdefender Total Security
 HƯỚNG DẪN SỬ DỤNG Hướng dẫn sử dụng Publication date 05/27/2019 Bản quyền 2019 Bitdefender Văn bản Pháp lý Bảo lưu mọi quyền. Không được sao chép hoặc phát hành bất cứ phần nào của cuốn sách này dưới mọi
HƯỚNG DẪN SỬ DỤNG Hướng dẫn sử dụng Publication date 05/27/2019 Bản quyền 2019 Bitdefender Văn bản Pháp lý Bảo lưu mọi quyền. Không được sao chép hoặc phát hành bất cứ phần nào của cuốn sách này dưới mọi
CÔNG TY TNHH GIẢI PHÁP CÔNG NGHỆ VIỄN NAM TÀI LIỆU HƯỚNG DẪN WEBSITE MIỄN PHÍ ( WEBMIENPHI.INFO ) Mọi chi tiết về tài liệu xin liên hệ: CÔNG TY TNHH G
 CÔNG TY TNHH GIẢI PHÁP CÔNG NGHỆ VIỄN NAM TÀI LIỆU HƯỚNG DẪN WEBSITE MIỄN PHÍ ( WEBMIENPHI.INFO ) Mọi chi tiết về tài liệu xin liên hệ: CÔNG TY TNHH GIẢI PHÁP CÔNG NGHỆ VIỄN NAM 347/28 Lê Văn Thọ, P.9,
CÔNG TY TNHH GIẢI PHÁP CÔNG NGHỆ VIỄN NAM TÀI LIỆU HƯỚNG DẪN WEBSITE MIỄN PHÍ ( WEBMIENPHI.INFO ) Mọi chi tiết về tài liệu xin liên hệ: CÔNG TY TNHH GIẢI PHÁP CÔNG NGHỆ VIỄN NAM 347/28 Lê Văn Thọ, P.9,
Bài 3 Tựa bài
 Thiết kế và lập trình Web Ba i 1 Tổng quan về Thiết kế va lập trình Web Viện CNTT & TT Mục đích Cung cấp cho Sinh viên kiến thức về cơ chế hoạt động của trang web Khái niệm siêu văn bản (hypertext) Máy
Thiết kế và lập trình Web Ba i 1 Tổng quan về Thiết kế va lập trình Web Viện CNTT & TT Mục đích Cung cấp cho Sinh viên kiến thức về cơ chế hoạt động của trang web Khái niệm siêu văn bản (hypertext) Máy
TẬP ĐOÀN VIỄN THÔNG QUÂN ĐỘI DỊCH VỤ CHỨNG THỰC CHỮ KÝ SỐ VIETTEL-CA SỔ TAY HƯỚNG DẪN SỬ DỤNG CHỨNG THƯ SỐ VIETTEL-CA MỤC LỤC 1. GIỚI THIỆU VỀ DỊCH VỤ
 TẬP ĐOÀN VIỄN THÔNG QUÂN ĐỘI DỊCH VỤ CHỨNG THỰC CHỮ KÝ SỐ VIETTEL-CA SỔ TAY HƯỚNG DẪN SỬ DỤNG CHỨNG THƯ SỐ VIETTEL-CA MỤC LỤC 1. GIỚI THIỆU VỀ DỊCH VỤ VIETTEL-CA VÀ USB TOKEN... 2 2. HƯỚNG DẪN SỬ DỤNG
TẬP ĐOÀN VIỄN THÔNG QUÂN ĐỘI DỊCH VỤ CHỨNG THỰC CHỮ KÝ SỐ VIETTEL-CA SỔ TAY HƯỚNG DẪN SỬ DỤNG CHỨNG THƯ SỐ VIETTEL-CA MỤC LỤC 1. GIỚI THIỆU VỀ DỊCH VỤ VIETTEL-CA VÀ USB TOKEN... 2 2. HƯỚNG DẪN SỬ DỤNG
XJ-UT311WN_XJ-UT351WN
 MÁY CHIẾU DỮ LIỆU VI Hướng Dẫn Chức Năng Mạng Phải đọc Phòng Ngừa An Toàn và Biện Pháp Phòng Ngừa khi Vận Hành trong tài liệu Hướng Dẫn Người Sử Dụng, và chắc chắn rằng bạn phải sử dụng sản phẩm này đúng
MÁY CHIẾU DỮ LIỆU VI Hướng Dẫn Chức Năng Mạng Phải đọc Phòng Ngừa An Toàn và Biện Pháp Phòng Ngừa khi Vận Hành trong tài liệu Hướng Dẫn Người Sử Dụng, và chắc chắn rằng bạn phải sử dụng sản phẩm này đúng
SM-N9208 SM-N920C SM-N920CD SM-N920I Sách hướng dẫn sử dụng Vietnamese. 08/2015. Rev.1.0
 SM-N9208 SM-N920C SM-N920CD SM-N920I Sách hướng dẫn sử dụng Vietnamese. 08/2015. Rev.1.0 www.samsung.com Nội dung Thông tin cơ bản 4 Đọc đầu tiên 5 Phụ kiện trong hộp 6 Sơ đồ thiết bị 12 Pin 18 Thẻ SIM
SM-N9208 SM-N920C SM-N920CD SM-N920I Sách hướng dẫn sử dụng Vietnamese. 08/2015. Rev.1.0 www.samsung.com Nội dung Thông tin cơ bản 4 Đọc đầu tiên 5 Phụ kiện trong hộp 6 Sơ đồ thiết bị 12 Pin 18 Thẻ SIM
Hỗ trợ ôn tập [ĐỀ CƯƠNG CHƯƠNG TRÌNH ĐẠI HỌC] BÍ QUYẾT NGHIÊN CỨU KEYWORD HIỆU QUẢ Đây chính là bước đầu tiên bạn phải t
![Hỗ trợ ôn tập [ĐỀ CƯƠNG CHƯƠNG TRÌNH ĐẠI HỌC] BÍ QUYẾT NGHIÊN CỨU KEYWORD HIỆU QUẢ Đây chính là bước đầu tiên bạn phải t Hỗ trợ ôn tập [ĐỀ CƯƠNG CHƯƠNG TRÌNH ĐẠI HỌC] BÍ QUYẾT NGHIÊN CỨU KEYWORD HIỆU QUẢ Đây chính là bước đầu tiên bạn phải t](/thumbs/102/153618819.jpg) Đây chính là bước đầu tiên bạn phải thuần thục trước khi bắt đầu kinh doanh trên internet (Vui lòng tôn trọng quyền tác giả. Không sao chép, đánh cắp hay bán nội dung ebook này. Tuy nhiên bạn có quyền
Đây chính là bước đầu tiên bạn phải thuần thục trước khi bắt đầu kinh doanh trên internet (Vui lòng tôn trọng quyền tác giả. Không sao chép, đánh cắp hay bán nội dung ebook này. Tuy nhiên bạn có quyền
Slide 1
 Nhập môn Công nghệ thông tin 1 Mạng máy tính và Internet Các ứng dụng trên mạng Virus máy tính và phần mềm chống virus 10/15/2011 Khoa CNTT - ĐH Khoa học tự nhiên 2 Mạng máy tính là một tập hợp gồm nhiều
Nhập môn Công nghệ thông tin 1 Mạng máy tính và Internet Các ứng dụng trên mạng Virus máy tính và phần mềm chống virus 10/15/2011 Khoa CNTT - ĐH Khoa học tự nhiên 2 Mạng máy tính là một tập hợp gồm nhiều
Exchange Server - Recipient Configuration - Create Mailbox Exchange Server - Recipient Configuration - Create Mailbox Bởi: Phạm Nguyễn Bảo Nguyên Chún
 Exchange Server - Recipient Configuration - Create Mailbox Bởi: Phạm Nguyễn Bảo Nguyên Chúng ta sẽ làm quen với công việc tạo User, Group và tiến hành gởi Mail cho nhau giữa các User Tại màn hình Exchange
Exchange Server - Recipient Configuration - Create Mailbox Bởi: Phạm Nguyễn Bảo Nguyên Chúng ta sẽ làm quen với công việc tạo User, Group và tiến hành gởi Mail cho nhau giữa các User Tại màn hình Exchange
iCeeNee iOS User's Manual.docx
 CeeNee iceenee ios Remote HƯỚNG DẪN SỬ DỤNG Version 2.0 2013 Copyright 2013 All rights reserved CeeNee, Inc. Website: www.ceenee.com Bản quyền đã được bảo hộ. Không được sao chép, lưu trữ trong hệ thống
CeeNee iceenee ios Remote HƯỚNG DẪN SỬ DỤNG Version 2.0 2013 Copyright 2013 All rights reserved CeeNee, Inc. Website: www.ceenee.com Bản quyền đã được bảo hộ. Không được sao chép, lưu trữ trong hệ thống
SM-G935F SM-G935FD Sách hướng dẫn sử dụng Vietnamese. 02/2016. Rev.1.0
 SM-G935F SM-G935FD Sách hướng dẫn sử dụng Vietnamese. 02/2016. Rev.1.0 www.samsung.com Nội dung Thông tin cơ bản 4 Đọc đầu tiên 6 Phụ kiện trong hộp 7 Sơ đồ thiết bị 9 Pin 15 Thẻ SIM hoặc USIM (thẻ nano
SM-G935F SM-G935FD Sách hướng dẫn sử dụng Vietnamese. 02/2016. Rev.1.0 www.samsung.com Nội dung Thông tin cơ bản 4 Đọc đầu tiên 6 Phụ kiện trong hộp 7 Sơ đồ thiết bị 9 Pin 15 Thẻ SIM hoặc USIM (thẻ nano
HỘI THI TIN HỌC TRẺ TỈNH AN GIANG ĐỀ CHÍNH THỨC ĐỀ THI LÝ THUYẾT BẢNG A - KHỐI TIỂU HỌC Khóa ngày: Thời gian : 20 phút (không kể thời gian
 ĐỀ CHÍNH THỨC ĐỀ THI LÝ THUYẾT BẢNG A - KHỐI TIỂU HỌC Thời gian : 0 phút (không kể thời gian phát đề) SBD:...PHÒNG :... ĐỀ A Các câu hỏi dưới đây để trắc nghiệm kiến thức cơ bản về Tin học, về hệ điều
ĐỀ CHÍNH THỨC ĐỀ THI LÝ THUYẾT BẢNG A - KHỐI TIỂU HỌC Thời gian : 0 phút (không kể thời gian phát đề) SBD:...PHÒNG :... ĐỀ A Các câu hỏi dưới đây để trắc nghiệm kiến thức cơ bản về Tin học, về hệ điều
Tài liệu Hướng dẫn sử dụng
 Phần 1. Hướng dẫn sử dụng và quản trị Website A. Đối với người sử dụng (người truy cập thông thường) CHỨC NĂNG: Chức năng chính: Trang chủ, CTTK Cấp tỉnh, CTTK Sở - Ngành, CTTK Quận Huyện, Truy vấn: luôn
Phần 1. Hướng dẫn sử dụng và quản trị Website A. Đối với người sử dụng (người truy cập thông thường) CHỨC NĂNG: Chức năng chính: Trang chủ, CTTK Cấp tỉnh, CTTK Sở - Ngành, CTTK Quận Huyện, Truy vấn: luôn
Chương II - KIẾN TRÚC HỆ ĐIỀU HÀNH
 I Mục đích HỆ THỐNG TẬP TIN Sau khi học xong chương này, người học nắm được những kiến thức sau: Hiểu các khía cạnh khác nhau của tập tin và cấu trúc thư mục Hiểu các cơ chế quản lý, kiểm soát, bảo vệ
I Mục đích HỆ THỐNG TẬP TIN Sau khi học xong chương này, người học nắm được những kiến thức sau: Hiểu các khía cạnh khác nhau của tập tin và cấu trúc thư mục Hiểu các cơ chế quản lý, kiểm soát, bảo vệ
SM-G925F Sách hướng dẫn sử dụng Vietnamese. 04/2015. Rev.1.0
 SM-G925F Sách hướng dẫn sử dụng Vietnamese. 04/2015. Rev.1.0 www.samsung.com Nội dung Thông tin cơ bản 4 Đọc đầu tiên 5 Phụ kiện trong hộp 6 Sơ đồ thiết bị 8 Thẻ SIM hoặc USIM 10 Pin 15 Bật và tắt thiết
SM-G925F Sách hướng dẫn sử dụng Vietnamese. 04/2015. Rev.1.0 www.samsung.com Nội dung Thông tin cơ bản 4 Đọc đầu tiên 5 Phụ kiện trong hộp 6 Sơ đồ thiết bị 8 Thẻ SIM hoặc USIM 10 Pin 15 Bật và tắt thiết
SM-G960F/DS SM-G965F/DS Sách hướng dẫn sử dụng Vietnamese. 03/2018. Rev.1.1
 SM-G960F/DS SM-G965F/DS Sách hướng dẫn sử dụng Vietnamese. 03/2018. Rev.1.1 www.samsung.com Nội dung Thông tin cơ bản 4 Đọc đầu tiên 6 Tình huống và cách xử lý thiết bị nóng quá mức 10 Bố trí và các chức
SM-G960F/DS SM-G965F/DS Sách hướng dẫn sử dụng Vietnamese. 03/2018. Rev.1.1 www.samsung.com Nội dung Thông tin cơ bản 4 Đọc đầu tiên 6 Tình huống và cách xử lý thiết bị nóng quá mức 10 Bố trí và các chức
Hướng dẫn sử dụng
 Hướng dẫn sử dụng Copyright 2016 HP Development Company, L.P. 2016 Google Inc. Tất cả các quyền đều được bảo lưu. Chrome và Google Cloud Print là các thương hiệu của Google Inc. Thông tin chứa trong tài
Hướng dẫn sử dụng Copyright 2016 HP Development Company, L.P. 2016 Google Inc. Tất cả các quyền đều được bảo lưu. Chrome và Google Cloud Print là các thương hiệu của Google Inc. Thông tin chứa trong tài
Operating Instructions
 Hướng Dẫn Vận Hành Để sử dụng chính xác và an toàn, hãy đọc kỹ Thông tin về An toàn trước khi sử dụng máy. Hướng dẫn Vận hành Hãy đọc phần này trước...8 Thông báo...8 Quan trọng...8 Lưu ý Người dùng...8
Hướng Dẫn Vận Hành Để sử dụng chính xác và an toàn, hãy đọc kỹ Thông tin về An toàn trước khi sử dụng máy. Hướng dẫn Vận hành Hãy đọc phần này trước...8 Thông báo...8 Quan trọng...8 Lưu ý Người dùng...8
2018 Nhận xét, phân tích, góp ý cho Chương trình môn Tin học trong Chương trình Giáo dục Phổ thông mới
 2018 Nhận xét, phân tích, góp ý cho Chương trình môn Tin học trong Chương trình Giáo dục Phổ thông mới Nhận xét, phân tích, góp ý cho CT môn Tin học trong CT GDPT mới Bùi Việt Hà Nhiều bạn bè, giáo viên
2018 Nhận xét, phân tích, góp ý cho Chương trình môn Tin học trong Chương trình Giáo dục Phổ thông mới Nhận xét, phân tích, góp ý cho CT môn Tin học trong CT GDPT mới Bùi Việt Hà Nhiều bạn bè, giáo viên
LG-P698_VNM_cover.indd
 QUI CHẾ BẢO HÀNH TIẾNGVIỆT 简体中文 E N G L I S H Để biết thêm thông tin chi tiết về sản phẩm và qui chế bảo hành Quí khách có thể truy cập Website: www.lge.com/vn Hướng dẫn Sử dụng LG-P698 P/N : MFL67445503
QUI CHẾ BẢO HÀNH TIẾNGVIỆT 简体中文 E N G L I S H Để biết thêm thông tin chi tiết về sản phẩm và qui chế bảo hành Quí khách có thể truy cập Website: www.lge.com/vn Hướng dẫn Sử dụng LG-P698 P/N : MFL67445503
Trường Đại học Dân lập Văn Lang - Nội san Khoa học & Đào tạo, số 5, 11/2005 NHÓM HỌC TẬP SÁNG TẠO THS. NGUYỄN HỮU TRÍ Trong bài viết này tôi muốn chia
 NHÓM HỌC TẬP SÁNG TẠO THS. NGUYỄN HỮU TRÍ Trong bài viết này tôi muốn chia sẻ cùng các thầy, cô giáo một số thông tin và những trải nghiệm của mình với học trò sau những tháng ngày miệt mài dạy và học
NHÓM HỌC TẬP SÁNG TẠO THS. NGUYỄN HỮU TRÍ Trong bài viết này tôi muốn chia sẻ cùng các thầy, cô giáo một số thông tin và những trải nghiệm của mình với học trò sau những tháng ngày miệt mài dạy và học
Tìm hiểu ngôn ngữ lập trình Visual Basic Tìm hiểu ngôn ngữ lập trình Visual Basic Bởi: Khuyet Danh Tìm hiểu ngôn ngữ lập trình Visual Basic Tổng quan
 Tìm hiểu ngôn ngữ lập trình Visual Basic Bởi: Khuyet Danh Tổng quan về ngôn ngữ lập trình Visual Basic Visual Basic, con đường nhanh nhất và đơn giản nhất để tạo những ứng dụng cho Microsoft Windows. Bất
Tìm hiểu ngôn ngữ lập trình Visual Basic Bởi: Khuyet Danh Tổng quan về ngôn ngữ lập trình Visual Basic Visual Basic, con đường nhanh nhất và đơn giản nhất để tạo những ứng dụng cho Microsoft Windows. Bất
Microsoft Word - Huong dan su dung phan mem Evyhome.docx
 MỤC LỤC A. CÀI ĐẶT... 3 1. Cài đặt ứng dụng... 3 2. Cấu hình... 3 B. SỬ DỤNG PHẦN MỀM... 4 I. TRANG CHÍNH... 4 1. Nút điều khiển (1)... 6 2. Chọn phòng (2)... 6 3. Menu ngữ cảnh (3)... 8 4. Shortcut menu
MỤC LỤC A. CÀI ĐẶT... 3 1. Cài đặt ứng dụng... 3 2. Cấu hình... 3 B. SỬ DỤNG PHẦN MỀM... 4 I. TRANG CHÍNH... 4 1. Nút điều khiển (1)... 6 2. Chọn phòng (2)... 6 3. Menu ngữ cảnh (3)... 8 4. Shortcut menu
Hướng dẫn Sử dụng Điện thoại Nokia Lumia 1020
 Hướng dẫn Sử dụng Nokia Lumia 1020 Số phát hành 3.0 VI Lưu ý... Hướng dẫn này không phải là tất cả, có... Có một hướng dẫn sử dụng trong điện thoại hướng dẫn sử dụng này luôn đồng hành cùng bạn, có sẵn
Hướng dẫn Sử dụng Nokia Lumia 1020 Số phát hành 3.0 VI Lưu ý... Hướng dẫn này không phải là tất cả, có... Có một hướng dẫn sử dụng trong điện thoại hướng dẫn sử dụng này luôn đồng hành cùng bạn, có sẵn
TRƢỜNG ĐẠI HỌC DUY TÂN TRUNG TÂM TIN HỌC DUY TÂN ĐỀ CƢƠNG KHẢO SÁT TIN HỌC DÀNH CHO KHỐI KHÔNG CHUYÊN TIN TOÀN TRƢỜNG ÁP DỤNG CHUẨN ỨNG DỤNG KỸ NĂNG C
 TRƢỜNG ĐẠI HỌC DUY TÂN TRUNG TÂM TIN HỌC DUY TÂN ĐỀ CƢƠNG KHẢO SÁT TIN HỌC DÀNH CHO KHỐI KHÔNG CHUYÊN TIN TOÀN TRƢỜNG ÁP DỤNG CHUẨN ỨNG DỤNG KỸ NĂNG CÔNG NGHỆ THÔNG TIN NĂM HỌC 2018-2019 I. Mục đích yêu
TRƢỜNG ĐẠI HỌC DUY TÂN TRUNG TÂM TIN HỌC DUY TÂN ĐỀ CƢƠNG KHẢO SÁT TIN HỌC DÀNH CHO KHỐI KHÔNG CHUYÊN TIN TOÀN TRƢỜNG ÁP DỤNG CHUẨN ỨNG DỤNG KỸ NĂNG CÔNG NGHỆ THÔNG TIN NĂM HỌC 2018-2019 I. Mục đích yêu
SÁCH HƯỚNG DẪN SỬ DỤNG SM-G970F/DS SM-G973F/DS SM-G975F/DS Vietnamese. 03/2019. Rev.1.1
 SÁCH HƯỚNG DẪN SỬ DỤNG SM-G970F/DS SM-G973F/DS SM-G975F/DS Vietnamese. 03/2019. Rev.1.1 www.samsung.com Nội dung Thông tin cơ bản 4 Đọc đầu tiên 7 Tình huống và cách xử lý thiết bị nóng quá mức 11 Bố trí
SÁCH HƯỚNG DẪN SỬ DỤNG SM-G970F/DS SM-G973F/DS SM-G975F/DS Vietnamese. 03/2019. Rev.1.1 www.samsung.com Nội dung Thông tin cơ bản 4 Đọc đầu tiên 7 Tình huống và cách xử lý thiết bị nóng quá mức 11 Bố trí
Hãy chọn phương án đúng CÂU HỎI TRẮC NGHIỆM TIN HỌC 7 HK1 Câu 1: Bảng tính thường được dùng để: a. Tạo bảng điểm của lớp em b. Bảng theo dõi kết quả h
 Hãy chọn phương án đúng CÂU HỎI TRẮC NGHIỆM TIN HỌC 7 HK1 Câu 1: Bảng tính thường được dùng để: a. Tạo bảng điểm của lớp em b. Bảng theo dõi kết quả học tập riêng của em c. Vẽ biểu đồ từ bảng số liệu cho
Hãy chọn phương án đúng CÂU HỎI TRẮC NGHIỆM TIN HỌC 7 HK1 Câu 1: Bảng tính thường được dùng để: a. Tạo bảng điểm của lớp em b. Bảng theo dõi kết quả học tập riêng của em c. Vẽ biểu đồ từ bảng số liệu cho
Hướng dẫn Bài thực hành 7 SGK Tin học 6 | Giải bài tập SGK Tin lớp 6
 TIN HỌC SGK LỚP 6 BÀI THỰC HÀNH 7 A - Định dạng văn bản 1) Khởi động Word và mở tệp Bien dep đã lưu trong bài thực hành trước. + Nháy chuột chọn nút Start và nháy chuột chọn biểu tượng của ứng dụng Microsoft
TIN HỌC SGK LỚP 6 BÀI THỰC HÀNH 7 A - Định dạng văn bản 1) Khởi động Word và mở tệp Bien dep đã lưu trong bài thực hành trước. + Nháy chuột chọn nút Start và nháy chuột chọn biểu tượng của ứng dụng Microsoft
Hướng dẫn Bắt đầu Nhanh Microsoft Publisher 2013 trông khác với các phiên bản trước, vì vậy chúng tôi tạo ra hướng dẫn này để giúp bạn dê dàng nắm bắt
 Hướng dẫn Bắt đầu Nhanh Microsoft Publisher 2013 trông khác với các phiên bản trước, vì vậy chúng tôi tạo ra hướng dẫn này để giúp bạn dê dàng nắm bắt hơn. Thanh công cụ Truy nhập Nhanh Ha y thêm các lệnh
Hướng dẫn Bắt đầu Nhanh Microsoft Publisher 2013 trông khác với các phiên bản trước, vì vậy chúng tôi tạo ra hướng dẫn này để giúp bạn dê dàng nắm bắt hơn. Thanh công cụ Truy nhập Nhanh Ha y thêm các lệnh
Modbus RTU - Modbus TCP/IP Converter
 BỘ CHUYỂN ĐỔI MODBUS RTU - MODBUS TCP/IP 1/20/2019 Hướng dẫn sử dụng CÔNG TY CỔ PHẦN GIẢI PHÁP KỸ THUẬT ẤN TƯỢNG Địa chỉ: 60 Đường số 1 P.Tân Thành Q.Tân Phú Tp.HCM Việt Nam Phone: 028.3842.5226 (Phím
BỘ CHUYỂN ĐỔI MODBUS RTU - MODBUS TCP/IP 1/20/2019 Hướng dẫn sử dụng CÔNG TY CỔ PHẦN GIẢI PHÁP KỸ THUẬT ẤN TƯỢNG Địa chỉ: 60 Đường số 1 P.Tân Thành Q.Tân Phú Tp.HCM Việt Nam Phone: 028.3842.5226 (Phím
CÔNG TY TNHH XÂY DỰNG TXD CẨM NANG XÂY NHÀ Dành cho người xây nhà 1 P a g e
 CÔNG TY TNHH XÂY DỰNG TXD CẨM NANG XÂY NHÀ Dành cho người xây nhà 1 P a g e Mục lục PHẦN 1: XÂY NHÀ BẮT ĐẦU TỪ ĐÂU... 4 1. Quy trình làm nhà... 4 2 P a g e Quy trình 6 bước tạo nên một ngôi nhà... 4 Bước
CÔNG TY TNHH XÂY DỰNG TXD CẨM NANG XÂY NHÀ Dành cho người xây nhà 1 P a g e Mục lục PHẦN 1: XÂY NHÀ BẮT ĐẦU TỪ ĐÂU... 4 1. Quy trình làm nhà... 4 2 P a g e Quy trình 6 bước tạo nên một ngôi nhà... 4 Bước
DICENTIS_Wireless_ConfigSWM
 DICENTIS Wireless Conference System vi Configuration manual DICENTIS Mục lục vi 3 Mục lục 1 An toaǹ 4 2 Giới thiệu về sổ tay hướng dẫn này 5 2.1 Đối tượng mục tiêu 5 2.2 Bản quyền và tuyên bố miễn trừ
DICENTIS Wireless Conference System vi Configuration manual DICENTIS Mục lục vi 3 Mục lục 1 An toaǹ 4 2 Giới thiệu về sổ tay hướng dẫn này 5 2.1 Đối tượng mục tiêu 5 2.2 Bản quyền và tuyên bố miễn trừ
Internet Information Service - IIS Internet Information Service - IIS Bởi: Phạm Nguyễn Bảo Nguyên Chúng ta đã tìm hiểu về cách dựng một NAT Server...
 Internet Information Service - IIS Bởi: Phạm Nguyễn Bảo Nguyên Chúng ta đã tìm hiểu về cách dựng một NAT Server... và cách tùy chỉnh NAT inbound, NAT outbound nhằm chỉ định với các máy bên ngoài truy cập
Internet Information Service - IIS Bởi: Phạm Nguyễn Bảo Nguyên Chúng ta đã tìm hiểu về cách dựng một NAT Server... và cách tùy chỉnh NAT inbound, NAT outbound nhằm chỉ định với các máy bên ngoài truy cập
(Tái bản lần thứ hai)
 (Tái bản lần thứ hai) 2 MỤC LỤC PHẦN 1. LẬP TRÌNH 2D VỚI SCRATCH...7 LỜI NÓI ĐẦU...5 Mô đun 1. BẮT ĐẦU VỚI SCRATCH...9 1. Dự án...9 2. Giao diện...10 3. Lập trình...12 4. Khối lệnh (Block)...14 5. Biên
(Tái bản lần thứ hai) 2 MỤC LỤC PHẦN 1. LẬP TRÌNH 2D VỚI SCRATCH...7 LỜI NÓI ĐẦU...5 Mô đun 1. BẮT ĐẦU VỚI SCRATCH...9 1. Dự án...9 2. Giao diện...10 3. Lập trình...12 4. Khối lệnh (Block)...14 5. Biên
(Tái bản lần thứ hai)
 (Tái bản lần thứ hai) MỤC LỤC PHẦN 1. THIẾT KẾ ĐỒ HỌA 2D...7 LỜI NÓI ĐẦU...7 Mô đun 1. SỬ DỤNG CHƯƠNG TRÌNH PAINT VẼ MỘT SỐ HÌNH ĐƠN GIẢN...9 A. HOẠT ĐỘNG TÌM TÒI, KHÁM PHÁ...9 1. Tìm hiểu các menu vẽ
(Tái bản lần thứ hai) MỤC LỤC PHẦN 1. THIẾT KẾ ĐỒ HỌA 2D...7 LỜI NÓI ĐẦU...7 Mô đun 1. SỬ DỤNG CHƯƠNG TRÌNH PAINT VẼ MỘT SỐ HÌNH ĐƠN GIẢN...9 A. HOẠT ĐỘNG TÌM TÒI, KHÁM PHÁ...9 1. Tìm hiểu các menu vẽ
Trung Tâm Gia Sư Tài Năng Việt A.PHẦN TRẮC NGHIỆM: (6,0 điểm) ĐỀ 1 I. Hãy điền đáp án đúng vào bảng đáp án ở phần bài làm:
 A.PHẦN TRẮC NGHIỆM: (6,0 điểm) ĐỀ 1 I. Hãy điền đáp án đúng vào bảng đáp án ở phần bài làm: (4,0 điểm). Câu 1: Mạng máy tính được phân ra làm những loại nào? A. Mạng có dây và mạng không dây, mạng cục
A.PHẦN TRẮC NGHIỆM: (6,0 điểm) ĐỀ 1 I. Hãy điền đáp án đúng vào bảng đáp án ở phần bài làm: (4,0 điểm). Câu 1: Mạng máy tính được phân ra làm những loại nào? A. Mạng có dây và mạng không dây, mạng cục
KIỂM TOÁN NHÀ NƯỚC CỘNG HÒA XÃ HỘI CHỦ NGHĨA VIỆT NAM Độc lập - Tự do - Hạnh phúc Số: 1173/QĐ-KTNN Hà Nội, ngày 27 tháng 7 nă
 KIỂM TOÁN NHÀ NƯỚC CỘNG HÒA XÃ HỘI CHỦ NGHĨA VIỆT NAM -------- Độc lập - Tự do - Hạnh phúc --------------- Số: 1173/QĐ-KTNN Hà Nội, ngày 27 tháng 7 năm 2015 QUYẾT ĐỊNH BAN HA NH QUY CHÊ QUẢN LÝ VA SỬ DỤNG
KIỂM TOÁN NHÀ NƯỚC CỘNG HÒA XÃ HỘI CHỦ NGHĨA VIỆT NAM -------- Độc lập - Tự do - Hạnh phúc --------------- Số: 1173/QĐ-KTNN Hà Nội, ngày 27 tháng 7 năm 2015 QUYẾT ĐỊNH BAN HA NH QUY CHÊ QUẢN LÝ VA SỬ DỤNG
Số 172 (7.520) Thứ Sáu ngày 21/6/2019 XUẤT BẢN TỪ NĂM http:
 Số 172 (7.520) Thứ Sáu ngày 21/6/2019 http://phapluatplus.vn http://tvphapluat.vn http://doanhnhan.vn http://sao.baophapluat.vn Kỷ NIệM 94 NăM NGÀY BÁO CHÍ CÁCH MạNG VIệT NAM (21/6/1925-21/6/2019) Bác
Số 172 (7.520) Thứ Sáu ngày 21/6/2019 http://phapluatplus.vn http://tvphapluat.vn http://doanhnhan.vn http://sao.baophapluat.vn Kỷ NIệM 94 NăM NGÀY BÁO CHÍ CÁCH MạNG VIệT NAM (21/6/1925-21/6/2019) Bác
Tác giả: Giáo sư Andreas Thalassinos (Trưởng phòng Đào tạo của FXTM)
 Tác giả: Giáo sư Andreas Thalassinos (Trưởng phòng Đào tạo của FXTM) Con Đường Dẫn Tới Thành Công 50 Thói Quen Của Các Nhà Giao Dịch Thành Công 1 / 51 ĐẦU TƯ VÀO CHÍNH BẠN TRƯỚC KHI BẠN ĐẦU TƯ VÀO THỊ
Tác giả: Giáo sư Andreas Thalassinos (Trưởng phòng Đào tạo của FXTM) Con Đường Dẫn Tới Thành Công 50 Thói Quen Của Các Nhà Giao Dịch Thành Công 1 / 51 ĐẦU TƯ VÀO CHÍNH BẠN TRƯỚC KHI BẠN ĐẦU TƯ VÀO THỊ
CÔNG TY TNHH PHẦN MỀM H2SOFT 38/1 Đường Đồi 82 Hòn Nghê Vĩnh Ngọc Nha Trang- Khánh Hòa Website: TÀI LIỆU
 CÔNG TY TNHH PHẦN MỀM H2SOFT 38/1 Đường Đồi 82 Hòn Nghê Vĩnh Ngọc Nha Trang- Khánh Hòa Email: h2soft123@gmail.com Website: www.h2soft.com.vn TÀI LIỆU HƯỚNG DẪN SỬ DỤNG PHẦN MỀM SOẠN GIẢNG GIÁO ÁN ĐIỆN
CÔNG TY TNHH PHẦN MỀM H2SOFT 38/1 Đường Đồi 82 Hòn Nghê Vĩnh Ngọc Nha Trang- Khánh Hòa Email: h2soft123@gmail.com Website: www.h2soft.com.vn TÀI LIỆU HƯỚNG DẪN SỬ DỤNG PHẦN MỀM SOẠN GIẢNG GIÁO ÁN ĐIỆN
Trước khi sử dụng Hướng dẫn cơ bản Hướng dẫn chuyên sâu Thông tin cơ bản về máy ảnh Chế độ tự động / Chế độ bán tự động Hướng dẫn sử dụng máy ảnh Chế
 Hướng dẫn sử dụng máy ảnh TIẾNG VIỆT máy ảnh, đảm bảo đọc kỹ hướng dẫn này, bao gồm cả phần Cảnh báo an toàn (= 4). Đọc hướng dẫn sẽ giúp bạn sử dụng máy ảnh đúng cách. Giữ hướng dẫn cẩn thận để có thể
Hướng dẫn sử dụng máy ảnh TIẾNG VIỆT máy ảnh, đảm bảo đọc kỹ hướng dẫn này, bao gồm cả phần Cảnh báo an toàn (= 4). Đọc hướng dẫn sẽ giúp bạn sử dụng máy ảnh đúng cách. Giữ hướng dẫn cẩn thận để có thể
HƯỚNG DẪN SỬ DỤNG PHÍM TẮT TRONG PHẦN MỀM GÕ CÔNG THỨC MATHTYPE I. Cài đặt phần mềm a) File cài đặt phần mềm Mathtype 6.9 các quý thầy cô có thể tìm k
 HƯỚNG DẪN SỬ DỤNG PHÍM TẮT TRONG PHẦN MỀM GÕ CÔNG THỨC MATHTYPE I. Cài đặt phần mềm a) File cài đặt phần mềm Mathtype 6.9 các quý thầy cô có thể tìm kiếm tại các nguồn - Trên mạng internet - Tải về tại
HƯỚNG DẪN SỬ DỤNG PHÍM TẮT TRONG PHẦN MỀM GÕ CÔNG THỨC MATHTYPE I. Cài đặt phần mềm a) File cài đặt phần mềm Mathtype 6.9 các quý thầy cô có thể tìm kiếm tại các nguồn - Trên mạng internet - Tải về tại
CHƯƠNG 1
 CHƯƠNG 1 TÂM ĐIỂM CỦA THIỀN ĐỊNH Tương truyền rằng ngay sau khi rời gốc bồ đề, ra đi lúc mới vừa thành Phật, Ðức thế tôn đã gặp trên đường một du sĩ ngoại giáo. Bị cuốn hút bởi phong thái siêu phàm cùng
CHƯƠNG 1 TÂM ĐIỂM CỦA THIỀN ĐỊNH Tương truyền rằng ngay sau khi rời gốc bồ đề, ra đi lúc mới vừa thành Phật, Ðức thế tôn đã gặp trên đường một du sĩ ngoại giáo. Bị cuốn hút bởi phong thái siêu phàm cùng
PHƯƠNG TIỆN DẠY HỌC
 KHOA SƯ PHẠM BÀI GIẢNG PHƯƠNG TIỆN DẠY HỌC Th.s Nguyễn Minh Trung email: minhtrungspkt@gmail.com Mobile : 0939 094 204 1 MỤC LỤC Contents MỤC LỤC... 1 Chương 1. KHÁI NIỆM CHUNG VỀ PHƯƠNG TIỆN DẠY HỌC...
KHOA SƯ PHẠM BÀI GIẢNG PHƯƠNG TIỆN DẠY HỌC Th.s Nguyễn Minh Trung email: minhtrungspkt@gmail.com Mobile : 0939 094 204 1 MỤC LỤC Contents MỤC LỤC... 1 Chương 1. KHÁI NIỆM CHUNG VỀ PHƯƠNG TIỆN DẠY HỌC...
TRUNG TÂM TIN HỌC- ĐẠI HỌC AN GIANG Số 25 - Võ Thị Sáu, TP Long xuyên, An giang Tels: (076) ext. 666; Fax: (076) Website:
 TRUNG TÂM TIN HỌC- ĐẠI HỌC AN GIANG Số 25 - Võ Thị Sáu, TP Long xuyên, An giang Tels: (076) 945454 ext. 666; Fax: (076) 842560 Website: http://cict.agu.edu.vn E-mail: cict@agu.edu.vn ĐỀ THI CHỨNG CHỈ TIN
TRUNG TÂM TIN HỌC- ĐẠI HỌC AN GIANG Số 25 - Võ Thị Sáu, TP Long xuyên, An giang Tels: (076) 945454 ext. 666; Fax: (076) 842560 Website: http://cict.agu.edu.vn E-mail: cict@agu.edu.vn ĐỀ THI CHỨNG CHỈ TIN
Bài 1:
 Bài 1: LÀM QUEN THIẾT BỊ THÍ NGHIỆM 1.1 Lập dự án với S7-1200: Tạo mới dự án, mở dự án đã có. Khởi động chương trình STEP 7 Basic: Double click lên icon trên desktop hoặc vào menu start >> All Program
Bài 1: LÀM QUEN THIẾT BỊ THÍ NGHIỆM 1.1 Lập dự án với S7-1200: Tạo mới dự án, mở dự án đã có. Khởi động chương trình STEP 7 Basic: Double click lên icon trên desktop hoặc vào menu start >> All Program
MỘT SỐ LƯU Ý KHI DẠY CÁC TIẾT ÔN TẬP CHƯƠNG Môn Tin học cung cấp cho học sinh những kiến thức phổ thông về ngành khoa học tin học, hình thành và phát
 MỘT SỐ LƯU Ý KHI DẠY CÁC TIẾT ÔN TẬP CHƯƠNG Môn Tin học cung cấp cho học sinh những kiến thức phổ thông về ngành khoa học tin học, hình thành và phát triển khả năng tư duy thuật toán, năng lực sử dụng
MỘT SỐ LƯU Ý KHI DẠY CÁC TIẾT ÔN TẬP CHƯƠNG Môn Tin học cung cấp cho học sinh những kiến thức phổ thông về ngành khoa học tin học, hình thành và phát triển khả năng tư duy thuật toán, năng lực sử dụng
Việc hôm nay (cứ) chớ để ngày mai
 RICHARD TEMPLAR VIỆC HÔM NAY (CỨ) CHỚ ĐỂ NGÀY MAI Bản quyền tiếng Việt 2012 Công ty Sách Alpha Lời giới thiệu Tôi đoán rằng khi chọn đọc cuốn sách này, hẳn bạn đang nghĩ mình chẳng làm được gì nên hồn,
RICHARD TEMPLAR VIỆC HÔM NAY (CỨ) CHỚ ĐỂ NGÀY MAI Bản quyền tiếng Việt 2012 Công ty Sách Alpha Lời giới thiệu Tôi đoán rằng khi chọn đọc cuốn sách này, hẳn bạn đang nghĩ mình chẳng làm được gì nên hồn,
July 15 th 2017 Lê Hoàng Video Surveillance HƯỚNG DẪN SỬ DỤNG GuardingVision Guardingvision App Version V3.0.0xx Hỗ Trợ Kỹ Thuật (0283) Địa
 HƯỚNG DẪN SỬ DỤNG GuardingVision Guardingvision App Version V3.0.0xx Hỗ Trợ Kỹ Thuật (0283) 981 5678 1 Địa chỉ : 18 đường 239 khu III Tạ Quang Bửu, Phường 5, Quận 8, TP.Hồ Chí Minh Email: kythuat@lehoangcctv.com
HƯỚNG DẪN SỬ DỤNG GuardingVision Guardingvision App Version V3.0.0xx Hỗ Trợ Kỹ Thuật (0283) 981 5678 1 Địa chỉ : 18 đường 239 khu III Tạ Quang Bửu, Phường 5, Quận 8, TP.Hồ Chí Minh Email: kythuat@lehoangcctv.com
Microsoft Word - SC_AB1_VIE.doc
 SỐNG TRONG ĐẤNG CHRIST Nhận dạng môn đồ - Phần 1 Dr. David Platt 09/09/07 Nếu quý vị có Kinh Thánh, và tôi hi vọng như vậy, xin cùng mở ra với tôi Ma-thi-ơ đoạn 11. Sách đầu tiên của Tân Ước. Ma-thi-ơ
SỐNG TRONG ĐẤNG CHRIST Nhận dạng môn đồ - Phần 1 Dr. David Platt 09/09/07 Nếu quý vị có Kinh Thánh, và tôi hi vọng như vậy, xin cùng mở ra với tôi Ma-thi-ơ đoạn 11. Sách đầu tiên của Tân Ước. Ma-thi-ơ
Easy UI Solution 3 Hướng dẫn sử dụng
 Adobe và PostScript là những nhãn hiệu của Adobe Systems Incorporated. Tên của công ty khác và tên nhãn hiệu sản phẩm nói chung là tên thương mại của công ty, thương hiệu và thương hiệu đã đăng ký nói
Adobe và PostScript là những nhãn hiệu của Adobe Systems Incorporated. Tên của công ty khác và tên nhãn hiệu sản phẩm nói chung là tên thương mại của công ty, thương hiệu và thương hiệu đã đăng ký nói
Hướng dẫn sử dụng Adobe Presenter Pro 7.0
 TÀI LIỆU TẬP HUẤN (Lưu hành nội bộ) MỤC LỤC MODUL 1 : ELEARNING VÀ BÀI GIẢNG ELEARING... 3 1.1 Elearning và bài giảng elearning... 3 1.1.1 Tổng quan về elearning... 3 1.1.2 Bài giảng elearing... 3 1.2
TÀI LIỆU TẬP HUẤN (Lưu hành nội bộ) MỤC LỤC MODUL 1 : ELEARNING VÀ BÀI GIẢNG ELEARING... 3 1.1 Elearning và bài giảng elearning... 3 1.1.1 Tổng quan về elearning... 3 1.1.2 Bài giảng elearing... 3 1.2
TRƯỜNG ĐẠI HỌC SƯ PHẠM TP. HỒ CHÍ MINH KHOA HÓA HỌC KHÓA LUẬN TỐT NGHIỆP Tên đề tài: SỬ DỤNG MOODLE THIẾT KẾ WEBSITE HỖ TRỢ VIỆC TỰ HỌC CHƯƠNG HIDROCA
 TRƯỜNG ĐẠI HỌC SƯ PHẠM TP. HỒ CHÍ MINH KHOA HÓA HỌC KHÓA LUẬN TỐT NGHIỆP Tên đề tài: SỬ DỤNG MOODLE THIẾT KẾ WEBSITE HỖ TRỢ VIỆC TỰ HỌC CHƯƠNG HIDROCACBON THƠM - NGUỒN HIDROCACBON THIÊN NHIÊN - HỆ THỐNG
TRƯỜNG ĐẠI HỌC SƯ PHẠM TP. HỒ CHÍ MINH KHOA HÓA HỌC KHÓA LUẬN TỐT NGHIỆP Tên đề tài: SỬ DỤNG MOODLE THIẾT KẾ WEBSITE HỖ TRỢ VIỆC TỰ HỌC CHƯƠNG HIDROCACBON THƠM - NGUỒN HIDROCACBON THIÊN NHIÊN - HỆ THỐNG
Slide 1
 Thiết kế các mô hình và đặt tên 1 chương này tập trung vào giao thức Internet ( IP) địa chỉ và đặt tên sử dụng một mô hình cấu trúc cho lớp mạng và đặt tên. sử dụng các địa chỉ và tên là rất khó để quản
Thiết kế các mô hình và đặt tên 1 chương này tập trung vào giao thức Internet ( IP) địa chỉ và đặt tên sử dụng một mô hình cấu trúc cho lớp mạng và đặt tên. sử dụng các địa chỉ và tên là rất khó để quản
Hướng dẫn sử dụng
 Hươ ng dâ n sư du ng phần mềm quản lý tài liệu tham khảo EndNote Hoàng Thị Hải Vân Viện Đào tạo YHDP&YTCC Tel: 0912693335 Email: hoangthihaivan@hmu.edu.vn Nô i dung bài giảng 1. Tổng quan về tài liệu tham
Hươ ng dâ n sư du ng phần mềm quản lý tài liệu tham khảo EndNote Hoàng Thị Hải Vân Viện Đào tạo YHDP&YTCC Tel: 0912693335 Email: hoangthihaivan@hmu.edu.vn Nô i dung bài giảng 1. Tổng quan về tài liệu tham
LUẬT BẤT THÀNH VĂN TRONG KINH DOANH Nguyên tác: The Unwritten Laws of Business Tác giả: W. J. King, James G. Skakoon Người dịch: Nguyễn Bích Thủy Nhà
 LUẬT BẤT THÀNH VĂN TRONG KINH DOANH Nguyên tác: The Unwritten Laws of Business Tác giả: W. J. King, James G. Skakoon Người dịch: Nguyễn Bích Thủy Nhà xuất bản: NXB Tri thức Nhà phát hành: Phương Nam Khối
LUẬT BẤT THÀNH VĂN TRONG KINH DOANH Nguyên tác: The Unwritten Laws of Business Tác giả: W. J. King, James G. Skakoon Người dịch: Nguyễn Bích Thủy Nhà xuất bản: NXB Tri thức Nhà phát hành: Phương Nam Khối
LỜI TỰA Sau khi cuốn sách Kinh nghiệm thành công của ông chủ nhỏ đầu tiên của tôi được phát hành, không ngờ chỉ trong vòng nửa năm đã có tới hơn một t
 LỜI TỰA Sau khi cuốn sách Kinh nghiệm thành công của ông chủ nhỏ đầu tiên của tôi được phát hành, không ngờ chỉ trong vòng nửa năm đã có tới hơn một triệu lượt truy cập trên mạng, rất nhiều độc giả để
LỜI TỰA Sau khi cuốn sách Kinh nghiệm thành công của ông chủ nhỏ đầu tiên của tôi được phát hành, không ngờ chỉ trong vòng nửa năm đã có tới hơn một triệu lượt truy cập trên mạng, rất nhiều độc giả để
OpenStax-CNX module: m Giới thiệu về ngôn ngữ C và môi trường turbo C 3.0 ThS. Nguyễn Văn Linh This work is produced by OpenStax-CNX and licens
 OpenStax-CNX module: m30475 1 Giới thiệu về ngôn ngữ C và môi trường turbo C 3.0 ThS. Nguyễn Văn Linh This work is produced by OpenStax-CNX and licensed under the Creative Commons Attribution License 3.0
OpenStax-CNX module: m30475 1 Giới thiệu về ngôn ngữ C và môi trường turbo C 3.0 ThS. Nguyễn Văn Linh This work is produced by OpenStax-CNX and licensed under the Creative Commons Attribution License 3.0
Tài chính, tín dụng, ngân hàng và lưu thông tiền tệ trong thời kỳ quá độ lên chủ nghĩa xã hội ở Việt Nam Tài chính, tín dụng, ngân hàng và lưu thông t
 Tài chính, tín dụng, ngân hàng và lưu thông tiền tệ trong thời kỳ quá độ lên chủ nghĩa xã hội ở Bởi: unknown TÀI CHÍNH TRONG THỜI KỲ QUÁ ĐỘ LÊN CHỦ NGHĨA XÃ HỘI Ở VIỆT NAM Bản chất, chức năng và vai trò
Tài chính, tín dụng, ngân hàng và lưu thông tiền tệ trong thời kỳ quá độ lên chủ nghĩa xã hội ở Bởi: unknown TÀI CHÍNH TRONG THỜI KỲ QUÁ ĐỘ LÊN CHỦ NGHĨA XÃ HỘI Ở VIỆT NAM Bản chất, chức năng và vai trò
Cúc cu
 HỒI XX Oán Thù Tương Báo, Vĩnh Kết Tơ Duyên Vệ Thiên Nguyên đoán chắc là Phi Phụng nên tinh thần vô cùng hưng phấn, chàng liếc mắt nhìn qua thì quả nhiên là nàng, chàng vội kêu lên: - Phi Phụng, nàng đến
HỒI XX Oán Thù Tương Báo, Vĩnh Kết Tơ Duyên Vệ Thiên Nguyên đoán chắc là Phi Phụng nên tinh thần vô cùng hưng phấn, chàng liếc mắt nhìn qua thì quả nhiên là nàng, chàng vội kêu lên: - Phi Phụng, nàng đến
Microsoft Word - SC_IN3_VIE.doc
 SỰ NHẬP THỂ: HUYỀN NHIỆM GIÁNG SINH Sự Nhập Thể: Kỳ Quan Ân Điển, Phần 3 Dr. David Platt 17/12/06 Xin kính chào quý vị. Nếu quý vị có Kinh Thánh, và tôi hy vọng như vậy, xin mời cùng mở ra với tôi Phi-líp
SỰ NHẬP THỂ: HUYỀN NHIỆM GIÁNG SINH Sự Nhập Thể: Kỳ Quan Ân Điển, Phần 3 Dr. David Platt 17/12/06 Xin kính chào quý vị. Nếu quý vị có Kinh Thánh, và tôi hy vọng như vậy, xin mời cùng mở ra với tôi Phi-líp
FPT – Information System
 TÀI LIỆU HƯỚNG DẪN SỬ DỤNG EMAIL ONLINE TRÊN TRÌNH DUYỆT WEB VÀ TRÊN ĐIỆN THOẠI DI ĐỘNG (CHO NGƯỜI DÙNG) 1 THÔNG TIN TÀI LIỆU MÔ TẢ TÀI LIỆU Customer: Title: Document Name: Trường đại học Kinh tế Quốc
TÀI LIỆU HƯỚNG DẪN SỬ DỤNG EMAIL ONLINE TRÊN TRÌNH DUYỆT WEB VÀ TRÊN ĐIỆN THOẠI DI ĐỘNG (CHO NGƯỜI DÙNG) 1 THÔNG TIN TÀI LIỆU MÔ TẢ TÀI LIỆU Customer: Title: Document Name: Trường đại học Kinh tế Quốc
WICELL User Guide Smart Cloud Wicell Controller Standard Version Manual version
 WICELL User Guide Smart Cloud Wicell Controller Standard Version Manual version 1.5.18 Chương 1: Giới Thiệu Chương 2: Gia Nhập Access Point Vào Controller Chương 3: Cài Đặt 3.1. Yêu Cầu Cài Đặt 3.2. Cài
WICELL User Guide Smart Cloud Wicell Controller Standard Version Manual version 1.5.18 Chương 1: Giới Thiệu Chương 2: Gia Nhập Access Point Vào Controller Chương 3: Cài Đặt 3.1. Yêu Cầu Cài Đặt 3.2. Cài
Microsoft Word - 10 quy tac then chot ve bao mat.doc
 Mười quy tắc then chốt về an toàn và bảo mật Tại trung tâm hỏi đáp về an toàn bảo mật thông tin của hãng Microsoft, hàng nghìn các bản báo cáo về an ninh hệ thống đã được nghiên cứu trong mỗi năm. Trong
Mười quy tắc then chốt về an toàn và bảo mật Tại trung tâm hỏi đáp về an toàn bảo mật thông tin của hãng Microsoft, hàng nghìn các bản báo cáo về an ninh hệ thống đã được nghiên cứu trong mỗi năm. Trong
BỘ VĂN HÓA, THỂ THAO VÀ DU LỊCH TRƯỜNG ĐẠI HỌC VĂN HÓA TP. HỒ CHÍ MINH & QUY CHẾ HỌC VỤ Tài liệu dành cho sinh viê
 BỘ VĂN HÓA, THỂ THAO VÀ DU LỊCH TRƯỜNG ĐẠI HỌC VĂN HÓA TP. HỒ CHÍ MINH ----------------- & ----------------- QUY CHẾ HỌC VỤ Tài liệu dành cho sinh viên đại học, cao đẳng hệ chính quy học theo học chế tín
BỘ VĂN HÓA, THỂ THAO VÀ DU LỊCH TRƯỜNG ĐẠI HỌC VĂN HÓA TP. HỒ CHÍ MINH ----------------- & ----------------- QUY CHẾ HỌC VỤ Tài liệu dành cho sinh viên đại học, cao đẳng hệ chính quy học theo học chế tín
Nhà quản lý tức thì
 CY CHARNEY NHÀ QUẢN LÝ TỨC THÌ Bản quyền tiếng Việt Công ty Sách Alpha NHÀ XUẤT BẢN TRI THỨC Ebook miễn phí tại : www.sachvui.com Ebook thực hiện dành cho những bạn chưa có điều kiện mua sách. Nếu bạn
CY CHARNEY NHÀ QUẢN LÝ TỨC THÌ Bản quyền tiếng Việt Công ty Sách Alpha NHÀ XUẤT BẢN TRI THỨC Ebook miễn phí tại : www.sachvui.com Ebook thực hiện dành cho những bạn chưa có điều kiện mua sách. Nếu bạn
2014 Encyclopædia Britannica, Inc.
 2014 Encyclopædia Britannica, Inc. Ấn bản Học thuật Trực tuyến của Britannica Bộ sưu tập tài nguyên số hoàn chỉnh Hơn 133,000 bài viết bách khoa toàn thư, trong đó có hơn 23,000 tiểu sử. Hơn 54,000 hình
2014 Encyclopædia Britannica, Inc. Ấn bản Học thuật Trực tuyến của Britannica Bộ sưu tập tài nguyên số hoàn chỉnh Hơn 133,000 bài viết bách khoa toàn thư, trong đó có hơn 23,000 tiểu sử. Hơn 54,000 hình
ESET Mobile Security
 ESET MOBILE SECURITY CHO ANDROID Hướng dẫn Sử dụng (dành cho sản phẩm phiên bản 3.0 và cao hơn) Hãy bấm vào đây để tải xuống phiên bản gần đây nhất của tài liệu này http://download.eset.com/manuals/eset_ems_an_3_userguide_vit.pdf
ESET MOBILE SECURITY CHO ANDROID Hướng dẫn Sử dụng (dành cho sản phẩm phiên bản 3.0 và cao hơn) Hãy bấm vào đây để tải xuống phiên bản gần đây nhất của tài liệu này http://download.eset.com/manuals/eset_ems_an_3_userguide_vit.pdf
