PHIẾU HƯỚNG DẪN TỰ HỌC MÔN: TIN HỌC ỨNG DỤNG THIẾT KẾ TRÌNH DIỄN NÂNG CAO BẰNG POWERPOINT Mục tiêu bài học Biết thực hiện các thao tác thiết kế trình
|
|
|
- Lâm Ngọc
- 4 năm trước
- Lượt xem:
Bản ghi
1 PHIẾU HƯỚNG DẪN TỰ HỌC MÔN: TIN HỌC ỨNG DỤNG THIẾT KẾ TRÌNH DIỄN NÂNG CAO BẰNG POWERPOINT Mục tiêu bài học Biết thực hiện các thao tác thiết kế trình diễn và kết xuất tập tin trình diễn với nhiều định dạng khác nhau. Thực hiện được các thao tác định dạng đối với các tùy chọn cho trình diễn. Cấu trúc bài học 1. Tùy biến thanh ribbon 2. Đóng gói sang CD 3. Tạo Video 4. Bảo mật tập tin 5. Trộn slide 6. Các thao tác thiết lập tùy chọn cho trình diễn. Bài tập nhóm (mỗi nhóm 2 sinh viên) Thiết kế một trình diễn theo yêu cầu sau SLIDE 1
2 SLIDE 2 1. Viết code cho nút Kết quả, nếu đáp án 2 được chọn sẽ hiện dòng chữ : ĐÚNG RỒI, CLICK CHUỘT VÀO NÚT TIẾP THEO, nếu đáp án 1 và 3 được chọn sẽ hiện dòng chữ SAI RỒI, LÀM LẠI, đồng thời tất cả 3 đáp án 1, 2, 3 đều không được chọn 2. Viết code cho nút tiếp theo sẽ qua slide tiếp theo 3. Kích thước tập tin tối đa 10MB TÀI LIỆU THAM KHẢO TẠI THƯ VIỆN TRƯỜNG 1. Nguyễn Nam Thuận (2011), Tự học các tuyệt chiêu và mẹo hay PowerPoint, NXB Hồng Đức 2. Lê Thuận - Thanh Tâm - Quang Huy (2011), Microsoft Office dành cho người tự học, NXB Thông tin và truyền thông. Yêu cầu - Thực hiện đúng yêu cầu và lưu trữ kết quả. - Tài liệu phải đúng định dạng theo yêu cầu. - Nộp tại trang thông tin điện tử của Bộ môn Tin học mục Nộp bài tập tự học - Thời gian nộp: tuần cuối của phần thực hành (buổi thực hành số 6)
3 HƯỚNG DẪN TỔNG QUAN VỀ VBA TRONG POWERPOINT Visual Basic for Applications (VBA) là một sự bổ sung của Microsoft's Visual Basic, được xây dựng trong tất cả các ứng dụng Microsoft Office (bao gồm cả phiên bản cho hệ điều hành Mac OS), một số ứng dụng của Microsoft khác như Microsoft MapPoint và Microsoft Visio - một ứng dụng trước đây của Microsoft; ít nhất đã được bổ sung thành công trong những ứng dụng khác như AutoCAD, WordPerfect và ESRI ArcGIS. Nó đã được thay thế và mở rộng trên khả năng của ngôn ngữ macro đặc trưng như WordBasic của MS-Word, và có thể được sử dụng để điều khiển hầu hết tất cả các khía cạnh của ứng dụng chủ, kể cả vận dụng nét riêng biệt về giao diện người dùng như các menu và toolbar và làm việc với các hình thái hoặc hộp thoại tùy ý. VBA có thể được sử dụng để tạo ra các bộ lọc xuất nhập cho các định dạng tập tin khác nhau như ODF. Như tên gọi của nó, VBA khá gần gũi với Visual Basic, nhưng nó chỉ có thể chạy trong ứng dụng chủ chứ không phải 1 chương trình độc lập. Nó có thể được dùng để điều khiển 1 ứng dụng từ 1 OLE tự động (ví dụ, tự động tạo 1 bản báo cáo bằng Word từ dữ liệu trong Excel). Hầu hết các sản phẩm phần mềm (Autodesk AutoCAD / Microsoft Office / Adobe Illustrator) trang bị một Kiểu đối tượng cho môi trường Visual Basic cho phép người dùng tạo ra mọi thứ từ các macro nhỏ để biểu diễn yêu cầu lặp lại cho chương trình bao quát để thêm khả năng cho chương trình chủ. Macros có thể được gắn vào một menu, nút nhấn hoặc bàn phím. VBA có nhiều khả năng và cực kì mềm dẻo nhưng nó có một số hạn chế quan trọng, bao gồm hỗ trợ hạn chế cho các hàm gọi lại. Nó có khả năng sử dụng (nhưng không tạo ra) các thư viện động, và các phân bản sau hỗ trợ cho các mô-đun lớp (class modules). BÀI 01: TỔNG QUAN Mục tiêu Sau bài này bạn có thể: Khởi tạo môi trường làm việc với Visual Basic trong Powerpoint Trình bày được các bước cơ bản làm việc trong môi trường Visual Basic. Giới thiệu Trong thời gian gần đây việc thiết kế bài giảng tương tác với sự hỗ trợ của máy tính đang là vấn đề quan tâm của nhiều giáo viên. Có rất nhiều phần mềm máy tính hỗ trợ thiết kế tương tác chuyên nghiệp như Director, Flash. Tuy nhiên đa số các giao viên ưa thích dùng Powerpoint hơn vì họ đã quen thuộc với phần mềm này từ trước. Với Powerpoint truyền thống giáo viên thường sử dụng các hiệu ứng (effect), hoạt cảnh (animation) cùng các thành phần multimedia như hình ảnh, âm thanh, siêu liên kết (Hyperlink), video nhúng trực tiếp vào Powerpoint. Những bài trình chiếu này chỉ mang
4 tính minh họa (người xem chỉ nghe và tiếp nhận) chứ không tương tác với người dùng (người nghe tác động lên bài trình chiếu và bài trình chiếu trả về kế quả tương ứng). Bằng cách sử dụng ngôn ngữ VBA (Visual Basic for Application) tích hợp sẵn trong Powerpoint ta có thể tạo ra tương tác trong các bài trình chiếu. Những bài viết trong phần này sẽ hướng dẫn từng bước xây dựng các tương tác cơ bản diễn ra trong lớp học (Trắc nghiệm phản hồi, mô phỏng, điều khiển video, hình ảnh, Shockwave flash, thu thập ý kiến, xây dựng bài kiểm tra vv). Thiết lập ban đầu Thiết lập chế độ bảo mật Mặc định Powerpoint không cho phép chạy các macro vì các lý do về bảo mật. Để thuận tiện trong quá trình sử dụng VBA hãy thực hiện các bước sau để thiết lập lại chế độ bảo mật cho Powerpoint. Đối với Microsoft Powerpoint 2003, Từ menu Tools, chọn Macro, chọn Security. Trong tab Security Level chọn mức Medium hoặc Low (tôi thường chọn Low để cho phép tất cả các Macro). Đối với Microsoft Powerpoint 2007, Click nút Microsoft Office (nút tròn ở góc trái trên màn hình), chọn Powerpoint Options, chọn ngăn Trust Center, click nút Trust Center Settings, chọn tab Macro Settings, và chọn Enable all Macros. Bật thanh công cụ VBA Đối với Microsoft Powerpoint 2010, Click nút Microsoft Office, chọn Powerpoint Options, chọn ngăn Popular, nhấp chọn mục Show Developer Tab in Ribbon. Khi đó sẽ có thêm 1 ngăn Developer trên thanh Ribbon Cách sử dụng chung Mỗi thành phần trên thanh Toolbox được gọi là một đối tượng, mỗi đối tượng này sẽ có một nhóm thuộc tính và phương thức tương ứng. Có thể đơn giản hiểu thuộc tính là những đặc điểm của đối tượng như chiều cao (Height), chiều rộng (Width), màu nền (BackColor), font chữ (Font), ẩn hiện (Visible), nội dung (Caption/Text), kiểu đường viền (Border Style) vv. Phương thức là những hoạt động sẽ diễn ra của đối tượng khi bị tác động chẳng hạn như khi click chuột vào sẽ xuất hiện thông báo (ta sẽ tạo ra tương tác bằng chức năng này). Những tác động vào đối tượng như click chuột, rê chuột qua..vv gọi là các sự kiện (Event). Ví dụ: hãy chọn đối tượng label (hình chữ A) và vẽ lên slide. Tương tự cho các đối tượng khác. Để xem thuộc tính hãy click phải vào label vừa vẽ, chọn Properties, khi đó bảng thuộc tính của đối tượng này sẽ xuất hiện. Ta có thể thay đổi giá trị các thuộc tính này. Ví dụ: Đặt tên cho label này bằng cách gán thuộc tính Name bằng lbla, chọn thuộc tính Font là Vni-Avo, thay đổi nội dung hiển thị trên label bằng cách đổi thuộc
5 tính Caption thành Ví dụ, gán thuộc tính TextAlign thành 2-frmTextAlignCenter để canh giữa text trong label. Tạo viền bằng cách gán thuộc tính BorderStyle giá trị 1- fmborderstylesingle. Để tạo hoạt động cho 1 đối tượng hãy click đúp vào đối tượng đó. Khi đó cửa sổ Microsoft Visual Basic sẽ xuất hiện và cho phép ta viết các hoạt động cho sự kiện mặc định của đối tượng. Ví dụ: click đúp vào label ở trên, đối với nhãn sự kiện mặc định là click chuột chính vì vậy ta có cửa sổ VBA như sau: Hãy viết thử đoạn lệnh sau: Private Sub LbA_Click() 'Xuat hien hop thoai thong bao MsgBox "Chao cac ban da den voi PowerPoint tuong tac",, "Chao cac ban" Đoạn lệnh trên nhằm mục đích sẽ xuất hộp thoại với lời chào "Chao cac ban da den voi PowerPoint tuong tac" ( tiêu đề hộp thoại có chữ "Chao cac ban") khi người dùng click vào label lbla. Hãy trình chiếu tập tin Powerpoint đang thiết kế và click vào lable trên slide 1 ta sẽ có kết quả như hình bên. Những điểm cần chú ý: Ngoài cách click đúp vào đối tượng để mở của sổ Visual Basic có thể dùng tổ hợp phím ALT + F11. Có thể thay đổi đối tượng và sự kiện xảy ra trên đối tượng thông qua 2 combobox trong cửa sổ Visual Basic. Tóm tắt các bước sử dụng VBA trong Powerpoint Chọn và vẽ một đối tượng lên slide. Thay đổi thuộc tính của đối tượng thông qua hộp thoại Properties (Click phải vào đối tượng và chọn Properties) Viết hoạt động cho các sự kiện xảy ra trên đối tượng bằng cách click đúp vào đối tượng. Có thể viết hoạt động cho nhiều sự kiện xảy ra trên cùng một đối tượng bằng cách chọn sự kiện ở combox trong của sổ Visual Basic. (Ví dụ có thể cùng viết hoạt động cho sự kiện click, click đúp, ) Tóm tắt Trước khi làm việc với VBA trong Powerpoint ta thường thiết lập lại chế độ bảo mật, bật thanh công cụ Toolbox. Mỗi thanh đối tượng có thuộc tính và phương thức đặc trưng. Có thể xem các thuộc tính các đối tượng thông qua hộp thoại Properties. Thay đổi thuộc tính của đối tượng sẽ làm thay đổi cách hiển thị của đối tượng.
6 Có thể mở nhanh của số Visual Basic thông qua tổ hợp phím ALT + F11 hoặc click đúp vào đối tượng bất kỳ. Nên đặt tên các đối tượng theo quy tắc chung để dễ dàng nhận biết kiểu đối tượng khi sử dụng VBA. BÀI 2. CÁC ĐỐI TƯỢNG CƠ BẢN (Phần 1) Mục tiêu Sau bài này bạn có thể: Trình bày được các thuộc tính và phương thức cơ bản của các đối tượng Label, Button, Option Box, Check Box, Text Box, Image, Spin Button. Sử dụng được 2 hàm nhập xuất cơ bản: InputBox và MsgBox. Vận dụng làm các dạng câu điền khuyết, đúng sai, nhiều lựa chọn, mô phỏng các cổng logic, trò chơi ghép hình. Giới thiệu Để vận dụng tốt VBA chỉ cần nhớ duy nhất một điều: mỗi đối tượng có những thuộc tính và phương thức cơ bản đa số các thuộc tính còn lại đều giống nhau ở các đội tượng như chiều cao (Height), chiều rộng (Width), màu nền (BackColor), font chữ (Font), ẩn hiện (Visible) vv. Thay đổi những thuộc tính của đối tượng dẫn đến sự thay đổi của đối tượng trên màn hình. Cần chú ý rằng các đối tượng của VBA trong Powerpoint không hỗ trợ đầy đủ font Unicode, chính vì vậy nên chọn thuộc tính font cho các đối tượng này là Vni hoặc ABC. Hình 2.1: Các thành phần trên ToolBox Loại đối tượng Chuỗi đại diện Label lbl Button btn Text Box txt Picture Box pic Spin Button spn Check Box chk Option Box opt Bảng 2.1: Chuỗi đại diện cho từng loại đối tượng Mỗi đối tượng đều có một tên duy nhất. Để tiện cho quá trình viết code sau này nên đặt tên theo quy ước để khi nhìn tên có thể biết đối tượng đó thuộc loại nào. Quy ước: tên bắt đầu bằng chuỗi đại diện cho loại đối tượng, theo sau là chuỗi có nghĩa chữ đầu từ viết hoa. Ví dụ 2.1: Tên Label: lblcauhoi, lblluachon1, lblluachon2, lblluachon3, lblluachon4, lbldapan vv Tên Text Box: txtnoidung, txtcauhoi, txtgopy, vv
7 Tên Check Box: chkluachon1, chkluachon2, chkluachon3, chkluachon4, vv Tên Picture Box: picminhhoa, picchandung, picgioithieu, vv Khi học về các đối tượng cơ bản, ở đây tôi đã sử dụng một số toán tử và cấu trúc sau: Toán tử: & (nối chuỗi), <> (so sánh khác) Cấu trúc điều kiện: Cấu trúc if đơn giản nếu điều kiện đúng thì thực hiện 1 câu lệnh If <điều kiện> Then <1 câu lệnh> Cấu trúc if đầy đủ nếu điều kiện đúng thì thực hiện 1 hoặc nhiều câu lệnh, ngược lại nếu thực hiện 1 hoặc nhiều câu lệnh khác. If <điều kiện> Then Else End If Hai hàm nhập xuất cơ bản: Để xuất hiện hộp thoại thông báo cho người dùng ta dùng hàm MsgBox với mẫu MsgBox "Noi dung thong bao",, "Tieu de hop thoai" Để yêu cầu người dùng nhập vào một giá trị ta dùng hàm InputBox với mẫu InputBox "Nhap vao gia tri cho x", "Nhap x" BÀI 2. CÁC ĐỐI TƯỢNG CƠ BẢN (Phần 2) LABLE (nhãn)/ BUTTON (nút) Label/Button thông thường được dùng để hiển thị thông tin text đơn giản. Cho phép người dùng tác động lên thông qua các sự kiện như click, click đúp. Thuộc tính Mô tả Caption Enable Visible WordWrap Nội dung hiển thị trên label/button Kích hoạt hay không kích hoạt. Nếu mang giá trị False người dùng không thể tác động lên label/button. Ân nếu mang giá trị False, hiện nếu mang giá trị True Cho phép text nằm trên nhiều dòng nếu mang giá trị True, ngược lại text nằm trên 1 dòng Bảng 2.2: Các thuộc tính cơ bản của Label Sự kiện cơ bản của label/button là Click nghĩa là ta sẽ viết những hoạt động xảy ra khi người dùng click chuột vào chúng. Ví dụ 2.2: Dùng nhãn để xây dựng câu hỏi dạng điền vào chổ trống với những từ cho trước như hình 2.2. Kết quả của ví dụ này là một slide trên đó có 5 chổ trống cần điền và 5 cụm
8 từ cho trước. Người học sẽ điền vào chổ trống bằng cách click vào cụm từ cho sẵn sau đó click vào một ô trống. Người học có quyền làm lại bằng cách nhấn vào nhãn Làm lại. Sau khi làm xong người học click vào nút chấm điểm để xem điểm. Ý tưởng: Sử dụng 5 label dành cho ô trống, 5 label dành cho cụm từ cho trước, 3 label lần lượt cho Chấm điểm, Làm lại, và điểm trả về. Ngoài ra còn có 1 label ẩn dùng để làm trung gian. Khi người dùng click vào cụm từ cho sẵn sẽ gán caption của label này cho label tạm. Khi người dùng click vào ô trống ta thực hiện gán caption của label tạm cho label ô trống. Hình 2.2: Điền vào ô trống với từ cho trước làm bằng Label Lưu ý Nếu có nhiều label, đầu tiên ta tạo một label, gán các thuộc tính cần thiết cho label này như Font (Vni-Avo), canh lề vv. Sau đó dùng CTRL + di chuyển đối tượng để copy nhanh đối tượng. Có thể cùng lúc gán thuộc tính cho nhiều đối tượng cùng lúc bằng cách dùng phím SHIFT + click để chọn nhiều đối tượng và thay đổi thuộc tính trong cửa sổ Properties. Những nội dung cố định chỉ cần dùng Text Box bình thường của thanh công cụ Drawing. Hướng dẫn chi tiết: Bước 1: Tạo một label, gán thuộc tính font = Vni-Avo, Text Align =2. Sau đó copy ra thành 14 label. Bước 2: Lần lượt đặt tên các đối tượng như sau: lblo1, lblo2, lblo3, lblo4, lblo5 (dành cho các ô trống), lblanswer1, lblanswer2, lblanswer3, lblanswer4, lblanswer5 (dành cho các cụm từ cho trước), lblchamdiem, lblreset, lbldiem (dành cho Chấm điểm, Làm lại và chứa điểm khi người dùng click vào Chấm điểm ), lbltemp (dùng làm label trung gian để chuyển caption từ cụm từ cho trước sang ô trống) riêng label này có thuộc tính visible=0 để không hiển thị lên slide. Bước 3: Thực hiện đoạn code giúp người dùng chuyển caption từ cụm từ cho trước sang ô trống. Ở đây ta dùng label trung gian. Khi người dùng click vào cụm từ cho trước ta sẽ gán caption của lable trung gian bằng với caption của cụm từ này. 'Khi nguoi dung click vao cum tu 1 (Chu Nhat) Private Sub lblanswer1_click() lbltemp.caption = lblanswer1.caption 'Khi nguoi dung click vao cum tu 2 (25) Private Sub lblanswer2_click() lbltemp.caption = lblanswer2.caption
9 'Khi nguoi dung click vao cum tu 3 (Dong) Private Sub lblanswer3_click() lbltemp.caption = lblanswer3.caption 'Khi nguoi dung click vao cum tu 4 (Tay) Private Sub lblanswer4_click() lbltemp.caption = lblanswer4.caption 'Khi nguoi dung click vao cum tu 5 (24) Private Sub lblanswer5_click() lbltemp.caption = lblanswer5.caption Bước 4: Khi người dùng click vào ô trống, ta gán caption của label tạm cho ô trống. 'Khi nguoi dung click vao o trong 1 (Chu Nhat) Private Sub lblo1_click() lblo1.caption = lbltemp.caption 'Khi nguoi dung click vao o trong 2 (25) Private Sub lblo2_click() lblo2.caption = lbltemp.caption 'Khi nguoi dung click vao o trong 3 (Dong) Private Sub lblo3_click() lblo3.caption = lbltemp.caption 'Khi nguoi dung click vao o trong 4 (Tay) Private Sub lblo4_click() lblo4.caption = lbltemp.caption 'Khi nguoi dung click vao o trong 5 (24) Private Sub lblo5_click() lblo5.caption = lbltemp.caption Bước 5: Khi người dùng muốn làm lại ta gán caption các ô trống về rỗng Private Sub lblreset_click() lblo1.caption = "" lblo2.caption = "" lblo3.caption = "" lblo4.caption = ""
10 lblo5.caption = "" lbldiem.caption = "" Bước 6: Khi người dùng click vào chấm điểm ta lần lượt so sánh nội dung của ô trống và cụm từ cho trước, nếu giống nhau (đúng) ta cộng dồn caption của label điểm với 1. Private Sub lblchamdiem_click() lbldiem.caption = "0" If lblo1.caption = lblanswer1.caption Then lbldiem.caption = lbldiem.caption + 1 If lblo2.caption = lblanswer2.caption Then lbldiem.caption = lbldiem.caption + 1 If lblo3.caption = lblanswer3.caption Then lbldiem.caption = lbldiem.caption + 1 If lblo4.caption = lblanswer4.caption Then lbldiem.caption = lbldiem.caption + 1 If lblo5.caption = lblanswer5.caption Then lbldiem.caption = lbldiem.caption + 1 Ví dụ 2.3: Thay hai label Chấm điểm và Làm lại trên bằng button. Tương tự như trên ta xóa 2 label này, tạo 2 button mới đặt tên lần lượt là btnchamdiem, btnreset. Nội dung code bên trong không thay đổi so với trường hợp trên. Chỉ khác là nút có giao diện 3D. Private Sub btnreset_click() lblo1.caption = "" lblo2.caption = "" lblo3.caption = "" lblo4.caption = "" lblo5.caption = "" lbldiem.caption = "" Private Sub btnchamdiem_click() lbldiem.caption = "0" If lblo1.caption = lblanswer1.caption Then lbldiem.caption = lbldiem.caption + 1 If lblo2.caption = lblanswer2.caption Then lbldiem.caption = lbldiem.caption + 1 If lblo3.caption = lblanswer3.caption Then lbldiem.caption = lbldiem.caption + 1 If lblo4.caption = lblanswer4.caption Then lbldiem.caption = lbldiem.caption + 1 If lblo5.caption = lblanswer5.caption Then lbldiem.caption = lbldiem.caption + 1 BÀI 2. CÁC ĐỐI TƯỢNG CƠ BẢN (Phần 3) OPTION BOX/CHECK BOX
11 Thuộc tính Value Mô tả Giá trị của đối tượng, True nếu được check ngược lại mang giá trị False. GroupName Phân nhóm. Những đối tượng cùng GroupName sẽ thuộc cùng 1 nhóm. Ví dụ có 2 câu hỏi nhiều lựa chọn nằm trên cùng 1 trang thì bốn lựa chọn a-b-c-d của câu một sẽ thuộc 1 nhóm, a-b-c-d của câu 2 sẽ thuộc 1 nhóm. Tên nhóm do người dùng tự đặt. Bảng 2.3: Những thuộc tính cơ bản của Option Box/Check Box Option Box/Check Box thông thường được dùng để cung cấp cho người dùng những lựa chọn. Option Box chỉ cho phép người dùng chọn 1 trong số nhiều lựa chọn (thường dùng trong trắc nghiệm nhiều lựa chọn). Check Box cho phép người dùng chọn nhiều lựa chọn (dùng để thu thập thông tin người dùng như sở thích chẳng hạn). Ngoài những thuộc tính như Label/Button hai thành phần này có một số thuộc tính quan trọng như trong bảng 2.3. Ví dụ 2.4: Sử dụng Option Box để tạo câu hỏi nhiều lựa chọn (hình 2.3). Kết quả của ví dụ này là slide gồm 2 câu hỏi 4 lựa chọn, cho phép người dùng làm lại và chấm điểm. Hình 2.3: Câu hỏi nhiều lựa chọn với Option Box Ý tưởng: Vì câu hỏi chỉ có 1 kết quả đúng nên ta dùng Option Box để làm các lựa chọn. Vì Option Box chỉ cho phép chọn 1 trong cùng nhóm, chính vì vậy ta tách Option Box thành 2 nhóm (nhóm cau1 và cau2). Hướng dẫn chi tiết: Bước 1: Tạo nội dung cố định gồm câu hỏi và tiêu đề slide bằng Powerpoint thông thường. Tạo 8 Option Box lần lượt đặt tên là opt1a, opt1b, opt1c, opt1d (dùng cho 4 lựa chọn của câu 1), opt2a, opt2b, opt2c, opt2d (dùng cho 4 lựa chọn của câu 2). Các nút Chấm điểm, Làm lại tương tự như ví dụ 2.2. Bước 2: Tách thành 2 nhóm bằng cách gán thuộc tính GroupName=cau1 cho 4 lựa chọn của câu 1 và GroupName=cau2 cho 4 lựa chọn còn lại. Bước 3: Khi người dùng muốn làm lại ta sẽ gán giá trị False cho các lựa chọn và đưa điểm về giá trị rỗng. Private Sub lblreset_click() opt1a.value = False opt1b.value = False opt1c.value = False opt1d.value = False opt2a.value = False opt2b.value = False opt2c.value = False opt2d.value = False lbldiem.caption = ""
12 Bước 4: Khi người dùng click vào Chấm điểm sẽ đưa điểm về 0, nếu opt1b được chọn ta nâng điểm lên 1, tương tự nếu opt2c được chọn ta nâng điểm lên 1. Private Sub lblchamdiem_click() lbldiem.caption = "0" If opt1b.value = True Then lbldiem.caption = lbldiem.caption + 1 If opt2c.value = True Then lbldiem.caption = lbldiem.caption + 1 BÀI 2. CÁC ĐỐI TƯỢNG CƠ BẢN (Phần 4) TEXT BOX TextBox được sử dụng để người dùng nhập dữ liệu vào. TextBox KHÔNG có thuộc tính Caption như các thành phần trên. Thuộc tính quan trọng nhất của Text Box là Text. Dưới đây là các thuộc tính hay dùng. Thuộc tính Text/Value MultiLine ScrollBars Mô tả Nội dung có trong Text Box. Text và Value thường có giá trị giống nhau. Tuy nhiên khi thực hiện phép tính trên số ta thường dùng value, khi thực hiện các phép trên chuỗi ta dùng thuộc tính Text. Nếu True sẽ cho phép người dùng nhập trên nhiều dòng. Để xuống dòng trong Text Box ta nhấn SHIFT + ENTER. Hiển thị thanh cuộn trong trường hợp nội dung trong Text Box quá dài Bảng 2.4: Các thuộc tính hay dùng của Text Box Sự kiện mặc định của Text Box là change xảy ra khi người dung thay đổi nội dung trong Text Box. Ví dụ 2.5: Sử dụng Text Box để làm câu hỏi dạng điền khuyết. Kết quả của ví dụ này là một slide trên đó có 5 ô điền khuyết. Người dùng sẽ nhập giá trị thích hợp theo yêu của đề. Chương trình cho phép tính điểm và làm lại. Hình 2.4: Câu hỏi điền khuyết dùng Text Box Hướng dẫn chi tiết: Bước 1: Soạn đề, tạo ra 5 Text Box lần lượt đặt tên là txt1, txt2, txt3, txt4, txt5 tương ứng với năm vị trí cần điền. Có thể thay đổi màu nền (BackColor), Font chữ cho phù hợp. Các Label khác tương tự như các ví dụ trên. Bước 2: Khi người dùng chọn Làm lại ta làm rỗng các Text Box nhờ thuộc tính Text. Private Sub lblreset_click() txt1.text = "" txt2.text = ""
13 txt3.text = "" txt4.text = "" txt5.text = "" lbldiem.caption = "" Bước 3: So sánh các Text Box với kết quả để cộng dồn điểm. Private Sub lblchamdiem_click() lbldiem.caption = "0" If txt1.text = "FALSE" Then lbldiem.caption = lbldiem.caption + 1 If txt2.text = "FALSE" Then lbldiem.caption = lbldiem.caption + 1 If txt3.text = "TRUE" Then lbldiem.caption = lbldiem.caption + 1 If txt4.text = "TRUE" Then lbldiem.caption = lbldiem.caption + 1 If txt5.text = "FALSE" Then lbldiem.caption = lbldiem.caption + 1 Ví dụ 2.6: Xây dựng mô phỏng bằng Text Box. Kết quả của ví dụ này là slide cho phép người dùng thực hiện thí nghiệm trên cổng AND và ghi nhận lại kết quả từ đó rút ra nhận xét về cổng AND. Hình 2.5: Tạo mô phỏng cổng AND bằng Text Box Ý tưởng: Cổng AND có 2 đầu vào và một đầu ra. Ở đây ta qui định 0 là False và 1 là True. Ta sẽ viết hoạt động cho sự kiện change ở 2 Text Box đầu vào. Hướng dẫn chi tiết: Bước 1: Vẽ hình, tạo đề bằng các thành phần thông thường trong Powerpoint. Tạo 8 Text Box lần lượt đặt tên là txtin1, txtin2 (dùng cho 2 đầu vào), txtout (dùng cho đầu ra có thuộc tính Locked=True để không cho người dùng nhập giá trị vào Text Box này), txt1, txt2, txt3, txt4 (dùng để người dùng ghi nhận lại kết quả), txtnhanxet (dùng để người dùng ghi nhận xét). Bước 2: Khi người dùng thay đổi txtin1 hoặc txtin2 ta đều thay đổi giá trị của txtout, chính vì vậy ta sẽ viết một thủ tục riêng (ThiNghiem) để tính giá trị của txtout từ hai giá trị nhập vào trong txtin1 và txtin2. Sau đó sẽ gọi thủ tục này trong sự kiện change của txtin1 và txtin2. Cần lưu ý rằng cả txtin1 và txtin2 chỉ nhận 2 giá trị 0 hoặc 1, do đó nếu người dùng nhập các giá trị khác ta quy ước nó là giá trị 0. Private Sub ThiNghiem() 'Bao dam rang chi co 2 gia tri 0 hoac 1 o cong nhap If txtin1.value <> 0 And txtin1.value <> 1 Then txtin1.value = 0 If txtin2.value <> 0 And txtin2.value <> 1 Then txtin2.value = 0 'Tao ket qua If txtin1.value = txtin2.value And txtin1.value = 1 Then txtout.value = 1
14 Else txtout.value = 0 End If Private Sub txtin1_change() ThiNghiem Private Sub txtin2_change() ThiNghiem Bước 3: Khi người dùng click Làm lại Private Sub lblreset_click() txtout.text = "" txtin1.text = "" txtin2.text = "" txt1.text = "" txt2.text = "" txt3.text = "" txt4.text = "" txtnhanxet.text = "" BÀI 2. CÁC ĐỐI TƯỢNG CƠ BẢN (Phần 5) IMAGE Image thường được dùng để chứa hình. Thuộc tính cơ bản là Picture. Khi thay đổi thuộc tính này sẽ dẫn đến thay đổi hình chứa bên trong Image. Thuộc tính Mô tả Picture PictureSizeMo de Hình chứa bên trong Pictrue Box. Có 3 giá trị tương ứng với giữ nguyên kích thước hình, dãn kích thước cho bằng với khung hình (fmpicturesizemodestretch-hay dùng), phóng to nội dung bên trong. Bảng 2.5: Các thuộc tính cơ bản của Image Sự kiện cơ bản trên Image vẫn là Click. Để hiển thị hình từ bên ngoài ta dùng hàm LoadPicture với tham số là đường dẫn đến hình. Khi load hình ta nên xét vị trí tương
15 đối giữa hình với file Powerpoint đang trình chiếu. ActivePresentation.Path trả về vị trí của file Powerpoint đang trình chiếu. Ví dụ 2.7: Hướng dẫn sử dụng LoadPicture. Kết quả của ví dụ này là một công tắt điện. Khi người dùng click vào công tắc sẽ chuyển trạng thái bằng cách đổi hình. Giả sử rằng 2 hình này được đặt trong thư mục media nằm ngang cấp với file Powerpoint đang thiết kế. Hướng dẫn chi tiết: Bước 1: Tạo một đối tượng Image đặt tên imgcongtac, một đối tượng Label tên lblstatus. Gán thuộc tính caption của lblstatus giá trị là On. Bước 2: Viết sự kiện click cho Image. Nếu lblstatus.caption= On ta chuyển trạng thái về Off và ngược lại. Private Sub imgcongtac_click() 'Thay doi trang thai If lblstatus.caption = "On" Then lblstatus.caption = "Off" imgcongtac.picture = LoadPicture(ActivePresentation.Path & "\media\off.jpg") Else lblstatus.caption = "On" imgcongtac.picture = LoadPicture(ActivePresentation.Path & "\media\on.jpg") End If 'Refresh Image imgcongtac.visible = False imgcongtac.visible = True Một điểm cần chú ý ở đây là sau khi thay đổi hình, ta phải Refresh là Image để hiển thị đúng bằng cách cho Image ẩn đi và hiển thị lại thông qua thuộc tính Visible. Ví dụ 2.8: Sử dụng Image tạo trò chơi ghép hình. Kết quả của của ví dụ này là một slide trên đó có 4 mảnh hình nguồn không theo thứ tự, 4 ô trống để người dùng đưa hình phù hợp vào. Hình 2.6: Trò chơi xếp hình bằng Picture Box Ý tưởng: Để chuyển hình từ ảnh nguồn sang vị trí thích hợp ta sử dụng một Image tạm làm trung gian. Image tạm này sẽ có thuộc tính visible=false để người dùng không thấy trong khi trình chiếu. Hướng dẫn chi tiết: Bước 1: Tạo 9 Image lần lượt đặt tên là imgs1, imgs2, imgs3, imgs4 (dùng chứa 4 hình nguồn), imgd1, imgd2, imgd3, imgd4 (làm khung để người dùng xếp hình), imgtemp (dùng làm trung gian chuyển hình từ nguồn sang đích thuộc tính visible=false). Các Image này đều có thuộc tính PictureSizeMode=fmPictureSizeModeStretch. Bước 2: Dùng thuộc tính Picture ở hộp thoại Properties để hiển thị 4 hình mong muốn.
16 Bước 3: Khi người dùng click vào các hình nguồn sẽ đưa hình vào imagetemp. Private Sub imgs1_click() imgtemp.picture = imgs1.picture Private Sub imgs2_click() imgtemp.picture = imgs2.picture Private Sub imgs3_click() imgtemp.picture = imgs3.picture Private Sub imgs4_click() imgtemp.picture = imgs4.picture Bước 4: Khi người dùng click vào các ô trống sẽ chuyển hình từ imagetemp vào ô trống. Private Sub imgd1_click() imgd1.picture = imgtemp.picture 'Refresh D1 imgd1.visible = False imgd1.visible = True Private Sub imgd2_click() imgd2.picture = imgtemp.picture 'Refresh D2 imgd2.visible = False imgd2.visible = True Private Sub imgd3_click() imgd3.picture = imgtemp.picture 'Refresh D3 imgd3.visible = False imgd3.visible = True Private Sub imgd4_click()
17 imgd4.picture = imgtemp.picture 'Refresh D4 imgd4.visible = False imgd4.visible = True Bước 5: Khi người dùng click vào Làm lại sẽ tải lên hình rỗng vào các ô trống. Private Sub lblreset_click() imgd1.picture = LoadPicture("") imgd2.picture = LoadPicture("") imgd3.picture = LoadPicture("") imgd4.picture = LoadPicture("") 'Refresh D1, D2, D3, D4 imgd1.visible = False imgd1.visible = True imgd2.visible = False imgd2.visible = True imgd3.visible = False imgd3.visible = True imgd4.visible = False imgd4.visible = True BÀI 2. CÁC ĐỐI TƯỢNG CƠ BẢN (Phần 6) SPIN BUTTON Spin Button thường được dùng để thay đổi giá trị của những đối tượng khác theo giá trị của nó. Spin Button bao gồm 2 nút theo chiều ngang hoặc dọc để người dùng thăng hoặc giảm giá trị, khi người dùng click vào mỗi nút giá trị sẽ thay đổi tùy thuộc vào thuộc tính SmallChange. Giá trị của Spin chỉ được nằm trong đoạn từ thuộc tính Min đến Max. Thuộc tính Mô tả Value Giá trị hiện thời của Spin. Min/Max Giá trị nhỏ nhất và lớn nhất của Spin. Orientation Hướng của Spin. Dọc hoặc ngang. SmallChange Độ chênh lệnh mỗi lần thay đổi giá trị. Bảng 2.6: Các thuộc tính cơ bản của Spin Button Sự kiện mặc định của Spin là Change. Có nghĩa là sự kiện xảy ra khi người dùng thay đổi giá trị Spin thông qua các nút bấm.
18 Ví dụ 2.9: Dùng Spin kết hợp với Image xây dựng slide giúp học từ vựng tiếng anh. Kết quả của ví dụ này là slide trên đó có nút điều khiển tới lui (Spin) cho phép người dùng xem hình và học từ vựng tương ứng. Ý tưởng: Dùng 2 Image để load hình và text (hình text) tương ứng. Dùng Spin để điều hướng. Tùy vào giá trị của Spin mà load các hình tương ứng. Hướng dẫn chi tiết: Bước 1: Tạo 2 Image lần lượt đặt tên là imghinh (dành cho hình minh họa), imgtext (dùng cho hình text minh họa). Spin có tên là spn, có Min=1, Max=5 (vì ta có 5 hình minh họa), SmallChange=1. Bước 2: Các tập tin hình được đặt tên có qui cách và đặt trong thư mục media nằm ngang cấp với tập tin Powerpoint bao gồm: Hinh1.jpg đến Hinh5.jpg, Text1.jpg đến Text5.jpg. Chú ý rằng ta có thể lấy vị trí của tập tin Powerpoint thông qua ActivePresentation.Path. Bước 3: Khi người dùng thay đổi giá trị của Spin ta load các hình tương ứng bằng cách dùng phép nối chuỗi & để tạo ra đường dẫn thích hợp. Giả sử tập tin Powerpoint đang ở ổ đĩa D:\Powerpoint, giá trị của Spin đang là 2, khi đó chuỗi trả về của chúng ta là D:\Powerpoint & \media\hinh & 2 &,jpg ta được đường dẫn D:\Powerpoint\media\Hinh1.jpg. Private Sub spn_change() imghinh.picture=loadpicture(activepresentation.path & "\media\hinh" & spn.value & ".jpg") imgtext.picture=loadpicture(activepresentation.path & "\media\text" & spn.value & ".jpg") 'Refresh imghinh imghinh.visible = False imghinh.visible = True 'Refresh imgtext imgtext.visible = False imgtext.visible = True Bước 4: Khi người dùng nhấn Học từ đầu ta gán giá trị của Spin = 1. Private Sub lblreset_click() spn.value = 1 BÀI 3. CÁC ĐỐI TƯỢNG NÂNG CAO (Phần 1) Mục tiêu Sau bài này bạn có thể: Trình bày được các thuộc tính và phương thức cơ bản của các đối tượng mở rộng Windows Media Player, Shockwave, SpreadSheet.
19 Sử dụng được đối tượng Window Media & Shockwave để điều khiển audio, video. Sử dụng SpreadSheet để lưu trữ và lấy dữ liệu. Giới thiệu Trong quá trình thiết kế bài trình chiếu đôi khi chúng ta muốn điểu khiển những đoạn audio, video hoặc Shockwave Flash ngay trên slide, lưu trữ dữ liệu do người dùng nhập vào, tạo ngân hàng câu hỏi trắc nghiệm vv Trong Powerpoint ta có thể làm được điều này nhờ sử dụng các thành phần mở rộng ActiveX từ nút More Controls trên thanh ToolBox. Để sử dụng các ActiveX này trên máy bạn phải có Window Media (có sẵn trong window tốt nhất là Window Media 10 trở lên, Flash Player (tải từ trang Excel 2003 (nếu bạn dùng Office 2007 thì cũng nên cài thêm Excel 2003 để có thể sử dụng SpreadSheet 11). BÀI 3. CÁC ĐỐI TƯỢNG NÂNG CAO (Phần 2) WINDOWS MEDIA PLAYER (WMP) Với ActiveX này ta có thể mở tất cả những tập tin audio hay video nào mà Windows Media Playe có thể mở được. Nếu thỉnh thoảng bạn thấy có một số phim nén máy khác mở được nhưng máy mình không mở được thì bạn có thể dùng từ khóa KLiteCode để tải những code mới về cài vào hệ thống. Để sử dụng ActiveX này hãy click vào nút More Controls, sau đó tìm và chọn mục Windows Media Player và vẽ lên Slide. Thuộc tính Mô tả url Chuỗi đường dẫn đến tập tin audio/video stretchtofit Nếu có giá trị True sẽ kéo giãn phim cho khít với kích thước của WMP fullscreen True sẽ cho phép xem phim toàn màn hình Bảng 3.1: Các thuộc tính cơ bản của Windows Media Player Để đổi audio/video ta chỉ cần gán thuộc tính url của WMP bằng chuỗi chỉ vị trí của tập tin audio/video mới. Ví dụ 3.1: Dùng WMP để tạo slide cho phép người dùng xem phim sau. Kết quả của ví dụ này là slide trên đó cho phép người dùng xem hai đoạn phim và điền vào chổ trống bằng những từ thích hợp. Sau đó người dùng có thể xem điểm hoặc làm lại. Hình 3.1: Điều khiển Video bằng Windows Media Player Ý tưởng: Dùng WMP cho người dùng xem phim, dùng 3 Text Box để người dùng nhập dữ liệu vào. Hướng dẫn chi tiết:
20 Bước 1: Tạo 1 đối tượng WMP đặt tên là wmp. Tạo 3 Text Box lần lượt là txt1, txt2, txt3 để người dùng nhập đáp án, 2 nhãn lblvideo1, lblvideo2 (dùng để chọn video muốn xem), 2 nhãn lblreset và lblchamdiem tương tự như các ví dụ trên. Bước 2: Khi người dùng chọn video để xem ta thay đổi thuộc tính url của wmp Private Sub lblvideo1_click() wmp.url = ActivePresentation.Path & "\media\video1.wmv" Private Sub lblvideo2_click() wmp.url = ActivePresentation.Path & "\media\video2.wmv" Bước 3: Khi người dùng click Làm lại ta làm rỗng các Text Box Private Sub lblreset_click() txt1.text = "" txt2.text = "" txt3.text = "" Bước 4: Khi người dùng click Chấm điểm. Private Sub lblchamdiem_click() Dim diem as Integer diem = 0 If txt1.text = "6" Then diem = diem + 1 If txt2.text = "secretary" Then diem = diem + 1 If txt3.text = "hard" Then diem = diem + 1 MsgBox "Mark: " & diem & "/3" Có 1 điểm mới trong ví dụ này là ta khai báo biến diem kiểu Integer bằng từ khóa Dim và sử dụng hàm MsgBox để thông báo kết quả. BÀI 3. CÁC ĐỐI TƯỢNG NÂNG CAO (Phần 3) SHOCKWAVE FLASH (SWF) ActiveX này đóng vai trò như một Flash Player nằm trên slide trình chiếu. Chính vì vậy ta có load các tập tin swf thông qua thuộc tính Movie. ActiveX này còn cung cấp một số phương thức để điều hướng tập tin swf như Stop, Play, Back, Forward vv. Để sử dụng ActiveX này hãy click vào nút More Controls, sau đó tìm và chọn mục Shockwave Flash Object và vẽ lên Slide. Thuộc tính Mô tả Movie Chuỗi đường dẫn đến tập tin swf
21 Playing Nếu True sẽ play tập tin swf ngược lại thì dừng Bảng 3.2: Các thuộc tính của Shockwave Flash Ví dụ 3.2: Tạo slide cho phép người dùng chọn xem 2 tập tin swf lần lượt là Add2Vectors.swf và Add3Vectors.swf được lưu trong thư mục media ngang cấp với tập tin Powerpoint. Tạo các nút cho phép người dùng điều hướng (stop, play, back, next, reset). Hướng dẫn chi tiết: Bước 1: Tạo một SWF đặt tên là swf, 7 Label đặt tên lần lượt là lblstop, lblplay, lblback, lblnext (dùng để điều hướng tập tin swf), lblswf1, lblswf2, lblreset (dùng để load các tập tin swf tương ứng). Bước 2: Khi người dùng muốn load tập tin flash tương ứng Private Sub lblswf1_click() swf.movie = ActivePresentation.Path & "\media\add2vectors.swf" Private Sub lblswf2_click() swf.movie = ActivePresentation.Path & "\media\add3vectors.swf" Private Sub lblreset_click() swf.movie = "No Movie" Bước 3: Khi người dùng muốn điều hướng Private Sub labback_click() swf.back Private Sub lblnext_click() swf.forward Private Sub lblplay_click() swf.playing = True Private Sub lblstop_click()
22 swf.playing = False BÀI 3. CÁC ĐỐI TƯỢNG NÂNG CAO (Phần 4) SPREADSHEET 11 (SPS) ActiveX này đóng vai trò như một một tập in Excel, do đó thường dùng như một nơi để lưu trữ dữ liệu. Ta có thể dễ dàng truy xuất hoặc thay đổi nội dung một ô bất kỳ trong SPS thông qua thuộc tính Cells. Thông thường khi thiết kế ứng dụng, ta thường lưu dữ liệu ở đây chẳng hạn như dữ liệu do người dùng nhập vào, nội dung các câu hỏi và đáp án. Để sử dụng ActiveX này hãy click vào nút More Controls, sau đó tìm và chọn mục Microsoft Office Spreadsheet 11.0 Object và vẽ lên Slide. Thuộc tính Cells(row,col) Mô tả Thuộc tính này không thấy được trên hộp thoại Properties. Thuộc tính này cho phép truy xuất hoặc thay đổi nội dung một ô trong SPS. Một ô được đại diện bởi 2 giá trị dòng & cột. Ví dụ muốn truy xuất đến ô ở dòng 1, cột 1 ta dùng Cells(1,1). Bảng 3.3: Thuộc tính cơ bản của SpreadSheet Có thể soạn thảo nội dung trực tiếp vào SPS bằng cách click phải vào SPS, chọn Microsoft Office Spreadsheet 11.0 Object, chọn Edit. SPS hỗ trợ nhập font Unicode. Khi làm việc trên SpreadSheet ta thường sử dụng đến cấu trúc lặp For có mẫu như sau: For i = 1 To 10 Step 2 MsgBox i Next Đoạn code trên cho biến i chạy từ 1 đến 10 với bước nhảy (step) là 2, trong mỗi lần lặp xuất hiện thông báo cho biết giá trị của i. Ví dụ 3.3: Sử dụng SPS để tạo mẫu trắc nghiệm 4 lựa chọn có phản hồi. Kết quả của ví dụ này là 1 slide trên đó cho phép người dùng di chuyển qua lại giữa các câu hỏi. Ở mỗi câu hỏi, khi người dùng click vào một lựa chọn chương trình sẽ cung cấp thông tin phản hồi. (Bộ câu hỏi sử dụng trong ví dụ này được trích từ bài giảng điện tử môn Tâm lý học đại cương của trường Đại học Sư phạm Kỹ thuật Tp. Hồ Chí Minh) Ý tưởng: Dùng một SPS để nhập vào bộ câu hỏi, các lựa chọn và phản hồi. Mỗi khi người dùng bấm nút chuyển câu hỏi ta sẽ lập công thức để có thể lấy ra chính xác câu cần hiển thị từ Spreadsheet. Hướng dẫn chi tiết:
23 Bước 1: Tạo một SPS đặt tên là sps. Sau đó nhập vào câu hỏi, các lựa chọn và phản hồi theo mẫu sau: Hình 3.4: Mẫu nhập câu hỏi 4 lựa chọn vào Spreadsheet Bước 2: Thực hiện chèn: 3 Label lần lượt là lblcau (dùng để hiển thị thứ tự của câu hiện hành), lblques (dùng để hiển thị câu hỏi), lblfb (dùng để hiển thị phản hồi). 4 OptionBox lần lượt là Opt1, Opt2, Opt3, Opt4 (để hiển thị các lựa chọn). 1 Spin Button đặt tên là spn dùng để đổi câu. Thuộc tính value của Spin lưu số thứ tự câu hiện hành. Có các thuộc tính Min=1, Max=Số câu hỏi có trong Spreadsheet. 1 Button đặt tên btnreset để đưa về câu đầu tiên. Bước 3: Khi người dùng thay đổi giá trị của spn ta thực hiện load nội dung tương ứng. Cần chú ý rằng mỗi câu chiếm 5 dòng trong sps. Câu 1 có dòng cuối là 5, câu 2 có dòng cuối là 10,, câu n có dòng cuối cùng là (nx5). Có được dòng cuối cùng ta cũng tìm được những dòng liền trên bằng cách trừ cho 1, cho 2, cho 3 và cho 4. Vì thứ tự câu hiện hành chính là giá trị của Spin nên ta có công thức tính như sau: Câu hỏi hiện hành = Giá trị của ô nằm ở dòng (spn.value x 5 4), cột 1 Lựa chọn A = Giá trị của ô nằm ở dòng (spn.value x 5 3), cột 1 Phản hồi A = Giá trị của ô nằm ở dòng (spn.value x 5 3), cột 2 Lựa chọn B = Giá trị của ô nằm ở dòng (spn.value x 5 2), cột 1 Phản hồi B = Giá trị của ô nằm ở dòng (spn.value x 5 2), cột 2 Lựa chọn C = Giá trị của ô nằm ở dòng (spn.value x 5 1), cột 1 Phản hồi C = Giá trị của ô nằm ở dòng (spn.value x 5 1), cột 2 Lựa chọn D = Giá trị của ô nằm ở dòng (spn.value x 5), cột 1 Phản hồi D = Giá trị của ô nằm ở dòng (spn.value x 5), cột 2 Mỗi khi người dùng đổi câu hỏi, ngoài việc load nội dung mới ta còn bỏ chọn cho các Option Box (gán value =false), làm rỗng phản hồi và thay đổi con số hiển thị trên lblcau. Private Sub spn_change() lblcau.caption = spn.value Opt1.Value = False Opt2.Value = False Opt3.Value = False Opt4.Value = False lblfb.caption = "" lblques.caption = sps.cells(spn.value * 5-4, 1) Opt1.Caption = sps.cells(spn.value * 5-3, 1) Opt2.Caption = sps.cells(spn.value * 5-2, 1) Opt3.Caption = sps.cells(spn.value * 5-1, 1) Opt4.Caption = sps.cells(spn.value * 5, 1)
24 Bước 4: Khi người dùng click một trong các lựa chọn sẽ hiển thị phản hồi tường ứng Private Sub Opt1_Click() lblfb.caption = sps.cells(spn.value * 5-3, 2) Private Sub Opt2_Click() lblfb.caption = sps.cells(spn.value * 5-2, 2) Private Sub Opt3_Click() lblfb.caption = sps.cells(spn.value * 5-1, 2) Private Sub Opt4_Click() lblfb.caption = sps.cells(spn.value * 5, 2) Bước 5: Khi người dùng nhấn Làm lại ta chuyển về câu 1, bỏ chọn cho các Option Box, và làm rỗng phản hồi. Private Sub btnreset_click() Opt1.Value = False Opt2.Value = False Opt3.Value = False Opt4.Value = False lblfb.caption = "" spn.value = 1 BÀI 04. THỜI GIAN TRONG VBA Mục tiêu Sau bài này bạn có thể: Trình bày được nguyên tắc quản lý thời gian bằng VBA. Vận dụng tạo đồng hồ, thiết lập thời gian cho bài học. Giới thiệu Trong quá trình thiết kế bài học, bài kiểm tra bằng Powerpoint, đôi khi muốn giới hạn thời gian thực hiện cho một hoạt động nào đó, lúc này ta phải tự xây dựng cho mình một đồng hồ thời gian để làm điều này. Mặc định, VBA không cung cấp đối tượng nào để quản lý thời
25 gian. Trong Visual Basic có đối tượng Timer tự động thực hiện sau một khoảng thời gian (interval), nhưng trong VBA thì không. Trong khi người dùng đang thực hiện những hoạt động khác, đồng hồ vẫn phải chạy. Vì vậy ý tưởng ở đây là, ta sẽ kích hoạt đồng hồ mỗi giây 1 lần, trong thời gian mỗi giây đó ta trả quyền quản lý về cho hệ thống bằng lệnh DoEvents. Nguyên tắc quản lý thời gian bằng VBA Để xây dựng được bài trình chiếu có tính đến yếu tố thời gian dùng VBA cần tuân theo các nguyên tắc sau: Phải xác định điểm dừng: ví dụ đồng hồ (thời gian làm bài) sẽ dừng sau 60 phút, 10 phút, 60 giây..vv Viết sự kiện để bắt đầu tính thời gian: ví dụ phải có nút bắt đầu. Viết sự kiện để kết thúc việc tính thời gian trước khoảng thời gian quy định: ví dụ người học muốn kết thúc trước khi hết giờ làm bài. Chọn sự kiện hoặc khoảng thời gian để cập nhật lại đồng hồ: ví dụ cứ sau 1 giây sẽ cập nhật lại đồng hồ. Không bấm nút ESC để thoát khỏi slide khi đồng hồ đang chạy mà phải gọi sự kiện kết thúc trước khi bấm nút ESC. Xây dựng đồng hồ Ta có lệnh DoEvents sẽ trả quyền kiểm soát về cho hệ thống. Khi ta gọi câu lệnh này thì hệ thống có quyền sử dụng CPU cho bất kỳ tiến trình nào khác. Ví dụ khi ta thực hiện một vòng lặp từ 1 đến 1 tỉ sẽ mất 1 một khoảng thời gian. Trong khoảng thời gian đó hầu như ta không còn làm được việc gì khác nữa, vì hệ thống đang thực hiện vòng lặp. Tuy nhiên nếu trong mỗi vòng lặp ta gọi DoEvents thì cứ mỗi vòng lặp hệ thống có một khoản thời gian để thực hiện công việc khác chính vì vậy ta không có cảm giác vòng lặp đang chạy. Chính đặc điểm này ta có thể sử dụng DoEvents để người dùng có thể làm những hoạt động khác trong khi đồng hồ vẫn đang chạy. Đoạn code chung để tạo đồng hồ trong VBA Dim PauseTime, Start, Finish 'Gán thoi gian cho la 1 giay PauseTime = 1 'Lay thoi diem hien tai Start = Timer 'Tao vong lap trong khi chua het thoi gian cho Do While Timer < Start + PauseTime ' Chuyen quyen quan ly cho he thong trong khi lap DoEvents
26 Loop Biến nhận khoảng thời gian chờ tính theo giây, biến lấy thời gian hiện tại bằng hàm Timer, Ta thực hiện vòng lặp trong cho đến khi hết thời gian chờ. Trong mỗi lần lặp ta trả quyền kiểm soát cho hệ thống để thực hiện các tác vụ khác. Ví dụ 4.1: Giả sử thời gian làm mỗi câu ở ví dụ 3.3 là 30 giây, viết thêm chức năng hiển thị đồng hồ, đếm lùi thời gian để người dùng có thể canh thời gian làm bài của mình. Ý tưởng: Khi người dùng click Bắt đầu ta thực hiện việc gán cho Text Box đếm ngược bằng thời gian làm bài (300). Mỗi khi Text Box này thay đổi ta lại cho chờ khoảng 1 giây sau đó trừ giá trị của Text Box này đi 1 cho đến khi giá trị của nó về 0, đồng thời cập nhật lại Label hiển thị đồng hồ. Trong khi chờ ta chuyển quyền quản lý về cho hệ thống. Hướng dẫn chi tiết: Bước 1: Sử dụng lại kết quả ở ví dụ 3.3. Tạo thêm Text Box txtsecond để hiển thị số giây đếm ngược, Label lblclock để hiển thị đồng hồ. Thêm Button cmdketthuc làm nút kết thúc. Bước 2: Khi người dùng bấm Bắt đầu (tương đương với nút làm lại cũ) ta thực hiện gán thời gian làm bài là 30*10 (30 giây mỗi câu, ta có 10 câu). Đồng thời bỏ chọn các Option box như ở ví dụ 3.3 Private Sub btnreset_click() Opt1.Value = False Opt2.Value = False Opt3.Value = False Opt4.Value = False spn.value = 1 lblfb.caption = "" txtsecond.value = 30 * 10 Bước 3: Mỗi khi txtsecond thay đổi ta chờ 1 giây, sau đó cập nhật lại đồng hồ và trừ bớt giá trị của TextBox đi 1. Trong thời gian chờ nhớ trả quyền quản lý cho hệ thống. Lưu ý để lấy thời gian hiện tại ta dùng hàm Now kết hợp với hàm Format với chuỗi định dạng là tttttt. Private Sub txtsecond_change() If txtsecond.value > 0 Then Dim PauseTime, Start, Finish ' Gán thoi gian cho la 1 giay PauseTime = 1 'Lay thoi diem hien tai Start = Timer 'Tao vong lap trong khi chua het thoi gian cho Do While Timer < Start + PauseTime ' Chuyen quyen quan ly cho he thong trong khi lap
27 DoEvents Loop If txtsecond.value > 0 Then lblclock.caption = Format(Now, "tttttt") txtsecond.value = txtsecond.value - 1 End If End If Như vậy mỗi khi Text Box thay đổi nó lại gọi sự kiện của chính nó cho đến khi giá trị về đến 0. Điểm dừng của ta ở đây là khi Text Box về 0. Điểm bắt đầu là khi người dùng bấm vào Bắt đầu. Bước 4: Khi người dùng không muốn làm nữa có thể click nút kết thúc. Private Sub cmdketthuc_click() txtsecond.value = 0 BÀI 5. SLIDE & SHAPE Mục tiêu Sau bài này bạn có thể: Đặt tên cho slide & shape. Truy xuất được đến slide & shape. Viết Macro cho shape. Giới thiệu Thành phần cơ bản trên một bài trình chiếu là Slide. Trên Slide chúng ta thường chèn TextBox, hình ảnh, shape. Ở đây ta gọi chung các đối tượng này là Shape. Slide & Shape cũng có tên duy nhất để chúng ta có thể truy xuất đến. Tuy nhiên Powerpoint không cung cấp một chức năng nào để chúng ta có thể xem tên hoặc gán tên cho Slide/Shape. Chúng ta có thể đổi tên cho Shape/Slide bằng code, tuy nhiên nếu chúng ta thường xuyên làm việc trên Shape thì điều này rõ rang không thuận tiện, chính vì vậy tôi đã tạo ra 1 Plugin sử dụng cho PowerPoint 2007 giúp bạn thực hiện điều này. Có thể truy cập để download Plugin này. Sau khi cài đặt PowerPoint 2007 sẽ có thêm tab VBA Support trên Ribbon. Trên này cung cấp các chức năng như lấy tên slide/shape đưa vào clipboard, đặt tên cho slide/shape, lấy đường dẫn truy xuất đến slide/shape, một số đoạn code điều hướng trên slide. Hình 5.1: Giao diện của VBA Support Nếu sử dụng công cụ này chúng ta không cần phải đọc phần đổi tên cho Slide/Shape nữa. Nếu bạn vẫn đang sài Powerpoint 2003 có thể đổi tên cho Slide/Shape như sau.
28 Đọc/đổi tên Shape/Slide Bước 1: Chọn Slide hoặc Shape muốn đổi tên. Bước 2: Bấm ALT+F11 để mở cửa sổ Visual Basic. Sau đó bấm Ctrl + G hoặc chọn Menu View/Immediate Window để mở ngăn Immediate. Ngăn này cho phép người dùng gõ và chạy code thử nghiệm. Ta sẽ sử dụng ngăn này để đọc hoặc đổi tên Slide/Shape. Mỗi lệnh trong ngăn này nằm trên 1 dòng, khi nhấn Enter sẽ thực hiện lệnh đó. Ví dụ gõ vào msgbox "Hello" sau khi Enter sẽ xuất hiện thông báo với chuỗi Hello. Bước 3: Gõ vào một trong các lệnh sau để thực hiện nhiệm vụ tương ứng. Nhiệm vụ Code Đọc tên Slide debug.print ActiveWindow.View.Slide.Name Đổi tên Slide ActiveWindow.View.Slide.Name = "Hello" Đọc tên Shape debug.print ActiveWindow.Selection.ShapeRange.Na me Đổi tên Shape ActiveWindow.Selection.ShapeRange.Name = "TenShape" Bảng 5.1: Đọc/đổi tên Slide/Shape Truy xuất đến Slide/Shape Giả sử một Shape có tên là Title 1 và nằm trên Slide tên Hello ta sẽ truy xuất đến Slide/Shape thông qua đoạn code sau: Loại Code Slide ActivePresentation.Slides("Hello") Shape ActivePresentation.Slides("Hello").Shapes("Title 1") Bảng 5.2: Truy xuất đến Slide/Shape Muốn thay đổi hay gọi các thuộc tính/phương thức của Slide/Shape chỉ cần truy xất đến Slide/Shape sau đó thêm dấu chấm VBA sẽ hiện hộp thoại cho bạn chọn. Ví dụ 5.1: Xem tọa độ bên trái của Shape: debug.print ActivePresentation.Slides("Hello").Shapes("Title 1").Left Ví dụ 5.2: Quay Shape 45 độ: ActivePresentation.Slides("Hello").Shapes("Title 1").IncrementRotation 45 Ví dụ 5.3: Lật shape theo chiều dọc ActivePresentation.Slides("Hello").Shapes("Title 1").Flip msoflipvertical Viết Macro cho Shape Macro thật ra là một đoạn code nhằm thực hiện công việc nào đó. Để tạo Macro cho Shape ta thực hiện như sau:
29 Bước 1: Nhấn ATL + F11 để mở cửa sổ Visual Basic, Từ Menu Insert, chọn Insert Module. Module mặc định được tạo ra là module1, có thể tạo bao nhiêu module tùy ý tuy nhiên thường chỉ cần viết trên 1 module là đủ. Code viết trên Module có thể được gọi từ bất kỳ đâu, trên bất kỳ slide nào. Bước 2: Từ Menu Insert chọn Procedure, đặt tên cho thủ tục và nhấn OK để chèn một thủ tục mới. Thủ tục này được gọi là Macro. Sau đó viết code cho macro. Bước 3: Quay về cửa sổ thiết kế: Đối với PowerPoint 2003: Click phải vào Shape muốn gán Macro, chọn Action Settings, chọn Run Macro và chọn tên Macro cần thực hiện. Đối với PowerPoint 2007: Chọn Shape cần gán Macro, click vào nút Action trong ngăn Insert, chọn Run Macro và chọn tên Macro cần thực hiện. Điều hướng Slide Thông thường nếu chỉ muốn di chuyển giữa các Slide, ta chỉ cần chèn Shape sau đó mở hộp thoại Action Settings như ở phần trên, trong phần Hyperlink To chọn Slide muốn chuyển tới khi click vào Shape. Tuy nhiên đôi chúng ta muốn tùy thuộc vào điều kiện nào đó mà sẽ chuyển đến Slide thích hợp (người dùng trả lời đúng/sai), hoặc thực hiện công việc nào đó trước khi chuyển tới Slide khác (cộng dồn điểm, khởi tạo giá trị ) khi đó chúng ta phải viết Macro để chuyển Slide. Dưới đây là một số mã lệnh để chuyển Slide. Di chuyển Code Chuyển đến slide thứ i ActivePresentation.SlideShowWindow.View.GotoSl ide(i) Slide đầu tiên ActivePresentation.SlideShowWindow.View.First Slide cuối ActivePresentation.SlideShowWindow.View.Last Slide liền trước ActivePresentation.SlideShowWindow.View.Previous Slide liền sau ActivePresentation.SlideShowWindow.View.Next Kết thúc trình chiếu ActivePresentation.SlideShowWindow.View.Exit Bảng 5.3: Điều hướng Slide Thay đổi nội dung Text bên trong Shape Cấu trúc chung:.textframe.textrange.text ="Hello" Ví dụ 5.4: Thay đổi giá trị cho Shape hoten trên slide user giá trị bằng Nguyen Van A ActivePresentation.Slides("user").Shapes("hoten").TextFrame.TextRange.Text ="Nguyen Van A" Các ứng dụng thực tiễn của shape
30 Ví dụ 5.5: Xây dựng đồng hồ bằng Shape. Kết quả của ví dụ này là một đồng hồ Analog, cho phép người dùng chạy hoặc dừng. Hình 5.2: Đồng hồ bằng Shape Ý tưởng: Đối tượng Shape có thuộc tính Rotation, thuộc tính này mang giá trị từ (0-360), cho phép Shape quay xung quanh điểm giữa của Shape. Nhờ đặc điểm này ta dùng để thực hiện bài tập này. Hướng dẫn chi tiết: Bước 1: Vẽ 1 hình tròn làm khung đồng hồ. Bước 2: Tạo kim đồng hồ. Vì Shape chỉ quay quanh tâm của nó nhưng kim đồng hồ lại không quay quanh tâm. Chính vì vậy ý tưởng đơn giản nhất là group kim đồng hồ với một hình tròn có kích thước bằng hình tròn ở bước 1. Cần chú ý bỏ đường viền và cho hình tròn này trong suốt trước khi group. Lần lượt tạo ra kim giờ, kim phút và kim giây. (Chú ý nên làm kim đứng thẳng xem như đang ở 0 độ). Bước 3: Lần lượt đặt tên cho các group là KimGio, KimPhut, KimGiay. Đặt tên cho Slide là clock. Tạo Button đặt tên là btnstart để bật/tắt đồng hồ. Bước 4: Cần lưu ý 1 phút tương đương với 6 độ, 1 giây tương đương với 6 độ, 1 giờ tương ứng với 30 độ (vì vậy phải sử dụng hàm làm tròn). Chính vì vậy nếu có được giây hiện tại ta cho KimGiay quanh 1 góc (SoGiay*6), tương tự cho kim phút, riêng kim giờ ngoài việc quay 1 góc (giờ*30) còn phải cộng thêm một góc do phút tạo ra (SoPhut/2) (vì 1 giờ tương đương 30 độ, cũng có nghĩa 60 phút tương đương 30 độ vì vậy mới có kết quả là SoPhut/2). Bước 5: Khi người dùng bật đồng hồ, cứ mỗi giây ta cập nhật lại góc quay của các kim. Ở đây có sử dụng vòng lặp dạng While <điều kiện> {các lệnh} Wend. Có nghĩa là trong khi <điều kiện> đúng sẽ thực hiện các lệnh. Vì việc cập nhật giờ bao gồm nhiều lệnh trong đó nên ta viết riêng một thủ tục CapNhatGio để cập nhật lại góc của các kim đồng hồ. Sub CapNhatGio() Dim gio, phut, giay As Integer gio = Hour(Now) Mod 12 phut = Minute(Now) giay = Second(Now) '1 giay tuong duong voi 6 do ActivePresentation.Slides("user").Shapes("KimGiay").Rotation = giay * 6 '1 phut tuong duong voi 6 do ActivePresentation.Slides("user").Shapes("KimPhut").Rotation= phut * 6 '1h tuong duong voi 30 do ActivePresentation.Slides("user").Shapes("KimGio").Rotation=gio*30+Round(phut/2)
PowerPoint Presentation
 1 THÔNG TIN CÁ NHÂN - Phùng Thế Bảo Tiến sĩ Công nghệ thông tin. Bảo vệ LATS tại Liên Bang Nga (năm 2013). - TBM Khoa Công nghệ thông tin Trường Đại học Trần Đại Nghĩa. - Giảng dạy: Học viện Kỹ thuật Mật
1 THÔNG TIN CÁ NHÂN - Phùng Thế Bảo Tiến sĩ Công nghệ thông tin. Bảo vệ LATS tại Liên Bang Nga (năm 2013). - TBM Khoa Công nghệ thông tin Trường Đại học Trần Đại Nghĩa. - Giảng dạy: Học viện Kỹ thuật Mật
Tìm hiểu ngôn ngữ lập trình Visual Basic Tìm hiểu ngôn ngữ lập trình Visual Basic Bởi: Khuyet Danh Tìm hiểu ngôn ngữ lập trình Visual Basic Tổng quan
 Tìm hiểu ngôn ngữ lập trình Visual Basic Bởi: Khuyet Danh Tổng quan về ngôn ngữ lập trình Visual Basic Visual Basic, con đường nhanh nhất và đơn giản nhất để tạo những ứng dụng cho Microsoft Windows. Bất
Tìm hiểu ngôn ngữ lập trình Visual Basic Bởi: Khuyet Danh Tổng quan về ngôn ngữ lập trình Visual Basic Visual Basic, con đường nhanh nhất và đơn giản nhất để tạo những ứng dụng cho Microsoft Windows. Bất
1 Tạo slide trình diễn với Microsoft Powerpoint Tạo slide trình diễn với Microsoft Powerpoint Người thực hiện Hoàng Anh Tú Phạm Minh Tú Nội dung 1 Mục
 1 Tạo slide trình diễn với Microsoft Powerpoint Tạo slide trình diễn với Microsoft Powerpoint Người thực hiện Hoàng Anh Tú Phạm Minh Tú Nội dung 1 Mục tiêu... 3 2 Kế hoạch... 3 3 Hướng dẫn sử dụng Microsoft
1 Tạo slide trình diễn với Microsoft Powerpoint Tạo slide trình diễn với Microsoft Powerpoint Người thực hiện Hoàng Anh Tú Phạm Minh Tú Nội dung 1 Mục tiêu... 3 2 Kế hoạch... 3 3 Hướng dẫn sử dụng Microsoft
Slide 1
 TIN VĂN PHÒNG Chủ đề: Microsoft Office Nội dung Macro Một số kiến thức VBA cơ bản Kiểu dữ liệu Khai báo biến Lệnh vào/ra dữ liệu Viết thử một hàm với VBA 2 Macro 3 Macro Tính năng cao cấp, cho phép chúng
TIN VĂN PHÒNG Chủ đề: Microsoft Office Nội dung Macro Một số kiến thức VBA cơ bản Kiểu dữ liệu Khai báo biến Lệnh vào/ra dữ liệu Viết thử một hàm với VBA 2 Macro 3 Macro Tính năng cao cấp, cho phép chúng
Làm quen với chương trình Microsoft Excel Làm quen với chương trình Microsoft Excel Bởi: unknown Làm quen với chương trình Những thao tác đầu tiên với
 Làm quen với chương trình Microsoft Excel Bởi: unknown Làm quen với chương trình Những thao tác đầu tiên với bảng tính Sổ bảng tính và tờ bảng tính là gì? Sau khi khởi động chương trình MS Excel, ta có
Làm quen với chương trình Microsoft Excel Bởi: unknown Làm quen với chương trình Những thao tác đầu tiên với bảng tính Sổ bảng tính và tờ bảng tính là gì? Sau khi khởi động chương trình MS Excel, ta có
Bài thực hành 6 trang 106 SGK Tin học 10
 Bài thực hành 6 trang 106 SGK Tin học 10 Đề bài: a) Khởi động Word và tìm hiểu các thành phần trên màn hình của Word b) Soạn một văn bản đơn giản c) Bài thực hành gõ tiếng Việt Lời giải: a) Khởi động Word
Bài thực hành 6 trang 106 SGK Tin học 10 Đề bài: a) Khởi động Word và tìm hiểu các thành phần trên màn hình của Word b) Soạn một văn bản đơn giản c) Bài thực hành gõ tiếng Việt Lời giải: a) Khởi động Word
Hướng dẫn bắt đầu sử dụng mozabook mozabook 2 Cài đặt, bắt đầu, Bản đồ màn hình Mở ấn phẩm, Nhập PDF và PPT Dẫn đường, Cập nhật ấn phẩm Ấn phẩm mới Nộ
 Hướng dẫn bắt đầu sử dụng mozabook mozabook Cài đặt, bắt đầu, Bản đồ màn hình Mở ấn phẩm, Nhập PDF và PPT Dẫn đường, Cập nhật ấn phẩm Ấn phẩm mới Nội dung thêm Bổ sung năng động Cảnh và video D, Lớp Công
Hướng dẫn bắt đầu sử dụng mozabook mozabook Cài đặt, bắt đầu, Bản đồ màn hình Mở ấn phẩm, Nhập PDF và PPT Dẫn đường, Cập nhật ấn phẩm Ấn phẩm mới Nội dung thêm Bổ sung năng động Cảnh và video D, Lớp Công
100 CÂU TRẮC NGHIỆM TIN HỌC 6 I. CÂU HỎI TRẮC NGHIỆM Câu 1: Để viết đơn đăng kí tham gia câu lạc bộ, em nên sử dụng phần mềm nào dưới đây? A. Chương t
 100 CÂU TRẮC NGHIỆM TIN HỌC 6 I. CÂU HỎI TRẮC NGHIỆM 1: Để viết đơn đăng kí tham gia câu lạc bộ, em nên sử dụng phần mềm nào dưới đây? A. Chương trình bảng tính; C. Chương trình tập vẽ; B. Chương trình
100 CÂU TRẮC NGHIỆM TIN HỌC 6 I. CÂU HỎI TRẮC NGHIỆM 1: Để viết đơn đăng kí tham gia câu lạc bộ, em nên sử dụng phần mềm nào dưới đây? A. Chương trình bảng tính; C. Chương trình tập vẽ; B. Chương trình
1_GM730_VIT_ indd
 GM730 Hướng dẫn Sử dụng www.lg.com MMBB0345924 (1.1) GM730 Hướng dẫn Sử dụng TIẾNGVIỆT 简体中文 E N G L I S H Bluetooth QD ID B015251 Một số nội dung trong sách hướng dẫn này có thể khác với điện thoại của
GM730 Hướng dẫn Sử dụng www.lg.com MMBB0345924 (1.1) GM730 Hướng dẫn Sử dụng TIẾNGVIỆT 简体中文 E N G L I S H Bluetooth QD ID B015251 Một số nội dung trong sách hướng dẫn này có thể khác với điện thoại của
Hãy chọn phương án đúng CÂU HỎI TRẮC NGHIỆM TIN HỌC 7 HK1 Câu 1: Bảng tính thường được dùng để: a. Tạo bảng điểm của lớp em b. Bảng theo dõi kết quả h
 Hãy chọn phương án đúng CÂU HỎI TRẮC NGHIỆM TIN HỌC 7 HK1 Câu 1: Bảng tính thường được dùng để: a. Tạo bảng điểm của lớp em b. Bảng theo dõi kết quả học tập riêng của em c. Vẽ biểu đồ từ bảng số liệu cho
Hãy chọn phương án đúng CÂU HỎI TRẮC NGHIỆM TIN HỌC 7 HK1 Câu 1: Bảng tính thường được dùng để: a. Tạo bảng điểm của lớp em b. Bảng theo dõi kết quả học tập riêng của em c. Vẽ biểu đồ từ bảng số liệu cho
Huong dan su dung phan mem Quan ly chat luong cong trinh GXD
 Tham gia khóa Thực hành phần mềm QLCL GXD lập hồ sơ chất lượng công trình xây dựng 0 LỜI MỞ ĐẦU... 4 SỬ DỤNG TÀI LIỆU... 5 CHƢƠNG 1. TỔNG QUAN VỀ QUẢN LÝ CHẤT LƢỢNG CÔNG TRÌNH XÂY DỰNG... 7 I. CƠ SỞ PHÁP
Tham gia khóa Thực hành phần mềm QLCL GXD lập hồ sơ chất lượng công trình xây dựng 0 LỜI MỞ ĐẦU... 4 SỬ DỤNG TÀI LIỆU... 5 CHƢƠNG 1. TỔNG QUAN VỀ QUẢN LÝ CHẤT LƢỢNG CÔNG TRÌNH XÂY DỰNG... 7 I. CƠ SỞ PHÁP
Hướng dẫn sử dụng Adobe Presenter Pro 7.0
 TÀI LIỆU TẬP HUẤN (Lưu hành nội bộ) MỤC LỤC MODUL 1 : ELEARNING VÀ BÀI GIẢNG ELEARING... 3 1.1 Elearning và bài giảng elearning... 3 1.1.1 Tổng quan về elearning... 3 1.1.2 Bài giảng elearing... 3 1.2
TÀI LIỆU TẬP HUẤN (Lưu hành nội bộ) MỤC LỤC MODUL 1 : ELEARNING VÀ BÀI GIẢNG ELEARING... 3 1.1 Elearning và bài giảng elearning... 3 1.1.1 Tổng quan về elearning... 3 1.1.2 Bài giảng elearing... 3 1.2
Slide 1
 1. Khái niệm e-learning E-Learning hay đào tạo trực tuyến là hình thức đào tạo thông qua việc sử dụng Internet, các phương tiện nghe nhìn hiện đại Đặc điểm của E-Learning là cho phép học tập mọi lúc mọi
1. Khái niệm e-learning E-Learning hay đào tạo trực tuyến là hình thức đào tạo thông qua việc sử dụng Internet, các phương tiện nghe nhìn hiện đại Đặc điểm của E-Learning là cho phép học tập mọi lúc mọi
asqw
 TÀI LIỆU ĐÀO TẠO KHÓA HỌC BỒI DƯỠNG KIẾN THỨC, KỸ NĂNG SỬ DỤNG CÔNG NGHỆ THÔNG TIN CƠ BẢN THEO CHUẨN THÔNG TƯ 03/2014/TT-BTTTT Sửdụng tiệních MicrosoftPowerpoint MỤC LỤC 1. Tổng quan về Microsoft Powerpoint...
TÀI LIỆU ĐÀO TẠO KHÓA HỌC BỒI DƯỠNG KIẾN THỨC, KỸ NĂNG SỬ DỤNG CÔNG NGHỆ THÔNG TIN CƠ BẢN THEO CHUẨN THÔNG TƯ 03/2014/TT-BTTTT Sửdụng tiệních MicrosoftPowerpoint MỤC LỤC 1. Tổng quan về Microsoft Powerpoint...
Bài tập thực hành NNLT Visual Basic GV. Nguyễn Thị Hải Bình BÀI THỰC HÀNH ÔN TẬP 1. Sinh viên ĐỌC CẨN THẨN TẤT CẢ NỘI DUNG trong bài thực hành trước k
 BÀI THỰC HÀNH ÔN TẬP 1. Sinh viên ĐỌC CẨN THẨN TẤT CẢ NỘI DUNG trong bài thực hành trước khi làm bài. 2. Sinh viên TỰ GÕ CODE, KHÔNG COPY từ bài có sẵn, để nắm được việc lập trình. 1. Chuẩn đầu ra Củng
BÀI THỰC HÀNH ÔN TẬP 1. Sinh viên ĐỌC CẨN THẨN TẤT CẢ NỘI DUNG trong bài thực hành trước khi làm bài. 2. Sinh viên TỰ GÕ CODE, KHÔNG COPY từ bài có sẵn, để nắm được việc lập trình. 1. Chuẩn đầu ra Củng
Microsoft Word - Huong dan su dung phan mem Evyhome.docx
 MỤC LỤC A. CÀI ĐẶT... 3 1. Cài đặt ứng dụng... 3 2. Cấu hình... 3 B. SỬ DỤNG PHẦN MỀM... 4 I. TRANG CHÍNH... 4 1. Nút điều khiển (1)... 6 2. Chọn phòng (2)... 6 3. Menu ngữ cảnh (3)... 8 4. Shortcut menu
MỤC LỤC A. CÀI ĐẶT... 3 1. Cài đặt ứng dụng... 3 2. Cấu hình... 3 B. SỬ DỤNG PHẦN MỀM... 4 I. TRANG CHÍNH... 4 1. Nút điều khiển (1)... 6 2. Chọn phòng (2)... 6 3. Menu ngữ cảnh (3)... 8 4. Shortcut menu
TẬP ĐOÀN VIỄN THÔNG QUÂN ĐỘI VIETTEL TRUNG TÂM CÔNG NGHỆ THÔNG TIN 1 HƯỚNG DẪN SỬ DỤNG HỆ THỐNG QUẢN LÝ VÀ ĐIỀU HÀNH VĂN BẢN ĐIỆN TỬ Đối tượng Văn thư
 TẬP ĐOÀN VIỄN THÔNG QUÂN ĐỘI VIETTEL TRUNG TÂM CÔNG NGHỆ THÔNG TIN 1 HƯỚNG DẪN SỬ DỤNG HỆ THỐNG QUẢN LÝ VÀ ĐIỀU HÀNH VĂN BẢN ĐIỆN TỬ Đối tượng Văn thư (Lưu hành nội bộ) Hà Nội, 01/2017 LỜI NÓI ĐẦU... 3
TẬP ĐOÀN VIỄN THÔNG QUÂN ĐỘI VIETTEL TRUNG TÂM CÔNG NGHỆ THÔNG TIN 1 HƯỚNG DẪN SỬ DỤNG HỆ THỐNG QUẢN LÝ VÀ ĐIỀU HÀNH VĂN BẢN ĐIỆN TỬ Đối tượng Văn thư (Lưu hành nội bộ) Hà Nội, 01/2017 LỜI NÓI ĐẦU... 3
Trường Đại học Dân lập Văn Lang - Nội san Khoa học & Đào tạo, số 5, 11/2005 NHÓM HỌC TẬP SÁNG TẠO THS. NGUYỄN HỮU TRÍ Trong bài viết này tôi muốn chia
 NHÓM HỌC TẬP SÁNG TẠO THS. NGUYỄN HỮU TRÍ Trong bài viết này tôi muốn chia sẻ cùng các thầy, cô giáo một số thông tin và những trải nghiệm của mình với học trò sau những tháng ngày miệt mài dạy và học
NHÓM HỌC TẬP SÁNG TẠO THS. NGUYỄN HỮU TRÍ Trong bài viết này tôi muốn chia sẻ cùng các thầy, cô giáo một số thông tin và những trải nghiệm của mình với học trò sau những tháng ngày miệt mài dạy và học
(Tái bản lần thứ hai)
 (Tái bản lần thứ hai) 2 MỤC LỤC PHẦN 1. LẬP TRÌNH 2D VỚI SCRATCH...7 LỜI NÓI ĐẦU...5 Mô đun 1. BẮT ĐẦU VỚI SCRATCH...9 1. Dự án...9 2. Giao diện...10 3. Lập trình...12 4. Khối lệnh (Block)...14 5. Biên
(Tái bản lần thứ hai) 2 MỤC LỤC PHẦN 1. LẬP TRÌNH 2D VỚI SCRATCH...7 LỜI NÓI ĐẦU...5 Mô đun 1. BẮT ĐẦU VỚI SCRATCH...9 1. Dự án...9 2. Giao diện...10 3. Lập trình...12 4. Khối lệnh (Block)...14 5. Biên
Tài liệu Hướng dẫn sử dụng
 Phần 1. Hướng dẫn sử dụng và quản trị Website A. Đối với người sử dụng (người truy cập thông thường) CHỨC NĂNG: Chức năng chính: Trang chủ, CTTK Cấp tỉnh, CTTK Sở - Ngành, CTTK Quận Huyện, Truy vấn: luôn
Phần 1. Hướng dẫn sử dụng và quản trị Website A. Đối với người sử dụng (người truy cập thông thường) CHỨC NĂNG: Chức năng chính: Trang chủ, CTTK Cấp tỉnh, CTTK Sở - Ngành, CTTK Quận Huyện, Truy vấn: luôn
Viện Đại học Mở Hà Nội Trung tâm Đào tạo Trực tuyến (E-Learning) Tài liệu hướng dẫn học viên TÀI LIỆU HƯỚNG DẪN SỬ DỤNG HỆ THỐNG ĐÀO TẠO TRỰC TUYẾN Dà
 Viện Đại học Mở Hà Nội TÀI LIỆU HƯỚNG DẪN SỬ DỤNG HỆ THỐNG ĐÀO TẠO TRỰC TUYẾN Dành cho học viên Trung tâm Đào tạo Trực tuyến E-learning Chương trình EHOU MỤC LỤC 1. Chuẩn bị thiết bị học tập... 3 2. Đăng
Viện Đại học Mở Hà Nội TÀI LIỆU HƯỚNG DẪN SỬ DỤNG HỆ THỐNG ĐÀO TẠO TRỰC TUYẾN Dành cho học viên Trung tâm Đào tạo Trực tuyến E-learning Chương trình EHOU MỤC LỤC 1. Chuẩn bị thiết bị học tập... 3 2. Đăng
Lập trình cấu trúc trong Visual Basic Lập trình cấu trúc trong Visual Basic Bởi: Nguyễn Sơn Học xong chương này, sinh viên phải nắm bắt được các vấn đ
 Lập trình cấu trúc trong Visual Basic Bởi: Nguyễn Sơn Học xong chương này, sinh viên phải nắm bắt được các vấn đề sau: - Sử dụng môi trường lập trình VB để viết mã lệnh. - Các kiểu dữ liệu trong VB. -
Lập trình cấu trúc trong Visual Basic Bởi: Nguyễn Sơn Học xong chương này, sinh viên phải nắm bắt được các vấn đề sau: - Sử dụng môi trường lập trình VB để viết mã lệnh. - Các kiểu dữ liệu trong VB. -
PHẦN LÝ THUYẾT Câu 1 : Trong Windows Explorer để đánh dấu chọn tất cả các đối tượng ta sử dụng? a. ấn Alt + Click chuột c. Tổ hợp phím Ctrl + A b. Ấn
 PHẦN LÝ THUYẾT Câu 1 : Trong Windows Explorer để đánh dấu chọn tất cả các đối tượng ta sử dụng? a. ấn Alt + Click chuột c. Tổ hợp phím Ctrl + A b. Ấn Tab + Click chuột d. Tấ cả đều sai Câu 2 : Paint là
PHẦN LÝ THUYẾT Câu 1 : Trong Windows Explorer để đánh dấu chọn tất cả các đối tượng ta sử dụng? a. ấn Alt + Click chuột c. Tổ hợp phím Ctrl + A b. Ấn Tab + Click chuột d. Tấ cả đều sai Câu 2 : Paint là
TIN HỌC ĐẠI CƯƠNG Bài 6. Phần mềm trình chiếu Bùi Trọng Tùng, SoICT, HUST 1 Nội dung 1. Giới thiệu chung về Microsoft Powerpoint 2. Một số quy tắc soạ
 TIN HỌC ĐẠI CƯƠNG Bài 6. Phần mềm trình chiếu Bùi Trọng Tùng, SoICT, HUST 1 Nội dung 1. Giới thiệu chung về Microsoft Powerpoint 2. Một số quy tắc soạn thảo trang trình chiếu 3. Định dạng trang trình chiếu
TIN HỌC ĐẠI CƯƠNG Bài 6. Phần mềm trình chiếu Bùi Trọng Tùng, SoICT, HUST 1 Nội dung 1. Giới thiệu chung về Microsoft Powerpoint 2. Một số quy tắc soạn thảo trang trình chiếu 3. Định dạng trang trình chiếu
(Tái bản lần thứ hai)
 (Tái bản lần thứ hai) MỤC LỤC PHẦN 1. THIẾT KẾ ĐỒ HỌA 2D...7 LỜI NÓI ĐẦU...7 Mô đun 1. SỬ DỤNG CHƯƠNG TRÌNH PAINT VẼ MỘT SỐ HÌNH ĐƠN GIẢN...9 A. HOẠT ĐỘNG TÌM TÒI, KHÁM PHÁ...9 1. Tìm hiểu các menu vẽ
(Tái bản lần thứ hai) MỤC LỤC PHẦN 1. THIẾT KẾ ĐỒ HỌA 2D...7 LỜI NÓI ĐẦU...7 Mô đun 1. SỬ DỤNG CHƯƠNG TRÌNH PAINT VẼ MỘT SỐ HÌNH ĐƠN GIẢN...9 A. HOẠT ĐỘNG TÌM TÒI, KHÁM PHÁ...9 1. Tìm hiểu các menu vẽ
Các câu hỏi nhỏ về visual basic Các câu hỏi nhỏ về visual basic Bởi: Khoa CNTT ĐHSP KT Hưng Yên Các câu hỏi nhỏ về visual basic Sau đây là một số câu
 Các câu hỏi nhỏ về visual basic Bởi: Khoa CNTT ĐHSP KT Hưng Yên Sau đây là một số câu hỏi nhỏ của các bạn tôi, bạn có thể dùng chúng để tô điểm thêm cho ứng dụng Visual Basic của mình. Đây không phải là
Các câu hỏi nhỏ về visual basic Bởi: Khoa CNTT ĐHSP KT Hưng Yên Sau đây là một số câu hỏi nhỏ của các bạn tôi, bạn có thể dùng chúng để tô điểm thêm cho ứng dụng Visual Basic của mình. Đây không phải là
HƯỚNG DẪN SỬ DỤNG ĐẦU GHI LILIN DVR 708/716/ Cấu tạo đầu ghi 1.1 Đầu ghi DVR 816 Mặt trước: Stt Tên Chức năng 1 Phím sang trái Di chuyển sang tr
 HƯỚNG DẪN SỬ DỤNG ĐẦU GHI LILIN DVR 708/716/816 1. Cấu tạo đầu ghi 1.1 Đầu ghi DVR 816 Mặt trước: Stt Tên Chức năng 1 Phím sang trái Di chuyển sang trái, quay camera sang trái, giảm 1 đơn vị 2 Phím Enter
HƯỚNG DẪN SỬ DỤNG ĐẦU GHI LILIN DVR 708/716/816 1. Cấu tạo đầu ghi 1.1 Đầu ghi DVR 816 Mặt trước: Stt Tên Chức năng 1 Phím sang trái Di chuyển sang trái, quay camera sang trái, giảm 1 đơn vị 2 Phím Enter
PHẦN II
 TẬP ĐOÀN XĂNG DẦU VIỆT NAM CÔNG TY CỔ PHẦN TIN HỌC VIỄN THÔNG PETROLIMEX Hệ thống Quản lý Cửa hàng xăng dầu Hướng dẫn sử dụng tại cửa hàng Phiên bản : 3.08 Tác giả : PIACOM Hà Nội 2019 Egas Tài liệu hướng
TẬP ĐOÀN XĂNG DẦU VIỆT NAM CÔNG TY CỔ PHẦN TIN HỌC VIỄN THÔNG PETROLIMEX Hệ thống Quản lý Cửa hàng xăng dầu Hướng dẫn sử dụng tại cửa hàng Phiên bản : 3.08 Tác giả : PIACOM Hà Nội 2019 Egas Tài liệu hướng
TRƢỜNG ĐẠI HỌC DUY TÂN TRUNG TÂM TIN HỌC DUY TÂN ĐỀ CƢƠNG KHẢO SÁT TIN HỌC DÀNH CHO KHỐI KHÔNG CHUYÊN TIN TOÀN TRƢỜNG ÁP DỤNG CHUẨN ỨNG DỤNG KỸ NĂNG C
 TRƢỜNG ĐẠI HỌC DUY TÂN TRUNG TÂM TIN HỌC DUY TÂN ĐỀ CƢƠNG KHẢO SÁT TIN HỌC DÀNH CHO KHỐI KHÔNG CHUYÊN TIN TOÀN TRƢỜNG ÁP DỤNG CHUẨN ỨNG DỤNG KỸ NĂNG CÔNG NGHỆ THÔNG TIN NĂM HỌC 2018-2019 I. Mục đích yêu
TRƢỜNG ĐẠI HỌC DUY TÂN TRUNG TÂM TIN HỌC DUY TÂN ĐỀ CƢƠNG KHẢO SÁT TIN HỌC DÀNH CHO KHỐI KHÔNG CHUYÊN TIN TOÀN TRƢỜNG ÁP DỤNG CHUẨN ỨNG DỤNG KỸ NĂNG CÔNG NGHỆ THÔNG TIN NĂM HỌC 2018-2019 I. Mục đích yêu
27_7193.pdf
 Photo Flash Maker: Tạo slideshow ảnh 3D đẹp "miễn chê" Từ hình ảnh hoặc video dạng FLV, Photo Flash Maker sẽ hỗ trợ bạn chế tác slideshow dạng Flash 9 o đẹp lộng lẫy với 60 hỉệu ứng chuyển cảnh độc đáo
Photo Flash Maker: Tạo slideshow ảnh 3D đẹp "miễn chê" Từ hình ảnh hoặc video dạng FLV, Photo Flash Maker sẽ hỗ trợ bạn chế tác slideshow dạng Flash 9 o đẹp lộng lẫy với 60 hỉệu ứng chuyển cảnh độc đáo
HƯỚNG DẪN SỬ DỤNG CÁC SẢN PHẨM CỦA OFFICE 365 Hợp đồng số: 25/KTQD-FPT Cung cấp hệ thống Office trực tuyến và thư điện tử Trường Đại Học Kinh Tế Quốc
 HƯỚNG DẪN SỬ DỤNG CÁC SẢN PHẨM CỦA OFFICE 365 Hợp đồng số: 25/KTQD-FPT Cung cấp hệ thống Office trực tuyến và thư điện tử Trường Đại Học Kinh Tế Quốc Dân. Người hướng dẫn : Đặng Quốc Hưng (FPT-IS HN) Nội
HƯỚNG DẪN SỬ DỤNG CÁC SẢN PHẨM CỦA OFFICE 365 Hợp đồng số: 25/KTQD-FPT Cung cấp hệ thống Office trực tuyến và thư điện tử Trường Đại Học Kinh Tế Quốc Dân. Người hướng dẫn : Đặng Quốc Hưng (FPT-IS HN) Nội
Microsoft Word - dinh_dang_smartart_trong_powerpoint_2010.docx
 Thêm & Định dạng SmartArt trong Powerpoint 2010 Powerpoint cung cấp một tính năng độc đáo gọi là SmartArt cho phép người dùng thêm văn bản với những thiết kế nghệ thuật đã định trước. Mặc dù mỗi phần của
Thêm & Định dạng SmartArt trong Powerpoint 2010 Powerpoint cung cấp một tính năng độc đáo gọi là SmartArt cho phép người dùng thêm văn bản với những thiết kế nghệ thuật đã định trước. Mặc dù mỗi phần của
Chng I
 UỶ BAN NHÂN DÂN THÀNH PHỐ HÀ NỘI SỞ KẾ HOẠCH & ĐẦU TƯ CÔNG TY CỔ PHẦN S.I.S VIỆT NAM (S.I.S VIETNAM JSC) Giáo trình PHẦN MỀM KẾ TOÁN MÁY SAS INNOVA OPEN 2016 SMART INNOVATION HÀ NỘI - 2016 MỤC LỤC Chương
UỶ BAN NHÂN DÂN THÀNH PHỐ HÀ NỘI SỞ KẾ HOẠCH & ĐẦU TƯ CÔNG TY CỔ PHẦN S.I.S VIỆT NAM (S.I.S VIETNAM JSC) Giáo trình PHẦN MỀM KẾ TOÁN MÁY SAS INNOVA OPEN 2016 SMART INNOVATION HÀ NỘI - 2016 MỤC LỤC Chương
TIẾNG VIỆT ENGLISH Hướng dẫn sử dụng User Guide LG-V400 MFL (1.0)
 TIẾNG VIỆT ENGLISH Hướng dẫn sử dụng User Guide LG-V400 MFL69187201 (1.0) www.lg.com TIẾNG VIỆT Hướng dẫn sử dụng Hiển thị màn hình và hình minh họa trên hướng dẫn sử dụng này có thể khác với hình bạn
TIẾNG VIỆT ENGLISH Hướng dẫn sử dụng User Guide LG-V400 MFL69187201 (1.0) www.lg.com TIẾNG VIỆT Hướng dẫn sử dụng Hiển thị màn hình và hình minh họa trên hướng dẫn sử dụng này có thể khác với hình bạn
TỔNG CỤC THUẾ TÀI LIỆU HƯỚNG DẪN CÀI ĐẶT ỨNG DỤNG HỖ TRỢ KÊ KHAI PHIÊN BẢN 4.0.X (DÙNG CHO NGƯỜI NỘP THUẾ) HÀ NỘI
 TỔNG CỤC THUẾ TÀI LIỆU HƯỚNG DẪN CÀI ĐẶT ỨNG DỤNG HỖ TRỢ KÊ KHAI PHIÊN BẢN 4.0.X (DÙNG CHO NGƯỜI NỘP THUẾ) HÀ NỘI 2018 1 HƯỚNG DẪN CÀI ĐẶT PHẦN MỀM HỖ TRỢ KÊ KHAI THUẾ PHIÊN BẢN 4.0.X 1. Đối với máy tính
TỔNG CỤC THUẾ TÀI LIỆU HƯỚNG DẪN CÀI ĐẶT ỨNG DỤNG HỖ TRỢ KÊ KHAI PHIÊN BẢN 4.0.X (DÙNG CHO NGƯỜI NỘP THUẾ) HÀ NỘI 2018 1 HƯỚNG DẪN CÀI ĐẶT PHẦN MỀM HỖ TRỢ KÊ KHAI THUẾ PHIÊN BẢN 4.0.X 1. Đối với máy tính
Loi vong lap lap vo tan - Worksheet_Change
 1.1.1 Lỗi vòng lặp lặp vô tận 1.1.1.1 Lỗi từ sự kiện Worksheet_Change Giả sử bạn là giáo viên và bạn nhập điểm cho học sinh. Thang điểm của học sinh là từ 1 đến 10 và mỗi khi nhập điểm lẻ, bạn sẽ phải
1.1.1 Lỗi vòng lặp lặp vô tận 1.1.1.1 Lỗi từ sự kiện Worksheet_Change Giả sử bạn là giáo viên và bạn nhập điểm cho học sinh. Thang điểm của học sinh là từ 1 đến 10 và mỗi khi nhập điểm lẻ, bạn sẽ phải
Microsoft Word - Cau hoi on tap.doc
 CÂU HỎI ÔN TẬP CHƯƠNG 1 1. Dãy nào biểu thị phân lớp của các thuật ngữ, từ nhỏ đến lớn? (a) Cơ sở dữ liệu, bảng, bản ghi, trường (b) Trường, bản ghi, bảng, cơ sở dữ liệu (c) Bản ghi, trường, bảng, cơ sở
CÂU HỎI ÔN TẬP CHƯƠNG 1 1. Dãy nào biểu thị phân lớp của các thuật ngữ, từ nhỏ đến lớn? (a) Cơ sở dữ liệu, bảng, bản ghi, trường (b) Trường, bản ghi, bảng, cơ sở dữ liệu (c) Bản ghi, trường, bảng, cơ sở
TRƯỜNG ĐẠI HỌC SƯ PHẠM TP. HỒ CHÍ MINH KHOA HÓA HỌC KHÓA LUẬN TỐT NGHIỆP Tên đề tài: SỬ DỤNG MOODLE THIẾT KẾ WEBSITE HỖ TRỢ VIỆC TỰ HỌC CHƯƠNG HIDROCA
 TRƯỜNG ĐẠI HỌC SƯ PHẠM TP. HỒ CHÍ MINH KHOA HÓA HỌC KHÓA LUẬN TỐT NGHIỆP Tên đề tài: SỬ DỤNG MOODLE THIẾT KẾ WEBSITE HỖ TRỢ VIỆC TỰ HỌC CHƯƠNG HIDROCACBON THƠM - NGUỒN HIDROCACBON THIÊN NHIÊN - HỆ THỐNG
TRƯỜNG ĐẠI HỌC SƯ PHẠM TP. HỒ CHÍ MINH KHOA HÓA HỌC KHÓA LUẬN TỐT NGHIỆP Tên đề tài: SỬ DỤNG MOODLE THIẾT KẾ WEBSITE HỖ TRỢ VIỆC TỰ HỌC CHƯƠNG HIDROCACBON THƠM - NGUỒN HIDROCACBON THIÊN NHIÊN - HỆ THỐNG
HƯỚNG DẪN SỬ DỤNG PHÍM TẮT TRONG PHẦN MỀM GÕ CÔNG THỨC MATHTYPE I. Cài đặt phần mềm a) File cài đặt phần mềm Mathtype 6.9 các quý thầy cô có thể tìm k
 HƯỚNG DẪN SỬ DỤNG PHÍM TẮT TRONG PHẦN MỀM GÕ CÔNG THỨC MATHTYPE I. Cài đặt phần mềm a) File cài đặt phần mềm Mathtype 6.9 các quý thầy cô có thể tìm kiếm tại các nguồn - Trên mạng internet - Tải về tại
HƯỚNG DẪN SỬ DỤNG PHÍM TẮT TRONG PHẦN MỀM GÕ CÔNG THỨC MATHTYPE I. Cài đặt phần mềm a) File cài đặt phần mềm Mathtype 6.9 các quý thầy cô có thể tìm kiếm tại các nguồn - Trên mạng internet - Tải về tại
Công Ty Công Nghệ Tin Học Mũi Tên Vàng Địa chỉ: Số 7 Nam Quốc Cang, Quận 1, TP HCM Điện thoại: Hotline: Website:
 Hướng Dẫn Sử Dụng MU C LU C Giới thiê u chung:... 2 Đăng nhập :... 2 I. Hê thống :... 3 1. Giấy phép :... 3 2. Thông tin nhân viên :... 4 3. Đô i mật khâ u:... 5 II. Danh mục :... 5 1. Đối tượng.... 7
Hướng Dẫn Sử Dụng MU C LU C Giới thiê u chung:... 2 Đăng nhập :... 2 I. Hê thống :... 3 1. Giấy phép :... 3 2. Thông tin nhân viên :... 4 3. Đô i mật khâ u:... 5 II. Danh mục :... 5 1. Đối tượng.... 7
Microsoft Word - Phan 1 - Kien thuc co so IFS-HANU 2011.doc
 DISCOVERING COMPUTERS KIẾN THỨC CĂN BẢN VỀ MÁY TÍNH Phùng Văn Đông Trường Đại học Hà Nội 2011 TÀI LIỆ U THAM KHẢ O MỤC LỤC Chương 1. Tìm hiểu máy tính... 5 1.1. Giới thiệu về máy tính... 5 1.1.1. Máy tính
DISCOVERING COMPUTERS KIẾN THỨC CĂN BẢN VỀ MÁY TÍNH Phùng Văn Đông Trường Đại học Hà Nội 2011 TÀI LIỆ U THAM KHẢ O MỤC LỤC Chương 1. Tìm hiểu máy tính... 5 1.1. Giới thiệu về máy tính... 5 1.1.1. Máy tính
Trước khi sử dụng Hướng dẫn cơ bản Hướng dẫn chuyên sâu Thông tin cơ bản về máy ảnh Chế độ tự động / Chế độ bán tự động Hướng dẫn sử dụng máy ảnh Chế
 Hướng dẫn sử dụng máy ảnh TIẾNG VIỆT máy ảnh, đảm bảo đọc kỹ hướng dẫn này, bao gồm cả phần Cảnh báo an toàn (= 4). Đọc hướng dẫn sẽ giúp bạn sử dụng máy ảnh đúng cách. Giữ hướng dẫn cẩn thận để có thể
Hướng dẫn sử dụng máy ảnh TIẾNG VIỆT máy ảnh, đảm bảo đọc kỹ hướng dẫn này, bao gồm cả phần Cảnh báo an toàn (= 4). Đọc hướng dẫn sẽ giúp bạn sử dụng máy ảnh đúng cách. Giữ hướng dẫn cẩn thận để có thể
CÔNG TY TNHH PHẦN MỀM H2SOFT 38/1 Đường Đồi 82 Hòn Nghê Vĩnh Ngọc Nha Trang- Khánh Hòa Website: TÀI LIỆU
 CÔNG TY TNHH PHẦN MỀM H2SOFT 38/1 Đường Đồi 82 Hòn Nghê Vĩnh Ngọc Nha Trang- Khánh Hòa Email: h2soft123@gmail.com Website: www.h2soft.com.vn TÀI LIỆU HƯỚNG DẪN SỬ DỤNG PHẦN MỀM SOẠN GIẢNG GIÁO ÁN ĐIỆN
CÔNG TY TNHH PHẦN MỀM H2SOFT 38/1 Đường Đồi 82 Hòn Nghê Vĩnh Ngọc Nha Trang- Khánh Hòa Email: h2soft123@gmail.com Website: www.h2soft.com.vn TÀI LIỆU HƯỚNG DẪN SỬ DỤNG PHẦN MỀM SOẠN GIẢNG GIÁO ÁN ĐIỆN
MỘT SỐ LƯU Ý KHI DẠY CÁC TIẾT ÔN TẬP CHƯƠNG Môn Tin học cung cấp cho học sinh những kiến thức phổ thông về ngành khoa học tin học, hình thành và phát
 MỘT SỐ LƯU Ý KHI DẠY CÁC TIẾT ÔN TẬP CHƯƠNG Môn Tin học cung cấp cho học sinh những kiến thức phổ thông về ngành khoa học tin học, hình thành và phát triển khả năng tư duy thuật toán, năng lực sử dụng
MỘT SỐ LƯU Ý KHI DẠY CÁC TIẾT ÔN TẬP CHƯƠNG Môn Tin học cung cấp cho học sinh những kiến thức phổ thông về ngành khoa học tin học, hình thành và phát triển khả năng tư duy thuật toán, năng lực sử dụng
TẬP ĐOÀN VIỄN THÔNG QUÂN ĐỘI DỊCH VỤ CHỨNG THỰC CHỮ KÝ SỐ VIETTEL-CA SỔ TAY HƯỚNG DẪN SỬ DỤNG CHỨNG THƯ SỐ VIETTEL-CA MỤC LỤC 1. GIỚI THIỆU VỀ DỊCH VỤ
 TẬP ĐOÀN VIỄN THÔNG QUÂN ĐỘI DỊCH VỤ CHỨNG THỰC CHỮ KÝ SỐ VIETTEL-CA SỔ TAY HƯỚNG DẪN SỬ DỤNG CHỨNG THƯ SỐ VIETTEL-CA MỤC LỤC 1. GIỚI THIỆU VỀ DỊCH VỤ VIETTEL-CA VÀ USB TOKEN... 2 2. HƯỚNG DẪN SỬ DỤNG
TẬP ĐOÀN VIỄN THÔNG QUÂN ĐỘI DỊCH VỤ CHỨNG THỰC CHỮ KÝ SỐ VIETTEL-CA SỔ TAY HƯỚNG DẪN SỬ DỤNG CHỨNG THƯ SỐ VIETTEL-CA MỤC LỤC 1. GIỚI THIỆU VỀ DỊCH VỤ VIETTEL-CA VÀ USB TOKEN... 2 2. HƯỚNG DẪN SỬ DỤNG
HƯỚNG DẪN CÁC NGHIỆP VỤ KÊ KHAI (Trên phần mềm ebh của công ty Thái Sơn) Nghiệp vụ : Đăng ký đóng BHXH bắt buộc (Người lao động có thời hạn ở nước ngo
 HƯỚNG DẪN CÁC NGHIỆP VỤ KÊ KHAI (Trên phần mềm ebh của công ty Thái Sơn) Nghiệp vụ : Đăng ký đóng BHXH bắt buộc (Người lao động có thời hạn ở nước ngoài) (605) theo Quyết định 595/QĐ-BHXH Hà Nội 08/2019
HƯỚNG DẪN CÁC NGHIỆP VỤ KÊ KHAI (Trên phần mềm ebh của công ty Thái Sơn) Nghiệp vụ : Đăng ký đóng BHXH bắt buộc (Người lao động có thời hạn ở nước ngoài) (605) theo Quyết định 595/QĐ-BHXH Hà Nội 08/2019
Microsoft Word - SGV-Q4.doc
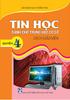 PHẠM THẾ LONG (Chủ biên) BÙI VIỆT HÀ - BÙI VĂN THANH QUYỂN TIN HỌC DÀNH CHO TRUNG HỌC CƠ SỞ SÁCH GIÁO VIÊN (Tái bản lần thứ bảy, có chỉnh lí và bổ sung) Nhµ xuêt b n gi o dôc viöt nam 2 PHẦN MỘT. NHỮNG
PHẠM THẾ LONG (Chủ biên) BÙI VIỆT HÀ - BÙI VĂN THANH QUYỂN TIN HỌC DÀNH CHO TRUNG HỌC CƠ SỞ SÁCH GIÁO VIÊN (Tái bản lần thứ bảy, có chỉnh lí và bổ sung) Nhµ xuêt b n gi o dôc viöt nam 2 PHẦN MỘT. NHỮNG
SM-N9208 SM-N920C SM-N920CD SM-N920I Sách hướng dẫn sử dụng Vietnamese. 08/2015. Rev.1.0
 SM-N9208 SM-N920C SM-N920CD SM-N920I Sách hướng dẫn sử dụng Vietnamese. 08/2015. Rev.1.0 www.samsung.com Nội dung Thông tin cơ bản 4 Đọc đầu tiên 5 Phụ kiện trong hộp 6 Sơ đồ thiết bị 12 Pin 18 Thẻ SIM
SM-N9208 SM-N920C SM-N920CD SM-N920I Sách hướng dẫn sử dụng Vietnamese. 08/2015. Rev.1.0 www.samsung.com Nội dung Thông tin cơ bản 4 Đọc đầu tiên 5 Phụ kiện trong hộp 6 Sơ đồ thiết bị 12 Pin 18 Thẻ SIM
TRUNG TÂM TIN HỌC- ĐẠI HỌC AN GIANG Số 25 - Võ Thị Sáu, TP Long xuyên, An giang Tels: (076) ext. 666; Fax: (076) Website:
 TRUNG TÂM TIN HỌC- ĐẠI HỌC AN GIANG Số 25 - Võ Thị Sáu, TP Long xuyên, An giang Tels: (076) 945454 ext. 666; Fax: (076) 842560 Website: http://cict.agu.edu.vn E-mail: cict@agu.edu.vn ĐỀ THI CHỨNG CHỈ TIN
TRUNG TÂM TIN HỌC- ĐẠI HỌC AN GIANG Số 25 - Võ Thị Sáu, TP Long xuyên, An giang Tels: (076) 945454 ext. 666; Fax: (076) 842560 Website: http://cict.agu.edu.vn E-mail: cict@agu.edu.vn ĐỀ THI CHỨNG CHỈ TIN
Moduel 7:Trinh chiếu bài thuyết trình 163 Moduel 7: rình chiếu bài thuyết trình 7.1. rình chiếu bài thuyết trình Thiết lập các tùy ch n cho chế độ Sli
 163 Moduel 7: rình chiếu bài thuyết trình 7.1. rình chiếu bài thuyết trình Thiết lập các tùy ch n cho chế độ Slide Show ác bước thực hành như sau: 1. Vào ngăn File, chọn Options, hộp thọai PowerPoint Options
163 Moduel 7: rình chiếu bài thuyết trình 7.1. rình chiếu bài thuyết trình Thiết lập các tùy ch n cho chế độ Slide Show ác bước thực hành như sau: 1. Vào ngăn File, chọn Options, hộp thọai PowerPoint Options
2018 Nhận xét, phân tích, góp ý cho Chương trình môn Tin học trong Chương trình Giáo dục Phổ thông mới
 2018 Nhận xét, phân tích, góp ý cho Chương trình môn Tin học trong Chương trình Giáo dục Phổ thông mới Nhận xét, phân tích, góp ý cho CT môn Tin học trong CT GDPT mới Bùi Việt Hà Nhiều bạn bè, giáo viên
2018 Nhận xét, phân tích, góp ý cho Chương trình môn Tin học trong Chương trình Giáo dục Phổ thông mới Nhận xét, phân tích, góp ý cho CT môn Tin học trong CT GDPT mới Bùi Việt Hà Nhiều bạn bè, giáo viên
Bài 1:
 Bài 1: LÀM QUEN THIẾT BỊ THÍ NGHIỆM 1.1 Lập dự án với S7-1200: Tạo mới dự án, mở dự án đã có. Khởi động chương trình STEP 7 Basic: Double click lên icon trên desktop hoặc vào menu start >> All Program
Bài 1: LÀM QUEN THIẾT BỊ THÍ NGHIỆM 1.1 Lập dự án với S7-1200: Tạo mới dự án, mở dự án đã có. Khởi động chương trình STEP 7 Basic: Double click lên icon trên desktop hoặc vào menu start >> All Program
BÀI TẬP THỰC HÀNH
 BÀI TẬP THỰC HÀNH LẬP TRÌNH TRÊN WINDOWS BUỔI 1: XUẤT NHẬP DỮ LIỆU CƠ BẢN... 2 BUỔI 2: THIẾT KẾ LỚP {1}... 3 BUỔI 3: THIẾT KẾ LỚP {2}... 4 BUỔI 4: THIẾT KẾ LỚP {3}... 5 BUỔI 5: Windows Form {1}... 6 BUỔI
BÀI TẬP THỰC HÀNH LẬP TRÌNH TRÊN WINDOWS BUỔI 1: XUẤT NHẬP DỮ LIỆU CƠ BẢN... 2 BUỔI 2: THIẾT KẾ LỚP {1}... 3 BUỔI 3: THIẾT KẾ LỚP {2}... 4 BUỔI 4: THIẾT KẾ LỚP {3}... 5 BUỔI 5: Windows Form {1}... 6 BUỔI
Microsoft Word - TNC VIETNAM - Huong dan tong quat PM.doc
 HƯỚNG DẪN SỬ DỤNG TNC ACCOUNTING I. KHÁI QUÁT CHUNG 1. Khởi động TNC Kích hoạt biểu tượng TNC Accounting để chạy phần mềm, màn hình đăng nhập hiển thị: Thông tin đăng nhập mặc định: User name: ABC Password:
HƯỚNG DẪN SỬ DỤNG TNC ACCOUNTING I. KHÁI QUÁT CHUNG 1. Khởi động TNC Kích hoạt biểu tượng TNC Accounting để chạy phần mềm, màn hình đăng nhập hiển thị: Thông tin đăng nhập mặc định: User name: ABC Password:
10 Vạn Câu Hỏi Vì Sao - Tin Học
 Mười vạn câu hỏi vì sao là bộ sách phổ cập khoa học dành cho lứa tuổi thanh, thiếu niên. Bộ sách này dùng hình thức trả lời hàng loạt câu hỏi "Thế nào?", "Tại sao?" để trình bày một cách đơn giản, dễ hiểu
Mười vạn câu hỏi vì sao là bộ sách phổ cập khoa học dành cho lứa tuổi thanh, thiếu niên. Bộ sách này dùng hình thức trả lời hàng loạt câu hỏi "Thế nào?", "Tại sao?" để trình bày một cách đơn giản, dễ hiểu
HƢỚNG DẪN BÀI TẬP NHÓM PHẦN THỰC HIỆN CÁ NHÂN Phần 1: Đề xuất dự án Phần 1 là nhiệm vụ cá nhân. Chỉ những sinh viên hoàn thành nhiệm vụ này mới được p
 HƢỚNG DẪN BÀI TẬP NHÓM PHẦN THỰC HIỆN CÁ NHÂN Phần 1: Đề xuất dự án Phần 1 là nhiệm vụ cá nhân. Chỉ những sinh viên hoàn thành nhiệm vụ này mới được phép tiếp tục thực hiện bài tập nhóm trong lớp học này.
HƢỚNG DẪN BÀI TẬP NHÓM PHẦN THỰC HIỆN CÁ NHÂN Phần 1: Đề xuất dự án Phần 1 là nhiệm vụ cá nhân. Chỉ những sinh viên hoàn thành nhiệm vụ này mới được phép tiếp tục thực hiện bài tập nhóm trong lớp học này.
Làm việc với các thư viện chung (common library) và các thư viện chia sẻ Làm việc với các thư viện chung (common library) và các thư viện chia sẻ Bởi:
 Làm việc với các thư viện chung (common library) và các thư viện chia sẻ Bởi: Phạm Quang Huy Làm việc với các thư viện chung (common library) Ngoài ra bạn cũng có thể tạo ra các thư viện tạm thời trong
Làm việc với các thư viện chung (common library) và các thư viện chia sẻ Bởi: Phạm Quang Huy Làm việc với các thư viện chung (common library) Ngoài ra bạn cũng có thể tạo ra các thư viện tạm thời trong
HỘI THI TIN HỌC TRẺ TỈNH AN GIANG ĐỀ CHÍNH THỨC ĐỀ THI LÝ THUYẾT BẢNG A - KHỐI TIỂU HỌC Khóa ngày: Thời gian : 20 phút (không kể thời gian
 ĐỀ CHÍNH THỨC ĐỀ THI LÝ THUYẾT BẢNG A - KHỐI TIỂU HỌC Thời gian : 0 phút (không kể thời gian phát đề) SBD:...PHÒNG :... ĐỀ A Các câu hỏi dưới đây để trắc nghiệm kiến thức cơ bản về Tin học, về hệ điều
ĐỀ CHÍNH THỨC ĐỀ THI LÝ THUYẾT BẢNG A - KHỐI TIỂU HỌC Thời gian : 0 phút (không kể thời gian phát đề) SBD:...PHÒNG :... ĐỀ A Các câu hỏi dưới đây để trắc nghiệm kiến thức cơ bản về Tin học, về hệ điều
ĐÊ CƯƠNG CHI TIẾT HỌC PHẦN
 BỘ GIÁO DỤC VÀ ĐÀO TẠO TRƯỜNG ĐẠI HỌC CẦN THƠ CỘNG HÒA XÃ HỘI CHỦ NGHĨA VIỆT NAM Độc lập Tự do Hạnh Phúc 1. Tên học phần : Tin học căn bản - Mã số học phần : CS001 - Số tín chỉ học phần : 1 tín chỉ ĐỀ
BỘ GIÁO DỤC VÀ ĐÀO TẠO TRƯỜNG ĐẠI HỌC CẦN THƠ CỘNG HÒA XÃ HỘI CHỦ NGHĨA VIỆT NAM Độc lập Tự do Hạnh Phúc 1. Tên học phần : Tin học căn bản - Mã số học phần : CS001 - Số tín chỉ học phần : 1 tín chỉ ĐỀ
Cách khởi động P-touch Editor Trước khi sử dụng máy in này, đảm bảo đã đọc Hướng dẫn sử dụng trực tuyến này. Chúng tôi đề nghị bạn cất giữ sách hướng
 Cách khởi động P-touch Editor Trước khi sử dụng máy in này, đảm bảo đã đọc Hướng dẫn sử dụng trực tuyến này. Chúng tôi đề nghị bạn cất giữ sách hướng dẫn này ở nơi thuận tiện để tham khảo sau này. Phiên
Cách khởi động P-touch Editor Trước khi sử dụng máy in này, đảm bảo đã đọc Hướng dẫn sử dụng trực tuyến này. Chúng tôi đề nghị bạn cất giữ sách hướng dẫn này ở nơi thuận tiện để tham khảo sau này. Phiên
Hướng dẫn Sử dụng Điện thoại Nokia Lumia 1020
 Hướng dẫn Sử dụng Nokia Lumia 1020 Số phát hành 3.0 VI Lưu ý... Hướng dẫn này không phải là tất cả, có... Có một hướng dẫn sử dụng trong điện thoại hướng dẫn sử dụng này luôn đồng hành cùng bạn, có sẵn
Hướng dẫn Sử dụng Nokia Lumia 1020 Số phát hành 3.0 VI Lưu ý... Hướng dẫn này không phải là tất cả, có... Có một hướng dẫn sử dụng trong điện thoại hướng dẫn sử dụng này luôn đồng hành cùng bạn, có sẵn
PowerPoint Template
 TRƯỜNG ĐẠI HỌC NGUYỄN TẤT THÀNH KHOA CÔNG NGHỆ THÔNG TIN CÔNG NGHỆ PHẦN MỀM Chương 3: KHẢO SÁT VÀ PHÂN TÍCH YÊU CẦU Thời gian: 6 tiết Giảng viên: ThS. Dương Thành Phết Email: phetcm@gmail.com Website:
TRƯỜNG ĐẠI HỌC NGUYỄN TẤT THÀNH KHOA CÔNG NGHỆ THÔNG TIN CÔNG NGHỆ PHẦN MỀM Chương 3: KHẢO SÁT VÀ PHÂN TÍCH YÊU CẦU Thời gian: 6 tiết Giảng viên: ThS. Dương Thành Phết Email: phetcm@gmail.com Website:
M¤ §UN 6: GI¸o dôc hoµ nhËp cÊp tiÓu häc cho häc sinh tù kû
 BỘ GIÁO DỤC VÀ ĐÀO TẠO DỰ ÁN GIÁO DỤC CHO TRẺ EM UNICEF VIỆT NAM TRƯỜNG ĐHSP HÀ NỘI CHIẾN LƯỢC DẠY HỌC VÀ HỖ TRỢ HỌC SINH RỐI LOẠN PHỔ TỰ KỈ HỌC HÒA NHẬP CẤP TIỂU HỌC (Tài liệu hướng dẫn giáo viên các
BỘ GIÁO DỤC VÀ ĐÀO TẠO DỰ ÁN GIÁO DỤC CHO TRẺ EM UNICEF VIỆT NAM TRƯỜNG ĐHSP HÀ NỘI CHIẾN LƯỢC DẠY HỌC VÀ HỖ TRỢ HỌC SINH RỐI LOẠN PHỔ TỰ KỈ HỌC HÒA NHẬP CẤP TIỂU HỌC (Tài liệu hướng dẫn giáo viên các
PHẦN 8: LỊCH TUẦN I. Giới thiệu: Chương trình lịch tuần với các tính năng như sau: Lịch chạy trên giao diện WEB với CSDL chạy tập trung. Theo dõi lịch
 PHẦN 8: LỊCH TUẦN I. Giới thiệu: Chương trình lịch tuần với các tính năng như sau: Lịch chạy trên giao diện WEB với CSDL chạy tập trung. Theo dõi lịch thuận tiện thông qua đánh số tuần làm việc. Cho phép
PHẦN 8: LỊCH TUẦN I. Giới thiệu: Chương trình lịch tuần với các tính năng như sau: Lịch chạy trên giao diện WEB với CSDL chạy tập trung. Theo dõi lịch thuận tiện thông qua đánh số tuần làm việc. Cho phép
HƯỚNG DẪN SỬ DỤNG HỆ THỐNG E-LEARNING Version 1.2 Công Ty TNHH Uratek Website: TP.HCM, 11/2017
 HƯỚNG DẪN SỬ DỤNG HỆ THỐNG E-LEARNING Version 1.2 Công Ty TNHH Uratek Email: support@uratek.vn Website: www.uratek.vn TP.HCM, 11/2017 MỤC LỤC I. ĐIỀU KIỆN SỬ DỤNG HỆ THỐNG... 1 II. NGƯỜI DÙNG VÀ PHÂN QUYỀN...
HƯỚNG DẪN SỬ DỤNG HỆ THỐNG E-LEARNING Version 1.2 Công Ty TNHH Uratek Email: support@uratek.vn Website: www.uratek.vn TP.HCM, 11/2017 MỤC LỤC I. ĐIỀU KIỆN SỬ DỤNG HỆ THỐNG... 1 II. NGƯỜI DÙNG VÀ PHÂN QUYỀN...
CÔNG TY TNHH XÂY DỰNG TXD CẨM NANG XÂY NHÀ Dành cho người xây nhà 1 P a g e
 CÔNG TY TNHH XÂY DỰNG TXD CẨM NANG XÂY NHÀ Dành cho người xây nhà 1 P a g e Mục lục PHẦN 1: XÂY NHÀ BẮT ĐẦU TỪ ĐÂU... 4 1. Quy trình làm nhà... 4 2 P a g e Quy trình 6 bước tạo nên một ngôi nhà... 4 Bước
CÔNG TY TNHH XÂY DỰNG TXD CẨM NANG XÂY NHÀ Dành cho người xây nhà 1 P a g e Mục lục PHẦN 1: XÂY NHÀ BẮT ĐẦU TỪ ĐÂU... 4 1. Quy trình làm nhà... 4 2 P a g e Quy trình 6 bước tạo nên một ngôi nhà... 4 Bước
LG-P698_VNM_cover.indd
 QUI CHẾ BẢO HÀNH TIẾNGVIỆT 简体中文 E N G L I S H Để biết thêm thông tin chi tiết về sản phẩm và qui chế bảo hành Quí khách có thể truy cập Website: www.lge.com/vn Hướng dẫn Sử dụng LG-P698 P/N : MFL67445503
QUI CHẾ BẢO HÀNH TIẾNGVIỆT 简体中文 E N G L I S H Để biết thêm thông tin chi tiết về sản phẩm và qui chế bảo hành Quí khách có thể truy cập Website: www.lge.com/vn Hướng dẫn Sử dụng LG-P698 P/N : MFL67445503
Tự học Macromedia Flash 5.0 Biên tập bởi: Phạm Quang Huy
 Tự học Macromedia Flash 5.0 Biên tập bởi: Phạm Quang Huy Tự học Macromedia Flash 5.0 Biên tập bởi: Phạm Quang Huy Các tác giả: Phạm Quang Huy Phiên bản trực tuyến: http://voer.edu.vn/c/7a381e76 MỤC LỤC
Tự học Macromedia Flash 5.0 Biên tập bởi: Phạm Quang Huy Tự học Macromedia Flash 5.0 Biên tập bởi: Phạm Quang Huy Các tác giả: Phạm Quang Huy Phiên bản trực tuyến: http://voer.edu.vn/c/7a381e76 MỤC LỤC
HƯỚNG DẪN SỬ DỤNG HỆ THỐNG E-LEARNING Version 2.9 Công Ty TNHH Uratek Website: TP.HCM, 7/2018
 Version 2.9 Công Ty TNHH Uratek Email: support@uratek.vn Website: www.uratek.vn TP.HCM, 7/2018 Thuật Ngữ Các thuật ngữ trong bài hướng dẫn sử dụng sẽ được thay thế nhằm mục đích phù hợp với người sử dụng:
Version 2.9 Công Ty TNHH Uratek Email: support@uratek.vn Website: www.uratek.vn TP.HCM, 7/2018 Thuật Ngữ Các thuật ngữ trong bài hướng dẫn sử dụng sẽ được thay thế nhằm mục đích phù hợp với người sử dụng:
Hướng dẫn cài đặt và Tạo bản quyền Sản phẩm SAS INNOVA 2012 OPEN Phần 01 - Cài đặt SAS INNOVA 2012 OPEN Để cài đặt SAS INNOVA 2012 OPEN bạn cần phải c
 Hướng dẫn cài đặt và Tạo bản quyền Sản phẩm SAS INNOVA 2012 OPEN Phần 01 - Cài đặt SAS INNOVA 2012 OPEN Để cài đặt SAS INNOVA 2012 OPEN bạn cần phải có bộ cài đặt. Các bước thao tác cài đặt SAS INNOVA
Hướng dẫn cài đặt và Tạo bản quyền Sản phẩm SAS INNOVA 2012 OPEN Phần 01 - Cài đặt SAS INNOVA 2012 OPEN Để cài đặt SAS INNOVA 2012 OPEN bạn cần phải có bộ cài đặt. Các bước thao tác cài đặt SAS INNOVA
TIẾNGVIỆT ENGLISH Hướng dẫn sử dụng User Guide LG-E988 MFL (1.0)
 TIẾNGVIỆT ENGLISH Hướng dẫn sử dụng User Guide LG-E988 MFL68487301 (1.0) www.lg.com TIẾNG VIỆT Hướng dẫn sử dụng Hiển thị và minh họa trên màn hình có thể khác so với những gì bạn thấy trên điện thoại
TIẾNGVIỆT ENGLISH Hướng dẫn sử dụng User Guide LG-E988 MFL68487301 (1.0) www.lg.com TIẾNG VIỆT Hướng dẫn sử dụng Hiển thị và minh họa trên màn hình có thể khác so với những gì bạn thấy trên điện thoại
Trước khi sử dụng Hướng dẫn cơ bản Hướng dẫn chuyên sâu Thông tin cơ bản về máy ảnh Chế độ tự động / Chế độ bán tự động Chế độ chụp khác Chế độ P Chế
 Hướng dẫn sử dụng máy ảnh máy ảnh, đảm bảo đọc kỹ hướng dẫn này, bao gồm cả phần Cảnh báo an toàn (= 4). Đọc hướng dẫn sẽ giúp bạn sử dụng máy ảnh đúng cách. Giữ kỹ hướng dẫn để có thể sử dụng sau này.
Hướng dẫn sử dụng máy ảnh máy ảnh, đảm bảo đọc kỹ hướng dẫn này, bao gồm cả phần Cảnh báo an toàn (= 4). Đọc hướng dẫn sẽ giúp bạn sử dụng máy ảnh đúng cách. Giữ kỹ hướng dẫn để có thể sử dụng sau này.
Hướng dẫn Bắt đầu Nhanh Microsoft Publisher 2013 trông khác với các phiên bản trước, vì vậy chúng tôi tạo ra hướng dẫn này để giúp bạn dê dàng nắm bắt
 Hướng dẫn Bắt đầu Nhanh Microsoft Publisher 2013 trông khác với các phiên bản trước, vì vậy chúng tôi tạo ra hướng dẫn này để giúp bạn dê dàng nắm bắt hơn. Thanh công cụ Truy nhập Nhanh Ha y thêm các lệnh
Hướng dẫn Bắt đầu Nhanh Microsoft Publisher 2013 trông khác với các phiên bản trước, vì vậy chúng tôi tạo ra hướng dẫn này để giúp bạn dê dàng nắm bắt hơn. Thanh công cụ Truy nhập Nhanh Ha y thêm các lệnh
Tài chính, tín dụng, ngân hàng và lưu thông tiền tệ trong thời kỳ quá độ lên chủ nghĩa xã hội ở Việt Nam Tài chính, tín dụng, ngân hàng và lưu thông t
 Tài chính, tín dụng, ngân hàng và lưu thông tiền tệ trong thời kỳ quá độ lên chủ nghĩa xã hội ở Bởi: unknown TÀI CHÍNH TRONG THỜI KỲ QUÁ ĐỘ LÊN CHỦ NGHĨA XÃ HỘI Ở VIỆT NAM Bản chất, chức năng và vai trò
Tài chính, tín dụng, ngân hàng và lưu thông tiền tệ trong thời kỳ quá độ lên chủ nghĩa xã hội ở Bởi: unknown TÀI CHÍNH TRONG THỜI KỲ QUÁ ĐỘ LÊN CHỦ NGHĨA XÃ HỘI Ở VIỆT NAM Bản chất, chức năng và vai trò
MÁY ẢNH SỐ Hướng Dẫn Menu Tài liệu hướng dẫn này cung cấp chi tiết về các tùy chọn menu và cung cấp thông tin về các phụ kiện và việc kết nối máy ảnh
 MÁY ẢNH SỐ Hướng Dẫn Menu Tài liệu hướng dẫn này cung cấp chi tiết về các tùy chọn menu và cung cấp thông tin về các phụ kiện và việc kết nối máy ảnh với các thiết bị khác. Để xem thông tin sử dụng máy
MÁY ẢNH SỐ Hướng Dẫn Menu Tài liệu hướng dẫn này cung cấp chi tiết về các tùy chọn menu và cung cấp thông tin về các phụ kiện và việc kết nối máy ảnh với các thiết bị khác. Để xem thông tin sử dụng máy
Hãy để mọi chuyện đơn giản - Tolly Burkan
 Dịch giả: Kỳ Thư Lời tựa Cho dù bạn đang ở đâu trên trái đất này, nơi núi non hùng vĩ hay ở chốn phồn hoa đô hội, trên thiên đường hay dưới địa ngục, thì bạn cũng chính là người tạo dựng nên cuộc sống
Dịch giả: Kỳ Thư Lời tựa Cho dù bạn đang ở đâu trên trái đất này, nơi núi non hùng vĩ hay ở chốn phồn hoa đô hội, trên thiên đường hay dưới địa ngục, thì bạn cũng chính là người tạo dựng nên cuộc sống
Bài tập thực hành Chuyên đề 1 CNPM - Java Khoa CNTT- Trường ĐH Công nghệ TP.HCM Lab 01: LẬP TRÌNH JAVA CƠ BẢN VỚI NET BEANS A. MỤC TIÊU: Hướng dẫn tải
 Bài tập thực hành Chuyên đề 1 CNPM - Java Lab 01: LẬP TRÌNH JAVA CƠ BẢN VỚI NET BEANS A. MỤC TIÊU: Hướng dẫn tải và cài đặt Java, Netbeans Sử dụng NetBeans viết ứng dụng: Tạo/mở project, sao chép, biên
Bài tập thực hành Chuyên đề 1 CNPM - Java Lab 01: LẬP TRÌNH JAVA CƠ BẢN VỚI NET BEANS A. MỤC TIÊU: Hướng dẫn tải và cài đặt Java, Netbeans Sử dụng NetBeans viết ứng dụng: Tạo/mở project, sao chép, biên
Máy tính cá nhân Máy tính cá nhân Bởi: Wiki Pedia Định nghĩa Máy tính cá nhân (tiếng Anh: personal computer, viết tắt PC) là một máy điện toán siêu nh
 Bởi: Wiki Pedia Định nghĩa (tiếng Anh: personal computer, viết tắt PC) là một máy điện toán siêu nhỏ với giá cả, kích thước và sự tương thích của nó khiến nó hữu dụng cho từng cá nhân. Khái niệm về máy
Bởi: Wiki Pedia Định nghĩa (tiếng Anh: personal computer, viết tắt PC) là một máy điện toán siêu nhỏ với giá cả, kích thước và sự tương thích của nó khiến nó hữu dụng cho từng cá nhân. Khái niệm về máy
Microsoft Word - 07_ICT101_Bai4_v doc
 BÀI 4: PHƯƠNG PHÁP VÀ QUY TRÌNH HỌC E-LEARNING Mục tiêu Sau khi học bài này bạn sẽ: Nêu được các bước trong quá trình học E-Learning. Nêu được tầm quan trọng trong việc nắm vững của các thông tin của lớp
BÀI 4: PHƯƠNG PHÁP VÀ QUY TRÌNH HỌC E-LEARNING Mục tiêu Sau khi học bài này bạn sẽ: Nêu được các bước trong quá trình học E-Learning. Nêu được tầm quan trọng trong việc nắm vững của các thông tin của lớp
Hướng dẫn Bài thực hành 7 SGK Tin học 6 | Giải bài tập SGK Tin lớp 6
 TIN HỌC SGK LỚP 6 BÀI THỰC HÀNH 7 A - Định dạng văn bản 1) Khởi động Word và mở tệp Bien dep đã lưu trong bài thực hành trước. + Nháy chuột chọn nút Start và nháy chuột chọn biểu tượng của ứng dụng Microsoft
TIN HỌC SGK LỚP 6 BÀI THỰC HÀNH 7 A - Định dạng văn bản 1) Khởi động Word và mở tệp Bien dep đã lưu trong bài thực hành trước. + Nháy chuột chọn nút Start và nháy chuột chọn biểu tượng của ứng dụng Microsoft
Hướng dẫn sử dụng 1
 Hướng dẫn sử dụng 1 Nội dung Contents Giới thiệu... 4 Cài đặt... 4 Đăng nhập vào ứng dụng... 5 Điều hướng Ứng dụng... 6 Màn hình chính... 6 Bảng điều khiển phụ... 6 Thay đổi tuỳ thích: Cài đặt ngôn ngữ...
Hướng dẫn sử dụng 1 Nội dung Contents Giới thiệu... 4 Cài đặt... 4 Đăng nhập vào ứng dụng... 5 Điều hướng Ứng dụng... 6 Màn hình chính... 6 Bảng điều khiển phụ... 6 Thay đổi tuỳ thích: Cài đặt ngôn ngữ...
SM-G935F SM-G935FD Sách hướng dẫn sử dụng Vietnamese. 02/2016. Rev.1.0
 SM-G935F SM-G935FD Sách hướng dẫn sử dụng Vietnamese. 02/2016. Rev.1.0 www.samsung.com Nội dung Thông tin cơ bản 4 Đọc đầu tiên 6 Phụ kiện trong hộp 7 Sơ đồ thiết bị 9 Pin 15 Thẻ SIM hoặc USIM (thẻ nano
SM-G935F SM-G935FD Sách hướng dẫn sử dụng Vietnamese. 02/2016. Rev.1.0 www.samsung.com Nội dung Thông tin cơ bản 4 Đọc đầu tiên 6 Phụ kiện trong hộp 7 Sơ đồ thiết bị 9 Pin 15 Thẻ SIM hoặc USIM (thẻ nano
I. MSWLogo là gì. Giới thiệu. Là một ngôn ngữ lập trình được thiết kế và phát triển bởi Seymour Papert, Daniel Bobrow và Wallace Feurzeig. Trong chươn
 I. MSWLogo là gì. Giới thiệu. Là một ngôn ngữ lập trình được thiết kế và phát triển bởi Seymour Papert, Daniel Bobrow và Wallace Feurzeig. Trong chương trình này bạn sẽ điều khiển 1 hoặc nhiều con rùa
I. MSWLogo là gì. Giới thiệu. Là một ngôn ngữ lập trình được thiết kế và phát triển bởi Seymour Papert, Daniel Bobrow và Wallace Feurzeig. Trong chương trình này bạn sẽ điều khiển 1 hoặc nhiều con rùa
Microsoft Word - Tin hoc dai cuong 2015
 BM01.QT02/ĐNT-ĐT TRƯỜNG ĐH NGOẠI NGỮ - TIN HỌC TP.HCM KHOA CÔNG NGHỆ THÔNG TIN CỘNG HÒA XÃ HỘI CHỦ NGHĨA VIỆT NAM Độc lập Tự do Hạnh Phúc 1. Thông tin chung về học phần ĐỀ CƯƠNG CHI TIẾT HỌC PHẦN - Tên
BM01.QT02/ĐNT-ĐT TRƯỜNG ĐH NGOẠI NGỮ - TIN HỌC TP.HCM KHOA CÔNG NGHỆ THÔNG TIN CỘNG HÒA XÃ HỘI CHỦ NGHĨA VIỆT NAM Độc lập Tự do Hạnh Phúc 1. Thông tin chung về học phần ĐỀ CƯƠNG CHI TIẾT HỌC PHẦN - Tên
Hướng dẫn sử dụng phần mềm ISPRING SUITE I. Giới thiệu ispring Suite: Bài giảng theo chuẩn e-learning là bài giảng có khả năng tích hợp đa phương tiện
 Hướng dẫn sử dụng phần mềm ISPRING SUITE I. Giới thiệu ispring Suite: Bài giảng theo chuẩn e-learning là bài giảng có khả năng tích hợp đa phương tiện truyền thông (multimedia) và tuân thủ một trong các
Hướng dẫn sử dụng phần mềm ISPRING SUITE I. Giới thiệu ispring Suite: Bài giảng theo chuẩn e-learning là bài giảng có khả năng tích hợp đa phương tiện truyền thông (multimedia) và tuân thủ một trong các
TẬP ĐOÀN ĐIỆN LỰC VIỆT NAM TRUNG TÂM CÔNG NGHỆ THÔNG TIN TÀI LIỆU HƯỚNG DẪN SỬ DỤNG DIM OPERATOR v1.2 (Dành cho Đơn vị phát điện) Hà Nội, tháng 2/2008
 TẬP ĐOÀN ĐIỆN LỰC VIỆT NAM TRUNG TÂM CÔNG NGHỆ THÔNG TIN TÀI LIỆU HƯỚNG DẪN SỬ DỤNG DIM OPERATOR v1.2 (Dành cho Đơn vị phát điện) Hà Nội, tháng 2/2008 Mục lục MỞ ĐẦU U...3 PHẦN 1: GIỚI THIỆU CHƯƠNG TRÌNH...5
TẬP ĐOÀN ĐIỆN LỰC VIỆT NAM TRUNG TÂM CÔNG NGHỆ THÔNG TIN TÀI LIỆU HƯỚNG DẪN SỬ DỤNG DIM OPERATOR v1.2 (Dành cho Đơn vị phát điện) Hà Nội, tháng 2/2008 Mục lục MỞ ĐẦU U...3 PHẦN 1: GIỚI THIỆU CHƯƠNG TRÌNH...5
Zotero Công Cụ Hỗ Trợ Lưu và Trích Dẫn Tài Liệu Tham Khảo Zotero [zoh-tair-oh] là phần mềm miễn phí và dễ sử dụng, được dùng cho việc sưu tập-lưu trữ,
![Zotero Công Cụ Hỗ Trợ Lưu và Trích Dẫn Tài Liệu Tham Khảo Zotero [zoh-tair-oh] là phần mềm miễn phí và dễ sử dụng, được dùng cho việc sưu tập-lưu trữ, Zotero Công Cụ Hỗ Trợ Lưu và Trích Dẫn Tài Liệu Tham Khảo Zotero [zoh-tair-oh] là phần mềm miễn phí và dễ sử dụng, được dùng cho việc sưu tập-lưu trữ,](/thumbs/100/147110058.jpg) Zotero Công Cụ Hỗ Trợ Lưu và Trích Dẫn Tài Liệu Tham Khảo Zotero [zoh-tair-oh] là phần mềm miễn phí và dễ sử dụng, được dùng cho việc sưu tập-lưu trữ, tổ chức, trích dẫn và chia sẻ các nguồn tài liệu tham
Zotero Công Cụ Hỗ Trợ Lưu và Trích Dẫn Tài Liệu Tham Khảo Zotero [zoh-tair-oh] là phần mềm miễn phí và dễ sử dụng, được dùng cho việc sưu tập-lưu trữ, tổ chức, trích dẫn và chia sẻ các nguồn tài liệu tham
TRUNG TÂM KINH DOANH VNPT ĐỒNG THÁP o0o TÀI LIỆU HƯỚNG DẪN KHAI THÁC Website QUẢN LÝ CÔNG NỢ - HÓA ĐƠN ĐIỆN TỬ dongthap.vnpt.vn/tt
 ----------o0o---------- TÀI LIỆU HƯỚNG DẪN KHAI THÁC Website QUẢN LÝ CÔNG NỢ - HÓA ĐƠN ĐIỆN TỬ dongthap.vnpt.vn/ttkd/congno dongthap.vnpt.vn/ttkd/hoadondientu congno.dongthap.vnpt.vn hddt.dongthap.vnpt.vn
----------o0o---------- TÀI LIỆU HƯỚNG DẪN KHAI THÁC Website QUẢN LÝ CÔNG NỢ - HÓA ĐƠN ĐIỆN TỬ dongthap.vnpt.vn/ttkd/congno dongthap.vnpt.vn/ttkd/hoadondientu congno.dongthap.vnpt.vn hddt.dongthap.vnpt.vn
Hướng dẫn sử dụng
 Hướng dẫn sử dụng Copyright 2016 HP Development Company, L.P. 2016 Google Inc. Tất cả các quyền đều được bảo lưu. Chrome và Google Cloud Print là các thương hiệu của Google Inc. Thông tin chứa trong tài
Hướng dẫn sử dụng Copyright 2016 HP Development Company, L.P. 2016 Google Inc. Tất cả các quyền đều được bảo lưu. Chrome và Google Cloud Print là các thương hiệu của Google Inc. Thông tin chứa trong tài
SM-G925F Sách hướng dẫn sử dụng Vietnamese. 04/2015. Rev.1.0
 SM-G925F Sách hướng dẫn sử dụng Vietnamese. 04/2015. Rev.1.0 www.samsung.com Nội dung Thông tin cơ bản 4 Đọc đầu tiên 5 Phụ kiện trong hộp 6 Sơ đồ thiết bị 8 Thẻ SIM hoặc USIM 10 Pin 15 Bật và tắt thiết
SM-G925F Sách hướng dẫn sử dụng Vietnamese. 04/2015. Rev.1.0 www.samsung.com Nội dung Thông tin cơ bản 4 Đọc đầu tiên 5 Phụ kiện trong hộp 6 Sơ đồ thiết bị 8 Thẻ SIM hoặc USIM 10 Pin 15 Bật và tắt thiết
Con đường lành bệnh Tác giả: H. K. Challoner Việc chữa bệnh bằng những phương pháp khác y khoa thông thường hiện đang thịnh hành, nên tác phẩm The Pat
 Con đường lành bệnh Tác giả: H. K. Challoner Việc chữa bệnh bằng những phương pháp khác y khoa thông thường hiện đang thịnh hành, nên tác phẩm The Path of Healing (xuất bản khoảng 1942) được trình bầy
Con đường lành bệnh Tác giả: H. K. Challoner Việc chữa bệnh bằng những phương pháp khác y khoa thông thường hiện đang thịnh hành, nên tác phẩm The Path of Healing (xuất bản khoảng 1942) được trình bầy
Inspiron Series Sổ tay dịch vụ
 Inspiron 13 7000 Series Sổ tay dịch vụ Dòng máy tính: Inspiron 13 7348 Dòng máy điều chỉnh: P57G Dòng máy điều chỉnh: P57G001 Ghi chú, Thận trọng và Cảnh báo GHI CHÚ: GHI CHÚ cho biết thông tin quan trọng
Inspiron 13 7000 Series Sổ tay dịch vụ Dòng máy tính: Inspiron 13 7348 Dòng máy điều chỉnh: P57G Dòng máy điều chỉnh: P57G001 Ghi chú, Thận trọng và Cảnh báo GHI CHÚ: GHI CHÚ cho biết thông tin quan trọng
03. CTK tin chi - CONG NGHE KY THUAT CO KHI.doc
 BỘ CÔNG THƯƠNG TRƯỜNG CAO ĐẲNG CÔNG THƯƠNG THÀNH PHỐ HỒ CHÍ MINH CỘNG HOÀ XÃ HỘI CHỦ NGHĨA VIỆT NAM Độc lập do Hạnh phúc CHƯƠNG TRÌNH GIÁO DỤC ĐẠI HỌC (Ban hành kèm theo Quyết định số 91/QĐ CĐCT ngày 18
BỘ CÔNG THƯƠNG TRƯỜNG CAO ĐẲNG CÔNG THƯƠNG THÀNH PHỐ HỒ CHÍ MINH CỘNG HOÀ XÃ HỘI CHỦ NGHĨA VIỆT NAM Độc lập do Hạnh phúc CHƯƠNG TRÌNH GIÁO DỤC ĐẠI HỌC (Ban hành kèm theo Quyết định số 91/QĐ CĐCT ngày 18
TÀI LIỆU HƯỚNG DẪN SỬ DỤNG SMAS Tổ tin học TABLE OF CONTENTS I. Thông tin tài liệu... 2 II. Đăng nhập vào hệ thống... 3 III. Đổi mật khẩu đăng nhập...
 TABLE OF CONTENTS I. Thông tin tài liệu... 2 II. Đăng nhập vào hệ thống... 3 III. Đổi mật khẩu đăng nhập... 4 IV. Quên mật khẩu... 6 V. Phân công giảng dạy (TT)... 6 VI. Reset mật khẩu cho giáo viên (TT)...
TABLE OF CONTENTS I. Thông tin tài liệu... 2 II. Đăng nhập vào hệ thống... 3 III. Đổi mật khẩu đăng nhập... 4 IV. Quên mật khẩu... 6 V. Phân công giảng dạy (TT)... 6 VI. Reset mật khẩu cho giáo viên (TT)...
NHỮNG HOẠT ĐỘNG
 NHỮNG HOẠT ĐỘNG DẠY TRẺ TỰ KỶ Dịch từ tiếng Pháp, được cô Trần Thị Khấn Nguyễn Thị Khước chuyển thể và BS. Phạm Ngọc Khanh hiệu đính. Éric Schopler Margaret Lansing Leslie Waters I - BẮT CHƯỚC... 8 1 -
NHỮNG HOẠT ĐỘNG DẠY TRẺ TỰ KỶ Dịch từ tiếng Pháp, được cô Trần Thị Khấn Nguyễn Thị Khước chuyển thể và BS. Phạm Ngọc Khanh hiệu đính. Éric Schopler Margaret Lansing Leslie Waters I - BẮT CHƯỚC... 8 1 -
Bài 1 Nội dung chính trong bài: Khám phá những công cụ vẽ cải tiến Lệnh Copy và Paste Motion Tìm hiểu tính năng nhập và xuất thành video cải tiến Sử d
 Bài Nội dung chính trong bài: Khám phá những công cụ vẽ cải tiến Lệnh Copy và Paste Motion Tìm hiểu tính năng nhập và xuất thành video cải tiến Sử dụng ActionScript 3.0 và Flash Player 0 Xem trước đoạn
Bài Nội dung chính trong bài: Khám phá những công cụ vẽ cải tiến Lệnh Copy và Paste Motion Tìm hiểu tính năng nhập và xuất thành video cải tiến Sử dụng ActionScript 3.0 và Flash Player 0 Xem trước đoạn
Nhập môn Công Nghệ Thông Tin 1
 Nhập môn Công Nghệ Thông Tin 1 Tổng quan bảng tính Phần mềm bảng tính Cấu trúc cơ bản Ứng dụng của bảng tính 12/5/2011 Bộ môn [Tên bộ môn] - Khoa CNTT - ĐH Khoa học tự nhiên 2 Bảng tính (spreadsheet)
Nhập môn Công Nghệ Thông Tin 1 Tổng quan bảng tính Phần mềm bảng tính Cấu trúc cơ bản Ứng dụng của bảng tính 12/5/2011 Bộ môn [Tên bộ môn] - Khoa CNTT - ĐH Khoa học tự nhiên 2 Bảng tính (spreadsheet)
Slide 1
 Bài 2 NHẬP VÀ MỞ CÁC TỆP DỮ LIỆU 1. Khái niệm về biến và các giá trị trong biến 2. Phương pháp định biến trong SPSS 3. Nhập dữ liệu 4. Mở các tệp dữ liệu 5. Hợp nhất các tập dữ liệu (Merge files) 6. Hiệu
Bài 2 NHẬP VÀ MỞ CÁC TỆP DỮ LIỆU 1. Khái niệm về biến và các giá trị trong biến 2. Phương pháp định biến trong SPSS 3. Nhập dữ liệu 4. Mở các tệp dữ liệu 5. Hợp nhất các tập dữ liệu (Merge files) 6. Hiệu
HƯỚNG DẪN SỬ DỤNG PHÂN HỆ EDU (Theo T/B Số: 710 /TB-ĐHKTKTCN ngày 29 tháng 12 năm 2014 V/v nâng cấp hệ thống phần mềm Quản lý Nhà trường) LƯU Ý: - Tài
 HƯỚNG DẪN SỬ DỤNG PHÂN HỆ EDU (Theo T/B Số: 710 /TB-ĐHKTKTCN ngày 29 tháng 12 năm 2014 V/v nâng cấp hệ thống phần mềm Quản lý Nhà trường) LƯU Ý: - Tài liệu hướng dẫn này dùng cho phân hệ EDU với phiên
HƯỚNG DẪN SỬ DỤNG PHÂN HỆ EDU (Theo T/B Số: 710 /TB-ĐHKTKTCN ngày 29 tháng 12 năm 2014 V/v nâng cấp hệ thống phần mềm Quản lý Nhà trường) LƯU Ý: - Tài liệu hướng dẫn này dùng cho phân hệ EDU với phiên
Hướng dẫn Cài đặt NOTEBOOK Hướng dẫn Cài đặt Windows Đọc kỹ tài liệu này trước khi cài đặt. Sau khi đọc Hướng dẫn Cài đặt này, cất ở nơi dễ lấy để tất
 Hướng dẫn Cài đặt NOTEBOOK Hướng dẫn Cài đặt Windows Đọc kỹ tài liệu này trước khi cài đặt. Sau khi đọc Hướng dẫn Cài đặt này, cất ở nơi dễ lấy để tất cả người dùng có thể tham khảo. 13ZD970/14ZD970 Series
Hướng dẫn Cài đặt NOTEBOOK Hướng dẫn Cài đặt Windows Đọc kỹ tài liệu này trước khi cài đặt. Sau khi đọc Hướng dẫn Cài đặt này, cất ở nơi dễ lấy để tất cả người dùng có thể tham khảo. 13ZD970/14ZD970 Series
