Tôi và Dell của tôi Dành cho máy tính Inspiron, XPS và Alienware
|
|
|
- Phạm Hòa
- 4 năm trước
- Lượt xem:
Bản ghi
1 Tôi và Dell của tôi Dành cho máy tính Inspiron, XPS và Alienware
2 Ghi chú, thận trọng và cảnh báo GHI CHÚ: GHI CHÚ cho biết thông tin quan trọng giúp bạn sử dụng sản phẩm của mình tốt hơn. THẬN TRỌNG: THẬN TRỌNG chỉ báo khả năng xảy ra hư hỏng phần cứng hoặc mất dữ liệu và cho bạn biết cách tránh được sự cố. CẢNH BÁO: CẢNH BÁO cho biết có thể có thiệt hại về tài sản, gây thương tích hoặc tử vong ở người Dell Inc. hoặc các công ty con. Mọi quyền được bảo lưu. Dell, EMC và các nhãn hiệu khác là nhãn hiệu của Dell Inc. hoặc công ty con của Dell Inc. Các nhãn hiệu khác có thể là nhãn hiệu của chủ sở hữu tương ứng Phiên bản A05
3 Nội dung 1 Thiết lập máy tính...7 Kết nối với Internet... 7 Kết nối với Internet bằng mạng LAN... 7 Kết nối với Internet bằng mạng WLAN...7 Kết nối với Internet bằng mạng WWAN...8 Cài đặt âm thanh... 9 Lập cấu hình âm thanh 5.1 và Kết nối loa Kết nối loa Thiết lập máy in...11 Windows 10 và Windows Cài đặt webcam...12 Webcam tích hợp Webcam gắn ngoài...12 Cài đặt Bluetooth Kết nối nhiều màn hình...12 Windows Windows Windows Giới thiệu về máy tính của bạn...15 Bộ chuyển đổi nguồn...15 Pin...15 Pin dạng đồng xu...16 Bàn di chuột...16 Màn hình...16 Màn hình cảm ứng D...16 Màn hình không dây...17 Camera...17 Webcam Camera 3D Máy ảnh Intel RealSense 3D...17 Màn hình không dây...17 Bàn phím Bàn phím vật lý...18 Bàn phím ảo Kiểu kết nối bàn phím...19 Thẻ Dịch Vụ và Mã Dịch Vụ Nhanh...19 Định vị nhãn trên máy tính của bạn...20 Thiết bị lưu trữ Thiết bị lưu trữ gắn trong...20 Nội dung 3
4 Thiết bị lưu trữ tháo lắp được...20 Mô-đun bộ nhớ Bo mạch hệ thống...23 Chipset...23 Bộ xử lý...23 Quạt máy tính Tản nhiệt...24 Keo tản nhiệt...24 Card video Bộ chỉnh TV Bên trong...25 Bên ngoài Loa...26 Âm thanh Âm thanh Âm thanh Webcam...27 Mạng...27 Mạng Nội Vùng...27 Mạng Nội Vùng Không dây...27 Mạng Vùng Rộng Không dây Mạng Không dây Cá nhân...27 Modem...27 Bộ định tuyến...28 Bộ điều khiển Giao diện Mạng Bộ chuyển đổi Mạng Nội Vùng Không dây...28 Bộ chuyển đổi Mạng Vùng Rộng Không dây...28 Bluetooth Giao tiếp cận trường Sử dụng máy tính...30 Sạc pin...30 Sử dụng bàn phím...30 Các phím tắt bàn phím Các phím tắt bàn phím cho Windows 8.1 và Windows RT...32 Tùy chỉnh bàn phím...33 Sử dụng bộ phím số trên máy tính xách tay...33 Sử dụng bàn di chuột Cử chỉ trên bàn di chuột Sử dụng màn hình cảm ứng...35 Cử chỉ trên màn hình cảm ứng...36 Sử dụng Bluetooth...38 Ghép nối thiết bị Bluetooth với máy tính hoặc máy tính bảng...38 Sử dụng webcam...39 Chụp ảnh tĩnh...39 Quay video Chọn camera và micrô Nội dung
5 4 Cổng và Kết nối...40 Âm thanh Kiểu cổng âm thanh...40 USB Cổng USB...41 Các tiêu chuẩn USB esata...42 Mảng Đồ họa Hiển thị...42 Giao diện Hiển thị Kỹ thuật số Cổng DisplayPort...43 mini DisplayPort...43 Ưu điểm của DisplayPort HDMI...43 Ưu điểm của HDMI...43 SPDIF Phần mềm và Ứng dụng...45 Absolute...45 Nhận trợ giúp về Absolute...45 My Dell Downloads...45 Dell SupportAssist PC Check...46 Trung tâm giải pháp...46 Quickset...47 Cài đặt Quickset Các ứng dụng NVIDIA 3D Chơi game 3D Các phím tắt bàn phím DellConnect Khôi phục hệ điều hành Tùy chọn khôi phục hệ thống...50 Dell Backup and Recovery Dell Backup and Recovery Basic Dell Backup and Recovery Premium...51 Dell Factory Image Restore...52 Truy cập Dell Factory Image Restore...53 Khởi động Dell Factory Image Restore Khôi phục hệ thống...53 Windows Windows Windows Đĩa Hệ điều hành...55 Cài đặt lại hệ điều hành bằng cách sử dụng đĩa Hệ điều hành...55 Phương tiện cài đặt lại hệ thống Nội dung 5
6 7 Xử lý sự cố Các bước khắc phục sự cố cơ bản Chẩn đoán Đánh giá hệ thống trước khi khởi động...57 PSA nâng cao...58 LCD BIST Mã tiếng bíp BIOS Thay đổi thiết lập BIOS...61 Vào chương trình thiết lập BIOS Đặt lại mật khẩu BIOS Tháo pin CMOS...61 Sử dụng jumper bo mạch hệ thống...62 Boot Sequence Nhận trợ giúp và liên hệ với Dell...63 Các nguồn tài nguyên tự hỗ trợ...63 Liên hệ Dell Tham khảo Bảo trì máy tính Quản lý nguồn Lập cấu hình cài đặt nguồn Lập cấu hình chế độ nút nguồn...66 Trình quản lý Nguồn của Dell Cải thiện tuổi thọ của pin Chế độ tuổi thọ Dell...67 Chế độ màn hình nền Dell...67 Chỉ dẫn chuyển đổi...68 Chuyển từ Hệ điều hành Windows sang Hệ điều hành Windows mới hơn Hướng dẫn công thái học...68 Dell và môi trường...69 Chính sách tuân thủ quy định...70 Chi tiết liên hệ về trang web tuân thủ quy định...70 Thông tin tuân thủ bổ sung Nội dung
7 1 Thiết lập máy tính Quy trình thiết lập sẽ khác nhau tùy theo máy tính của bạn. Để biết các hướng dẫn thiết lập cụ thể cho máy tính hoặc máy tính bảng của bạn, hãy xem Quick Start Guide (Hướng dẫn Bắt đầu Nhanh) đi kèm với máy tính hoặc xem Setup and Specifications (Thiết lập và Thông số kỹ thuật) tại Kết nối với Internet Bạn có thể kết nối máy tính với Internet bằng cách sử dụng kết nối WWAN, quay số, DSL, hoặc cáp. Bạn cũng có thể cài đặt bộ định tuyến có dây hoặc không dây để chia sẻ kết nối internet DSL hoặc cáp với nhiều thiết bị. Một số modem DSL và cáp cũng có bộ định tuyến không dây tích hợp. GHI CHÚ: Trước khi kết nối máy tính với Internet bằng cách sử dụng modem DSL hoặc cáp, bạn phải đảm bảo rằng bộ định tuyến và modem băng thông rộng được lập cấu hình. Để biết thông tin thiết lập modem hoặc bộ định tuyến, hãy liên hệ nhà cung cấp dịch vụ internet của bạn. Kết nối với Internet bằng mạng LAN 1 Kết nối cáp Ethernet với modem hoặc bộ định tuyến và với máy tính. 2 Kiểm tra đèn hoạt động trên modem hoặc bộ định tuyến, và máy tính. GHI CHÚ: Một số máy tính có thể không có đèn hoạt động. 3 Mở trình duyệt web để xác nhận kết nối Internet. Kết nối với Internet bằng mạng WLAN GHI CHÚ: Đảm bảo bạn đã bật WiFi trên máy tính. Để biết thêm thông tin về kích hoạt kết nối không dây trên máy tính, hãy xem Hướng dẫn bắt đầu nhanh đi kèm với máy tính hoặc xem Cài đặt và Thông số kỹ thuật tại support. Windows 10 1 Nhấp hoặc nhấn vào biểu tượng không dây trong menu thông báo. 2 Nhấp hoặc nhấn vào mạng muốn kết nối. 3 Nhấp hoặc nhấn vào Connect (Kết nối). GHI CHÚ: Nhập mật khẩu mạng nếu yêu cầu. Bạn đã lập cấu hình mật khẩu mạng trong khi thiết lập bộ định tuyến hoặc bộ định tuyến có thể có mật khẩu mạng mặc định. Để biết thêm chi tiết, hãy liên hệ nhà sản xuất bộ định tuyến. 4 Bật hoặc tắt chia sẻ tập tin (tùy chọn). Windows Nhấp hoặc nhấn vào Settings (Cài đặt) trong thanh nút bên hông. 2 Nhấp hoặc nhấn vào biểu tượng mạng không dây. Thiết lập máy tính 7
8 3 Nhấp hoặc nhấn vào mạng muốn kết nối. 4 Nhấp hoặc nhấn vào Connect (Kết nối). GHI CHÚ: Nhập mật khẩu mạng nếu yêu cầu. Bạn có thể đã lập cấu hình khóa mạng trong khi cài đặt bộ định tuyến hoặc bộ định tuyến có thể có khóa mạng mặc định. Để biết thêm chi tiết, hãy liên hệ nhà sản xuất bộ định tuyến. 5 Bật hoặc tắt chia sẻ tập tin (tùy chọn). Windows 7 1 Nhấp hoặc nhấn vào biểu tượng không dây trong menu thông báo. 2 Nhấp vào mạng bạn muốn kết nối tới. 3 Nhấp vào Connect (Kết nối). GHI CHÚ: Nhập mật khẩu mạng nếu yêu cầu. Bạn có thể đã lập cấu hình khóa mạng trong khi cài đặt bộ định tuyến hoặc bộ định tuyến có thể có khóa mạng mặc định. Để biết thêm chi tiết, hãy liên hệ nhà sản xuất bộ định tuyến. 4 Bật hoặc tắt chia sẻ tập tin (tùy chọn). Kết nối với Internet bằng mạng WWAN Kết nối WWAN không yêu cầu modem hoặc bộ định tuyến để máy tính xách tay hoặc máy tính bảng có thể kết nối internet. Card WWAN trên máy tính kết nối trực tiếp với mạng của nhà cung cấp dịch vụ, như điện thoại di động của bạn. Nếu mua máy tính bảng có hợp đồng dịch vụ mạng, có thể đã kích hoạt kết nối internet. GHI CHÚ: Đảm bảo rằng Wi-Fi được kích hoạt trên máy tính của bạn. Để biết thêm thông tin về kích hoạt kết nối không dây trên máy tính, hãy xem Hướng dẫn bắt đầu nhanh đi kèm với máy tính hoặc xem Cài đặt và Thông số kỹ thuật tại Windows 10 1 Nhấp hoặc nhấn vào biểu tượng không dây trong menu thông báo. 2 Nhấp hoặc nhấn vào tên của mạng băng thông rộng di động. 3 Nhấp hoặc nhấn vào Connect (Kết nối). 4 Nếu được nhắc, hãy nhập tên điểm truy cập (APN) hoặc mã PIN, tên người dùng và mật khẩu. Windows Nhấp hoặc nhấn Cài đặt trong thanh nút bên hông. 2 Nhấp hoặc nhấn vào biểu tượng không dây trong menu thông báo. 3 Nhấp hoặc nhấn vào mạng muốn kết nối. 4 Nhấp hoặc nhấn vào Connect (Kết nối). 5 Nếu được nhắc, hãy nhập tên điểm truy cập (APN) hoặc mã PIN, tên người dùng và mật khẩu. Windows 7 1 Nhấp vào biểu tượng Start (Bắt đầu), nhập Mobile Broadband Utility vào ô tìm kiếm và nhấn Enter. 2 Trong cửa sổ Mobile Broadband Utility (Tiện ích Băng thông rộng Di động), hãy nhấp Connect (Kết nối). 3 Nếu được nhắc, hãy nhập tên điểm truy cập (APN) hoặc mã PIN, tên người dùng và mật khẩu. 8 Thiết lập máy tính
9 Cài đặt âm thanh Máy tính và máy tính bảng Dell có loa tích hợp hỗ trợ âm thanh 2 kênh. Để dùng loa tích hợp, bật loa và cài đặt âm lượng theo mức mong muốn. Máy tính bảng và máy tính để bàn Dell cũng hỗ trợ cổng âm thanh 3,5 mm cho phép bạn có thể kết nối loa ngoài. Nếu bạn đang cài đặt âm thanh 2 kênh, hãy kết nối loa với cổng tai nghe 3,5 mm hoặc cổng âm thanh. Máy tính để bàn Dell có thể hỗ trợ âm thanh 5.1 hoặc 7.1. Nếu đang cài đặt âm thanh 5.1 hoặc 7.1, bạn phải kết nối loa với các cổng thích hợp để đạt được chất lượng đầu ra âm thanh tốt nhất. GHI CHÚ: Để biết thêm thông tin về các cổng có trên máy tính hoặc máy tính bảng, hãy xem Quick Start Guide (Hướng dẫn Bắt đầu Nhanh) đi kèm với máy tính hoặc xem Setup and Specifications (Thiết lập và Thông số kỹ thuật) tại GHI CHÚ: Để đạt được kết quả tốt nhất, hãy đặt loa theo chỉ định trong tài liệu đi kèm với loa. GHI CHÚ: Trên máy tính với card âm thanh chuyên dụng, hãy kết nối loa với các đầu nối trên card. Lập cấu hình âm thanh 5.1 và 7.1 Lập cấu hình máy tính để cung cấp đầu ra âm thanh đa kênh. Windows 10 và Nhập Âm thanh vào ô tìm kiếm. GHI CHÚ: Trên Windows 10, hãy nhấp hoặc nhấn vào biểu tượng tìm kiếm để vào ô tìm kiếm. Trên Windows 8.1, hãy sử dụng nút tìm kiếm để vào ô tìm kiếm. 2 Nhấp hoặc nhấn vào Quản lý thiết bị âm thanh. 3 Trong tab Phát lại, hãy nhấp hoặc nhấn vào Loa hoặc Tai nghe. 4 Nhấp hoặc nhấn vào Cấu hình rồi nhấp hoặc nhấn vào Kiểm tra. Bạn nên nghe âm thanh từ mỗi loa. 5 Nhấp hoặc nhấn vào Tiếp và làm theo hướng dẫn trên màn hình. Windows 7 1 Nhấp vào biểu tượng Bắt đầu, nhập Âm thanh vào ô tìm kiếm rồi nhấn Enter. Trong danh sách kết quả, hãy nhấp vào Âm thanh. Hoặc nhấp vào Bắt đầu > Pa-nen Điều khiển > Phần cứng và Âm thanh > Âm thanh. 2 Chọn Loa rồi nhấp vào Cấu hình. Cửa sổ Thiết lập loa sẽ xuất hiện. 3 Trong tab Phát lại, hãy nhấp hoặc nhấn vào Loa hoặc Tai nghe. 4 Chọn cấu hình loa trong mục Kênh tiếng: rồi nhấp vào Kiểm tra. Bạn nên nghe âm thanh từ mỗi loa. 5 Nhấp vào Tiếp rồi làm theo hướng dẫn trên màn hình. Thiết lập máy tính 9
10 Kết nối loa 5.1 Hình 1. Kết nối loa Đầu nối âm thanh phía sau trên máy tính 2 Ngõ ra âm thanh vòm của kênh Trung tâm/lfe phát trên máy tính 3 Đầu nối âm thanh phía trước trên máy tính 4 Cáp âm thanh kênh Âm thanh vòm của kênh Trung tâm/lfe phát trên loa 6 Đầu nối âm thanh phía trước trên loa 7 Đầu nối âm thanh phía sau trên loa 10 Thiết lập máy tính
11 Kết nối loa 7.1 Hình 2. Kết nối loa Đầu nối âm thanh phía sau trên máy tính 2 Ngõ ra âm thanh vòm của kênh Trung tâm/lfe phát trên máy tính 3 Đầu nối âm thanh hai bên trên máy tính 4 Đầu nối âm thanh phía trước trên máy tính 5 Cáp âm thanh kênh Âm thanh vòm của kênh Trung tâm/lfe phát trên loa 7 Đầu nối âm thanh phía trước trên loa 8 Đầu nối âm thanh phía sau trên loa 9 Đầu nối âm thanh hai bên trên loa Thiết lập máy in Bạn có thể kết nối máy in với cổng USB trên máy tính. Một số máy in cũng hỗ trợ kết nối Wi-Fi và Bluetooth. GHI CHÚ: Các tính năng của máy in và các bước cài đặt có thể thay đổi tùy theo model máy in. Để biết thêm thông tin về cài đặt máy in, hãy xem tài liệu đi kèm với máy in của bạn. Nếu đang cài đặt máy in có dây, hãy kết nối máy in với máy tính bằng cách sử dụng cáp USB trước khi thực hiện các bước này. Nếu đang cài đặt máy in không dây, hãy làm theo hướng dẫn trong tài liệu về máy in. Windows 10 và Nhập Thiết bị vào ô tìm kiếm. GHI CHÚ: Trên Windows 10, hãy nhấp hoặc nhấn vào biểu tượng tìm kiếm để vào ô tìm kiếm. Trên Windows 8.1, hãy sử dụng nút tìm kiếm để vào ô tìm kiếm. 2 Nhấp hoặc nhấn vào Thiết bị và Máy in. 3 Nhấp hoặc nhấn vào Thêm máy in. Cửa sổ Thêm thiết bị sẽ xuất hiện. Thiết lập máy tính 11
12 4 Làm theo hướng dẫn trên màn hình. GHI CHÚ: Nếu máy in được cài đặt, nó sẽ hiện trong danh sách bên phải. Nếu máy in không nằm trong danh sách này, hãy nhấp hoặc nhấn vào Thêm thiết bị ở trên đầu danh sách thiết bị đó. Chọn máy in từ danh sách này để cài đặt. Để biết thêm thông tin về cách cài đặt máy in, hãy xem tài liệu đi kèm với máy in của bạn. Windows 7 1 Nhấp vào Bắt đầu > Thiết bị và Máy in. 2 Nhấp vào Thêm máy in. Cửa sổ Thêm máy in sẽ xuất hiện. 3 Làm theo hướng dẫn trên màn hình. GHI CHÚ: Có thể bạn sẽ được yêu cầu cài đặt trình điều khiển máy in trong khi thêm máy in. Dùng phương tiện trình điều khiển máy in hoặc tải xuống trình điều khiển từ trang web của nhà sản xuất máy in. Để biết thêm thông tin về cách cài đặt máy in, hãy xem tài liệu đi kèm với máy in của bạn. Cài đặt webcam Webcam tích hợp Webcam tích hợp hiện trên màn hình máy tính xách tay hoặc màn hình ngoài. Nếu bạn đặt mua webcam cùng với máy tính, trình điều khiển và phần mềm được cài đặt khi bạn nhận máy tính. Chỉ dùng phương tiện được cung cấp cùng với máy tính để cài đặt lại chúng. Để biết thêm thông tin, hãy xem Sử dụng webcam. Webcam gắn ngoài Dùng phương tiện được cung cấp cùng với webcam để cài đặt trình điều khiển và phần mềm yêu cầu khác để sử dụng tất cả tính năng của webcam. Để biết thêm thông tin, hãy xem tài liệu đi kèm với webcam. Cài đặt Bluetooth Bạn có thể kích hoạt Bluetooth trên máy tính bằng cách bật kết nối không dây. Hầu hết máy tính và máy tính bảng được giao cùng với card Bluetooth tích hợp. Để biết thêm thông tin về việc ghép nối thiết bị của bạn với máy tính, hãy xem phần Sử dụng Bluetooth. GHI CHÚ: Để biết máy tính hoặc máy tính bảng có card Bluetooth gắn trong hay không, hãy xem Quick Start Guide (Hướng dẫn Bắt đầu Nhanh) đi kèm với máy tính hoặc xem Setup and Specifications (Thiết lập và Thông số kỹ thuật) tại Kết nối nhiều màn hình Hầu hết các card đồ họa và card video cho máy tính để bàn PC có thể hỗ trợ hai hoặc nhiều màn hình tùy thuộc vào card đồ họa và thông số kỹ thuật của PC. Máy tính xách tay có thể hỗ trợ tối đa hai màn hình tùy thuộc vào thông số kỹ thuật của PC. Nhận dạng kiểu đầu nối video có trên máy tính hoặc máy tính xách tay của bạn. Số đầu nối video tùy thuộc vào loại card đồ họa được cài đặt trên máy tính hoặc máy tính xách tay. 1 Kết nối dây điện với màn hình và ổ điện trên tường. 2 Kết nối dây cáp video từ màn hình tới đầu nối video trên máy tính hoặc máy tính xách tay. 3 Bật nguồn màn hình và máy tính hoặc máy tính xách tay của bạn. 12 Thiết lập máy tính
13 Windows 10 Khi đã cắm dây cáp một cách an toàn, máy tính sẽ tự động nhận diện và hiển thị màn hình nền trên màn hình được kết nối. Bây giờ bạn có thể lựa chọn kiểu hiển thị phù hợp nhất với nhu cầu của mình. Microsoft Windows cung cấp nhiều tùy chọn về kiểu hiển thị màn hình nền trên nhiều màn hình được kết nối với máy tính của bạn. PC Screen only (Chỉ màn hình PC) Chỉ dùng màn hình 1 và không hiển thị gì trên màn hình 2. Bỏ qua màn hình thứ hai và chỉ dùng màn hình chính. Duplicate (Nhân đôi) (còn được gọi là chế độ Nhân bản) Hiển thị toàn bộ màn hình nền trên cả hai màn hình. Màn hình thứ hai hay các màn hình khác phản chiếu màn hình chính. Extend (Mở rộng) Mở rộng màn hình nền trên hai màn hình. Màn hình nền của máy tính được mở rộng ra trên tất cả các màn hình được nhận diện, cho phép bạn có một màn hình nền trải dài trên tất cả các màn hình. Second Screen only (Chỉ Màn hình Thứ hai) Chỉ dùng màn hình 2 và không hiển thị gì trên màn hình 1. Màn hình chính sẽ tắt và chỉ màn hình thứ hai được sử dụng. Windows 8 Chế độ Windows 1 Mở Windows Charms bằng cách vuốt vào trong từ bên phải hoặc di trỏ chuột đến một trong các góc bên phải. 2 Chọn Devices (Thiết bị). 3 Chọn Second Screen (Màn hình Thứ hai). 4 Chọn bất kỳ tùy chọn nào trong các tùy chọn sau: PC Screen only (Chỉ màn hình PC) Chỉ dùng màn hình 1 và không hiển thị gì trên màn hình 2. Bỏ qua màn hình thứ hai và chỉ dùng màn hình chính. Duplicate (Nhân đôi) (còn được gọi là chế độ Nhân bản) Hiển thị toàn bộ màn hình nền trên cả hai màn hình. Màn hình thứ hai hay các màn hình khác phản chiếu màn hình chính. Extend (Mở rộng) Mở rộng màn hình nền trên hai màn hình. Màn hình nền của máy tính được mở rộng ra trên tất cả các màn hình được nhận diện, cho phép bạn có một màn hình nền trải dài trên tất cả các màn hình. Second Screen only (Chỉ Màn hình Thứ hai) Chỉ dùng màn hình 2 và không hiển thị gì trên màn hình 1. Màn hình chính sẽ tắt và chỉ màn hình thứ hai được sử dụng. Chế độ màn hình nền truyền thống 1 Chuyển tới Control Panel (Pa-nen Điều khiển) và chọn Display (Hiển thị). 2 Chọn Change Display Settings (Thay đổi Cài đặt Hiển thị) ở bên trái. 3 Trong cửa sổ Change Display Settings (Thay đổi Cài đặt Hiển thị), nhấp và kéo màn hình ảo để bắt chước theo cài đặt vật lý của bạn. 4 Nhấn OK để kết thúc. Windows 7 1 Đóng tất cả chương trình đang mở. 2 Nhấn giữ phím logo Windows và nhấn phím P trên bàn phím. 3 Chọn một trong các tùy chọn sau: Computer only (Chỉ máy tính) Chỉ hiển thị hình ảnh màn hình trên màn hình máy tính xách tay. Duplicate (Nhân đôi) Nhân đôi hình ảnh màn hình máy tính xách tay trên cả hai màn hình tùy theo màn hình có độ phân giải thấp hơn. Thiết lập máy tính 13
14 Extend (Mở rộng) Di chuyển một cửa sổ từ màn hình này sang màn hình kia bằng cách nhấp vào Thanh Tiêu đề của cửa sổ và kéo cửa sổ đó sang vị trí mới. Projector only (Chỉ máy chiếu) Thường được chọn khi máy tính xách tay được dùng làm máy tính để bàn để bạn có thể thưởng thức độ phân giải cao hơn của một màn hình bên ngoài lớn. 14 Thiết lập máy tính
15 Giới thiệu về máy tính của bạn 2 Phần này cung cấp thêm thông tin về các thành phần có trên máy tính của bạn. Bộ chuyển đổi nguồn Bộ chuyển đổi nguồn được dùng để cấp nguồn cho các máy tính xách tay, máy tính bảng và một số máy tính để bàn nhất định. Bộ thiết bị chuyển đổi nguồn của Dell bao gồm bộ chuyển đổi nguồn và dây nguồn. Định mức công suất của bộ chuyển đổi nguồn (90 W, 65 W, v.v.) tùy thuộc vào thiết bị sử dụng và dây nguồn cũng khác nhau tùy theo quốc gia sử dụng. THẬN TRỌNG: Để tránh gây hư hỏng cho máy tính của bạn, chỉ nên sử dụng bộ chuyển đổi nguồn đi kèm thiết bị của bạn hoặc bộ chuyển đổi nguồn thay thế được Dell chấp thuận. Pin Pin được phân loại theo định mức công suất, như 45 WHr, 65 WHr, v.v. Pin cho phép bạn sử dụng máy tính khi máy tính không kết nối với ổ điện. Tuổi thọ của pin là số lần pin hết điện và được sạc lại mà không ảnh hưởng đáng kể đến thời gian vận hành. Khi pin đã hết tuổi thọ, bạn phải thay pin. Tùy thuộc vào model máy tính, người dùng có thể tự thay pin trên máy tính của mình hoặc có thể yêu cầu nhân viên kỹ thuật của Dell thay pin. GHI CHÚ: Nhìn chung, pin dung lượng cao có tuổi thọ dài hơn vì số lần bạn cần phải sạc pin dung lượng cao thường ít hơn so với pin dung lượng thấp. GHI CHÚ: Để biết các mẹo cải thiện tuổi thọ pin, hãy xem Cải thiện tuổi thọ pin. GHI CHÚ: Tính năng Dell Power Manager chưa được hỗ trợ trong các hệ thống Alienware. Giới thiệu về máy tính của bạn 15
16 Pin dạng đồng xu Pin dạng đồng xu cấp nguồn cho con chip theo công nghệ Complementary Metal-Oxide Semiconductor (CMOS) khi máy tính đã tắt. Chip CMOS chứa thông tin về ngày, giờ và các thông tin cấu hình khác về máy tính của bạn. Ở điều kiện sử dụng thông thường, tuổi thọ của pin dạng đồng xu có thể kéo dài vài năm. Các yếu tố ảnh hưởng đến tuổi thọ của pin dạng đồng xu là bo mạch hệ thống, nhiệt độ, thời gian máy tính tắt nguồn, v.v. Bàn di chuột Bàn di chuột có sẵn ở hầu hết các máy tính xách tay và cung cấp chức năng của chuột. Nó có bề mặt cảm ứng chạm, cảm nhận được di chuyển và vị trí của (các) ngón tay của bạn. Bạn có thể dùng bàn di chuột để di chuyển con trỏ, kéo hoặc di chuyển các mục đã chọn và nhấp bằng cách gõ nhẹ lên bề mặt. Bàn di chuột có hỗ trợ cử chỉ sẽ hỗ trợ các cử chỉ như thu phóng, co kéo, xoay, cuộn, v.v. Bạn cũng có thể mua bàn di chuột gắn ngoài. Bàn di chuột chính xác là loại thiết bị đầu vào mới cung cấp khả năng nhập liệu bằng con trỏ có độ chính xác cao và chức năng cử chỉ. Bàn di chuột chính xác sẽ tương tác trực tiếp với hệ điều hành mà không cần trình điều khiển. GHI CHÚ: Để biết thêm thông tin, hãy xem Sử dụng bàn di chuột. Màn hình Màn hình được phân loại dựa trên kích thước, độ phân giải, gam màu, v.v. của màn hình. Thông thường, một màn hình có độ phân giải cao hơn và hỗ trợ màu tốt hơn sẽ cung cấp chất lượng hình ảnh tốt hơn. Một số màn hình ngoài cũng có cổng USB, đầu đọc thẻ nhớ ngoài, v.v. Màn hình cũng có thể hỗ trợ các tính năng như màn hình cảm ứng, 3D và kết nối không dây. Màn hình cảm ứng Màn hình cảm ứng là một thiết bị hiển thị, cho phép bạn tương tác với các đối tượng trên màn hình bằng cách chạm vào màn hình thay vì phải dùng chuột, bàn di chuột hoặc bàn phím. Bạn có thể thao tác với màn hình cảm ứng bằng ngón tay hoặc bằng một thiết bị bị động khác, ví dụ như bút cảm ứng. Màn hình cảm ứng được dùng phổ biến ở điện thoại, máy tính bảng, máy tính, v.v... Các công nghệ về màn hình cảm ứng được sử dụng phổ biến là cảm ứng điện dung và cảm ứng điện trở. GHI CHÚ: Màn hình cảm ứng có thể không được hỗ trợ trên tất cả các máy tính. GHI CHÚ: Để biết thêm thông tin, hãy xem phần Sử dụng màn hình cảm ứng. 3D Màn hình hỗ trợ 3D có thể hiển thị hình ảnh và video 3D. 3D hoạt động bằng cách thể hiện các hình ảnh 2D riêng biệt cho mắt phải và mắt trái. Các hình ảnh này được não kết hợp lại và thể hiện bằng một ảnh duy nhất có thêm chiều sâu ảnh. GHI CHÚ: Bạn có thể cần đến một loại kính 3D được thiết kế đặc biệt để xem ảnh 3D. 16 Giới thiệu về máy tính của bạn
17 Màn hình không dây Tính năng màn hình không dây cho phép bạn chia sẻ màn hình máy tính với một tivi tương thích mà không cần phải dùng cáp. Để kiểm tra tivi của bạn có hỗ trợ tính năng này hay không, xem tài liệu về tivi. GHI CHÚ: Màn hình không dây có thể không được hỗ trợ trên tất cả các máy tính. Để biết thêm thông tin, hãy xem Camera Webcam Webcam cho phép bạn trò chuyện qua video, chụp ảnh và quay video. Camera 3D Bạn có thể sử dụng camera 3D để chụp và chuyển luồng các hình ảnh ba chiều, có thể nhận biết được khoảng cách, kích thước, phạm vi của đối tượng qua các cảm biến gắn trong máy. Tính năng này làm tăng cường tính tương tác trong các cuộc hội nghị qua video, chơi game trực tuyến, v.v. Máy ảnh Intel RealSense 3D Các camera RealSense trang bị ba ống kính, một camera 2D tiêu chuẩn cho ảnh chụp và video thông thường, cùng với một camera hồng ngoại và máy chiếu laser hồng ngoại. Các bộ phận hồng ngoại cho phép RealSense biết khoảng cách giữa các đối tượng, tách đối tượng khỏi các lớp hậu cảnh phía sau chúng cũng như cho phép nhận dạng các đối tượng, khuôn mặt và cử chỉ tốt hơn nhiều so với camera truyền thống. Thiết bị có sẵn với ba tùy chọn: quay mặt về trước, quay mặt về sau và ảnh chụp nhanh. Màn hình không dây Tính năng màn hình không dây cho phép bạn chia sẻ màn hình máy tính với một tivi tương thích mà không cần phải dùng cáp. Để kiểm tra tivi của bạn có hỗ trợ tính năng này hay không, xem tài liệu về tivi. GHI CHÚ: Màn hình không dây có thể không được hỗ trợ trên tất cả các máy tính. Để biết thêm thông tin, hãy xem Bàn phím Bàn phím cho phép bạn gõ ký tự và thực hiện các chức năng đặc biệt bằng các phím tắt. Số lượng phím và ký tự có sẵn có thể khác nhau tùy theo quốc gia nơi bàn phím được chuyển đến. Máy tính xách tay có bàn phím gắn sẵn. Máy tính bảng thường có bàn phím trên màn hình và một số máy tính bảng cũng hỗ trợ bàn phím ngoài. Máy tính bàn của Dell có một bàn phím ngoài, kết nối bằng USB hoặc tín hiệu không dây. Các phím thông dụng có trên bàn phím là: Phím chữ và số dùng để nhập chữ, số, dấu câu và biểu tượng Phím tắt ứng dụng và đa phương tiện Giới thiệu về máy tính của bạn 17
18 Các phím điều khiển như Ctrl, Alt, Esc và phím Windows Phím tắt để thực hiện các tác vụ cụ thể hoặc để khởi chạy các tính năng cụ thể Các phím chức năng, F1 đến F12 Các phím điều hướng để di chuyển con trỏ xung quanh trong các tài liệu hoặc các cửa sổ Bàn phím vật lý Bàn phím vật lý được dùng với máy tính xách tay và máy tính bàn. Máy tính xách tay thường có bàn phím gắn sẵn. Bàn phím ngoài thường được dùng với máy tính bàn. Một số bàn phím có thể có các tính năng như phím điều chỉnh âm lượng, phím tắt cho ứng dụng, bàn di chuột gắn sẵn, phím tắt có thể lập trình, đèn nền, v.v. Đèn nền bàn phím Đèn nền trên một số bàn phím vật lý sẽ chiếu sáng biểu tượng trên phím để dùng bàn phím trong bóng tối. Bạn có thể bật ánh sáng nền bằng tay hoặc cấu hình ánh sáng nền bật tự động khi máy tính của bạn được đặt trong bóng tối. Đèn nền bàn phím ở các máy tính xách tay của Dell có các trạng thái chiếu sáng khác nhau. Nhấn Fn và phím mũi tên phải để chuyển đổi giữa các trạng thái chiếu sáng khác nhau. Bàn phím có đèn nền RGB được chiếu sáng bằng ánh sáng RGB trên mỗi phím trên bàn phím. Bạn có thể đặt cấu hình cài đặt đèn nền phù hợp với hành động trong trò chơi. 18 Giới thiệu về máy tính của bạn
19 GHI CHÚ: Không phải tất cả máy tính đều có đèn nền bàn phím. Để kiểm tra xem máy tính của bạn có đèn nền bàn phím không, hãy xem Hướng dẫn bắt đầu nhanh đi kèm với máy tính hoặc xem Cài đặt và Thông số kỹ thuật tại Bàn phím ảo Bàn phím ảo có sẵn trên hầu hết máy tính và máy tính bảng. Tuy nhiên, bàn phím ảo được dùng trên các thiết bị có màn hình cảm ứng như máy tính bảng và máy tính đa năng. Bạn có thể chọn phím bằng chuột hoặc bằng cách chạm các phím trên màn hình cảm ứng. Kiểu kết nối bàn phím Bàn phím có thể được kết nối với máy tính của bạn bằng cáp (có dây) hoặc dùng tín hiệu không dây (không dây). Có dây Bàn phím có dây được kết nối với máy tính bằng cáp (thường là USB) và không yêu cầu có thêm nguồn điện, như pin. Không dây Bàn phím không dây dùng Tần số vô tuyến (RF) hoặc Bluetooth (BT) để kết nối với máy tính. Bàn phím này sẽ giúp giảm sự vướng víu của dây cáp và cho phép bạn sử dụng bàn phím linh hoạt từ một vị trí thoải mái hơn cách máy tính trong phạm vi vài mét. Các bàn phím này yêu cầu phải có pin để hoạt động. Bàn phím dùng công nghệ RF thường được gửi kèm một thiết bị nhận. Bạn phải kết nối thiết bị nhận này với máy tính của mình. Bàn phím Bluetooth có thể ghép cặp với card Bluetooth gắn sẵn hoặc bộ chuyển đổi Bluetooth gắn ngoài. Thẻ Dịch Vụ và Mã Dịch Vụ Nhanh Bạn có thể tìm thấy Thẻ Dịch Vụ và Mã Dịch Vụ Nhanh cho máy tính của mình bằng một trong những cách sau: Nhãn trên máy tính hoặc máy tính bảng Ô xếp SupportAssist trên máy tính của bạn. Để biết thêm thông tin, hãy xem Dell SupportAssist. Trang web hỗ trợ của Dell tại Giới thiệu về máy tính của bạn 19
20 Chương trình thiết lập BIOS Định vị nhãn trên máy tính của bạn Máy tính xách tay Mặt dưới máy tính xách tay trong phần nhãn hệ thống hoặc trong hộc pin Máy tính để bàn Mặt sau hoặc phía trên khung máy tính Máy tính bảng Mặt sau hoặc phía dưới máy tính bảng GHI CHÚ: Để biết vị trí cụ thể của nhãn trên thiết bị, hãy xem Quick Start Guide (Hướng dẫn Bắt đầu Nhanh) đi kèm với máy tính hoặc xem Setup and Specifications (Thiết lập và Thông số kỹ thuật) tại Trang web hỗ trợ của Dell 1 Hãy truy cập vào 2 Nhấp hoặc nhấn vào Dò sản phẩm rồi làm theo hướng dẫn trên màn hình. Chương trình thiết lập BIOS 1 Bật hoặc khởi động lại máy tính. 2 Khi logo DELL hiển thị, hãy chờ dòng nhắc F2 xuất hiện và nhấn F2 ngay lập tức để vào chương trình thiết lập BIOS. GHI CHÚ: Dòng nhắc F2 chỉ xuất hiện trong một thời gian ngắn. Nếu bỏ lỡ dòng nhắc, chờ máy tính khởi động trên màn hình, sau đó tắt máy và thử lại. 3 Điều hướng đến tab Main (Chính) và tìm Service Tag (Thẻ Dịch vụ). Để biết thêm thông tin về chương trình thiết lập BIOS, hãy xem Sách hướng dẫn Bảo trì cho máy tính của bạn tại Thiết bị lưu trữ Thiết bị lưu trữ cho phép bạn lưu dữ liệu để sử dụng sau này. Thiết bị lưu trữ có thể là thiết bị trong hoặc thiết bị ngoài. Hầu hết thiết bị lưu trữ sẽ lưu trữ dữ liệu cho đến khi bạn xóa dữ liệu theo cách thủ công. Các thiết bị lưu trữ có thể là ổ đĩa cứng (HDD), ổ đĩa thể rắn (SSD), ổ đĩa quang, ổ đĩa flash, v.v. Thiết bị lưu trữ gắn trong Thiết bị lưu trữ gắn trong được lắp đặt bên trong máy tính của bạn và thường không thể gỡ bỏ khi máy tính đang bật. Thiết bị lưu trữ gắn trong phổ biến nhất là ổ đĩa cứng HDD và ổ đĩa thể rắn SSD. HDD và SSD dùng giao diện SATA để truyền thông tin. SSD cũng tương tự với HDD về mặt vật lý, điều này giúp chúng tương thích với các máy tính hiện có. HDD chứa các đĩa từ. SSD sử dụng bộ nhớ flash làm cho SSD nhanh hơn, êm hơn, tiết kiệm năng lượng và chống sốc. Thiết bị lưu trữ tháo lắp được Thiết bị lưu trữ mà bạn có thể tháo khỏi máy tính mà không cần phải tắt máy thường được gọi là thiết bị lưu trữ tháo lắp được. Các thiết bị lưu trữ di động thường dùng là: Đĩa quang Thẻ nhớ Ổ đĩa flash Ổ đĩa cứng ngoài 20 Giới thiệu về máy tính của bạn
21 Đĩa và ổ đĩa quang Máy tính của bạn có thể hỗ trợ ổ đĩa DVD RW hoặc ổ đĩa kết hợp giữa DVD RW và Blu-ray. Đĩa quang có thể là đĩa chỉ đọc, ghi một lần hoặc có thể ghi lại. Một số loại ổ đĩa phổ biến là: Đầu ghi Blu-ray Đọc và ghi vào đĩa Blu-ray, DVD và CD. Ổ đĩa kết hợp đầu đọc Blu-ray + DVD RW Đọc đĩa Blu-ray. Đọc và ghi vào DVD và CD. DVD RW Đọc và ghi vào đĩa DVD và CD. Thẻ nhớ Thẻ nhớ, hay còn gọi là thẻ phương tiện hoặc thẻ flash, dùng bộ nhớ flash để lưu dữ liệu. Các thẻ nhớ này có thể ghi lại, có tốc độ nhanh và lưu giữ dữ liệu ngay cả khi mất nguồn. Chúng thường được dùng trong các thiết bị như camera kỹ thuật số, điện thoại di động, thiết bị truyền thông, bảng điều khiển game, v.v... Máy tính của bạn có thể có đầu đọc thẻ nhớ để đọc và ghi các thẻ này. Một số loại thẻ nhớ phổ biến là: Bảng 1. Ví dụ về các loại thẻ nhớ phổ biến Thẻ nhớ SD /Thẻ nhớ SD dung lượng cao (SDHC) Thẻ SD dung lượng mở rộng (SDXC) [thẻ có Tốc độ siêu cao (UHS)] Thẻ nhớ minisd Thẻ nhớ đa phương tiện (MMC) Giới thiệu về máy tính của bạn 21
22 Thẻ MultiMedia plus (MMC+) Thẻ MultiMedia Card (MMC) di động Thẻ nhớ RS MMC Thẻ nhớ Extreme Digital (xd) Thẻ nhớ Memory Stick XC (MSXC) Thẻ nhớ Compact Flash I, II/Compact Flash MD Thẻ nhớ Memory Stick Duo Thẻ nhớ Memory Stick Pro Duo Thẻ nhớ Memory Stick Pro-HG Duo Thẻ nhớ Memory Stick (MS)/Memory Stick Pro (MS Pro) 22 Giới thiệu về máy tính của bạn
23 Thẻ nhớ Smart Media/Smart Media XD Mô-đun bộ nhớ Mô-đun bộ nhớ lưu trữ dữ liệu tạm thời mà máy tính cần có để thực hiện tác vụ. Tập tin hoặc ứng dụng bất kỳ sẽ tải vào mô-đun bộ nhớ trước khi bạn mở hoặc sử dụng chúng. Mô-đun bộ nhớ được phân loại theo dung lượng (tính bằng GB) và tốc độ (tính bằng MHz). Dung lượng bộ nhớ nhanh hơn và cao hơn thường đem lại hiệu suất tốt hơn. Các loại mô-đun bộ nhớ phổ biến là: Mô-đun Bộ nhớ Nội tuyến Kép (DIMM) Dùng cho máy tính để bàn. Mô-đun Bộ nhớ Nội tuyến Kép Quy mô nhỏ (SODIMM) Kích thước nhỏ hơn DIMM. Thường dùng trong các máy tính xách tay. Tuy nhiên, cũng có thể dùng ở một số loại máy tính bàn nhỏ gọn và máy tính tất-cả-trong-một. Bo mạch hệ thống Bo mạch hệ thống tạo nên phần trung tâm của máy tính. Các thiết bị khác kết nối với bo mạch hệ thống có thể tương tác lẫn nhau. Bo mạch hệ thống giữ các bộ điều khiển và cổng nối khác nhau, giúp cho việc trao đổi dữ liệu giữa các bộ phận khác nhau của máy tính. Bo mạch hệ thống cũng có thể có khả năng về mạng, âm thanh và đồ họa tích hợp. Một số bộ phận quan trọng của bo mạch hệ thống là: Hộc chứa bộ xử lý Đầu nối mô-đun bộ nhớ Các khe cắm card mở rộng CMOS để lưu BIOS Chipset Bộ chip điều khiển các bộ phận trên bo mạch hệ thống và cho phép thông tin giao tiếp giữa các bộ phận khác nhau. Thông thường, chipset là một thành phần của bo mạch hệ thống. Tuy nhiên, với một số bộ xử lý thế hệ mới, chipset có thể được tích hợp trong bộ xử lý. Bộ xử lý Bộ xử lý nhận dữ liệu và chỉ lệnh từ các ứng dụng và xử lý dữ liệu như được phần mềm yêu cầu. Bộ xử lý được thiết kế đặc biệt cho máy tính bàn, máy tính xách tay, thiết bị di động, v.v... Thông thường, bộ xử lý thiết kế cho một kiểu thiết bị này không thể dùng trên một kiểu thiết bị khác. Bộ xử lý thiết kế cho máy tính xách tay và thiết bị di động tiêu thụ ít năng lượng hơn bộ xử lý thiết kế cho máy tính bàn hoặc máy chủ. Giới thiệu về máy tính của bạn 23
24 Bộ xử lý được phân loại chủ yếu theo: Số lõi xử lý Tốc độ hoặc tần số đo bằng GigaHertz (GHz) hoặc MegaHertz (MHz) Bộ nhớ trên bo mạch còn được gọi là bộ nhớ đệm Các phương diện này cũng quyết định hiệu suất của bộ xử lý. Giá trị cao hơn thường đồng nghĩa với hiệu suất tốt hơn. Một số bộ xử lý có thể được tích hợp trên bo mạch hệ thống. Một số nhà sản xuất bộ xử lý là Intel, AMD, Qualcomm, v.v. Quạt máy tính Quạt máy tính làm mát các bộ phận bên trong máy tính bằng cách đẩy luồng khí nóng ra khỏi máy tính. Quạt máy tính thường được dùng để làm mát các bộ phận có mức tiêu thụ điện cao và vì vậy tỏa ra lượng nhiệt cao. Việc làm mát các bộ phận sẽ giúp bảo vệ chúng không bị quá nhiệt, hoạt động không đúng chức năng và hư hỏng. Tản nhiệt Tản nhiệt được dùng để phân tán nhiệt tỏa ra từ bộ xử lý, một số card đồ họa hiện đại và các chipset trên bo mạch. Bộ tản nhiệt thường có một quạt lắp phía trên hoặc bên cạnh để làm tăng luồng khí. Tấm tản nhiệt được cấu tạo từ các tấm hoặc lá tản, thay vì là một khối kim loại duy nhất. Điều này giúp tăng khu vực bề mặt khi việc phân tán nhiệt tăng lên. Một lớp keo tản nhiệt được bôi vào giữa bộ xử lý hoặc card đồ họa và bộ tản nhiệt để việc trao đổi nhiệt được dễ dàng. Keo tản nhiệt Keo tản nhiệt, còn được gọi là gel tản nhiệt hoặc hợp chất tản nhiệt, được dùng để tạo lớp dẫn nhiệt giữa bộ xử lý và tấm tản nhiệt. Tra keo tản nhiệt giữa bộ xử lý và tấm tản nhiệt sẽ làm tăng việc chuyển nhiệt từ bộ xử lý đến tấm tản nhiệt vì keo tản nhiệt có tính dẫn nhiệt tốt hơn không khí. 24 Giới thiệu về máy tính của bạn
25 Card video Card video xử lý dữ liệu đồ họa và gửi đầu ra video đến một thiết bị hiển thị như màn hình hoặc máy chiếu. Card video có thể có hai loại: Tích hợp Thường dùng để chỉ card video trên bo mạch, được tích hợp trên bo mạch hệ thống. Trong một số máy tính, card video được tích hợp trên bộ xử lý. Card video tích hợp thường chia sẻ bộ nhớ hệ thống (RAM) và cũng có thể dùng bộ xử lý để xử lý video. Một bộ xử lý gia tốc (APU) được tích hợp trên cùng nhân với bộ xử lý và cung cấp tốc độ truyền dữ liệu cao hơn đồng thời giảm tiêu thụ điện năng. Rời Card video rời được lắp đặt riêng biệt trên bo mạch hệ thống. Card video rời có bộ nhớ dành riêng trên card và thường cung cấp hiệu suất cao hơn card video tích hợp. Các card này thích hợp nhất cho các ứng dụng đồ họa chuyên sâu, các trò chơi điện tử có độ phân giải cao, v.v. GHI CHÚ: Khi lắp card video rời vào máy tính đã có card video tích hợp, card video tích hợp sẽ bị tắt theo mặc định. Dùng chương trình thiết lập BIOS để chọn card nào sẽ dùng. Đồ họa có thể chuyển đổi cho phép máy tính trang bị cả chip đồ họa tích hợp công suất thấp và card đồ họa rời công suất cao để chuyển đổi giữa hai card, tùy theo lượng tải và yêu cầu. Bộ chỉnh TV Bạn có thể dùng bộ chỉnh TV để xem truyền hình trên máy tính của bạn. Bộ điều chỉnh TV có sẵn trên máy tính bàn và máy tính xách tay ở dạng thiết bị trong hoặc thiết bị ngoài. GHI CHÚ: Bộ chỉnh TV không được hỗ trợ trên tất cả các máy tính. Bên trong PCI-E PCI Bên ngoài USB Cổng PC Card Cổng ExpressCard Giới thiệu về máy tính của bạn 25
26 Bộ chỉnh TV hầu hết là độc lập, tuy nhiên một số card video cũng có thể gắn sẵn bộ chỉnh TV. Để biết thêm thông tin về cách dùng bộ chỉnh TV, hãy xem tài liệu về bộ chỉnh TV. Loa Máy tính xách tay và máy tính bảng có gắn sẵn loa cho đầu ra âm thanh. Máy tính để bàn cũng thường có loa gắn sẵn. Tuy nhiên, loa này chỉ được dùng để phát ra các tiếng bíp báo lỗi hoặc hư hỏng. Bạn cũng có thể kết nối loa ngoài với máy tính hoặc máy tính bảng của bạn. Loa có thể hỗ trợ đầu nối âm thanh 3,5 mm, USB hoặc kết nối không dây vào máy tính của bạn. Loa thường được phân loại theo số kênh âm thanh mà chúng hỗ trợ; 2, 2.1, 5.1, 7.1, v.v... Chữ số trước dấu chấm biểu thị số kênh và chữ số sau dấu chấm biểu thị loa siêu trầm (sub-woofer). GHI CHÚ: Card âm thanh và loa của bạn phải hỗ trợ các kênh 5.1/7.1 để tạo ra âm thanh cho kênh 5.1/7.1. Âm thanh là một hệ thống gồm hai loa (kênh trái và kênh phải) và một loa sub-woofer. Âm thanh là số kênh âm thanh trong hầu hết cấu hình âm thanh vòm. Hệ thống âm thanh 5.1 dùng năm kênh âm thanh chính (phía trước bên trái, phía trước bên phải, trung tâm, âm vòm bên trái và âm vòm bên phải) và một kênh âm thanh tần số thấp. Âm thanh là số kênh âm thanh trong cấu hình âm thanh vòm công nghệ cao. Hệ thống âm thanh 7.1 dùng hai loa phụ (phía sau bên trái và phía sau bên phải) kết hợp với hệ thống âm thanh 5.1. Để biết thêm thông tin về việc cài đặt âm thanh, hãy xem Setting up audio (Cài đặt âm thanh). 26 Giới thiệu về máy tính của bạn
27 Webcam Webcam cho phép bạn quay phim và chụp hình và cũng có thể dùng cho các cuộc gọi video. Màn hình của bạn có thể có gắn sẵn webcam hoặc bạn có thể kết nối webcam ngoài vào máy tính. Chất lượng camera chủ yếu được xác định bằng số pixel mà nó có thể chụp. Để dùng webcam, bạn phải cài đặt phần mềm và trình điều khiển webcam. Nếu bạn đặt mua webcam cùng với máy tính, trình điều khiển và phần mềm thường sẽ được cài đặt khi bạn nhận máy tính. Để biết thêm thông tin về cài đặt webcam, hãy xem Setting up your webcam (Cài đặt webcam). Mạng Mạng cho phép bạn kết nối các thiết bị với nhau và với internet. Các thiết bị này bao gồm máy tính, máy tính bảng, điện thoại, máy in và các thiết bị ngoại vi khác. Bạn có thể thiết lập mạng bằng cáp (LAN) hoặc dùng thiết bị không dây (WLAN). Có thể thiết lập mạng bằng Ethernet, Wi-Fi, WWAN, Bluetooth, v.v... Mạng Nội Vùng Thay thế văn bản này bằng nội dung của bạn. Thiết bị được kết nối bằng cáp Ethernet và phủ sóng một khu vực tương đối nhỏ, thường là trong phạm vi một ngôi nhà hoặc tòa nhà. Mạng Nội Vùng Không dây Thiết bị được kết nối không dây và phủ sóng một khu vực tương đối nhỏ, thường là trong phạm vi một ngôi nhà hoặc tòa nhà. Kết nối không dây dùng để thiết lập mạng WLAN thường là Wi-Fi (802.11x trong đó x dùng để chỉ các giao thức khác nhau). Mạng Vùng Rộng Không dây Còn được biết với tên gọi Băng thông rộng di động, dịch vụ này thường được cấp bởi các công ty điện thoại để sử dụng trên các thiết bị di động. Thiết bị di động hoặc máy tính xách tay phải hỗ trợ công nghệ WWAN để kết nối với mạng này. Mạng Không dây Cá nhân Thiết bị thường được kết nối không dây bằng Bluetooth, RF, Giao tiếp tầm ngắn (NFC), v.v... Kiểu mạng này thường vận hành trong phạm vi cách thiết bị vài bô (feet). Để kết nối máy tính hoặc máy tính bảng của bạn với Internet, hãy xem Kết nối với Internet. Modem Modem cho phép bạn kết nối máy tính hoặc bộ định tuyến với internet. Modem có thể ở dạng tín hiệu tương tự (quay số) hoặc tín hiệu số (DSL hoặc cáp). Modem dạng DSL hoặc cáp thường được cấp bởi nhà cung cấp dịch vụ internet của bạn. Modem quay số Thiết bị điện tử chuyển các tín hiệu điện thoại analog thành tín hiệu số mà máy tính có thể xử lý và tín hiệu máy tính số thành tín hiệu tương tự để truyền qua đường dây điện thoại. Modem quay số có thể là thiết bị bên trong hoặc bên ngoài. Modem kỹ thuật số Dùng để gửi và nhận dữ liệu đến và đi của đường dây điện thoại kỹ thuật số như Đường dây thuê bao dạng số (DSL) hoặc Mạng số dịch vụ tích hợp (ISDN). Giới thiệu về máy tính của bạn 27
28 Bộ định tuyến Bộ định tuyến là một thiết bị chuyển tiếp dữ liệu giữa các mạng máy tính. Kiểu bộ định tuyến quen thuộc nhất là bộ định tuyến dùng tại gia đình và văn phòng nhỏ, cho phép bạn chia sẻ kết nối Internet giữa nhiều thiết bị trong cùng một lúc. Bộ định tuyến có thể có dây hoặc không dây. Bộ định tuyến có dây cho phép bạn kết nối máy tính bằng cáp Ethernet (RJ45). Hầu hết các bộ định tuyến có dây dùng tại gia đều có bốn cổng, cho phép bạn kết nối đồng thời bốn máy tính vào Internet. Bộ định tuyến không dây dùng công nghệ Wi-Fi cho phép bạn kết nối không dây điện thoại, máy tính bảng, máy tính và các thiết bị khác vào mạng. Bộ định tuyến không dây có thể kết nối cùng lúc với một số thiết bị. Để biết thêm thông tin, xem tài liệu về bộ định tuyến. Bộ điều khiển Giao diện Mạng Bộ điều khiển Giao diện Mạng (NIC), còn được gọi là bộ chuyển mạng hoặc bộ chuyển Mạng Nội Vùng (LAN), kết nối mạng bằng dây cáp Ethernet. NIC có thể nằm bên trong (tích hợp với bo mạch hệ thống) hoặc bên ngoài (card mở rộng). Hầu hết các máy tính mới đều có bộ chuyển mạng tích hợp. Bộ chuyển đổi Mạng Nội Vùng Không dây Bộ chuyển WLAN dùng công nghệ Wi-Fi cho phép thiết bị của bạn kết nối với một bộ định tuyến không dây. Máy tính của bạn có thể có bộ chuyển WLAN trong (card mở rộng hoặc được tích hợp vào bo mạch hệ thống) hoặc bộ chuyển WLAN ngoài. Bộ chuyển đổi Mạng Vùng Rộng Không dây Bộ điều khiển mạng vùng rộng không dây (WWAN) cho phép kết nối không dây qua công nghệ tháp sóng di động. Công nghệ này chủ yếu có ở điện thoại, máy tính bảng và các máy tính xách tay dành cho doanh nhân. Có thể cần phải có một thẻ SIM và hợp đồng dịch vụ để kết nối WWAN. Bluetooth Bluetooth cho phép kết nối các thiết bị khác có hỗ trợ Bluetooth với máy tính hoặc máy tính bảng của bạn trong khoảng cách gần. Thiết bị Bluetooth có thể bao gồm điện thoại, bộ tai nghe, bàn phím, chuột, máy in, v.v... Bộ chuyển Bluetooth có thể là thiết bị trong (card mở rộng hoặc được tích hợp với bo mạch hệ thống) hoặc thiết bị gắn ngoài. Các bộ định tuyến phức tạp hơn, như bộ định tuyến dành cho doanh nghiệp, kết nối doanh nghiệp lớn hoặc mạng ISP với các bộ định tuyến có lõi mạnh để chuyển tiếp dữ liệu ở tốc độ cao theo các đường truyền sợi quang của xương sống Internet. Giao tiếp cận trường Giao tiếp cận trường (NFC) cho phép trao đổi dữ liệu giữa hai thiết bị bằng cách chạm các thiết bị với nhau hoặc bằng cách đưa chúng đến gần sát nhau. Bạn có thể dùng thiết bị có hỗ trợ NFC để đọc các nhãn NFC, thực hiện thanh toán, chia sẻ tập tin giữa các thiết bị tương thích, v.v... Trên máy tính xách tay và máy tính bảng của Dell có hỗ trợ NFC, NFC sẽ được kích hoạt mặc định khi bật chức năng không dây. 28 Giới thiệu về máy tính của bạn
29 GHI CHÚ: Để kết nối thiết bị có hỗ trợ NFC vào máy tính hoặc máy tính bảng của bạn, hãy xem tài liệu về thiết bị của bạn. GHI CHÚ: Việc chia sẻ tập tin chỉ diễn ra giữa các thiết bị sử dụng hệ điều hành Windows. Giới thiệu về máy tính của bạn 29
30 3 Sử dụng máy tính Sạc pin Kết nối bộ chuyển nguồn tới máy tính hoặc máy tính bảng của bạn để sạc pin. Pin được sạc trong khi máy tính hoặc máy tính bảng đang được sử dụng hoặc đã tắt. Hệ mạch điện bên trong giúp pin tránh được bị nạp quá tải. GHI CHÚ: Nếu pin trở nên quá nóng do ở trong môi trường nóng, pin có thể không sạc khi bạn kết nối với bộ chuyển đổi nguồn. Để pin nguội trước khi tiếp tục sạc lại. GHI CHÚ: Để biết các bước làm tăng tuổi thọ pin máy tính của bạn, hãy xem Cải thiện tuổi thọ của pin. Sử dụng bàn phím Nhấn các phím trên bàn phím vật lý hoặc chạm vào các ký tự trên bàn phím ảo để đánh văn bản hoặc thực hiện các chức năng khác. Các phím tắt bàn phím Một số phím trên bàn phím máy tính xách tay và một số bàn phím gắn ngoài, có thể thực hiện hai hay nhiều chức năng khi được nhấn cùng với các phím đặc biệt khác, ví dụ như phím Fn. Một số máy tính cho phép bạn chọn hành vi mặc định của phím bằng chương trình thiết lập BIOS hoặc sử dụng các phím tắt bàn phím Bảng 2. Danh sách phím tắt bàn phím Ctrl, Shift và Esc Fn và F8 Fn và phím mũi tên lên Fn và phím mũi tên xuống Phím Windows và L Fn và Esc Mở cửa sổ Trình quản lý tác vụ. Bật công tắc chuyển giữa các thiết bị hiển thị chỉ màn hình chính, màn hình nhân đôi, tới cả hai màn hình, và chỉ màn hình thứ hai. Tô sáng biểu tượng mong muốn để chuyển màn hình sang tùy chọn đó. Tăng độ sáng chỉ trên màn hình tích hợp (không phải màn hình ngoài). Giảm độ sáng chỉ trên màn hình tích hợp (không phải màn hình ngoài). Khóa hệ thống. Kích hoạt chế độ quản lý nguồn. Bạn có thể lập trình lại phím tắt bàn phím này để kích hoạt một chế độ quản lý nguồn điện khác bằng cách sử dụng tab Advanced (Nâng cao) trong cửa sổ Power Options Properties (Thuộc tính Tùy chọn nguồn điện). 30 Sử dụng máy tính
31 F2 F3 F4 F5 F6 F10 Ctrl và c Ctrl và x Ctrl và v Ctrl và z Ctrl và a Ctrl và F4 Ctrl, Alt và Tab Alt và Tab Alt và Esc Delete Shift và Delete Đặt tên lại mục chọn. Tìm kiếm một tập tin hoặc thư mục. Hiển thị thanh địa chỉ thả xuống trong Windows Explorer. Làm mới cửa sổ đang hoạt động. Xoay chuyển theo chu trình các phần tử màn hình trong cửa sổ hoặc trên màn hình chính. Kích hoạt thanh menu trong chương trình hoạt động. Sao chép một mục chọn. Cắt một mục chọn. Dán một mục chọn. Hoàn tác một thao tác. Chọn tất cả các mục trong một tài liệu hoặc cửa sổ. Đóng cửa sổ đang hoạt động (trong các chương trình cho phép bạn mở nhiều tài liệu đồng thời). Sử dụng các phím mũi tên để chuyển giữa các mục mở. Chuyển giữa các ứng dụng mở. Xoay chuyển theo chu trình các mục theo trình tự mà chúng được mở. Xóa một mục chọn và chuyển tới Thùng rác. Xóa một mục chọn mà không chuyển tới Thùng rác. THẬN TRỌNG: Các tập tin bị xóa bằng phương pháp này không thể phục hồi được từ Recycle Bin (Thùng rác). Ctrl và phím mũi tên phải Ctrl và phím mũi tên trái Ctrl và phím mũi tên xuống Ctrl và phím mũi tên lên Ctrl, Shift với một phím mũi tên Shift với phím mũi tên bất kỳ Phím Windows và m Phím Windows, Shift và m Phím Windows và e Phím Windows và r Phím Windows và f Phím Windows, Ctrl và f Phím Windows và Pause Di chuyển con trỏ tới nơi bắt đầu từ tiếp theo. Di chuyển con trỏ tới nơi bắt đầu từ trước đó. Di chuyển con trỏ tới nơi bắt đầu đoạn tiếp theo. Di chuyển con trỏ tới nơi bắt đầu đoạn trước đó. Chọn một khối văn bản. Chọn nhiều hơn một mục trong một cửa sổ hoặc trong màn hình chính, hoặc chọn văn bản trong một tài liệu. Thu nhỏ tất cả các cửa sổ đang mở. Phục hồi tất cả các cửa sổ đã bị thu nhỏ. Tổ hợp phím này hoạt động như một khóa chuyển để phục hồi các cửa sổ đã bị thu nhỏ sau khi sử dụng tổ hợp phím Windows và m. Khởi động Windows Explorer. Mở hộp thoại Chạy. Mở hộp thoại Search Results (Kết quả Tìm kiếm) Mở hộp thoại Tìm kiếm kết quả-máy tính (nếu máy tính được kết nối với một mạng). Mở hộp thoại Thuộc tính hệ thống. Sử dụng máy tính 31
32 Các phím tắt bàn phím cho Windows 8.1 và Windows RT Bảng này cung cấp một số phím tắt bàn phím cụ thể trong Windows 8.1 và Windows RT. Các phím tắt bàn phím này được bổ sung thêm cho các phím tắt bàn phím đã có sẵn trong các phiên bản trước đây của Windows. Bảng 3. Danh sách phím tắt bàn phím Phím Windows và bắt đầu gõ Ctrl và + Ctrl và - Phím Windows và c Phím Windows và f Phím Windows và h Phím Windows và i Phím Windows và j Phím Windows và k Phím Windows và o Phím Windows và q Phím Windows và w Phím Windows và z Phím Windows và phím cách Phím Windows, Ctrl và phím cách Phím Windows và Tab Phím Windows, Ctrl và Tab Phím Windows, Shift và. Phím Windows và. Tìm kiếm máy tính của bạn. Phóng to nhiều mục trên màn hình chẳng hạn như các ứng dụng được ghim trên màn hình Start (Bắt đầu). Thu nhỏ nhiều mục trên màn hình chẳng hạn như các ứng dụng được cài đặt trên màn hình Start (Bắt đầu). Mở thanh charm. Mở Tìm kiếm trong thanh charm để tìm kiếm các tập tin trên máy tính của bạn. Mở Tìm kiếm trong thanh charm. Mở Cài đặt trong thanh charm. Chuyển giữa ứng dụng chính và ứng dụng được chộp nhanh. Mở Thiết bị trong thanh charm. Khóa hướng màn hình (chân dung hoặc xoay ngang). Mở Tìm kiếm trong thanh charm để tìm kiếm các ứng dụng trên máy tính của bạn. Mở Tìm kiếm trong thanh charm để tìm kiếm các điều khiển thiết lập máy tính trên máy tính của bạn. Hiển thị các tuỳ chọn có trong ứng dụng. Chuyển ngôn ngữ nhập và bố trí bàn phím. Chuyển sang ngôn ngữ nhập và bố trí bàn phím chọn trước đó. Chuyển lần lượt qua các ứng dụng đang mở trong khi hiển thị chúng trong một thanh bên hông dọc phía trái màn hình. Hiển thị thanh bên hông chứa các ứng dụng đang mở và giữ thanh bên hông trên màn hình ngay cả sau khi bạn đã thả phím. Sau đó bạn có thể điều hướng qua các ứng dụng đang mở bằng các phím mũi tên lên/xuống. Bắt dính một ứng dụng vào bên trái. Chuyển lần lượt qua các ứng dụng đang mở. GHI CHÚ: Để biết các phím tắt đặc biệt có trên máy tính của bạn, hãy xem Quick Start Guide (Hướng dẫn Bắt đầu Nhanh) đi kèm với máy tính hoặc xem Setup and Specifications (Thiết lập và Thông số kỹ thuật) tại support. 32 Sử dụng máy tính
33 Tùy chỉnh bàn phím Bạn có thể tùy chỉnh bàn phím của bạn như sau: Thay đổi thời gian trước khi các ký tự bàn phím lặp lại khi bạn nhấn và giữ một phím Thay đổi tốc độ các ký tự bàn phím lặp lại Thay đổi tốc độ nhấp nháy con trỏ Tùy chỉnh trình tự phím cho ngôn ngữ nhập Để tùy chỉnh bàn phím của bạn: Windows 10 và Nhập Control Panel vào ô tìm kiếm. GHI CHÚ: Trên Windows 10, hãy nhấp hoặc nhấn vào biểu tượng tìm kiếm để vào ô tìm kiếm. Trên Windows 8,1, hãy truy cập nút Tìm kiếm để vào ô tìm kiếm. 2 Nhấp vào Control Panel (Pa-nen Điều khiển). 3 Nếu Control Panel (Pa-nen Điều khiển) được hiển thị theo Category (Danh mục), hãy nhấp hoặc nhấn vào View by (Xem theo): menu thả xuống và chọn Small icons (Biểu tượng nhỏ) hoặc Large icons (Biểu tượng lớn). 4 Nhấp hoặc nhấn vào Keyboard (Bàn phím). 5 Điều chỉnh cài đặt bàn phím mà bạn muốn đổi và nhấp hoặc nhấn OK để lưu cài đặt và đóng cửa sổ. Windows 7 1 Nhấp vào Start (Bắt đầu) > Control Panel (Pa-nen Điều khiển). 2 Nếu Control Panel (Pa-nen Điều khiển) được hiển thị theo Category (Danh mục), hãy nhấp vào View by (Xem theo): menu thả xuống và chọn Small icons (Biểu tượng nhỏ) hoặc Large icons (Biểu tượng lớn). 3 Nhấp vào Keyboard (Bàn phím). 4 Điều chỉnh cài đặt bàn phím mà bạn muốn đổi và nhấp OK để lưu cài đặt và đóng cửa sổ. Sử dụng bộ phím số trên máy tính xách tay Sử dụng máy tính 33
34 1 Bộ phím số Máy tính xách tay của bạn có thể có bộ phím số tích hợp vào bàn phím. Bộ phím số này tương ứng với bộ phím số trên bàn phím dạng mở rộng. Để nhập một số hoặc biểu tượng, hãy nhấn và giữ Fn và nhấn phím mong muốn. Để kích hoạt bộ phím số, hãy nhấn phím Num Lock. Đèn Num Lock chỉ báo rằng bộ phím số đang hoạt động. Để tắt bộ phím số, hãy nhấn phím Num Lock một lần nữa. GHI CHÚ: Một số máy tính xách tay có thể có bộ phím số riêng. Sử dụng bàn di chuột Sử dụng bàn di chuột để di chuyển con trỏ hoặc chọn đối tượng trên màn hình. Để di chuyển con trỏ, hãy trượt nhẹ ngón tay bạn trên bàn di chuột. Để nhấp chuột trái hoặc chọn một đối tượng, hãy nhấn nút trái trên bàn di chuột hoặc chạm vào bàn di chuột một lần. Để nhấp chuột phải vào một đối tượng, hãy nhấn nút phải trên bàn di chuột một lần. Để nhấp đúp vào một đối tượng, hãy nhấn nút trái trên bàn di chuột hai lần hoặc chạm nhẹ vào bàn di chuột hai lần. Để chọn và di chuyển (hoặc kéo rê) một đối tượng, hãy định vị con trỏ lên trên đối tượng và chạm nhanh hai lần lên bàn di chuột mà không nhấc ngón tay khỏi bàn di chuột sau lần chạm thứ hai, sau đó di chuyển đối tượng đã chọn bằng cách trượt nhẹ ngón tay trên bề mặt. Cử chỉ trên bàn di chuột GHI CHÚ: Một số thao tác bàn di chuột có thể không được hỗ trợ trên máy tính của bạn. GHI CHÚ: Bạn có thể thay đổi thiết lập cử chỉ bàn di chuột bằng cách nhấp đúp vào biểu tượng bàn di chuột trên vùng thông báo. Máy tính của bạn có thể hỗ trợ các cử chỉ Scroll (Cuộn), Zoom (Thu phóng), Rotate (Xoay), Flick (Vuốt) và Quick Launch (Khởi chạy Nhanh). Bảng 4. Danh sách các cử chỉ trên bàn di chuột Cuộn Pan (Di chuyển) Di chuyển tiêu điểm lên đối tượng chọn khi không nhìn thấy toàn bộ đối tượng. Di chuyển 2 ngón tay theo hướng mong muốn để di chuyển cuộn đối tượng chọn. Vertical Auto Scroll (Cuộn Tự động theo Chiều dọc) Cho phép bạn cuộn lên hoặc xuống trong cửa sổ hiện hoạt. Di chuyển 2 ngón tay lên hoặc xuống với tốc độ nhanh để khởi động cuộn tự động theo chiều dọc. Nhấn vào bàn di chuột để ngừng cuộn tự động. Horizontal Auto Scroll (Cuộn Tự động theo Chiều ngang) Cho phép bạn cuộn sang trái hoặc sang phải trong cửa sổ hiện hoạt. Di chuyển 2 ngón tay sang trái hoặc phải với tốc độ nhanh để khởi động cuộn tự động theo chiều ngang. Nhấn vào bàn di chuột để ngừng cuộn tự động. 34 Sử dụng máy tính
35 Circular Scroll Up/Down (Cuộn Lên/Xuống theo Vòng tròn) Cuộn lên hoặc xuống. Trong vùng cuộn theo chiều dọc ở mép phải bàn di chuột, di chuyển ngón tay của bạn theo chiều kim đồng hồ để cuộn lên và ngược chiều kim đồng hồ để cuộn xuống. Circular Scroll Left/Right (Cuộn sang Trái/Phải theo Vòng tròn) Cuộn sang trái hoặc phải. Trong vùng cuộn theo chiều ngang ở cạnh đáy bàn di chuột, di chuyển ngón tay của bạn theo chiều kim đồng hồ để cuộn sang phải và ngược chiều kim đồng hồ để cuộn sang trái. Thu phóng One finger zoom (Thu phóng với 1 ngón tay) Cho phép bạn phóng to hoặc thu nhỏ bằng cách di chuyển 1 ngón tay trong vùng thu phóng (ở cạnh trái của bàn di chuột). Di chuyển 1 ngón tay lên phía trên trong vùng thu phóng để phóng to. Di chuyển 1 ngón tay xuống dưới trong vùng thu phóng để thu nhỏ. Two finger zoom (Thu phóng với 2 Ngón tay) Cho phép bạn phóng to hoặc thu nhỏ bằng cách sử dụng 2 ngón tay. Đặt 2 ngón tay lên bàn di chuột và sau đó đưa 2 ngón tay ra xa để phóng to. Đặt 2 ngón tay lên bàn di chuột và sau đó đưa 2 ngón tay xích lại gần nhau hơn để thu nhỏ. Xoay Twist (Xoắn) Xoay nội dung hiện hành, theo các bước tăng 90 độ dùng 2 ngón tay. Giữ ngón tay cái ở vị trí, di chuyển ngón trỏ theo hướng cong về bên phải hoặc bên trái để xoay mục chọn 90 độ theo chiều kim đồng hồ hoặc ngược chiều kim đồng hồ. Chuyển dữ liệu Lật nội dung ra phía trước hoặc về phía sau. Di chuyển nhanh ba ngón tay về bên trái hoặc bên phải để lật nội dung về phía sau hoặc ra phía trước. Khởi động nhanh Mở các ứng dụng yêu thích của bạn. Chạm 3 ngón tay lên bàn di chuột để khởi chạy ứng dụng được đặt cấu hình sẵn. Sử dụng màn hình cảm ứng GHI CHÚ: Sử dụng công cụ cấu hình bàn di chuột để chọn ứng dụng sẽ được khởi chạy. GHI CHÚ: Tránh sử dụng màn hình cảm ứng trong môi trường bụi bẩn, nóng hoặc ẩm ướt. GHI CHÚ: Thay đổi nhiệt độ đột ngột có thể gây nên ngưng tụ hơi nước ở mặt phía trong của màn hình. Điều này không ảnh hưởng đến việc sử dụng bình thường của máy và sẽ biến mất sau khi máy tính tiếp tục được bật trong ít nhất 48 giờ. Sử dụng máy tính 35
36 Nếu máy tính hoặc máy tính bảng của bạn có màn hình cảm ứng, bạn có thể chạm vào màn hình để tương tác với các mục thay vì phải sử dụng con chuột hoặc bàn phím. Một số tác vụ cơ bản mà bạn có thể thực hiện bằng cách sử dụng màn hình cảm ứng là mở các tập tin, thư mục và ứng dụng, phóng to, thu nhỏ, cuộn, xoay hình ảnh, v.v. Bạn có thể thực hiện các tác vụ mà bạn vẫn thực hiện bình thường khi sử dụng con chuột, như mở các tập tin, thư mục, các ứng dụng, cuộn sử dụng thanh cuộn, đóng và thu nhỏ màn hình sử dụng các nút trên màn hình, và tương tự. Bạn cũng có thể sử dụng bàn phím ảo bằng màn hình cảm ứng. Cử chỉ trên màn hình cảm ứng Các cử chỉ màn hình cảm ứng sẽ nâng cao khả năng sử dụng màn hình cảm ứng bằng cách cho phép bạn thực hiện các tác vụ như thu phóng, cuộn, xoay, v.v... bằng cách trượt hoặc vuốt ngón tay trên màn hình. GHI CHÚ: Một số cử chỉ này được quy định riêng cho ứng dụng và có thể không có tác dụng cho tất cả các ứng dụng. Bảng 5. Danh sách cử chỉ trên màn hình cảm ứng Thu phóng Đặt 2 ngón tay lên màn hình cảm ứng và sau đó đưa 2 ngón tay ra xa để phóng to. Đặt 2 ngón tay lên màn hình cảm ứng và sau đó đưa 2 ngón tay xích lại gần nhau hơn để thu nhỏ. Dừng Chạm và giữ mục trên màn hình để mở menu ngữ cảnh. Chuyển dữ liệu Di chuyển nhanh một ngón tay theo hướng mong muốn để lật nội dung trong cửa sổ hoạt động giống như lật các trang sách. 36 Sử dụng máy tính
37 Cử chỉ vuốt cũng hoạt động theo chiều dọc khi điều hướng các nội dung như hình ảnh hoặc bài hát trong một danh sách phát. Xoay Xoay theo chiều kim đồng hồ Giữ 1 ngón tay hoặc ngón cái tại vị trí, di chuyển 1 ngón tay khác theo đường cong về bên phải. Xoay ngược chiều kim đồng hồ Giữ 1 ngón tay hoặc ngón cái tại vị trí, di chuyển 1 ngón tay khác theo đường cong về bên trái. Bạn cũng có thể xoay nội dung hoạt động bằng cách di chuyển cả hai ngón tay theo chuyển động vòng tròn. Cuộn Di chuyển Di chuyển tiêu điểm lên đối tượng chọn khi không nhìn thấy toàn bộ đối tượng. Di chuyển 2 ngón tay theo hướng mong muốn để di chuyển đối tượng chọn. Cuộn theo chiều dọc Cuộn lên hoặc xuống trong cửa sổ hiện hoạt. Di chuyển ngón tay lên hoặc xuống để bắt đầu cuộn theo chiều dọc. Cuộn theo chiều ngang Cuộn sang trái hoặc phải trong cửa sổ hiện hoạt. Di chuyển ngón tay sang trái hoặc phải để bắt đầu cuộn theo chiều ngang. Sử dụng máy tính 37
38 Sử dụng Bluetooth Bạn có thể kết nối (cặp) thiết bị Bluetooth như con chuột, bàn phím, tai nghe, điện thoại, TV và tương tự. Để biết các chi tiết về ghép nối thiết bị với máy tính của bạn, tham khảo tài liệu về thiết bị. GHI CHÚ: Đảm bảo bạn đã cài đặt trình điều khiển Bluetooth vào máy tính. Ghép nối thiết bị Bluetooth với máy tính hoặc máy tính bảng Windows 10 1 Kích hoạt Bluetooth trên máy tính hoặc máy tính bảng của bạn và thiết bị bạn đang ghép nối. Trên máy tính xách tay Dell, bật không dây để kích hoạt Bluetooth. GHI CHÚ: Để biết thông tin về cách bật Bluetooth trên thiết bị của bạn, hãy tham khảo tài liệu đi kèm thiết bị đó. 2 Vuốt vào trong từ mép phải của màn hình để mở Trung tâm hành động. 3 Nhấn và giữ Bluetooth rồi nhấn vào Chuyển đến cài đặt. 4 Từ danh sách các thiết bị, hãy nhấn vào thiết bị bạn muốn ghép nối với và nhấn. GHI CHÚ: Nếu thiết bị của bạn không được liệt kê, hãy đảm bảo rằng thiết bị đó có thể được phát hiện. 5 Làm theo hướng dẫn trên màn hình để hoàn tất quá trình kết nối. GHI CHÚ: Một mã khóa có thể hiển thị trên máy tính hoặc máy tính bảng của bạn và thiết bị. Một thông báo xác nhận đã kết nối thiết bị xuất hiện khi việc kết nối hoàn thành. Windows Kích hoạt Bluetooth trên máy tính hoặc máy tính bảng của bạn và thiết bị bạn đang ghép nối. Trên máy tính xách tay Dell, bật không dây để kích hoạt Bluetooth. GHI CHÚ: Để biết thông tin về cách bật Bluetooth trên thiết bị của bạn, hãy tham khảo tài liệu đi kèm thiết bị đó. 2 Nhấp phải vào biểu tượng Bluetooth trong vùng thông báo của thanh tác vụ rồi nhấp hoặc nhấn vào Thêm thiết bị. GHI CHÚ: Nếu bạn không thể định vị được biểu tượng Bluetooth, hãy nhấp hoặc nhấn vào mũi tên bên cạnh vùng thông báo. 3 Trong cửa sổ Thêm thiết bị, hãy chọn thiết bị đó rồi nhấp hoặc nhấn vào Tiếp. GHI CHÚ: Nếu thiết bị của bạn không được liệt kê, hãy đảm bảo rằng thiết bị đó có thể được phát hiện. 4 Làm theo hướng dẫn trên màn hình để hoàn tất quá trình kết nối. GHI CHÚ: Một mã khóa có thể hiển thị trên máy tính hoặc máy tính bảng của bạn và thiết bị. Một thông báo xác nhận đã ghép nối thiết bị sẽ xuất hiện khi hoàn tất ghép nối. Windows 7 1 Kích hoạt Bluetooth trên máy tính hoặc máy tính bảng của bạn và thiết bị bạn đang ghép nối. Trên máy tính xách tay Dell, bật không dây để kích hoạt Bluetooth. GHI CHÚ: Để biết thông tin về cách bật Bluetooth trên thiết bị của bạn, hãy tham khảo tài liệu đi kèm thiết bị đó. 38 Sử dụng máy tính
39 2 Nhấp vào Bắt đầu > Pa-nen Điều khiển. 3 Trong ô tìm kiếm Pa-nen Điều khiển, hãy nhập Bluetooth rồi nhấp vào Thay đổi cài đặt Bluetooth. 4 Để các thiết bị Bluetooth có thể phát hiện được máy tính của bạn, hãy chọn hộp kiểm Cho phép thiết bị Bluetooth tìm thấy máy tính này. Sử dụng webcam Nếu máy tính hoặc màn hình của bạn có một webcam được cài đặt sẵn, các trình điều khiển được cài đặt và lập cấu hình tại nhà máy sản xuất. Webcam sẽ được kích hoạt tự động khi bạn khởi động ứng dụng trò chuyện qua video hoặc thu video. Bạn cũng có thể sử dụng Dell Webcam Central (chỉ dành cho Windows 7) để chụp những hình ảnh tĩnh và video bằng cách sử dụng webcam. Chụp ảnh tĩnh 1 Mở Dell Webcam Central (Dell Webcam Central). 2 Nhấp hoặc nhấn vào tab Snap Photos (Chụp nhanh). 3 Nhấp hoặc nhấn vào biểu tượng camera để chụp ảnh tĩnh. GHI CHÚ: Để đặt cấu hình các tùy chọn như kích cỡ ảnh, hẹn giờ, chụp liên tục, định dạng ảnh, v.v., hãy nhấp hoặc nhấn vào mũi tên thả xuống bên cạnh biểu tượng camera. Quay video 1 Mở Dell Webcam Central (Dell Webcam Central). 2 Nhấp hoặc nhấn vào tab Record Videos (Quay Video). 3 Nhấp hoặc nhấn vào biểu tượng ghi hình để bắt đầu quay video. 4 Khi bạn đã quay video xong, hãy nhấp hoặc nhấn vào biểu tượng ghi hình một lần nữa để ngừng quay. GHI CHÚ: Để đặt cấu hình các tùy chọn như kích cỡ video, hẹn giờ, ghi hình tua nhanh thời gian, chất lượng video, v.v., hãy nhấp hoặc nhấn vào mũi tên thả xuống bên cạnh biểu tượng ghi hình. Chọn camera và micrô Nếu máy tính của bạn có nhiều webcam hoặc micrô (được tích hợp hoặc bên ngoài), bạn có thể chọn webcam và micrô mà bạn muốn sử dụng với Dell Webcam Central. 1 Mở Dell Webcam Central (Dell Webcam Central). 2 Nhấp hoặc nhấn vào mũi tên thả xuống bên cạnh biểu tượng camera ở góc dưới cùng bên trái của cửa sổ. 3 Nhấp hoặc nhấn vào camera bạn muốn sử dụng. 4 Nhấp hoặc nhấn vào tab Record Videos (Quay Video). 5 Nhấp hoặc nhấn vào mũi tên thả xuống bên cạnh biểu tượng micrô bên dưới vùng xem trước. 6 Nhấp hoặc nhấn vào micrô bạn muốn sử dụng. Sử dụng máy tính 39
40 4 Cổng và Kết nối Âm thanh Đầu nối âm thanh cho phép bạn kết nối loa, tai nghe, micrô, hệ thống âm thanh, bộ khuếch đại hoặc cổng ra âm thanh của TV. GHI CHÚ: Máy tính của bạn có thể không hỗ trợ tất cả các cổng âm thanh. Để biết thông tin về các cổng có trên máy tính hay máy tính bảng của bạn, hãy xem Quick Start Guide (Hướng dẫn Bắt đầu Nhanh) đi kèm với máy tính hoặc xem Setup and Specifications (Thiết lập và Thông số kỹ thuật) tại Kiểu cổng âm thanh Bảng 6. Kiểu cổng âm thanh Headphone port (Cổng tai nghe) Kết nối tai nghe, loa điện hoặc hệ thống âm thanh. Microphone port (Cổng micrô) Kết nối micrô ngoài cho đầu vào giọng nói hoặc âm thanh. Line-in port (Cổng vào) Kết nối thiết bị ghi âm/phát lại như máy cát-xét, đầu CD hoặc VCR. Line-out port (Cổng ra) Kết nối tai nghe hoặc loa có bộ khuếch đại tích hợp. Rear surround out port (Cổng ra âm thanh vòm phía sau) Kết nối các loa hỗ trợ đa kênh. Center/LFE surround out (Cổng ra âm thanh vòm Trung tâm/ LFE) Kết nối với loa subwoofer đơn. GHI CHÚ: Kênh âm thanh Hiệu ứng tần số thấp (LFE), có trong các hệ thống âm thanh vòm kỹ thuật số, chỉ mang thông tin tần số (80 Hz và thấp hơn). Kênh LFE điều khiển loa subwoofer cung cấp dải âm cực trầm. Các hệ thống không dùng loa subwoofer có thể chuyển hướng thông tin LFE sang loa chính trong cài đặt âm thanh vòm. 40 Cổng và Kết nối
41 Side-surround sound port (Cổng âm thanh vòm hai bên) Kết nối các loa trái/phải. RCA S/PDIF port (Cổng RCA S/PDIF) Truyền âm thanh kỹ thuật số mà không cần chuyển đổi âm thanh analog. Optical S/PDIF port (Cổng S/PDIF quang) Truyền âm thanh kỹ thuật số, sử dụng tín hiệu quang mà không cần chuyển đổi âm thanh analog. USB Bus Tuần tự Đa năng (USB) cho phép bạn kết nối thiết bị ngoại vi với máy tính hoặc máy tính bảng. Các thiết bị ngoại vi này bao gồm chuột, bàn phím, máy in, ổ đĩa ngoài, camera, điện thoại, v.v. Cổng USB có thể được dùng để truyền dữ liệu giữa máy tính của bạn và thiết bị và cũng để sạc điện cho thiết bị hỗ trợ. Để biết thêm thông tin, xem tài liệu về thiết bị. Một số máy tính cũng có cổng USB có tích hợp tính năng PowerShare, cho phép bạn sạc thiết bị USB ngay cả khi máy tính tắt. USB cũng hỗ trợ Cắm-và-Chạy và "trao đổi nóng" (hot swap). Cắm-và-Chạy Cho phép máy tính nhận diện và đặt cấu hình tự động một thiết bị. Trao đổi nóng Cho phép bạn tháo và kết nối thiết bị USB mà không cần khởi động lại máy tính. Cổng USB Bảng 7. Các loại cổng USB Cổng USB Tiêu chuẩn Cổng Mini USB Cổng Micro USB Cổng USB Cấp nguồn Cổng USB tiêu chuẩn có ở hầu hết máy tính xách tay và máy tính để bàn. Hầu hết thiết bị USB kết nối với máy tính bằng cổng này. Cổng mini USB được dùng trong các thiết bị điện tử nhỏ như camera, ổ đĩa lưu trữ ngoài, máy tính bảng, v.v. Cổng micro-usb nhỏ hơn cổng mini-usb và được dùng ở điện thoại, máy tính bảng, tai nghe không dây và các thiết bị điện tử nhỏ khác. Cổng USB Cấp nguồn dùng một đầu nối phức tạp hơn cổng USB tiêu chuẩn. Cần phải có hai đầu nối trong một dây cáp, một đầu cho phích cắm USB tiêu chuẩn và đầu kia để cắm điện, vì vậy cho phép các thiết bị có công suất lớn hơn được kết nối mà không cần sử dụng một nguồn điện cấp độc lập. Cổng này được dùng trong các thiết bị trong ngành bán lẻ như máy đọc mã vạch và máy in biên lai. Cổng và Kết nối 41
42 Các tiêu chuẩn USB Bảng 8. Các tiêu chuẩn USB USB 3.1 Thế hệ 2 USB 3.1 Thế hệ 1 USB 2.0 USB 1.x USB PowerShare Cũng được gọi là SuperSpeed USB+ (USB+ Siêu Tốc). Cổng này hỗ trợ các thiết bị ngoại vi như thiết bị lưu trữ, máy in, v.v... Cung cấp tốc độ truyền dữ liệu lên tới 10 Gb/giây. Có trên các kết nối USB Type-C và có chức năng của Thế hệ 1 ngoài khả năng phát video của DisplayPort qua USB. Cũng được gọi là SuperSpeed USB (USB Siêu Tốc). Cổng này hỗ trợ các thiết bị ngoại vi như thiết bị lưu trữ, máy in, v.v... Cung cấp tốc độ truyền dữ liệu lên tới 5 Gbps. Các hệ thống có cổng USB 3.0 Cũ giờ đều là USB 3.1 Thế hệ 1. Còn được gọi là Hi-Speed USB (USB Tốc độ Cao). Chuẩn này cung cấp thêm băng thông cho các ứng dụng đa phương tiện và lưu trữ. USB 2.0 hỗ trợ tốc độ truyền dữ liệu đến 480 Mbp. Chuẩn USB cũ hỗ trợ tốc độ truyền dữ liệu đến 11 Mb/giây. Tính năng USB PowerShare cho phép bạn sạc các thiết bị USB khi máy tính đã tắt nguồn hoặc đang ở trạng thái ngủ. Biểu tượng cho biết rằng cổng USB có hỗ trợ tính năng PowerShare. GHI CHÚ: Một số thiết bị USB nhất định có thể không sạc khi máy tính đang tắt hoặc ở trạng thái Ngủ. Trong trường hợp này, bật máy tính để sạc thiết bị. GHI CHÚ: Nếu bạn tắt máy tính trong khi đang sạc thiết bị USB, thiết bị có thể dừng sạc. Để tiếp tục sạc, ngắt kết nối thiết bị và kết nối lại. GHI CHÚ: Trên máy tính xách tay, tính năng PowerShare sẽ dừng sạc thiết bị khi sạc pin của máy tính xách tay đạt 10%. Bạn có thể cấu hình giới hạn này bằng chương trình thiết lập BIOS. USB-C Cổng Thunderbolt 3 (USB-C) Cổng Gỡ lỗi esata Tùy thuộc vào thiết bị của bạn, cổng này có thể hỗ trợ các thiết bị USB 3.1, Màn hình qua USB-C và Thunderbolt 3. Để biết thêm thông tin, hãy xem tài liệu đi kèm với thiết bị của bạn. Bạn có thể kết nối các thiết bị hỗ trợ USB 3.1 Thế hệ 2, USB 3.1 Thế hệ 1, DisplayPort và Thunderbolt vào cổng này. Cổng này cho phép bạn kết nối với màn hình bên ngoài bằng dongle. Cung cấp tốc độ truyền dữ liệu lên tới 40 Gbps. Cổng gỡ lỗi giúp người dùng tạm thời chạy các cổng USB 3.0 trong chế độ USB 2.0 để khắc phục sự cố và cũng được dùng khi cài đặt lại hệ điều hành bằng ổ đĩa quang USB hoặc ổ đĩa flash. esata cho phép bạn kết nối các thiết bị lưu trữ ngoài như ổ đĩa cứng và ổ đĩa quang với máy tính. Nó cung cấp cùng dạng băng thông rộng như cổng SATA trong. Máy tính của bạn có thể có cổng esata riêng biệt hoặc cổng kết hợp esata/usb. Mảng Đồ họa Hiển thị Mảng đồ họa hiển thị (VGA) cho phép bạn kết nối với màn hình, máy chiếu, v.v. Bạn có thể kết nối với cổng HDMI hoặc DVI bằng cách dùng bộ chuyển VGA sang HDMI hoặc VGA sang DVI tương ứng. Giao diện Hiển thị Kỹ thuật số Giao diện Hiển thị Kỹ thuật số (DVI) cho phép bạn kết nối máy tính với các màn hình như màn hình phẳng, máy chiếu, v.v. Có ba loại kết nối DVI: 42 Cổng và Kết nối
43 DVI-D (DVI-Kỹ thuật số) DVI-D truyền tín hiệu video số giữa card video và màn hình kỹ thuật số. Điều này cung cấp đầu ra video nhanh và chất lượng cao. DVI-A (DVI-Analog) DVI A truyền tín hiệu video analog đến một màn hình analog như màn hình CRT hoặc màn hình LCD analog. DVI- I (DVI-Tích hợp) DVI-I là một đầu nối tích hợp có thể truyền tín hiệu số hoặc tín hiệu analog. Cổng này linh hoạt hơn vì có thể dùng ở cả kết nối số và kết nối tương tự. Cổng DisplayPort DisplayPort cung cấp kết nối số giữa máy tính của bạn và các thiết bị hiển thị như màn hình, máy chiếu, v.v... Nó hỗ trợ cả tín hiệu video và âm thanh. DisplayPort được đặc biệt thiết kế để dùng với các màn hình máy tính. mini DisplayPort Mini-DisplayPort là phiên bản nhỏ hơn của DisplayPort. GHI CHÚ: DisplayPort và mini-displayport tương thích với nhau nhưng khác nhau về kích thước cổng và đầu nối. Nếu kích thước cổng khác nhau, dùng bộ chuyển đổi. Ưu điểm của DisplayPort Hỗ trợ độ phân giải cao và tốc độ làm mới cao Hỗ trợ truyền 3D Hỗ trợ đồng thời nhiều thiết bị hiển thị Hỗ trợ tính năng Bảo vệ nội dung Kỹ thuật số băng thông cao (High-bandwidth Digital Content Protection HDCP) Hỗ trợ bộ chuyển cắm-và-chạy, cho phép bạn kết nối màn hình bằng các chuẩn kết nối cũ hơn như DVI, HDMI và VGA Cáp DisplayPort có thể kéo dài đến 15 mét (49,21 ft) mà không cần bộ tăng cường tín hiệu. HDMI Giao diện đa phương tiện phân giải cao (HDMI) cung cấp kết nối số giữa máy tính, thiết bị hiển thị và các thiết bị đa phương tiện khác. Nó hỗ trợ cả tín hiệu video và âm thanh. Cổng HDMI thường có sẵn trên máy tính, TV, bộ giải mã tín hiệu TV, đầu phát DVD và Blu-ray, bảng điều khiển game, v.v. Ưu điểm của HDMI Hỗ trợ độ phân giải cao và tần số quét cao Hỗ trợ truyền 3D Hỗ trợ HDCP Thường có sẵn ở hầu hết máy tính và thiết bị đa phương tiện dân dụng Có thể dùng để cài đặt kết nối chỉ âm thanh, chỉ video hoặc cả âm thanh và video Tương thích với các màn hình có pixel cố định như màn hình LCD, màn hình plasma và máy chiếu Mini HDMI Giao diện đa phương tiện phân giải cao (HDMI) mini cung cấp kết nối số giữa máy tính của bạn và các thiết bị di động như điện thoại thông minh, máy tính xách tay, v.v... Micro HDMI Cổng và Kết nối 43
44 Giao diện đa phương tiện phân giải cao (HDMI) micro cung cấp kết nối số giữa máy tính của bạn và các thiết bị di động như điện thoại thông minh, máy tính xách tay, v.v... Đầu nối này giống với đầu nối micro-usb có ở hầu hết điện thoại thông minh. SPDIF S/PDIF là chuẩn truyền âm thanh ở định dạng số. Bạn có thể sử dụng S/PDIF cho các thiết bị âm thanh như card âm thanh, loa, hệ thống rạp hát tại nhà, TV, v.v. Nó cung cấp hỗ trợ âm thanh 5.1. Có hai dạng kết nối S/PDIF: Dạng quang Dùng sợi quang với đầu nối TOSLINK Dạng đồng trục Dùng cáp đồng trục với đầu nối RCA 44 Cổng và Kết nối
45 5 Phần mềm và Ứng dụng Absolute Absolute cung cấp các giải pháp bảo mật đầu cuối và quản lý rủi ro dữ liệu liên tục cho máy tính, máy tính bảng và điện thoại thông minh. Công nghệ Persistence cho phép bạn liên tục đánh giá rủi ro, đảm bảo vòng đời của mỗi thiết bị cũng như chủ động ứng phó các sự cố bảo mật. GHI CHÚ: Công nghệ Persistence có thể không được hỗ trợ trên tất cả các máy tính. Nhận trợ giúp về Absolute Dell cung cấp trợ giúp về công nghệ Persistence thông qua Absolute Software. Bạn có thể liên hệ Absolue Software để được trợ giúp cài đặt, cấu hình, sử dụng và khắc phục sự cố. Để liên hệ với Absolute Software, hãy xem trang web của Absolute Software hoặc gửi đến My Dell Downloads My Dell Downloads là kho lưu trữ phần mềm cho phép bạn tải xuống và cài đặt phần mềm đã được cài đặt sẵn trên máy tính nhưng chưa nhận phương tiện cho chúng. GHI CHÚ: My Dell Downloads có thể chưa được cung cấp ở mọi khu vực. GHI CHÚ: Bạn phải đăng ký để truy cập My Dell Downloads. My Dell Downloads cho phép bạn: Xem phần mềm ban đầu được cung cấp cùng với máy tính của bạn. Tải xuống và cài đặt phần mềm này. Thay đổi mật khẩu tài khoản My Dell Downloads. Để đăng ký và sử dụng My Dell Downloads: 1 Truy cập vào smartsource.dell.com/web/welcome.aspx. 2 Làm theo hướng dẫn trên màn hình để đăng ký máy tính của bạn. 3 Cài đặt lại phần mềm hoặc tạo phương tiện sao lưu để sử dụng sau này. Dell SupportAssist SupportAssist cung cấp thông tin về Sản phẩm, Model, Thông báo Rủi ro, Thẻ Dịch vụ, Mã Dịch vụ Nhanh và chi biết Bảo hành. Một số tính năng bao gồm: Notifications (Thông báo) cung cấp thông báo về tình trạng chung của hệ thống và cung cấp các tùy chọn tự hỗ trợ để giải quyết các vấn đề. Checkup (Kiểm tra) trạng thái cung cấp thông tin chẩn đoán, công cụ và tiện ích để phát hiện và khắc phục vấn đề của hệ thống. Phần mềm và Ứng dụng 45
46 System Info (Thông tin Hệ thống) cung cấp thông tin đầy đủ về phần mềm hệ thống và cấu hình phần cứng. Support (Hỗ trợ) cung cấp thông tin Hỗ trợ Sản phẩm như các tùy chọn liên hệ, hướng dẫn sử dụng, diễn đàn và nhiều thông tin khác. Các liên kết và Tài nguyên của Dell sau đây đều có trong mục Hỗ trợ Tải về Dell SupportAssist SupportAssist đã được cài đặt trên tất cả các máy tính và máy tính bảng mới của Dell. Để cài đặt lại SupportAssist, hãy tải về ứng dụng này và chạy chương trình cài đặt. Truy cập SupportAssist Windows 10 Nhấp hoặc nhấn vào biểu tượng Dell Help & Support (Trợ giúp & Hỗ trợ Dell) trên màn hình Start (Bắt đầu). Windows 8.1 Nhấp hoặc nhấn vào biểu tượng My Dell (Dell của tôi) trên màn hình Start (Bắt đầu). Windows 7 Nhấp Start (Bắt đầu) > All Programs (Tất cả chương trình) > Dell (Dell) > My Dell (Dell của tôi) > My Dell (Dell của tôi). PC Check GHI CHÚ: Kiểm tra PC chỉ có trên một số model lựa chọn. Dùng PC Check để kiểm tra việc sử dụng ổ cứng, chạy chẩn đoán phần cứng và theo dõi những thay đổi đã thực hiện với máy tính. Drive Space Manager (Trình quản lý Dung lượng Ổ đĩa) Quản lý ổ đĩa cứng bằng cách trình bày trực quan về dung lượng trống được sử dụng theo mỗi loại tập tin. Performance and Configuration History (Lịch sử Hiệu suất và Cấu hình) Theo dõi các thay đổi và sự kiện hệ thống theo thời gian. Tiện ích này hiển thị tất cả lần quét phần cứng, kiểm tra, thay đổi hệ thống, sự kiện quan trọng, và các điểm khôi phục hệ thống. Detailed System Information (Thông tin Hệ thống Chi tiết) Xem thông tin chi tiết về phần cứng và cấu hình hệ điều hành; truy cập các bản sao hợp đồng dịch vụ, thông tin bảo hành và các tùy chọn gia hạn bảo hành của bạn. Get Help (Nhận Trợ giúp) Xem các tùy chọn Hỗ trợ kỹ thuật Dell, Hỗ trợ khách hàng, Tìm hiểu và Đào tạo, Công cụ Trực tuyến, Hướng dẫn Bảo dưỡng, Thông tin Bảo hành, Câu hỏi thường gặp, v.v. Backup and Recovery (Sao lưu và Khôi phục) Truy cập các công cụ khôi phục hệ thống cho phép bạn: Tạo tập tin Dell Factory Image Restore trên máy tính để khôi phục máy tính lần sau. Tạo phương tiện khôi phục và sao lưu. System Performance Improvement Offers (Đề xuất Cải thiện Hiệu suất Hệ thống) Trang bị các giải pháp phần cứng và phần mềm giúp cải thiện hiệu suất hệ thống của bạn. Trung tâm giải pháp Trung tâm giải pháp là dịch vụ một cửa dành cho các dịch vụ hỗ trợ cao cấp nhằm cung cấp bảo trì và cấu hình máy tính, hỗ trợ và cài đặt mạng, lắp đặt giải trí gia đình, v.v. Bạn có thể lựa chọn một trong các danh mục hỗ trợ sau tùy thuộc vào nhu cầu của mình: hỗ trợ qua điện thoại hỗ trợ tại chỗ (hỗ trợ tại nhà) các dịch vụ trực tuyến. Các dịch vụ nổi bật bao gồm kiểm tra tình trạng máy tính miễn phí để tối ưu hóa và tăng tốc cho máy tính của bạn, trợ giúp những lỗi thường gặp và xử lý sự cố, loại bỏ phần mềm gián điệp và vi-rút, cài đặt mạng không dây và nhiều dịch vụ khác. Bạn cũng có thể tìm thấy các chủ đề và câu hỏi thường gặp về những vấn đề phổ biến nhất và hướng dẫn thực hiện tác vụ thông thường. Danh mục hỗ trợ cung cấp giá cả linh hoạt và cấp độ khác nhau về việc tham gia giải quyết vấn đề của khách hàng. Các sản phẩm và dịch vụ của Trung tâm Giải pháp 46 Phần mềm và Ứng dụng
47 Bảng 9. Các sản phẩm và dịch vụ của Trung tâm Giải pháp Loại Bảo hành và chăm sóc lâu dài Cài đặt và thiết lập Cung cấp Gia hạn bảo hành hoặc bảo trì, liên hệ Hướng dẫn kỹ thuật Dell Cài đặt máy tính Cài đặt mạng không dây Cài đặt phần mềm Cài đặt hệ điều hành Windows Nâng cấp phần cứng gắn trong Cài đặt nhà hát tại gia và TV Cài đặt phần mềm diệt vi-rút Thiết lập và Internet Cài đặt phụ kiện máy tính Thiết lập kiểm soát của bố mẹ về Internet Chuyển tải tập tin và sao lưu dữ liệu Xử lý sự cố và sửa chữa Tăng tốc máy tính Loại bỏ phần mềm gián điệp và vi-rút Khôi phục dữ liệu Lỗi máy tính và xử lý sự cố Lỗi mạng và xử lý sự cố Quickset Quickset là bộ ứng dụng phần mềm cung cấp chức năng nâng cao cho máy tính Dell. Bộ ứng dụng này giúp truy cập dễ dàng nhiều chức năng thường sẽ yêu cầu một số bước. Một số tính năng bạn có thể truy cập bằng cách sử dụng Dell Quickset bao gồm: Đặt cấu hình phím tắt kết nối không dây. Hủy kích hoạt hoặc kích hoạt sạc pin. Thay đổi hành vi của phím Fn. GHI CHÚ: Quickset có thể không được hỗ trợ trên tất cả các máy tính. Cài đặt Quickset Quickset được cài đặt sẵn trên máy tính Dell mới. Nếu cần cài đặt lại Quickset, hãy tải xuống từ trang web hỗ trợ của Dell tại GHI CHÚ: Nếu bạn khôi phục máy tính bằng cách sử dụng Khôi phục PC hoặc ứng dụng tương tự, Quickset cũng được khôi phục. Phần mềm và Ứng dụng 47
48 Các ứng dụng NVIDIA 3D Ứng dụng NVIDIA 3DTV Play được cài đặt trên máy tính cho phép bạn chơi game 3D, xem video Blu-ray 3D và duyệt hình ảnh 3D. Ứng dụng hỗ trợ các game tương tự như NVIDIA 3D Vision. Để biết danh sách các game 3D được hỗ trợ, hãy xem GHI CHÚ: Tham khảo hỗ trợ NVIDIA để biết thêm chi tiết về ứng dụng này. GHI CHÚ: Ứng dụng NVIDIA 3D không có ở tất cả các máy tính. Chơi game 3D 1 Bật game ở chế độ toàn màn hình. 2 Nếu bạn thấy thông báo cho biết chế độ hiện tại không tương thích với HDMI v1.4, hãy cài đặt độ phân giải trong trò chơi là 1280 x 720 (720p) ở chế độ HD 3D. Các phím tắt bàn phím Các phím tắt sau đây khả dụng đối với game 3D: Bảng 10. Phím tắt bàn phím khi chơi game 3D Các phím Mô tả Chức năng <Ctrl><t> Ẩn/hiện hiệu ứng 3D lập thể Bật hoặc tắt 3DTV. GHI CHÚ: Hiệu suất chơi game có thể giảm khi dùng chế độ HD 3D ngay cả khi tắt tính năng 3DTV Play. Để tối đa hóa hiệu suất, chọn chế độ HD hoặc SD khi hủy kích hoạt 3DTV Play. <Ctrl><F4> Tăng chiều sâu 3D Tăng chiều sâu 3D ở game hiện tại. <Ctrl><F3> Giảm chiều sâu 3D Giảm chiều sâu 3D ở game hiện tại. <Ctrl><F11> <Ctrl><Alt><Insert> Ẩn/hiện thông báo tương thích ingame Chụp màn hình 3D của trò chơi hiện tại và lưu tập tin trong thư mục Documents (Tài liệu). Để xem tập tin, dùng Trình xem hình NVIDIA 3D. Hiển thị cài đặt đề xuất NVIDIA cho trò chơi hiện tại. <Ctrl><F6> Tăng tính hội tụ Di chuyển đối tượng về phía bạn; hội tụ tối đa sẽ đặt tất cả đối tượng trước phông nền vào không gian của bạn; cũng được dùng để đặt ống ngắm laser. <Ctrl><F5> Giảm tính hội tụ Di chuyển đối tượng cách xa bạn; hội tụ tối thiểu đặt tất cả đối tượng sau phông nền vào không gian của bạn; cũng được dùng để đặt ống ngắm laser. GHI CHÚ: Để biết thêm thông tin, hãy xem tập tin trợ giúp ứng dụng NVIDIA. 48 Phần mềm và Ứng dụng
49 DellConnect DellConnect là công cụ trực tuyến cho phép nhân viên Dell truy cập máy tính của bạn (dưới sự giám sát của bạn) để chẩn đoán và giải quyết từ xa các vấn đề về máy tính của bạn. Công cụ này cho phép nhân viên đại diện hỗ trợ kỹ thuật tương tác với máy tính dưới sự đồng ý của bạn. Yêu cầu DellConnect được khởi tạo bởi nhân viên hỗ trợ kỹ thuật khi cần thiết trong quá trình xử lý sự cố. GHI CHÚ: Để truy cập DellConnect và biết các điều khoản sử dụng, hãy xem Phần mềm và Ứng dụng 49
50 Tùy chọn khôi phục hệ thống Khôi phục hệ điều hành THẬN TRỌNG: Sử dụng đĩa Dell Factory Image Restore hoặc hệ điều hành sẽ xóa vĩnh viễn tất cả tập tin trên máy tính. Nếu có thể, hãy sao lưu tập tin dữ liệu trước khi sử dụng các tùy chọn này. Bạn có thể khôi phục hệ điều hành trên máy tính bằng cách sử dụng một trong các tùy chọn sau: Bảng 11. Tùy chọn khôi phục hệ thống 6 Tùy chọn Dell Backup and Recovery Đĩa cài đặt lại hệ thống Khôi phục hệ thống Dell Factory Image Restore Mô tả Sử dụng tùy chọn này như giải pháp trước hết để khôi phục hệ điều hành. Sử dụng tùy chọn này khi lỗi hệ điều hành ngăn chặn việc sử dụng Dell Backup and Recovery hoặc khi cài đặt Windows trên ổ cứng mới hoặc ổ cứng thay thế. Sử dụng tùy chọn này để khôi phục cấu hình hệ điều hành đến thời điểm trước đó mà không ảnh hưởng đến các tập tin. Dùng ứng dụng này như lựa chọn cuối dùng để khôi phục hệ điều hành. Phương pháp này sẽ xóa tất cả tập tin và ứng dụng mà bạn đã lưu hoặc cài đặt trên máy tính. Dell Backup and Recovery Dell Backup and Recovery có hai phiên bản: Dell Backup and Recovery Basic Dell Backup and Recovery Premium Bảng 12. Các tính năng của Dell Backup and Recovery Basic Tính năng Cơ bản Nâng cao Khôi phục hệ thống về trạng thái gốc Sao lưu tập tin thủ công Khôi phục tập tin từ sao lưu Liên tục sao lưu tập tin để giảm thiểu việc mất dữ liệu 50 Khôi phục hệ điều hành
51 Tính năng Cơ bản Nâng cao Tạo bản sao lưu toàn hệ thống (gồm ứng dụng và cài đặt) Kết hợp nhiều sao lưu và lưu trữ sao lưu cũ Sao lưu và khôi phục tập tin theo kiểu Dell Backup and Recovery Basic Truy cập Dell Backup and Recovery Basic Windows 10 1 Nhấp vào Bắt đầu, nhập Sao lưu vào ô tìm kiếm. 2 Nhấp vào biểu tượng Dell Backup and Recovery rồi làm theo hướng dẫn trên màn hình. Windows 8 1 Sử dụng nút tìm kiếm. 2 Nhấp hoặc nhấn vào Ứng dụng rồi nhập Dell Backup and Recovery vào ô tìm kiếm. 3 Nhấp hoặc nhấn vào Dell Backup and Recovery trong danh sách kết quả tìm kiếm rồi làm theo hướng dẫn trên màn hình. Tạo đĩa cài đặt lại hệ thống 1 Khởi động Dell Backup and Recovery. 2 Nhấp hoặc nhấn vào ô xếp Phương tiện khôi phục gốc. 3 Làm theo hướng dẫn trên màn hình. Khôi phục máy tính 1 Khởi động Dell Backup and Recovery. 2 Nhấp hoặc nhấn vào ô xếp Khôi phục. 3 Nhấp hoặc nhấn vào Khôi phục hệ thống. 4 Nhấp hoặc nhấn vào Có, tiếp tục. 5 Làm theo hướng dẫn trên màn hình. Dell Backup and Recovery Premium THẬN TRỌNG: Dù bạn được cung cấp tùy chọn để bảo toàn tập tin cá nhân trong quá trình khôi phục, chúng tôi đề nghị bạn nên sao lưu tập tin cá nhân vào đĩa hoặc ổ đĩa riêng biệt trước khi dùng tùy chọn khôi phục. GHI CHÚ: Nếu bạn đặt mua Dell Backup and Recovery Premium cùng với máy tính thông qua ứng dụng Giao hàng kỹ thuật số, bạn cần tải về Dell Backup and Recovery Basic trước để nhận tùy chọn Dell Backup and Recovery Premium. Khôi phục hệ điều hành 51
52 Nâng cấp lên Dell Backup and Recovery Premium 1 Khởi động Dell Backup and Recovery (Sao lưu và Khôi phục Dell). 2 Nhấp hoặc nhấn vào ô xếp Backup (Sao lưu) và chọn Data Backup (Sao lưu Dữ liệu). 3 Nhấp hoặc nhấn vào Upgrade to Dell Backup and Recovery Premium (Nâng cấp lên Dell Backup and Recovery Premium). Khôi phục dữ liệu từ một bản sao lưu hệ thống 1 Khởi động Dell Backup and Recovery. 2 Nhấp hoặc nhấn vào ô xếp Sao lưu rồi chọn Sao lưu hệ thống. 3 Làm theo hướng dẫn trên màn hình. Khôi phục thư mục hoặc tập tin cụ thể từ Sao lưu toàn hệ thống 1 Khởi động Dell Backup and Recovery. 2 Nhấp hoặc nhấn vào ô xếp Khôi phục rồi chọn Khôi phục dữ liệu. 3 Nhấp hoặc nhấn vào Có, tiếp tục. 4 Làm theo hướng dẫn trên màn hình. Khôi phục thư mục hoặc tập tin cụ thể từ bản sao lưu thư mục và tập tin 1 Khởi động Dell Backup and Recovery. 2 Nhấp hoặc nhấn vào ô xếp Khôi phục rồi chọn Khôi phục dữ liệu của bạn. 3 Nhấp hoặc nhấn vào Duyệt, chọn các tập tin và thư mục của bạn rồi chọn OK. 4 Nhấp hoặc nhấn vào Khôi phục ngay. 5 Làm theo hướng dẫn trên màn hình. Tạo bản sao lưu toàn hệ thống 1 Khởi động Dell Backup and Recovery (Sao lưu và Khôi phục Dell). 2 Nhấp hoặc nhấn vào ô xếp Backup (Sao lưu), sau đó chọn System Recovery (Khôi phục Hệ thống). 3 Nhấp hoặc nhấn vào Backup Now (Sao lưu Ngay). 4 Làm theo các hướng dẫn trên màn hình. Dell Factory Image Restore THẬN TRỌNG: Sử dụng tùy chọn Dell Factory Image Restore sẽ loại bỏ vĩnh viễn trình điều khiển hoặc chương trình bất kỳ được cài đặt sau khi bạn nhận máy tính. Chuẩn bị phương tiện sao lưu các ứng dụng cần cài đặt lại trước khi dùng Dell Factory Image Restore. GHI CHÚ: Dell Factory Image Restore có thể không có ở một số nước hoặc máy tính nhất định. Chỉ dùng Dell Factory Image Restore như phương pháp cuối cùng để khôi phục hệ điều hành. Tùy chọn này khôi phục phần mềm trên ổ cứng về trạng thái đã được giao hàng ban đầu. Các tập tin hoặc chương trình bất kỳ được bổ sung sau khi bạn nhận máy tính bao gồm tập tin dữ liệu như hình ảnh, âm nhạc, và video bị xóa vĩnh viễn. 52 Khôi phục hệ điều hành
53 Truy cập Dell Factory Image Restore THẬN TRỌNG: Sử dụng Dell Factory Image Restore sẽ xóa vĩnh viễn tất cả dữ liệu trên ổ cứng và xóa bỏ chương trình hoặc trình điều khiển bất kỳ được cài đặt sau khi bạn nhận máy tính. Nếu có thể, hãy sao lưu dữ liệu trước khi thực hiện Dell Factory Image Restore. Dùng Dell Factory Image Restore chỉ khi các phương pháp khôi phục khác thất bại. Sau hai lần thử khởi động hệ điều hành không thành công, trình tự khởi động tự động thực hiện tùy chọn khôi phục hệ thống và sửa chữa tự động. Khởi động Dell Factory Image Restore GHI CHÚ: Sử dụng Dell Factory Image Restore sẽ xóa vĩnh viễn tất cả dữ liệu trên ổ cứng và xóa bỏ chương trình hoặc trình điều khiển bất kỳ được cài đặt sau khi bạn nhận máy tính. Nếu có thể, hãy sao lưu dữ liệu trước khi thực hiện Dell Factory Image Restore. Sử dụng Dell Factory Image Restore chỉ khi Khôi phục hệ thống không giải quyết vấn đề hệ điều hành. 1 Bật hoặc khởi động lại máy tính. 2 Khi hiện logo DELL, hãy nhấn F8 vài lần để truy cập cửa sổ Advanced Boot Options (Tùy chọn Khởi động Nâng cao). GHI CHÚ: Nếu chờ quá lâu và logo hệ điều hành xuất hiện, hãy tiếp tục chờ đến khi bạn nhìn thấy màn hình nền Microsoft Windows; sau đó, khởi động lại máy tính và thử lại. 3 Chọn Repair Your Computer (Sửa chữa Máy tính). Cửa sổ System Recovery Options (Tùy chọn Khôi phục Hệ thống) xuất hiện. 4 Chọn một kiểu bố trí bàn phím và nhấp hoặc nhấn vào Next (Tiếp theo). 5 Đăng nhập máy tính cục bộ. 6 Chọn Dell Factory Image Restore hoặc Dell Factory Tools > Dell Factory Image Restore (tùy theo cấu hình máy tính). 7 Nhấp hoặc nhấn vào Next (Tiếp theo). Màn hình Confirm Data Deletion (Xác nhận Xóa Dữ liệu) xuất hiện. GHI CHÚ: Nếu bạn không muốn thực hiện với Dell Factory Image Restore, hãy nhấp hoặc nhấn vào Cancel (Hủy). 8 Chọn hộp kiểm để xác nhận bạn muốn tiếp tục định dạng lại ổ đĩa cứng và khôi phục phần mềm hệ thống về tình trạng xuất xưởng, sau đó nhấp hoặc nhấn vào Next (Tiếp theo). Quá trình khôi phục bắt đầu và có thể mất 20 phút hoặc lâu hơn để hoàn tất. 9 Khi hoạt động khôi phục hoàn tất, nhấp hoặc nhấn Finish (Hoàn tất) để khởi động lại máy tính. Khôi phục hệ thống THẬN TRỌNG: Sao lưu tập tin dữ liệu thường xuyên. Khôi phục hệ thống không giám sát hoặc khôi phục tập tin dữ liệu của bạn. Khôi phục hệ thống là công cụ Microsoft Windows giúp bạn hoàn tác các thay đổi phần mềm cho máy tính mà không ảnh hưởng đến tập tin cá nhân như tài liệu, hình ảnh, , v.v. Mỗi khi bạn cài đặt trình điều khiển thiết bị hoặc phần mềm, máy tính cập nhật tập tin hệ thống Windows để hỗ trợ thiết bị hoặc phần mềm mới. Đôi khi, việc này gây lỗi không mong muốn. Khôi phục hệ thống giúp bạn khôi phục trạng thái cho tập tin hệ thống Windows trước khi cài đặt trình điều khiển thiết bị hoặc phần mềm. System Restore (Khôi phục hệ thống) sẽ tạo và lưu các điểm khôi phục theo các khoảng thời gian định kỳ. Bạn dùng các điểm khôi phục này (hoặc tạo các điểm khôi phục của riêng mình) để khôi phục trạng thái trước đó cho tập tin hệ thống máy tính. Sử dụng khôi phục hệ thống nếu việc thay đổi phần mềm, trình điều khiển hoặc các cài đặt hệ thống khác đã khiến máy tính rơi vào trạng thái hoạt động không mong muốn. Khôi phục hệ điều hành 53
54 GHI CHÚ: Nếu phần cứng được lắp đặt mới là nguyên nhân, hãy tháo hoặc ngắt đấu nối phần cứng đó và thử khôi phục hệ thống. GHI CHÚ: Khôi phục hệ thống không sao lưu các tập tin cá nhân vì thế không thể khôi phục các tập tin cá nhân đã bị xóa hoặc bị hỏng Windows 10 Sử dụng Khôi phục hệ thống 1 Nhấp chuột phải (hoặc nhấn và giữ) nút Bắt đầu rồi chọn Pa-nen Điều khiển. 2 Nhập Khôi phục vào ô tìm kiếm. 3 Nhấp hoặc nhấn vào Khôi phục. 4 Nhấp hoặc nhấn vào Mở khôi phục hệ thống. 5 Nhấp hoặc nhấn vào Tiếp rồi làm theo hướng dẫn trên màn hình. Hoàn tác khôi phục hệ thống lần cuối 1 Nhấp chuột phải (hoặc nhấn và giữ) nút Bắt đầu rồi chọn Pa-nen Điều khiển. 2 Nhấp hoặc nhấn vào Bảo mật và Bảo trì. 3 Nhấp hoặc nhấn vào Khôi phục. 4 Nhấp hoặc nhấn vào Mở khôi phục hệ thống và làm theo hướng dẫn trên màn hình để hoàn tác việc khôi phục hệ thống lần gần nhất. Windows 8.1 Sử dụng Khôi phục hệ thống 1 Nhấp hoặc nhấn vào Cài đặt trong thanh nút bên hông. 2 Nhấp hoặc nhấn vào Pa-nen Điều khiển. 3 Nhập Khôi phục vào ô tìm kiếm. 4 Nhấp hoặc nhấn vào Khôi phục rồi nhấp hoặc nhấn vào Mở khôi phục hệ thống. 5 Làm theo hướng dẫn trên màn hình. Hoàn tác khôi phục hệ thống lần cuối 1 Nhấp hoặc nhấn vào Cài đặt trong thanh nút bên hông. 2 Nhấp hoặc nhấn vào Pa-nen Điều khiển. 3 Trong cửa sổ Hệ thống, nhấp hoặc nhấn vào Trung tâm hành động. 4 Tại góc phải bên dưới cửa sổ Trung tâm hành động, hãy nhấp hoặc nhấn vào Khôi phục. 5 Nhấp hoặc nhấn vào Mở khôi phục hệ thống và làm theo hướng dẫn trên màn hình để hoàn tác việc khôi phục hệ thống lần gần nhất. 54 Khôi phục hệ điều hành
55 Windows 7 Sử dụng Khôi phục hệ thống 1 Nhấp vào Bắt đầu. 2 Trong ô tìm kiếm, hãy nhập Khôi phục hệ thống rồi nhấn Enter. GHI CHÚ: Cửa sổ Điều khiển tài khoản người dùng có thể xuất hiện. Nếu bạn là quản trị viên trên máy tính, hãy nhấp hoặc nhấn Tiếp tục; nếu không, hãy liên hệ quản trị viên của máy tính đó. 3 Nhấp vào Tiếp và làm theo hướng dẫn trên màn hình. Hoàn tác khôi phục hệ thống lần cuối Trong trường hợp Khôi phục hệ thống không giải quyết sự cố, bạn có thể hoàn tác khôi phục hệ thống cuối. GHI CHÚ: Trước khi hoàn tác khôi phục hệ thống lần gần đây nhất, hãy lưu và đóng tất cả tập tin đang mở và thoát mọi chương trình đang mở. Không thay đổi, mở, hoặc xóa các chương trình hoặc tập tin bất kỳ đến khi khôi phục hệ thống hoàn toàn. 1 Nhấp hoặc nhấn vào Bắt đầu. 2 Trong ô tìm kiếm, hãy nhập Khôi phục hệ thống rồi nhấn Enter. 3 Nhấp hoặc nhấn vào Hoàn tác khôi phục lần cuối, nhấp hoặc nhấn vào Tiếp rồi làm theo hướng dẫn trên màn hình. Đĩa Hệ điều hành THẬN TRỌNG: Cài đặt lại hệ điều hành bằng cách sử dụng đĩa Hệ điều hành sẽ xóa vĩnh viễn tất cả dữ liệu và phần mềm khỏi máy tính. GHI CHÚ: Đĩa Hệ điều hành là tùy chọn và có thể không được giao cùng máy tính. Bạn có thể dùng đĩa hệ điều hành để cài đặt hoặc cài đặt lại hệ điều hành trên máy tính của mình. Bạn phải cài đặt lại tất cả trình điều khiển và phần mềm sau khi cài đặt lại hệ điều hành bằng cách sử dụng đĩa hệ điều hành. Cài đặt lại hệ điều hành bằng cách sử dụng đĩa Hệ điều hành Để cài đặt lại hệ điều hành: 1 Nạp đĩa Hệ điều hành vào và khởi động lại máy tính. 2 Khi logo DELL xuất hiện, hãy nhấn F12 ngay để truy cập vào menu khởi động. GHI CHÚ: Nếu bạn chờ quá lâu và logo hệ điều hành xuất hiện, tiếp tục chờ đến khi máy tính tải hệ điều hành; sau đó, khởi động lại máy tính và thực hiện lại. 3 Chọn ổ đĩa CD/DVD từ danh sách và nhấn Enter. 4 Làm theo hướng dẫn trên màn hình. Phương tiện cài đặt lại hệ thống Phương tiện cài đặt lại hệ thống được tạo bằng cách sử dụng Dell Backup and Recovery sẽ cho phép bạn trả ổ cứng về trạng thái hoạt động như khi bạn mua máy tính trong khi vẫn bảo toàn các tập tin dữ liệu trên máy tính. Sử dụng Dell Backup and Recovery để tạo phương tiện cài đặt lại hệ thống. Khôi phục hệ điều hành 55
56 Khôi phục máy tính bằng cách sử dụng phương tiện cài đặt lại hệ thống Để khôi phục máy tính bằng cách sử dụng phương tiện cài đặt lại hệ thống: 1 Tắt máy tính. 2 Đưa đĩa khôi phục hệ thống vào ổ đĩa quang hoặc kết nối thẻ nhớ USB rồi bật nguồn máy tính. 3 Khi logo DELL xuất hiện, hãy nhấn F12 ngay để truy cập vào menu khởi động. GHI CHÚ: Nếu bạn chờ quá lâu và logo hệ điều hành xuất hiện, tiếp tục chờ đến khi máy tính tải hệ điều hành; sau đó, khởi động lại máy tính và thực hiện lại. 4 Đánh dấu phương tiện dùng để khôi phục rồi nhấn Enter. 5 Nếu được nhắc nhở, nhanh chóng nhấn phím bất kỳ để khởi động từ thiết bị khởi động. 6 Làm theo hướng dẫn trên màn hình để hoàn tất quá trình khôi phục. 56 Khôi phục hệ điều hành
57 7 Xử lý sự cố Các bước khắc phục sự cố cơ bản Phần này liệt kê một số bước xử lý sự cố cơ bản mà bạn có thể dùng để xử lý các vấn đề thông thường ở máy tính của bạn. Đảm bảo máy tính đang bật và tất cả các thành phần đều đang có điện. Đảm bảo tất cả dây cáp đều được cắm chặt vào các cổng tương ứng. Đảm bảo dây cáp không bị hỏng hoặc bị xước. Đảm bảo không có chân nào trên các đầu nối bị cong hoặc gẫy. Khởi động lại máy tính của bạn và kiểm tra sự cố còn hay không. Đối với các sự cố về kết nối Internet, ngắt phích cắm modem và bộ định tuyến khỏi ổ cắm điện, chờ khoảng 30 giây, cắm phích lại rồi thử kết nối lại. Đối với các sự cố âm thanh, đảm bảo rằng nút âm lượng không bị tắt tiếng hoặc kết nối loa ngoài và kiểm tra âm thanh. GHI CHÚ: Để biết thêm thông tin về khắc phục sự cố, giải pháp cho sự cố thông thường cũng như các câu hỏi thường gặp, hãy xem Để liên hệ với bộ phận hỗ trợ kỹ thuật của Dell, hãy xem Liên hệ với Dell. Chẩn đoán Máy tính của bạn có công cụ chẩn đoán được cài sẵn để giúp bạn xác định sự cố ở máy tính. Các công cụ này có thể thông báo sự cố cho bạn bằng thông báo lỗi, các mã đèn hoặc các mã tiếng bíp. Đánh giá hệ thống trước khi khởi động Bạn có thể dùng Đánh giá hệ thống trước khi khởi động (PSA) để chẩn đoán các sự cố khác nhau của phần cứng. Chương trình epsa kiểm tra các thiết bị như bo mạch hệ thống, bàn phím, màn hình, bộ nhớ, ổ đĩa cứng, v.v... GHI CHÚ: PSA có thể không được hỗ trợ trên tất cả các máy tính. Gọi PSA 1 Bật hoặc khởi động lại máy tính. 2 Nhấn F12 khi xuất hiện logo Dell để truy cập vào chương trình thiết lập BIOS. GHI CHÚ: Nếu bạn chờ quá lâu và logo hệ điều hành xuất hiện, hãy tiếp tục chờ đến khi thấy màn hình nền Windows, sau đó khởi động lại máy tính và thử lại. 3 Chọn Chẩn đoán rồi nhấn Enter. 4 Làm theo hướng dẫn trên màn hình để hoàn tất quá trình kiểm tra. Nếu một bộ phận không kiểm tra được, thì quá trình kiểm tra sẽ dừng, máy tính sẽ phát ra tiếng bíp và một mã lỗi sẽ hiển thị. Ghi lại (các) mã lỗi và tìm giải pháp tại hoặc Liên hệ với Dell. Làm theo hướng dẫn trên màn hình để tiếp tục với quá trình kiểm tra kế tiếp, kiểm tra lại bộ phận đã không kiểm tra được hoặc dừng quá trình kiểm tra rồi khởi động lại máy tính. Nếu PSA hoàn tất thành công, thì thông báo sau sẽ xuất hiện trên màn hình của Xử lý sự cố 57
58 bạn: Hiện không tìm thấy sự cố nào xảy ra với hệ thống này. Bạn có muốn chạy các kiểm tra bộ nhớ còn lại không? Kiểm tra này sẽ mất 30 phút hoặc hơn. Bạn có muốn tiếp tục không? (Khuyên dùng). Nhấn <y> để tiếp tục nếu bạn đang gặp vấn đề về bộ nhớ, hoặc nhấn <n> để kết thúc quá trình kiểm tra. GHI CHÚ: Nhấn Esc vào bất cứ thời điểm nào trong quá trình kiểm tra để hủy ngang quá trình này và khởi động lại máy tính. PSA nâng cao Bạn có thể dùng tính năng Đánh giá Hệ thống Trước khi khởi động Nâng cao (epsa) để chẩn đoán các sự cố khác nhau ở phần cứng. Chương trình epsa kiểm tra các thiết bị như bo mạch hệ thống, bàn phím, màn hình, bộ nhớ, ổ đĩa cứng, v.v... GHI CHÚ: Tính năng epsa có thể không được hỗ trợ trên tất cả các máy tính. Màn hình chính epsa được chia thành ba vùng: Cửa sổ Thiết bị Xuất hiện bên trái màn hình chính epsa. Cửa sổ này hiển thị tất cả thiết bị trong máy tính của bạn và có thể dùng để chọn thiết bị. Cửa sổ Điều khiển Xuất hiện phía dưới bên phải màn hình chính epsa. Chọn hộp kiểm Thorough Test Mode (Chế độ Kiểm tra Toàn diện) trong cửa sổ điều khiển sẽ tối đa hóa phạm vi và thời lượng kiểm tra. Thanh trạng thái xuất hiện phía dưới bên trái cửa sổ điều khiển và cho biết tổng quát về việc hoàn tất kiểm tra. Để kiểm tra các thiết bị đã chọn, hãy nhấp hoặc nhấn vào Run Tests (Chạy Kiểm tra). Để thoát epsa và khởi động lại máy tính, hãy nhấp hoặc nhấn Exit (Thoát). Cửa sổ Trạng thái Xuất hiện bên phải màn hình chính epsa. Vùng trạng thái có bốn tab: Configuration (Cấu hình) Hiển thị thông tin về trạng thái và cấu hình chi tiết của tất cả thiết bị có thể được kiểm tra bằng epsa. Results (Kết quả) Hiển thị tất cả kiểm tra được thực hiện, hoạt động của chúng và kết quả của từng kiểm tra. System Health (Tình trạng Hệ thống) Hiển thị trạng thái của pin, bộ chuyển đổi nguồn, quạt, v.v. Event Log (Nhật ký Sự kiện) Cung cấp thông tin chi tiết về tất cả các lần kiểm tra. Cột Stat (Trạng thái) hiển thị trạng thái của các lần kiểm tra. LCD BIST LCD BIST (Tự kiểm tra cài sẵn) giúp bạn xác định xem một sự cố về hiển thị có phải do LCD hoặc một số bộ phận khác gây ra hay không. Kiểm tra có thể hiển thị màu và văn bản khác nhau trên màn hình và nếu bạn không thấy bất kỳ sự cố nào trong khi kiểm tra thì sự cố nằm ngoài LCD. GHI CHÚ: Thiết bị ngoại vi có thể có các chẩn đoán dành riêng cho chúng. Để biết thêm thông tin, hãy xem tài liệu được cung cấp cùng với thiết bị ngoại vi của bạn. Khởi động LCD BIST 1 Bật hoặc khởi động lại máy tính. 2 Nhấn F12 khi xuất hiện logo Dell để truy cập vào chương trình thiết lập BIOS. GHI CHÚ: Nếu bạn chờ quá lâu và logo hệ điều hành xuất hiện, hãy tiếp tục chờ đến khi thấy màn hình nền Windows, sau đó khởi động lại máy tính và thử lại. 3 Chọn Chẩn đoán rồi nhấn Enter. 4 Nếu bạn không thấy các dòng có màu trên màn hình, nhấn N để vào LCD BIST. 58 Xử lý sự cố
59 Gọi epsa Để gọi epsa: 1 Khởi động lại máy tính. 2 Nhấn F12 khi xuất hiện logo Dell để truy cập vào chương trình thiết lập BIOS. GHI CHÚ: Nếu bạn chờ quá lâu và logo hệ điều hành xuất hiện, hãy tiếp tục chờ đến khi thấy màn hình nền Windows, sau đó khởi động lại máy tính rồi thử lại. 3 Chọn Chẩn đoán rồi nhấn Enter. 4 Làm theo hướng dẫn trên màn hình để hoàn tất kiểm tra và ghi lại bất kỳ thông báo lỗi nào xuất hiện. Nếu một bộ phận không kiểm tra được, thì quá trình kiểm tra sẽ dừng, máy tính sẽ phát ra tiếng bíp và một mã lỗi sẽ hiển thị. Ghi lại (các) mã lỗi và tìm giải pháp tại hoặc Liên hệ với Dell. Làm theo chỉ dẫn trên màn hình để tiếp tục với kiểm tra kế tiếp, kiểm tra lại bộ phận đã không thể kiểm tra, hoặc dừng kiểm tra và khởi động lại máy tính. Nếu PSA hoàn tất thành công, thì thông báo sau sẽ xuất hiện trên màn hình của bạn: Hiện không tìm thấy sự cố nào xảy ra với hệ thống này. Bạn có muốn chạy các kiểm tra bộ nhớ còn lại không? Kiểm tra này sẽ mất 30 phút hoặc hơn. Bạn có muốn tiếp tục không? (Khuyên dùng). Nhấn <y> để tiếp tục nếu bạn đang gặp vấn đề về bộ nhớ, hoặc nhấn <n> để kết thúc quá trình kiểm tra. Nếu epsa hoàn tất và có báo lỗi, thông báo sau đây sẽ xuất hiện trên màn hình: Đã hoàn tất quá trình kiểm tra. Đã phát hiện một hoặc nhiều lỗi. Tab Nhật ký sự kiện trong cửa sổ Trạng thái sẽ hiển thị lỗi xảy ra trong quá trình kiểm tra epsa. Mã tiếng bíp Máy tính của bạn có thể phát ra một loạt tiếng bíp trong khi khởi động nếu có lỗi hoặc sự cố. Loạt tiếng bíp này, gọi là mã tiếng bíp, sẽ nhận dạng sự cố. Nếu điều này xảy ra, ghi nhận lại mã tiếng bíp và liên hệ Dell để được hỗ trợ. GHI CHÚ: Một số mã tiếng bíp được đề cập trong bảng dưới đây có thể không áp dụng với máy tính của bạn. Bảng 13. Mã tiếng bíp và các sự cố có thể xảy ra Mã tiếng bíp Một Hai Sự cố có thể xảy ra Bo mạch hệ thống có thể hỏng Không thể kiểm tra tổng cho BIOS ROM. Không phát hiện RAM GHI CHÚ: Nếu bạn đã lắp đặt hoặc thay mô-đun bộ nhớ, hãy đảm bảo mô-đun bộ nhớ được đặt đúng. Ba Bốn Năm Sáu Bảy Bo mạch hệ thống có thể hỏng Lỗi chipset Không thể ghi/đọc RAM Đồng hồ thời gian Thực hỏng Card video hoặc bộ điều khiển video hỏng Bộ xử lý hỏng GHI CHÚ: Mã tiếng bíp này chỉ được hỗ trợ ở các máy tính dùng bộ xử lý Intel. Xử lý sự cố 59
60 Mã tiếng bíp Tám Sự cố có thể xảy ra Màn hình hỏng 60 Xử lý sự cố
61 8 BIOS BIOS lưu trữ thông tin phần cứng của máy tính của bạn và chuyển thông tin này đến hệ điều hành khi máy tính khởi động. Bạn có thể thay đổi các cài đặt cơ bản của phần cứng đã lưu trong BIOS bằng cách sử dụng chương trình thiết lập BIOS. Bạn có thể dùng chương trình thiết lập BIOS để: Đặt hoặc thay đổi tùy chọn theo người dùng, như mật khẩu người dùng. Xác định thiết bị đã cài đặt trên máy tính của bạn, như dung lượng bộ nhớ, kiểu ổ đĩa cứng, v.v... Thay đổi các thông tin cấu hình hệ thống sau khi bạn thêm, thay đổi hoặc gỡ bỏ bất kỳ phần cứng nào trong máy tính của mình. Thay đổi thiết lập BIOS GHI CHÚ: Cài đặt không đúng trong chương trình thiết lập BIOS có thể làm máy tính không khởi động, vận hành không đúng hoặc gây hư hỏng cho máy tính. Bạn có thể cần phải thay đổi các cài đặt như ngày và giờ, thiết bị khởi động và trình tự khởi động, bật hoặc tắt PowerShare, v.v... Để thay đổi cài đặt, hãy vào chương trình thiết lập BIOS, xác định vị trí cài đặt mà bạn muốn thay đổi rồi làm theo hướng dẫn trên màn hình. Vào chương trình thiết lập BIOS 1 Bật (hoặc khởi động lại) máy tính của bạn. 2 Trong quá trình POST, khi logo DELL được hiển thị, hãy canh lúc lời nhắc F2 vừa xuất hiện rồi nhấn phím F2 ngay lập tức. GHI CHÚ: Lời nhắc F2 chỉ báo rằng bàn phím đã được chuẩn bị làm việc. Lời nhắc này thường xuất hiện rất nhanh, vì vậy bạn phải canh nó rồi nhấn phím F2. Nếu bạn nhấn phím F2 trước lời nhắc F2, lần nhấn phím này sẽ không có tác dụng. Nếu bạn chờ quá lâu và logo hệ điều hành xuất hiện, hãy tiếp tục chờ đến khi thấy màn hình nền. Sau đó, tắt máy tính và thử lại. Đặt lại mật khẩu BIOS Mật khẩu BIOS dùng để tăng tính bảo mật cho máy tính. Bạn có thể cấu hình để máy tính nhắc nhập mật khẩu khi khởi động hoặc vào chương trình thiết lập BIOS. Tùy theo kiểu máy tính của bạn, dùng một trong các phương thức sau để đặt lại mật khẩu BIOS bị quên hoặc bị mất. THẬN TRỌNG: Đặt lại mật khẩu BIOS có liên quan đến việc xóa tất cả dữ liệu khỏi CMOS. Nếu bạn thay đổi bất kỳ cài đặt BIOS nào, bạn phải thực hiện lại các thay đổi này sau khi đã đặt lại mật khẩu. Tháo pin CMOS THẬN TRỌNG: Đọc các hướng dẫn an toàn trước khi thao tác bên trong máy tính. Tất cả các bo mạch hệ thống đều dùng pin dạng đồng xu, giúp giữ lại các cài đặt BIOS, kể cả mật khẩu. Để đặt lại mật khẩu, hãy tháo pin dạng đồng xu, chờ từ 15 đến 30 phút và sau đó thay thế pin dạng đồng xu. GHI CHÚ: Để biết thêm thông tin về vị trí của pin dạng đồng xu cũng như chỉ dẫn tháo và lắp lại pin, hãy xem Sách hướng dẫn Bảo trì tại BIOS 61
62 Sử dụng jumper bo mạch hệ thống GHI CHÚ: Jumper bo mạch hệ thống chỉ có sẵn trên các máy tính để bàn. Hầu hết tất cả bo mạch hệ thống trên máy tính bàn đều có một chân nối để xóa các cài đặt CMOS cùng với mật khẩu BIOS. Vị trí của jumper này khác nhau tùy theo bo mạch hệ thống. Tìm jumper ở gần pin CMOS, thường được dán nhãn là CLR, CLEAR, CLEAR CMOS, v.v... Để biết quy trình xóa mật khẩu và xóa cài đặt CMOS, hãy xem Sách hướng dẫn Bảo trì cho máy tính của bạn ở support. Boot Sequence Trình tự khởi động cho phép bạn bỏ qua thứ tự thiết bị khởi động do Thiết lập hệ thống xác định và khởi động trực tiếp đến một thiết bị cụ thể (ví dụ: ổ đĩa quang hoặc ổ cứng). Trong quá trình Kiểm tra tự bật nguồn (POST), khi thấy logo Dell xuất hiện, bạn có thể: Truy cập vào Thiết lập hệ thống bằng cách nhấn phím F2 Hiển thị menu khởi động một lần bằng cách nhấn phím F12 Menu khởi động một lần sẽ hiển thị các thiết bị mà bạn có thể khởi động bao gồm cả tùy chọn chẩn đoán. Các tùy chọn menu khởi động như sau: Ổ đĩa di động (nếu có) Ổ đĩa STXXXX GHI CHÚ: XXX biểu thị số ổ đĩa SATA. Ổ đĩa quang (nếu có) Ổ cứng SATA (nếu có) Chẩn đoán GHI CHÚ: Chọn Chẩn đoán, sẽ hiển thị màn hình chẩn đoán epsa. Màn hình trình tự khởi động cũng hiển thị tùy chọn để truy cập vào màn hình Thiết lập hệ thống. 62 BIOS
63 Nhận trợ giúp và liên hệ với Dell Các nguồn tài nguyên tự hỗ trợ Bạn có thể lấy các thông tin và hỗ trợ về các sản phẩm và dịch vụ của Dell bằng các nguồn tài nguyên tự hỗ trợ sau: Bảng 14. Các nguồn tài nguyên tự hỗ trợ 9 Các nguồn tài nguyên tự hỗ trợ Thông tin về các sản phẩm và dịch vụ của Dell Vị trí nguồn tài nguyên Dell của tôi Mẹo Liên hệ với bộ phận Hỗ trợ Trợ giúp trực tuyến về hệ điều hành Thông tin về xử lý sự cố, hướng dẫn sử dụng, hướng dẫn cài đặt, thông số kỹ thuật sản phẩm, blog trợ giúp kỹ thuật, trình điều khiển, cập nhật phần mềm và nhiều nội dung khác. Bài viết trong mục Kiến thức cơ bản của Dell dành cho nhiều người quan tâm đến máy tính. Tìm hiểu các thông tin sau về sản phẩm của bạn: Thông số kỹ thuật sản phẩm Hệ điều hành Thiết lập và sử dụng sản phẩm của bạn Sao lưu dữ liệu Chẩn đoán và khắc phục sự cố Khôi phục hệ thống và cài đặt gốc Thông tin về BIOS Trong ô tìm kiếm của Windows, nhập Contact Support và nhấn Enter Hãy truy cập vào 2 Nhập chủ đề hoặc từ khóa vào ô Tìm kiếm. 3 Nhấp vào Tìm kiếm để tìm các bài viết liên quan. Xem Me and My Dell tại Để định vị Tôi và Dell của tôi có liên quan đến sản phẩm của bạn, hãy xác định sản phẩm của bạn thông qua một trong những bước sau đây: Chọn Dò sản phẩm. Định vị sản phẩm của bạn thông qua menu thả xuống trong mục Xem sản phẩm. Nhập số Thẻ dịch vụ hoặc ID Sản phẩm vào thanh tìm kiếm. Liên hệ Dell Để liên hệ Dell về các vấn đề liên quan đến bán hàng, hỗ trợ kỹ thuật hoặc dịch vụ chăm sóc khách hàng, hãy truy cập GHI CHÚ: Khả năng sẵn có sẽ thay đổi theo từng quốc gia/khu vực và sản phẩm. Một số dịch vụ có thể chưa được cung cấp ở quốc gia/khu vực của bạn. Nhận trợ giúp và liên hệ với Dell 63
64 GHI CHÚ: Nếu không có kết nối internet hoạt động, bạn có thể tìm thấy thông tin liên hệ trên hóa đơn mua hàng, phiếu gói hàng, hóa đơn, hoặc danh mục sản phẩm của Dell. 64 Nhận trợ giúp và liên hệ với Dell
65 10 Tham khảo Bảo trì máy tính Chúng tôi đề nghị bạn thực hiện các việc sau đây để tránh các sự cố về máy tính nói chung: Tạo lối vào trực tiếp cho nguồn điện, thông gió phù hợp, và bề mặt bằng phẳng để đặt máy tính của bạn. Không làm tắc nghẽn, chèn đồ vật vào hoặc để bụi bẩn tích tụ trong lỗ thông gió. Sao lưu dữ liệu thường xuyên. Thực hiện quét virut thường xuyên. Kiểm tra lỗi máy tính bằng cách sử dụng SupportAssist và các công cụ khác sẵn có trên máy tính. Thường xuyên lau sạch máy tính bằng khăn khô và mềm. THẬN TRỌNG: Dùng nước hoặc dung môi khác để làm sạch máy tính có thể làm hỏng máy tính. Phải đảm bảo có đủ dung lượng trống trên bộ nhớ lưu trữ của thiết bị. Không có đủ dung lượng trống có thể dẫn đến suy giảm hiệu suất. Kích hoạt cập nhật Microsoft Windows và phần mềm khác tự động để xử lý các vấn đề phần mềm và cải thiện khả năng bảo mật của máy tính. Quản lý nguồn Quản lý nguồn giúp máy tính giảm tiêu thụ điện bằng cách điều chỉnh nguồn cung cấp điện cho các bộ phận khác nhau. Chương trình thiết lập BIOS và hệ điều hành cho phép bạn lập cấu hình khi nào nguồn cấp điện cho các thành phần nhất định cần được giảm hoặc ngắt. Một số trạng thái tiết kiệm điện thông thường trong Microsoft Windows là: Ngủ Ngủ là trạng thái tiết kiệm điện cho phép máy tính nhanh chóng khôi phục hoạt động toàn công suất (thường trong vòng vài giây) khi bạn muốn làm việc trở lại. Ngủ đông Trạng thái ngủ đông đưa các chương trình và tài liệu mở vào bộ nhớ lưu trữ của máy tính và sau đó tắt máy tính. Ngủ lai Trạng thái ngủ lai là sự kết hợp giữa trạng thái ngủ và ngủ đông. Trạng thái này lưu các chương trình và tài liệu đang mở bất kỳ vào bộ nhớ và bộ nhớ lưu trữ của máy tính, sau đó đưa máy tính vào trạng thái năng lượng thấp để bạn có thể nhanh chóng tiếp tục công việc. Khi bật ngủ lai, việc đưa máy tính vào trạng thái ngủ sẽ tự động đưa máy tính vào trạng thái ngủ lai. Tắt máy Nên tắt máy tính khi bạn không muốn dùng máy tính trong khoảng thời gian đáng kể. Việc này giúp máy tính bảo mật và cũng tiết kiệm năng lượng nhiều hơn. Tắt máy tính trước khi thêm hoặc gỡ bỏ phần cứng trong máy tính. Không nên tắt máy khi bạn cần tiếp tục công việc nhanh chóng. Lập cấu hình cài đặt nguồn Windows 10 và Nhấp hoặc nhấn vào Start (Bắt đầu) > All apps (Tất cả ứng dụng). 2 Trong phần Windows System (Hệ thống Windows), hãy nhấp hoặc nhấn vào Control Panel (Pa-nen Điều khiển). GHI CHÚ: Đối với Windows 8.1/Windows RT hãy nhấp hoặc nhấn vào Settings (Cài đặt) trong thanh nút bên hông và nhấp hoặc nhấn vào Control panel (Pa-nen Điều khiển). Tham khảo 65
66 3 Nếu Control Panel (Pa-nen Điều khiển) được hiển thị theo Danh mục, hãy nhấp hoặc nhấn vào View by (Xem theo): menu thả xuống và chọn Small icons (Biểu tượng nhỏ) hoặc Large icons (Biểu tượng lớn). 4 Nhấp hoặc nhấn vào Power Options (Tùy chọn Nguồn điện). 5 Có thể chọn chế độ từ danh sách tùy chọn sẵn có tùy vào việc sử dụng máy tính của bạn. 6 Để sửa đổi cài đặt nguồn, hãy nhấp hoặc nhấn vào Change plan settings (Thay đổi cài đặt chế độ). Windows 7 1 Nhấp vào Start (Bắt đầu) > Control Panel (Pa-nen Điều khiển) > Power Options (Tùy chọn Nguồn điện). 2 Có thể chọn chế độ từ danh sách tùy chọn sẵn có tùy vào việc sử dụng máy tính của bạn. 3 Để sửa đổi cài đặt nguồn, hãy nhấp vào Change plan settings (Thay đổi cài đặt chế độ). Lập cấu hình chế độ nút nguồn Để lập cấu hình chế độ nút nguồn: Windows 10 và Nhấp hoặc nhấn vào Start (Bắt đầu) > All apps (Tất cả ứng dụng). 2 Trong phần Windows System (Hệ thống Windows), hãy nhấp hoặc nhấn vào Control Panel (Pa-nen Điều khiển). GHI CHÚ: Đối với Windows 8.1/Windows RT, hãy nhấp hoặc nhấn Settings (Cài đặt) trong thanh nút bên hông và nhấp hoặc nhấn vào Control panel (Pa-nen Điều khiển). 3 Nếu Control Panel (Pa-nen Điều khiển) được hiển thị theo Danh mục, hãy nhấp hoặc nhấn vào View by (Xem theo): menu thả xuống và chọn Small icons (Biểu tượng nhỏ) hoặc Large icons (Biểu tượng lớn). 4 Nhấp hoặc nhấn vào Power Options (Tùy chọn Nguồn điện). 5 Nhấp hoặc nhấn vào Choose what the power buttons do (Chọn thao tác nút nguồn sẽ thực hiện). Bạn có thể chọn tùy chọn khác nhau khi máy tính đang chạy bằng pin và khi được kết nối với bộ chuyển nguồn. 6 Nhấp hoặc nhấn vào Save changes (Lưu thay đổi). Windows 7 1 Nhấp vào Start (Bắt đầu) > Control Panel (Pa-nen Điều khiển) > Power Options (Tùy chọn Nguồn điện). 2 Nhấp vào Choose what the power buttons do (Chọn thao tác nút nguồn sẽ thực hiện). 3 Từ menu thả xuống bên cạnh When I press the power button (Khi tôi nhấn nút nguồn), hãy chọn phản hồi ưa thích từ máy tính khi bạn nhấn nút nguồn. Bạn có thể chọn một tùy chọn khác khi máy tính đang chạy bằng pin hoặc khi được kết nối với bộ chuyển đổi nguồn. 4 Nhấp vào Save changes (Lưu thay đổi). Trình quản lý Nguồn của Dell GHI CHÚ: Phần mềm này chỉ được hỗ trợ trên các máy tính chạy hệ điều hành Windows 10. Trình quản lý Nguồn của Dell là một phần mềm giúp bạn quản lý hiệu quả cài đặt nguồn cho các máy tính xách tay và máy tính bảng của Dell. Phần mềm này cung cấp các tính năng chính sau đây: Battery Information (Thông tin Pin) Hiển thị thông tin về độ bền của pin cho tối đa 6 pin được cài đặt tùy thuộc vào khả năng của hệ thống và chỉnh sửa cài đặt pin hoặc tạo cài đặt pin tùy chỉnh. Advanced Charge (Sạc Nâng cao) Kiểm soát quá trình sạc pin để kéo dài tuổi thọ pin. Peak Shift (Chuyển đổi vào Giờ cao điểm) Giảm điện năng tiêu thụ bằng cách tự động chuyển hệ thống sang sử dụng pin vào những thời điểm nhất định trong ngày, ngay cả khi cắm nguồn điện trực tiếp vào hệ thống. 66 Tham khảo
67 Thermal Management (Quản lý Nhiệt) Kiểm soát cài đặt của bộ xử lý và quạt làm mát để quản lý hiệu suất, nhiệt độ bề mặt hệ thống và tiếng ồn của quạt. Battery Extender (Kéo dài thời gian dùng Pin) Tiết kiệm pin bằng cách điều chỉnh mức công suất CPU, độ sáng màn hình và mức độ chiếu sáng bàn phím và bằng cách tắt âm thanh. Alert Settings (Cài đặt Cảnh báo) Khôi phục về cài đặt cảnh báo mặc định. Để biết thêm thông tin về Trình quản lý Nguồn của Dell, hãy xem Dell Power Manager User Guide (Hướng dẫn Sử dụng Trình quản lý Nguồn của Dell) tại Cải thiện tuổi thọ của pin Thời gian hoạt động của pin, là thời gian pin có thể sử dụng được sau một lần sạc, khác nhau tùy vào việc bạn sử dụng máy tính xách tay thế nào. Thời gian hoạt động của pin giảm đáng kể nếu bạn dùng: Ổ đĩa quang Các thiết bị truyền thông không dây, thẻ ExpressCard, thẻ nhớ, hoặc các thiết bị USB. Cài đặt hiển thị độ sáng cao, trình bảo vệ màn hình 3D hoặc các chương trình tiêu hao năng lượng khác như trò chơi và ứng dụng đồ họa 3D phức tạp. Bạn có thể cải thiện hiệu suất pin bằng cách: Vận hành máy tính trên nguồn AC khi có thể. Tuổi thọ của pin giảm cùng với số lần pin được xả hết và sạc lại. Đặt cấu hình cài đặt quản lý nguồn điện bằng cách sử dụng Tùy chọn Nguồn điện Windows của Microsoft để tối ưu hóa việc sử dụng nguồn của máy tính (xem Quản lý nguồn). Kích hoạt các chế độ ngủ/chờ và ngủ đông của máy tính. GHI CHÚ: Tuổi thọ của pin giảm theo thời gian tùy vào mức độ thường xuyên sử dụng pin và các điều kiện khi sử dụng pin. Bạn có thể đặt cấu hình chế độ sạc pin để tăng tuổi thọ pin. Chế độ tuổi thọ Dell Thường xuyên kết nối và ngắt kết nối máy tính khỏi nguồn điện mà không để pin xả cạn kiệt có thể làm giảm tuổi thọ của pin. Tính năng của chế độ tuổi thọ bảo vệ độ bền của pin bằng cách điều tiết mức độ sạc pin và tránh chu trình sạc và xả pin thường xuyên. Máy tính xách tay Dell của bạn tự động theo dõi chế độ sạc và xả pin, và nếu cần, hiển thị thông báo để bạn kích hoạt chế độ tuổi thọ. GHI CHÚ: Chế độ tuổi thọ Dell có thể không được hỗ trợ trên tất cả máy tính xách tay. Để lập cấu hình chế độ tuổi thọ Dell: 1 Nhấp chuột phải vào biểu tượng pin trên vùng thông báo Windows và nhấp hoặc nhấn vào Dell Extended Battery Life Options (Tùy chọn Tuổi thọ Pin Kéo dài của Dell). Hộp thoại Battery Meter (Đồng hồ đo Pin) xuất hiện. 2 Nhấp hoặc nhấn vào tab Longevity mode (Chế độ Tuổi thọ). 3 Nhấp hoặc nhấn vào Enable (Kích hoạt) để bật hoặc Disable (Vô hiệu hóa) để tắt chế độ tuổi thọ Dell. 4 Nhấp hoặc nhấn vào OK. GHI CHÚ: Khi bật chế độ tuổi thọ, pin chỉ sạc trong khoảng 88% 100% dung lượng pin. Chế độ màn hình nền Dell Nếu chủ yếu sử dụng máy tính bằng bộ chuyển nguồn kết nối, bạn có thể kích hoạt chế độ màn hình nền để phù hợp với mức độ sạc pin. Thao tác này làm giảm số chu trình sạc/xả pin và cải thiện tuổi thọ của pin. Tham khảo 67
68 Máy tính xách tay Dell của bạn tự động theo dõi hành vi sạc và xả pin và nếu cần sẽ hiển thị thông báo để bạn kích hoạt chế độ màn hình nền. GHI CHÚ: Chế độ màn hình nền Dell có thể không được hỗ trợ trên tất cả máy tính. Để kích hoạt hoặc vô hiệu hóa chế độ màn hình nền: 1 Nhấp chuột phải vào biểu tượng pin trên vùng thông báo Windows và sau đó nhấp vào Dell Extended Battery Life Options (Tùy chọn Tuổi thọ Pin Kéo dài của Dell). Hộp thoại Battery Meter (Đồng hồ đo Pin) hiển thị. 2 Nhấp hoặc nhấn vào tab Desktop mode (Chế độ Màn hình nền). 3 Nhấp hoặc nhấn vào Enable (Kích hoạt) hoặc Disable (Vô hiệu hóa) tùy bạn muốn. 4 Nhấp hoặc nhấn vào OK. GHI CHÚ: Khi bật chế độ màn hình nền, pin chỉ sạc trong khoảng 50% 100% phần trăm dung lượng pin. Chỉ dẫn chuyển đổi Chuyển đổi máy tính là chuyển dữ liệu và ứng dụng giữa hai máy tính khác nhau. Lý do cần chuyển đổi máy tính phổ biến nhất là khi bạn mua máy tính mới hoặc khi nâng cấp lên hệ điều hành mới. THẬN TRỌNG: Mặc dù có một số tiện ích đơn giản hóa việc chuyển đổi, chúng tôi đề nghị bạn sao lưu các tập tin như hình ảnh, nhạc, tài liệu, v.v. Chuyển từ Hệ điều hành Windows sang Hệ điều hành Windows mới hơn Khi chuyển sang hệ điều hành mới hơn, hãy tham khảo tài liệu hướng dẫn Microsoft về việc chuyển từ hệ điều hành này sang hệ điều hành khác. Để biết thêm thông tin, hãy xem Hướng dẫn công thái học THẬN TRỌNG: Sử dụng bàn phím không đúng cách hoặc kéo dài có thể dẫn đến chấn thương. THẬN TRỌNG: Xem màn hình máy tính trong khoảng thời gian kéo dài có thể gây mỏi mắt. Để tạo sự thoải mái và hiệu quả, hãy tuân theo hướng dẫn công thái học khi cài đặt và sử dụng máy tính. Máy tính xách tay không nhất thiết phải được thiết kế để hoạt động liên tục như thiết bị văn phòng. Nếu bạn muốn dùng máy tính xách tay liên tục, chúng tôi khuyên bạn kết nối máy tính xách tay với bàn phím ngoài. Đặt máy tính sao cho màn hình và bàn phím trực diện với bạn khi làm việc. Có sẵn kệ chuyên biệt (từ Dell và các nguồn khác) giúp bạn đặt bàn phím đúng. Đặt màn hình ngoài ở khoảng cách xem thoải mái. Khoảng cách đề nghị là 510 mm 610 mm (20 inch 24 inch) tính từ mắt bạn. Đảm bảo màn hình ngang tầm mắt hoặc thấp hơn đôi chút khi ngồi trước màn hình. Điều chỉnh độ nghiêng của màn hình, cài đặt độ tương phản và độ sáng cũng như ánh sáng xung quanh bạn (như đèn trên cao, đèn bàn và màn cửa hoặc rèm trên cửa sổ gần đó) để giảm thiểu sự phản chiếu và độ chói trên màn hình. Dùng ghế hỗ trợ tốt cho lưng. Giữ cánh tay ngang với cổ tay ở tư thế trung lập, thoải mái khi dùng bàn phím hoặc chuột. Luôn để khoảng trống để tựa tay khi dùng bàn phím hoặc chuột. Để cánh tay trên tựa tự nhiên vào hai bên. 68 Tham khảo
69 Ngồi thẳng lưng, với bàn chân chạm sàn và vuông góc với đùi. Khi ngồi, phải đảm bảo trọng lượng của chân dồn lên bàn chân, không phải phía trước của ghế. Điều chỉnh độ cao của ghế hoặc dùng thanh gác chân, nếu cần, để duy trì tư thế đúng. Thay đổi hoạt động công việc. Cố gắng sắp xếp công việc để bạn không phải đánh máy trong thời gian dài. Khi ngừng đánh máy, hãy làm những việc sử dụng cả hai tay. Giữ khu vực dưới bàn không có vật cản, dây cáp hoặc dây điện có thể gây cản trở chỗ ngồi thoải mái hoặc gây rủi ro vấp ngã. 1 Màn hình ngang hoặc dưới tầm mắt 2 Màn hình và bàn phím được đặt trực diện với người dùng 3 Kệ màn hình 4 Bàn chân chạm sàn 5 Cánh tay ngang tầm với mặt bàn 6 Cổ tay buông lỏng và thẳng GHI CHÚ: Để biết các hướng dẫn về công thái học mới nhất, hãy xem Dell và môi trường Môi trường xanh không phải nói về giới hạn mà về khả năng. Đó là về cách tìm ra một phương thức tốt hơn. Mỗi ngày, bạn có cơ hội thực hiện những lựa chọn tốt hơn cho môi trường nhưng khi chọn công nghệ, bạn không muốn thỏa hiệp về chi phí, hiệu suất hoặc độ tin cậy. Tại Dell, chúng tôi tin bạn không cần phải làm vậy. Đây là lý do chúng tôi nỗ lực để đảm bảo mọi người và các công ty không phải đánh đổi để có được môi trường xanh. Chúng tôi biến điều này thành hiện thực bằng cách mang đến dịch vụ và sản phẩm thiết thực tác động đến các vấn đề môi trường thực tế, vì trọng tâm của môi trường xanh là ý tưởng mạnh mẽ rằng có thể thực hiện được những cách thức tốt hơn. Cách tốt hơn để sử dụng thời gian, tiền bạc và tài nguyên. Cách tốt hơn để sống, làm việc và thành công trong thế giới chúng ta. Tham khảo 69
70 Bảng 15. Dell và môi trường Tre Giải pháp bao bì thân thiện với sinh thái tự nhiên Để đạt mục tiêu chung về việc tìm cách thức mới giúp bảo tồn tài nguyên thiên nhiên của hành tinh chúng ta, Dell đã cung cấp các giải pháp bao bì thiết thực nhưng sáng tạo nhằm giúp giảm thiểu ảnh hưởng đến môi trường. Bao bì đơn giản nghĩa là giảm rắc rối cho khách hàng. Bao bì có thể tái chế giúp việc xử lý dễ dàng hơn. Và vật liệu bền vững tốt cho hành tinh chúng ta. Bao bì bằng tre được dùng để vận chuyển một số sản phẩm của Dell. Về việc thải bỏ dễ dàng, bao bì tre có thể phân hủy sinh học và được Phòng thí nghiệm kiểm tra đất chứng nhận có thể làm phân ủ. Chúng tôi biết rằng nguồn cung ứng có trách nhiệm là điều quan trọng đối với các bạn, vì vậy tre mà chúng tôi sử dụng cho bao bì bắt nguồn từ khu rừng cách xa môi trường sống quen thuộc của gấu trúc. Tham gia chương trình Trồng Cây Dell đã lập ra chương trình Trồng Cây để giúp bạn dễ dàng bù lại lượng khí thải nhà kính từ thiết bị máy tính và giúp xây dựng một hành tinh khỏe mạnh hơn trồng cây có nghĩa là trồng rừng. Để biết thêm thông tin, hãy xem Tái chế cùng Dell Khi nâng cấp máy tính và thiết bị điện tử, hãy nỗ lực cùng chúng tôi ngăn chặn không để công nghệ góp phần vào bãi rác thải của thế giới. Tái chế máy tính tại nhà và công sở cùng chúng tôi một cách nhanh chóng, thuận tiện và an toàn. Hãy giúp chính bạn và giúp hành tinh của chúng ta. Hãy xử lý công nghệ một cách có trách nhiệm cùng Dell. Chính sách tuân thủ quy định Để biết đầy đủ chi tiết, hãy truy cập vào Chi tiết liên hệ về trang web tuân thủ quy định Nếu có bất kỳ câu hỏi nào liên quan đến An toàn Sản phẩm, EMC hoặc Công thái học, hãy gửi đến Thông tin tuân thủ bổ sung Tổ chức Tuân thủ Thương mại Toàn cầu (WWTC) chịu trách nhiệm quản lý việc tuân thủ quy định xuất nhập khẩu của Dell, bao gồm việc phân loại sản phẩm. Dữ liệu phân loại dành cho hệ thống sản xuất Dell được cung cấp trong sản phẩm cụ thể, hệ thống An toàn sản phẩm, EMC và Bảng dữ liệu về môi trường. Nếu có bất kỳ câu hỏi nào liên quan đến việc phân loại xuất nhập khẩu sản phẩm Dell, hãy gửi đến 70 Tham khảo
XPS 27 Thiết lập và Thông số kỹ thuật
 Tôi và Dell của tôi 2015 Dell Inc. GHI CHU : GHI CHÚ sẽ cho biết thông tin quan trọng giúp bạn sử dụng máy tính tốt hơn. THẬN TRỌNG: THẬN TRỌNG sẽ chỉ báo hư hỏng phần cứng hoặc mất dữ liệu có thể xảy
Tôi và Dell của tôi 2015 Dell Inc. GHI CHU : GHI CHÚ sẽ cho biết thông tin quan trọng giúp bạn sử dụng máy tính tốt hơn. THẬN TRỌNG: THẬN TRỌNG sẽ chỉ báo hư hỏng phần cứng hoặc mất dữ liệu có thể xảy
Inspiron 15 5000 Gaming Thiết lập và thông số kỹ thuật
 Inspiron 15 5000 Gaming Thiết lập và thông số kỹ thuật Dòng máy tính: Inspiron 15-5577 Dòng máy điều chỉnh: P57F Dòng máy điều chỉnh: P57F003 Ghi chú, thận trọng và cảnh báo GHI CHÚ: GHI CHÚ cho biết thông
Inspiron 15 5000 Gaming Thiết lập và thông số kỹ thuật Dòng máy tính: Inspiron 15-5577 Dòng máy điều chỉnh: P57F Dòng máy điều chỉnh: P57F003 Ghi chú, thận trọng và cảnh báo GHI CHÚ: GHI CHÚ cho biết thông
Dell Latitude 12 Rugged Extreme – 7214 Getting Started Guide
 Dell Latitude 12 Rugged Extreme 7214 Getting Started Guide Regulatory Model: P18T Regulatory Type: P18T002 Ghi chú, thận trọng và cảnh báo GHI CHÚ: GHI CHÚ cho biết thông tin quan trọng giúp cho việc sử
Dell Latitude 12 Rugged Extreme 7214 Getting Started Guide Regulatory Model: P18T Regulatory Type: P18T002 Ghi chú, thận trọng và cảnh báo GHI CHÚ: GHI CHÚ cho biết thông tin quan trọng giúp cho việc sử
Dell Latitude 14 Rugged — 5414Series Sổ tay hướng dẫn chủ sở hữu
 Dell Latitude 14 Rugged 5414 Sổ tay hướng dẫn chủ sở hữu Dòng máy điều chỉnh: P46G Dòng máy điều chỉnh: P46G002 Ghi chú, thận trọng và cảnh báo GHI CHÚ: GHI CHÚ cho biết thông tin quan trọng giúp cho việc
Dell Latitude 14 Rugged 5414 Sổ tay hướng dẫn chủ sở hữu Dòng máy điều chỉnh: P46G Dòng máy điều chỉnh: P46G002 Ghi chú, thận trọng và cảnh báo GHI CHÚ: GHI CHÚ cho biết thông tin quan trọng giúp cho việc
CHƯƠNG I CÁC KIẾN THỨC CƠ BẢN
 I/ Phân tích sơ đồ khối các dòng máy SƠ ĐỒ KHỐI NHẬN BIẾT LINH KIỆN 1 1/ CPU - Trực tiếp với Chipset bắc thông qua các đường Bus dữ liệu, Bus điều khiển và Bus địa chỉ. Nhiệm vụ: - Thực hiện xử lý các
I/ Phân tích sơ đồ khối các dòng máy SƠ ĐỒ KHỐI NHẬN BIẾT LINH KIỆN 1 1/ CPU - Trực tiếp với Chipset bắc thông qua các đường Bus dữ liệu, Bus điều khiển và Bus địa chỉ. Nhiệm vụ: - Thực hiện xử lý các
Trước khi sử dụng Hướng dẫn cơ bản Hướng dẫn chuyên sâu Thông tin cơ bản về máy ảnh Chế độ tự động / Chế độ bán tự động Hướng dẫn sử dụng máy ảnh Chế
 Hướng dẫn sử dụng máy ảnh TIẾNG VIỆT máy ảnh, đảm bảo đọc kỹ hướng dẫn này, bao gồm cả phần Cảnh báo an toàn (= 4). Đọc hướng dẫn sẽ giúp bạn sử dụng máy ảnh đúng cách. Giữ hướng dẫn cẩn thận để có thể
Hướng dẫn sử dụng máy ảnh TIẾNG VIỆT máy ảnh, đảm bảo đọc kỹ hướng dẫn này, bao gồm cả phần Cảnh báo an toàn (= 4). Đọc hướng dẫn sẽ giúp bạn sử dụng máy ảnh đúng cách. Giữ hướng dẫn cẩn thận để có thể
User Manual
 Register your product and get support at 6501 series www.philips.com/tvsupport Hướng dẫn sử dụng 43PUS6501 49PUS6501 55PUS6501 Nội dung 8.1 8.2 8.3 8.4 8.5 8.6 1 Tin mới 4 1.1 Màn hình chính và các kênh
Register your product and get support at 6501 series www.philips.com/tvsupport Hướng dẫn sử dụng 43PUS6501 49PUS6501 55PUS6501 Nội dung 8.1 8.2 8.3 8.4 8.5 8.6 1 Tin mới 4 1.1 Màn hình chính và các kênh
User Manual
 Register your product and get support at 7202 series www.philips.com/tvsupport Hướng dẫn sử dụng 43PUS7202 Nội dung 8.2 8.3 8.4 8.5 8.6 1 Tin mới 4 1.1 Màn hình chính và các kênh 4 1.2 Ứng dụng và Bộ sưu
Register your product and get support at 7202 series www.philips.com/tvsupport Hướng dẫn sử dụng 43PUS7202 Nội dung 8.2 8.3 8.4 8.5 8.6 1 Tin mới 4 1.1 Màn hình chính và các kênh 4 1.2 Ứng dụng và Bộ sưu
1_GM730_VIT_ indd
 GM730 Hướng dẫn Sử dụng www.lg.com MMBB0345924 (1.1) GM730 Hướng dẫn Sử dụng TIẾNGVIỆT 简体中文 E N G L I S H Bluetooth QD ID B015251 Một số nội dung trong sách hướng dẫn này có thể khác với điện thoại của
GM730 Hướng dẫn Sử dụng www.lg.com MMBB0345924 (1.1) GM730 Hướng dẫn Sử dụng TIẾNGVIỆT 简体中文 E N G L I S H Bluetooth QD ID B015251 Một số nội dung trong sách hướng dẫn này có thể khác với điện thoại của
Nokia 7 Plus Hướng dẫn sư dụng Bản phát hành vi-vn
 Nokia 7 Plus Hướng dẫn sư dụng Bản phát hành 2019-02-15 vi-vn Giới thiệu về hướng dẫn sử dụng này Quan trọng: Để biết thông tin quan trọng về cách sử dụng an toàn thiết bị và pin, hãy đọc thông tin An
Nokia 7 Plus Hướng dẫn sư dụng Bản phát hành 2019-02-15 vi-vn Giới thiệu về hướng dẫn sử dụng này Quan trọng: Để biết thông tin quan trọng về cách sử dụng an toàn thiết bị và pin, hãy đọc thông tin An
Trước khi sử dụng Hướng dẫn cơ bản Hướng dẫn chuyên sâu Thông tin cơ bản về máy ảnh Chế độ tự động / Chế độ bán tự động Chế độ chụp khác Chế độ P Chế
 Hướng dẫn sử dụng máy ảnh máy ảnh, đảm bảo đọc kỹ hướng dẫn này, bao gồm cả phần Cảnh báo an toàn (= 4). Đọc hướng dẫn sẽ giúp bạn sử dụng máy ảnh đúng cách. Giữ kỹ hướng dẫn để có thể sử dụng sau này.
Hướng dẫn sử dụng máy ảnh máy ảnh, đảm bảo đọc kỹ hướng dẫn này, bao gồm cả phần Cảnh báo an toàn (= 4). Đọc hướng dẫn sẽ giúp bạn sử dụng máy ảnh đúng cách. Giữ kỹ hướng dẫn để có thể sử dụng sau này.
Hướng dẫn bắt đầu sử dụng mozabook mozabook 2 Cài đặt, bắt đầu, Bản đồ màn hình Mở ấn phẩm, Nhập PDF và PPT Dẫn đường, Cập nhật ấn phẩm Ấn phẩm mới Nộ
 Hướng dẫn bắt đầu sử dụng mozabook mozabook Cài đặt, bắt đầu, Bản đồ màn hình Mở ấn phẩm, Nhập PDF và PPT Dẫn đường, Cập nhật ấn phẩm Ấn phẩm mới Nội dung thêm Bổ sung năng động Cảnh và video D, Lớp Công
Hướng dẫn bắt đầu sử dụng mozabook mozabook Cài đặt, bắt đầu, Bản đồ màn hình Mở ấn phẩm, Nhập PDF và PPT Dẫn đường, Cập nhật ấn phẩm Ấn phẩm mới Nội dung thêm Bổ sung năng động Cảnh và video D, Lớp Công
SM-G935F SM-G935FD Sách hướng dẫn sử dụng Vietnamese. 02/2016. Rev.1.0
 SM-G935F SM-G935FD Sách hướng dẫn sử dụng Vietnamese. 02/2016. Rev.1.0 www.samsung.com Nội dung Thông tin cơ bản 4 Đọc đầu tiên 6 Phụ kiện trong hộp 7 Sơ đồ thiết bị 9 Pin 15 Thẻ SIM hoặc USIM (thẻ nano
SM-G935F SM-G935FD Sách hướng dẫn sử dụng Vietnamese. 02/2016. Rev.1.0 www.samsung.com Nội dung Thông tin cơ bản 4 Đọc đầu tiên 6 Phụ kiện trong hộp 7 Sơ đồ thiết bị 9 Pin 15 Thẻ SIM hoặc USIM (thẻ nano
Nokia 8.1 Hướng dẫn sư dụng Bản phát hành vi-vn
 Nokia 8.1 Hướng dẫn sư dụng Bản phát hành 2019-02-15 vi-vn Giới thiệu về hướng dẫn sử dụng này Quan trọng: Để biết thông tin quan trọng về cách sử dụng an toàn thiết bị và pin, hãy đọc thông tin An toàn
Nokia 8.1 Hướng dẫn sư dụng Bản phát hành 2019-02-15 vi-vn Giới thiệu về hướng dẫn sử dụng này Quan trọng: Để biết thông tin quan trọng về cách sử dụng an toàn thiết bị và pin, hãy đọc thông tin An toàn
Hướng dẫn Cài đặt NOTEBOOK Hướng dẫn Cài đặt Windows Đọc kỹ tài liệu này trước khi cài đặt. Sau khi đọc Hướng dẫn Cài đặt này, cất ở nơi dễ lấy để tất
 Hướng dẫn Cài đặt NOTEBOOK Hướng dẫn Cài đặt Windows Đọc kỹ tài liệu này trước khi cài đặt. Sau khi đọc Hướng dẫn Cài đặt này, cất ở nơi dễ lấy để tất cả người dùng có thể tham khảo. 13ZD970/14ZD970 Series
Hướng dẫn Cài đặt NOTEBOOK Hướng dẫn Cài đặt Windows Đọc kỹ tài liệu này trước khi cài đặt. Sau khi đọc Hướng dẫn Cài đặt này, cất ở nơi dễ lấy để tất cả người dùng có thể tham khảo. 13ZD970/14ZD970 Series
Microsoft Word - Phan 1 - Kien thuc co so IFS-HANU 2011.doc
 DISCOVERING COMPUTERS KIẾN THỨC CĂN BẢN VỀ MÁY TÍNH Phùng Văn Đông Trường Đại học Hà Nội 2011 TÀI LIỆ U THAM KHẢ O MỤC LỤC Chương 1. Tìm hiểu máy tính... 5 1.1. Giới thiệu về máy tính... 5 1.1.1. Máy tính
DISCOVERING COMPUTERS KIẾN THỨC CĂN BẢN VỀ MÁY TÍNH Phùng Văn Đông Trường Đại học Hà Nội 2011 TÀI LIỆ U THAM KHẢ O MỤC LỤC Chương 1. Tìm hiểu máy tính... 5 1.1. Giới thiệu về máy tính... 5 1.1.1. Máy tính
TIẾNG VIỆT ENGLISH Hướng dẫn sử dụng User Guide LG-V400 MFL (1.0)
 TIẾNG VIỆT ENGLISH Hướng dẫn sử dụng User Guide LG-V400 MFL69187201 (1.0) www.lg.com TIẾNG VIỆT Hướng dẫn sử dụng Hiển thị màn hình và hình minh họa trên hướng dẫn sử dụng này có thể khác với hình bạn
TIẾNG VIỆT ENGLISH Hướng dẫn sử dụng User Guide LG-V400 MFL69187201 (1.0) www.lg.com TIẾNG VIỆT Hướng dẫn sử dụng Hiển thị màn hình và hình minh họa trên hướng dẫn sử dụng này có thể khác với hình bạn
SM-N9208 SM-N920C SM-N920CD SM-N920I Sách hướng dẫn sử dụng Vietnamese. 08/2015. Rev.1.0
 SM-N9208 SM-N920C SM-N920CD SM-N920I Sách hướng dẫn sử dụng Vietnamese. 08/2015. Rev.1.0 www.samsung.com Nội dung Thông tin cơ bản 4 Đọc đầu tiên 5 Phụ kiện trong hộp 6 Sơ đồ thiết bị 12 Pin 18 Thẻ SIM
SM-N9208 SM-N920C SM-N920CD SM-N920I Sách hướng dẫn sử dụng Vietnamese. 08/2015. Rev.1.0 www.samsung.com Nội dung Thông tin cơ bản 4 Đọc đầu tiên 5 Phụ kiện trong hộp 6 Sơ đồ thiết bị 12 Pin 18 Thẻ SIM
Inspiron Series Sổ tay dịch vụ
 Inspiron 13 7000 Series Sổ tay dịch vụ Dòng máy tính: Inspiron 13 7348 Dòng máy điều chỉnh: P57G Dòng máy điều chỉnh: P57G001 Ghi chú, Thận trọng và Cảnh báo GHI CHÚ: GHI CHÚ cho biết thông tin quan trọng
Inspiron 13 7000 Series Sổ tay dịch vụ Dòng máy tính: Inspiron 13 7348 Dòng máy điều chỉnh: P57G Dòng máy điều chỉnh: P57G001 Ghi chú, Thận trọng và Cảnh báo GHI CHÚ: GHI CHÚ cho biết thông tin quan trọng
SM-G925F Sách hướng dẫn sử dụng Vietnamese. 04/2015. Rev.1.0
 SM-G925F Sách hướng dẫn sử dụng Vietnamese. 04/2015. Rev.1.0 www.samsung.com Nội dung Thông tin cơ bản 4 Đọc đầu tiên 5 Phụ kiện trong hộp 6 Sơ đồ thiết bị 8 Thẻ SIM hoặc USIM 10 Pin 15 Bật và tắt thiết
SM-G925F Sách hướng dẫn sử dụng Vietnamese. 04/2015. Rev.1.0 www.samsung.com Nội dung Thông tin cơ bản 4 Đọc đầu tiên 5 Phụ kiện trong hộp 6 Sơ đồ thiết bị 8 Thẻ SIM hoặc USIM 10 Pin 15 Bật và tắt thiết
TIẾNG VIỆT ENGLISH USER GUIDE LG-H990ds MFL (1.0)
 TIẾNG VIỆT ENGLISH USER GUIDE LG-H990ds MFL69863501 (1.0) www.lg.com TIẾNG VIỆT Giới thiệu về hướng dẫn sử dụng này Xin chân thành cảm ơn quý khách đã tin dùng sản phẩm LG này. Vui lòng đọc kỹ hướng dẫn
TIẾNG VIỆT ENGLISH USER GUIDE LG-H990ds MFL69863501 (1.0) www.lg.com TIẾNG VIỆT Giới thiệu về hướng dẫn sử dụng này Xin chân thành cảm ơn quý khách đã tin dùng sản phẩm LG này. Vui lòng đọc kỹ hướng dẫn
Cấu trúc và hoạt động của máy tính cá nhân Biên tập bởi: Vien CNTT DHQG Hanoi
 Cấu trúc và hoạt động của máy tính cá nhân Biên tập bởi: Vien CNTT DHQG Hanoi Cấu trúc và hoạt động của máy tính cá nhân Biên tập bởi: Vien CNTT DHQG Hanoi Các tác giả: Vien CNTT DHQG Hanoi Phiên bản trực
Cấu trúc và hoạt động của máy tính cá nhân Biên tập bởi: Vien CNTT DHQG Hanoi Cấu trúc và hoạt động của máy tính cá nhân Biên tập bởi: Vien CNTT DHQG Hanoi Các tác giả: Vien CNTT DHQG Hanoi Phiên bản trực
LG-P725_VNM_Cover.indd
 TIẾNGVIỆT E N G L I S H Hướng dẫn sử dụng Hướng dẫn sử dụng LG-P725 P/N : MFL67600803 (1.0) W www.lg.com Tiếng Việt Hướng dẫn sử dụng LG-P725 Một số nội dung trong sách hướng dẫn này có thể không áp dụng
TIẾNGVIỆT E N G L I S H Hướng dẫn sử dụng Hướng dẫn sử dụng LG-P725 P/N : MFL67600803 (1.0) W www.lg.com Tiếng Việt Hướng dẫn sử dụng LG-P725 Một số nội dung trong sách hướng dẫn này có thể không áp dụng
LG-P698_VNM_cover.indd
 QUI CHẾ BẢO HÀNH TIẾNGVIỆT 简体中文 E N G L I S H Để biết thêm thông tin chi tiết về sản phẩm và qui chế bảo hành Quí khách có thể truy cập Website: www.lge.com/vn Hướng dẫn Sử dụng LG-P698 P/N : MFL67445503
QUI CHẾ BẢO HÀNH TIẾNGVIỆT 简体中文 E N G L I S H Để biết thêm thông tin chi tiết về sản phẩm và qui chế bảo hành Quí khách có thể truy cập Website: www.lge.com/vn Hướng dẫn Sử dụng LG-P698 P/N : MFL67445503
Loa Máy Tính Loa Máy Tính Bởi: Lê Văn Tâm Loa máy tính là thiết bị dùng để phát ra âm thanh phục vụ nhu cầu làm việc và giải trí của con người với máy
 Bởi: Lê Văn Tâm Loa máy tính là thiết bị dùng để phát ra âm thanh phục vụ nhu cầu làm việc và giải trí của con người với máy tính cần đến âm thanh. Loa máy tính thường được kết nối với máy tính thông qua
Bởi: Lê Văn Tâm Loa máy tính là thiết bị dùng để phát ra âm thanh phục vụ nhu cầu làm việc và giải trí của con người với máy tính cần đến âm thanh. Loa máy tính thường được kết nối với máy tính thông qua
User Manual
 Register your product and get support at 6412 series www.philips.com/tvsupport Hướng dẫn sử dụng 43PUS6412 49PUS6412 55PUS6412 65PUS6412 Nội dung 9.2 9.3 9.4 9.5 9.6 1 Tin mới 4 1.1 Màn hình chính và các
Register your product and get support at 6412 series www.philips.com/tvsupport Hướng dẫn sử dụng 43PUS6412 49PUS6412 55PUS6412 65PUS6412 Nội dung 9.2 9.3 9.4 9.5 9.6 1 Tin mới 4 1.1 Màn hình chính và các
SM-G960F/DS SM-G965F/DS Sách hướng dẫn sử dụng Vietnamese. 03/2018. Rev.1.1
 SM-G960F/DS SM-G965F/DS Sách hướng dẫn sử dụng Vietnamese. 03/2018. Rev.1.1 www.samsung.com Nội dung Thông tin cơ bản 4 Đọc đầu tiên 6 Tình huống và cách xử lý thiết bị nóng quá mức 10 Bố trí và các chức
SM-G960F/DS SM-G965F/DS Sách hướng dẫn sử dụng Vietnamese. 03/2018. Rev.1.1 www.samsung.com Nội dung Thông tin cơ bản 4 Đọc đầu tiên 6 Tình huống và cách xử lý thiết bị nóng quá mức 10 Bố trí và các chức
TIẾNGVIỆT ENGLISH Hướng dẫn sử dụng User Guide LG-E988 MFL (1.0)
 TIẾNGVIỆT ENGLISH Hướng dẫn sử dụng User Guide LG-E988 MFL68487301 (1.0) www.lg.com TIẾNG VIỆT Hướng dẫn sử dụng Hiển thị và minh họa trên màn hình có thể khác so với những gì bạn thấy trên điện thoại
TIẾNGVIỆT ENGLISH Hướng dẫn sử dụng User Guide LG-E988 MFL68487301 (1.0) www.lg.com TIẾNG VIỆT Hướng dẫn sử dụng Hiển thị và minh họa trên màn hình có thể khác so với những gì bạn thấy trên điện thoại
Hướng dẫn sử dụng
 Hướng dẫn sử dụng Copyright 2016 HP Development Company, L.P. 2016 Google Inc. Tất cả các quyền đều được bảo lưu. Chrome và Google Cloud Print là các thương hiệu của Google Inc. Thông tin chứa trong tài
Hướng dẫn sử dụng Copyright 2016 HP Development Company, L.P. 2016 Google Inc. Tất cả các quyền đều được bảo lưu. Chrome và Google Cloud Print là các thương hiệu của Google Inc. Thông tin chứa trong tài
User Manual
 Register your product and get support at 7601 series www.philips.com/tvsupport Hướng dẫn sử dụng 65PUS7601 Nội dung 1 Tin mới 4 8 Ứng dụng 39 1.1 Màn hình chính và các kênh 4 1.2 Ứng dụng và Bộ sưu tập
Register your product and get support at 7601 series www.philips.com/tvsupport Hướng dẫn sử dụng 65PUS7601 Nội dung 1 Tin mới 4 8 Ứng dụng 39 1.1 Màn hình chính và các kênh 4 1.2 Ứng dụng và Bộ sưu tập
Hướng dẫn Sử dụng Điện thoại Nokia Lumia 1020
 Hướng dẫn Sử dụng Nokia Lumia 1020 Số phát hành 3.0 VI Lưu ý... Hướng dẫn này không phải là tất cả, có... Có một hướng dẫn sử dụng trong điện thoại hướng dẫn sử dụng này luôn đồng hành cùng bạn, có sẵn
Hướng dẫn Sử dụng Nokia Lumia 1020 Số phát hành 3.0 VI Lưu ý... Hướng dẫn này không phải là tất cả, có... Có một hướng dẫn sử dụng trong điện thoại hướng dẫn sử dụng này luôn đồng hành cùng bạn, có sẵn
TIẾNGVIỆT ENGLISH Hướng dẫn sử dụng User Guide LG-D618 MFL (1.0)
 TIẾNGVIỆT ENGLISH Hướng dẫn sử dụng User Guide LG-D618 MFL68301111 (1.0) www.lg.com TIẾNG VIỆT Hướng dẫn sử dụng Hiển thị màn hình và hình minh họa có thể khác với thực tế. Một số nội dung trong hướng
TIẾNGVIỆT ENGLISH Hướng dẫn sử dụng User Guide LG-D618 MFL68301111 (1.0) www.lg.com TIẾNG VIỆT Hướng dẫn sử dụng Hiển thị màn hình và hình minh họa có thể khác với thực tế. Một số nội dung trong hướng
SÁCH HƯỚNG DẪN SỬ DỤNG SM-G970F/DS SM-G973F/DS SM-G975F/DS Vietnamese. 03/2019. Rev.1.1
 SÁCH HƯỚNG DẪN SỬ DỤNG SM-G970F/DS SM-G973F/DS SM-G975F/DS Vietnamese. 03/2019. Rev.1.1 www.samsung.com Nội dung Thông tin cơ bản 4 Đọc đầu tiên 7 Tình huống và cách xử lý thiết bị nóng quá mức 11 Bố trí
SÁCH HƯỚNG DẪN SỬ DỤNG SM-G970F/DS SM-G973F/DS SM-G975F/DS Vietnamese. 03/2019. Rev.1.1 www.samsung.com Nội dung Thông tin cơ bản 4 Đọc đầu tiên 7 Tình huống và cách xử lý thiết bị nóng quá mức 11 Bố trí
Bitdefender Total Security
 HƯỚNG DẪN SỬ DỤNG Hướng dẫn sử dụng Publication date 05/27/2019 Bản quyền 2019 Bitdefender Văn bản Pháp lý Bảo lưu mọi quyền. Không được sao chép hoặc phát hành bất cứ phần nào của cuốn sách này dưới mọi
HƯỚNG DẪN SỬ DỤNG Hướng dẫn sử dụng Publication date 05/27/2019 Bản quyền 2019 Bitdefender Văn bản Pháp lý Bảo lưu mọi quyền. Không được sao chép hoặc phát hành bất cứ phần nào của cuốn sách này dưới mọi
Trước khi sử dụng Hướng dẫn cơ bản Hướng dẫn chuyên sâu Thông tin cơ bản về máy ảnh Chế độ tự động / Chế độ bán tự động Chế độ chụp khác Chế độ P Hướn
 Hướng dẫn sử dụng máy ảnh máy ảnh, đảm bảo đọc kỹ hướng dẫn này, bao gồm cả phần Cảnh báo an toàn (= 14). Đọc hướng dẫn sẽ giúp bạn sử dụng máy ảnh đúng cách. Nhấp vào nút ở phía dưới bên phải để truy
Hướng dẫn sử dụng máy ảnh máy ảnh, đảm bảo đọc kỹ hướng dẫn này, bao gồm cả phần Cảnh báo an toàn (= 14). Đọc hướng dẫn sẽ giúp bạn sử dụng máy ảnh đúng cách. Nhấp vào nút ở phía dưới bên phải để truy
User Manual
 Register your product and get support at OLED873 series www.philips.com/tvsupport Hướng dẫn sử dụng 65OLED873 Nội dung 9.1 9.2 9.3 9.4 9.5 9.6 1 Tin mới 4 1.1 Màn hình chính và các kênh 4 1.2 Ứng dụng
Register your product and get support at OLED873 series www.philips.com/tvsupport Hướng dẫn sử dụng 65OLED873 Nội dung 9.1 9.2 9.3 9.4 9.5 9.6 1 Tin mới 4 1.1 Màn hình chính và các kênh 4 1.2 Ứng dụng
Chapter #
 Chương 8: Hỗ trợ các thiết bị vào/ra Mục tiêu Trong chương này, bạn sẽ học: Cách sử dụng các cổng và các khe cắm mở rộng cho các thiết bị bổ sung Cách lắp đặt các thiết bị vào/ra ngoại vi Bàn phím và cách
Chương 8: Hỗ trợ các thiết bị vào/ra Mục tiêu Trong chương này, bạn sẽ học: Cách sử dụng các cổng và các khe cắm mở rộng cho các thiết bị bổ sung Cách lắp đặt các thiết bị vào/ra ngoại vi Bàn phím và cách
Microsoft Word - Module 2. Cau truc cua may tinh dien tu.doc
 MODULE 2. CẤU TRÚC CỦA MÁY TÍNH ĐIỆN TỬ 2.1. Kiến trúc chung của máy tính Hơn nửa thế kỷ qua, nhờ những tiến bộ khoa học kĩ thuật, tính năng của MTĐT đã được hoàn thiện không ngừng. Mặc dầu vậy, các nguyên
MODULE 2. CẤU TRÚC CỦA MÁY TÍNH ĐIỆN TỬ 2.1. Kiến trúc chung của máy tính Hơn nửa thế kỷ qua, nhờ những tiến bộ khoa học kĩ thuật, tính năng của MTĐT đã được hoàn thiện không ngừng. Mặc dầu vậy, các nguyên
HƯỚNG DẪN SỬ DỤNG ĐẦU GHI LILIN DVR 708/716/ Cấu tạo đầu ghi 1.1 Đầu ghi DVR 816 Mặt trước: Stt Tên Chức năng 1 Phím sang trái Di chuyển sang tr
 HƯỚNG DẪN SỬ DỤNG ĐẦU GHI LILIN DVR 708/716/816 1. Cấu tạo đầu ghi 1.1 Đầu ghi DVR 816 Mặt trước: Stt Tên Chức năng 1 Phím sang trái Di chuyển sang trái, quay camera sang trái, giảm 1 đơn vị 2 Phím Enter
HƯỚNG DẪN SỬ DỤNG ĐẦU GHI LILIN DVR 708/716/816 1. Cấu tạo đầu ghi 1.1 Đầu ghi DVR 816 Mặt trước: Stt Tên Chức năng 1 Phím sang trái Di chuyển sang trái, quay camera sang trái, giảm 1 đơn vị 2 Phím Enter
Chapter 9
 Chương 9: Các thiết bị đa phương tiện và hệ thống lưu trữ Mục tiêu Trong chương này, bạn sẽ học: Các thiết bị đa phương tiện như card âm thanh, máy ảnh kỹ thuật số, và thiết bị chơi nhạc MP3 Các công nghệ
Chương 9: Các thiết bị đa phương tiện và hệ thống lưu trữ Mục tiêu Trong chương này, bạn sẽ học: Các thiết bị đa phương tiện như card âm thanh, máy ảnh kỹ thuật số, và thiết bị chơi nhạc MP3 Các công nghệ
11 tính năng hay trong Windows 10 mà Windows 8 không có Windows 10 là một sự cải tiến đáng kể so với Windows 8. Ngoài giao diện được làm mới, hầu hết
 11 tính năng hay trong Windows 10 mà Windows 8 không có Windows 10 là một sự cải tiến đáng kể so với Windows 8. Ngoài giao diện được làm mới, hầu hết những tính năng chủ chốt như màn hình Start, khả năng
11 tính năng hay trong Windows 10 mà Windows 8 không có Windows 10 là một sự cải tiến đáng kể so với Windows 8. Ngoài giao diện được làm mới, hầu hết những tính năng chủ chốt như màn hình Start, khả năng
User Manual
 Register your product and get support at 8503 series www.philips.com/tvsupport Hướng dẫn sử dụng 49PUS8503 55PUS8503 65PUS8503 Nội dung 9.1 9.2 9.3 9.4 9.5 9.6 1 Tin mới 4 1.1 Màn hình chính và các kênh
Register your product and get support at 8503 series www.philips.com/tvsupport Hướng dẫn sử dụng 49PUS8503 55PUS8503 65PUS8503 Nội dung 9.1 9.2 9.3 9.4 9.5 9.6 1 Tin mới 4 1.1 Màn hình chính và các kênh
Inspiron Gaming Sổ tay dịch vụ
 Inspiron 15 5000 Gaming Sổ tay dịch vụ Dòng máy tính: Inspiron 15-5577 Dòng máy điều chỉnh: P57F Dòng máy điều chỉnh: P57F003 Ghi chú, thận trọng và cảnh báo GHI CHÚ: GHI CHÚ cho biết thông tin quan trọng
Inspiron 15 5000 Gaming Sổ tay dịch vụ Dòng máy tính: Inspiron 15-5577 Dòng máy điều chỉnh: P57F Dòng máy điều chỉnh: P57F003 Ghi chú, thận trọng và cảnh báo GHI CHÚ: GHI CHÚ cho biết thông tin quan trọng
Dell Precision Rack 7910 Sổ tay hướng dẫn chủ sở hữu
 Dell Precision Rack 7910 Sổ tay hướng dẫn chủ sở hữu Dòng máy điều chỉnh: E31S Dòng máy điều chỉnh: E31S001 Ghi chú, Thận trọng và Cảnh báo GHI CHÚ: GHI CHÚ cho biết thông tin quan trọng giúp cho việc
Dell Precision Rack 7910 Sổ tay hướng dẫn chủ sở hữu Dòng máy điều chỉnh: E31S Dòng máy điều chỉnh: E31S001 Ghi chú, Thận trọng và Cảnh báo GHI CHÚ: GHI CHÚ cho biết thông tin quan trọng giúp cho việc
Hướng dẫn Sử dụng Điện thoại Nokia C2-00 Số phát hành 1.1
 Hướng dẫn Sử dụng Điện thoại Nokia C2-00 Số phát hành 1.1 2 Mục lục Mục lục An toàn 4 Sơ lược về điện thoại của bạn 6 Điện thoại SIM kép của bạn 6 Phím và bộ phận 6 Bắt đầu sử dụng 7 Lắp thẻ SIM và pin
Hướng dẫn Sử dụng Điện thoại Nokia C2-00 Số phát hành 1.1 2 Mục lục Mục lục An toàn 4 Sơ lược về điện thoại của bạn 6 Điện thoại SIM kép của bạn 6 Phím và bộ phận 6 Bắt đầu sử dụng 7 Lắp thẻ SIM và pin
Dell UltraSharp U2518D Trình Quản Lý Màn Hình Dell Sổ tay hướng dẫn sử dụng
 Dell UltraSharp U2518D/U2518DX/U2518DR Tri nh Qua n Ly Ma n Hi nh Dell Sổ tay hướng dẫn sử dụng Mẫu: U2518D/U2518DX/U2518DR Mẫu quy đi nh: U2518Dt LƯU Ý: LƯU Y cho biê t thông tin quan tro ng giu p ba
Dell UltraSharp U2518D/U2518DX/U2518DR Tri nh Qua n Ly Ma n Hi nh Dell Sổ tay hướng dẫn sử dụng Mẫu: U2518D/U2518DX/U2518DR Mẫu quy đi nh: U2518Dt LƯU Ý: LƯU Y cho biê t thông tin quan tro ng giu p ba
User Manual
 Register your product and get support at 7303 series www.philips.com/tvsupport Hướng dẫn sử dụng 43PUS7303 50PUS7303 55PUS7303 65PUS7303 Nội dung 9.1 9.2 9.3 9.4 9.5 9.6 1 Tin mới 4 1.1 Màn hình chính
Register your product and get support at 7303 series www.philips.com/tvsupport Hướng dẫn sử dụng 43PUS7303 50PUS7303 55PUS7303 65PUS7303 Nội dung 9.1 9.2 9.3 9.4 9.5 9.6 1 Tin mới 4 1.1 Màn hình chính
User Manual
 Register your product and get support at www.philips.com/welcome 65PFT6909 65PFT6909S Hướng dẫn sử dụng Nội dung 1 TV mới của tôi 4 9 Hướng dẫn TV 36 1.1 1.2 1.3 1.4 1.5 1.6 1.7 1.8 1.9 9.1 Những thứ bạn
Register your product and get support at www.philips.com/welcome 65PFT6909 65PFT6909S Hướng dẫn sử dụng Nội dung 1 TV mới của tôi 4 9 Hướng dẫn TV 36 1.1 1.2 1.3 1.4 1.5 1.6 1.7 1.8 1.9 9.1 Những thứ bạn
Inspiron Series Sổ tay dịch vụ
 Inspiron 14 5000 Series Sổ tay dịch vụ Dòng máy tính: Inspiron 14 5451 Dòng máy điều chỉnh: P64G Dòng máy điều chỉnh: P64G003 Ghi chú, thận trọng và cảnh báo GHI CHÚ: GHI CHÚ cho biết thông tin quan trọng
Inspiron 14 5000 Series Sổ tay dịch vụ Dòng máy tính: Inspiron 14 5451 Dòng máy điều chỉnh: P64G Dòng máy điều chỉnh: P64G003 Ghi chú, thận trọng và cảnh báo GHI CHÚ: GHI CHÚ cho biết thông tin quan trọng
ZTE-U V889D Hướng dẫn sử dụng
 ZTE-U V889D Hướng dẫn sử dụng THÔNG TIN PHÁP LÝ Bản quyền 2012 của TẬP ĐOÀN ZTE Mọi quyền đều được bảo vệ. Nghiêm cấm việc nhân bản, chuyển nhượng, dịch lại hoặc sử dụng bất kỳ phần nào của tài liệu này
ZTE-U V889D Hướng dẫn sử dụng THÔNG TIN PHÁP LÝ Bản quyền 2012 của TẬP ĐOÀN ZTE Mọi quyền đều được bảo vệ. Nghiêm cấm việc nhân bản, chuyển nhượng, dịch lại hoặc sử dụng bất kỳ phần nào của tài liệu này
Máy tính cá nhân Máy tính cá nhân Bởi: Wiki Pedia Định nghĩa Máy tính cá nhân (tiếng Anh: personal computer, viết tắt PC) là một máy điện toán siêu nh
 Bởi: Wiki Pedia Định nghĩa (tiếng Anh: personal computer, viết tắt PC) là một máy điện toán siêu nhỏ với giá cả, kích thước và sự tương thích của nó khiến nó hữu dụng cho từng cá nhân. Khái niệm về máy
Bởi: Wiki Pedia Định nghĩa (tiếng Anh: personal computer, viết tắt PC) là một máy điện toán siêu nhỏ với giá cả, kích thước và sự tương thích của nó khiến nó hữu dụng cho từng cá nhân. Khái niệm về máy
User Manual
 Register your product and get support at 6704 series www.philips.com/tvsupport Hướng dẫn sử dụng 43PUS6704 50PUS6704 55PUS6704 65PUS6704 70PUS6704 Nội dung 12.1 Mạng gia đình 40 12.2 Kết nối mạng 40 12.3
Register your product and get support at 6704 series www.philips.com/tvsupport Hướng dẫn sử dụng 43PUS6704 50PUS6704 55PUS6704 65PUS6704 70PUS6704 Nội dung 12.1 Mạng gia đình 40 12.2 Kết nối mạng 40 12.3
BL40_OPEN_Vietnamese_1117.indd
 Hướng dẫn Sử dụng BL40 P/N : MMBB0352261 (1.0) G Hướng dẫn Sử dụng BL40 TIẾNGVIỆ T 简体中文 E N G L I S H Bluetooth QD ID B015514 Chúc mừng vì bạn đã mua được điện thoại BL40 hiện đại và nhỏ gọn của LG, được
Hướng dẫn Sử dụng BL40 P/N : MMBB0352261 (1.0) G Hướng dẫn Sử dụng BL40 TIẾNGVIỆ T 简体中文 E N G L I S H Bluetooth QD ID B015514 Chúc mừng vì bạn đã mua được điện thoại BL40 hiện đại và nhỏ gọn của LG, được
User Manual
 Register your product and get support at 6703 series www.philips.com/tvsupport Hướng dẫn sử dụng 43PUS6703 50PUS6703 55PUS6703 65PUS6703 Nội dung 12.2 Kết nối mạng 40 12.3 Cài đặt mạng 41 1 Nhận hỗ trợ
Register your product and get support at 6703 series www.philips.com/tvsupport Hướng dẫn sử dụng 43PUS6703 50PUS6703 55PUS6703 65PUS6703 Nội dung 12.2 Kết nối mạng 40 12.3 Cài đặt mạng 41 1 Nhận hỗ trợ
GA-G31M-ES2L/ GA-G31M-ES2C Bo mạch chủ với đế cắm LGA775 cho dòng bộ vi xử lý Intel Core Dòng bộ vi xử lý /Intel Pentium / Intel Celeron Sổ tay hướng
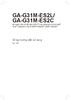 GA-G3M-ES2L/ GA-G3M-ES2C Bo mạch chủ với đế cắm LGA775 cho dòng bộ vi xử lý Intel Core Dòng bộ vi xử lý /Intel Pentium / Intel Celeron Sổ tay hướng dẫn sử dụng Rev. 04 Bảng mục lục Chương Cài đặt phần
GA-G3M-ES2L/ GA-G3M-ES2C Bo mạch chủ với đế cắm LGA775 cho dòng bộ vi xử lý Intel Core Dòng bộ vi xử lý /Intel Pentium / Intel Celeron Sổ tay hướng dẫn sử dụng Rev. 04 Bảng mục lục Chương Cài đặt phần
DICENTIS_Wireless_ConfigSWM
 DICENTIS Wireless Conference System vi Configuration manual DICENTIS Mục lục vi 3 Mục lục 1 An toaǹ 4 2 Giới thiệu về sổ tay hướng dẫn này 5 2.1 Đối tượng mục tiêu 5 2.2 Bản quyền và tuyên bố miễn trừ
DICENTIS Wireless Conference System vi Configuration manual DICENTIS Mục lục vi 3 Mục lục 1 An toaǹ 4 2 Giới thiệu về sổ tay hướng dẫn này 5 2.1 Đối tượng mục tiêu 5 2.2 Bản quyền và tuyên bố miễn trừ
APPROACH S60 Hướng dẫn sử dụng
 APPROACH S60 Hướng dẫn sử dụng 2017 Garmin Ltd. hoặc các chi nhánh Mọi quyền đã được bảo lưu. Theo luật bản quyền, không được sao chép toàn bộ hoặc một phần của hướng dẫn sử dụng này mà không có sự chấp
APPROACH S60 Hướng dẫn sử dụng 2017 Garmin Ltd. hoặc các chi nhánh Mọi quyền đã được bảo lưu. Theo luật bản quyền, không được sao chép toàn bộ hoặc một phần của hướng dẫn sử dụng này mà không có sự chấp
PHẦN MỀM QUẢN LÝ KHÁCH SẠN
 TRUNG TÂM CÔNG NGHỆ THÔNG TIN CHUYÊN ĐỀ LẮP RÁP & CÀI ĐẶT MÁY TÍNH Biên Soạn: Nguyễn Văn Tùng NỘI DUNG CHƯƠNG TRÌNH HỌC Cấu trúc máy tính Các thành phần của máy tính Lắp ráp & Bảo trì máy tính Thiết lập
TRUNG TÂM CÔNG NGHỆ THÔNG TIN CHUYÊN ĐỀ LẮP RÁP & CÀI ĐẶT MÁY TÍNH Biên Soạn: Nguyễn Văn Tùng NỘI DUNG CHƯƠNG TRÌNH HỌC Cấu trúc máy tính Các thành phần của máy tính Lắp ráp & Bảo trì máy tính Thiết lập
HƯỚNG DẪN SỬ DỤNG
 HƯỚNG DẪN SỬ DỤNG Nội dung 04 Hướng dẫn an toàn và các điều cần lưu ý 05 Phần 1: Giới thiệu chung về sản phẩm HANET PlayX One 06 Bộ sản phẩm HANET PlayX One 07 Mặt trước 07 Mặt sau 08 Mặt trên 09 Điều
HƯỚNG DẪN SỬ DỤNG Nội dung 04 Hướng dẫn an toàn và các điều cần lưu ý 05 Phần 1: Giới thiệu chung về sản phẩm HANET PlayX One 06 Bộ sản phẩm HANET PlayX One 07 Mặt trước 07 Mặt sau 08 Mặt trên 09 Điều
HƯỚNG DẪN SỬ DỤNG Loa Bluetooth Di động Vui lòng đọc kỹ tài liệu hướng dẫn này trước khi vận hành bộ thiết bị của bạn vàgiữ lại để tham khảo sau. MODE
 HƯỚNG DẪN SỬ DỤNG Loa Bluetooth Di động Vui lòng đọc kỹ tài liệu hướng dẫn này trước khi vận hành bộ thiết bị của bạn vàgiữ lại để tham khảo sau. MODELS PH1 PH1L PH1R *MFL69561905* www.lg.com Bắt Đầu
HƯỚNG DẪN SỬ DỤNG Loa Bluetooth Di động Vui lòng đọc kỹ tài liệu hướng dẫn này trước khi vận hành bộ thiết bị của bạn vàgiữ lại để tham khảo sau. MODELS PH1 PH1L PH1R *MFL69561905* www.lg.com Bắt Đầu
Hướng dẫn an toàn và thoải mái
 Hướng dẫn an toàn và thoải mái Copyright 2014 Hewlett-Packard Development Company, L.P. Thông tin chứa trong tài liệu này có thể thay đổi mà không thông báo. Bảo hành duy nhất cho sản phẩm và dịch vụ của
Hướng dẫn an toàn và thoải mái Copyright 2014 Hewlett-Packard Development Company, L.P. Thông tin chứa trong tài liệu này có thể thay đổi mà không thông báo. Bảo hành duy nhất cho sản phẩm và dịch vụ của
Moduel 7:Trinh chiếu bài thuyết trình 163 Moduel 7: rình chiếu bài thuyết trình 7.1. rình chiếu bài thuyết trình Thiết lập các tùy ch n cho chế độ Sli
 163 Moduel 7: rình chiếu bài thuyết trình 7.1. rình chiếu bài thuyết trình Thiết lập các tùy ch n cho chế độ Slide Show ác bước thực hành như sau: 1. Vào ngăn File, chọn Options, hộp thọai PowerPoint Options
163 Moduel 7: rình chiếu bài thuyết trình 7.1. rình chiếu bài thuyết trình Thiết lập các tùy ch n cho chế độ Slide Show ác bước thực hành như sau: 1. Vào ngăn File, chọn Options, hộp thọai PowerPoint Options
ESET Mobile Security
 ESET MOBILE SECURITY CHO ANDROID Hướng dẫn Sử dụng (dành cho sản phẩm phiên bản 3.0 và cao hơn) Hãy bấm vào đây để tải xuống phiên bản gần đây nhất của tài liệu này http://download.eset.com/manuals/eset_ems_an_3_userguide_vit.pdf
ESET MOBILE SECURITY CHO ANDROID Hướng dẫn Sử dụng (dành cho sản phẩm phiên bản 3.0 và cao hơn) Hãy bấm vào đây để tải xuống phiên bản gần đây nhất của tài liệu này http://download.eset.com/manuals/eset_ems_an_3_userguide_vit.pdf
Dell E2418HN Trình Quản Lý Màn Hình Dell Sổ tay hướng dẫn sử dụng
 Sô Hươ ng Dâ n Sư Du ng Tri nh Qua n Ly Ma n Hi nh Dell Tô ng quan Tri nh Qua n Ly Ma n Hi nh (Display Manager) Dell la ư ng du ng Windows du ng đê qua n ly ma n hi nh hoă c mô t nho m ma n hi nh. Ư ng
Sô Hươ ng Dâ n Sư Du ng Tri nh Qua n Ly Ma n Hi nh Dell Tô ng quan Tri nh Qua n Ly Ma n Hi nh (Display Manager) Dell la ư ng du ng Windows du ng đê qua n ly ma n hi nh hoă c mô t nho m ma n hi nh. Ư ng
ZTE-G R255 越南说明书.doc
 Thông tin pháp lý Bản quyền 2012 bởi Công ty Viễn thông VIETTEL Mọi Quyền Được Bảo Lưu Nghiêm cấm việc nhân bản, chuyển nhượng một phần hay toàn bộ nội dung tài liệu này dưới bất kỳ hình thức, phương tiện
Thông tin pháp lý Bản quyền 2012 bởi Công ty Viễn thông VIETTEL Mọi Quyền Được Bảo Lưu Nghiêm cấm việc nhân bản, chuyển nhượng một phần hay toàn bộ nội dung tài liệu này dưới bất kỳ hình thức, phương tiện
- DEEBOT của tôi không thể kết nối với Wi-Fi. Tôi có thể làm gì? 1. Vui lòng kiểm tra cài đặt Wi-Fi. Robot chỉ hỗ trợ Wi-Fi 2.4G. Nó không hỗ trợ Wi-F
 - DEEBOT của tôi không thể kết nối với Wi-Fi. Tôi có thể làm gì? 1. Vui lòng kiểm tra cài đặt Wi-Fi. Robot chỉ hỗ trợ Wi-Fi 2.4G. Nó không hỗ trợ Wi-Fi 5G và mạng doanh nghiệp. 2. Đặt robot gần router
- DEEBOT của tôi không thể kết nối với Wi-Fi. Tôi có thể làm gì? 1. Vui lòng kiểm tra cài đặt Wi-Fi. Robot chỉ hỗ trợ Wi-Fi 2.4G. Nó không hỗ trợ Wi-Fi 5G và mạng doanh nghiệp. 2. Đặt robot gần router
Bo mạch đồ họa Bo mạch đồ họa Bởi: Wiki Pedia Bo mạch đồ họa (graphics adapter), card màn hình (graphics card), thiết bị đồ họa, card màn hình, đều là
 Bởi: Wiki Pedia (graphics adapter), card màn hình (graphics card), thiết bị đồ họa, card màn hình, đều là tên gọi chung của thiết bị chịu trách nhiệm xử lý các thông tin về hình ảnh trong máy tính. thường
Bởi: Wiki Pedia (graphics adapter), card màn hình (graphics card), thiết bị đồ họa, card màn hình, đều là tên gọi chung của thiết bị chịu trách nhiệm xử lý các thông tin về hình ảnh trong máy tính. thường
User Manual
 Register your product and get support at 6814 series www.philips.com/tvsupport Hướng dẫn sử dụng 43PUS6814 50PUS6814 55PUS6814 65PUS6814 Nội dung 12.2 Cài đặt thường xuyên và Tất cả cài đặt 32 12.3 Tất
Register your product and get support at 6814 series www.philips.com/tvsupport Hướng dẫn sử dụng 43PUS6814 50PUS6814 55PUS6814 65PUS6814 Nội dung 12.2 Cài đặt thường xuyên và Tất cả cài đặt 32 12.3 Tất
MÁY ẢNH SỐ Hướng Dẫn Menu Tài liệu hướng dẫn này cung cấp chi tiết về các tùy chọn menu và cung cấp thông tin về các phụ kiện và việc kết nối máy ảnh
 MÁY ẢNH SỐ Hướng Dẫn Menu Tài liệu hướng dẫn này cung cấp chi tiết về các tùy chọn menu và cung cấp thông tin về các phụ kiện và việc kết nối máy ảnh với các thiết bị khác. Để xem thông tin sử dụng máy
MÁY ẢNH SỐ Hướng Dẫn Menu Tài liệu hướng dẫn này cung cấp chi tiết về các tùy chọn menu và cung cấp thông tin về các phụ kiện và việc kết nối máy ảnh với các thiết bị khác. Để xem thông tin sử dụng máy
HỘI THI TIN HỌC TRẺ TỈNH AN GIANG ĐỀ CHÍNH THỨC ĐỀ THI LÝ THUYẾT BẢNG A - KHỐI TIỂU HỌC Khóa ngày: Thời gian : 20 phút (không kể thời gian
 ĐỀ CHÍNH THỨC ĐỀ THI LÝ THUYẾT BẢNG A - KHỐI TIỂU HỌC Thời gian : 0 phút (không kể thời gian phát đề) SBD:...PHÒNG :... ĐỀ A Các câu hỏi dưới đây để trắc nghiệm kiến thức cơ bản về Tin học, về hệ điều
ĐỀ CHÍNH THỨC ĐỀ THI LÝ THUYẾT BẢNG A - KHỐI TIỂU HỌC Thời gian : 0 phút (không kể thời gian phát đề) SBD:...PHÒNG :... ĐỀ A Các câu hỏi dưới đây để trắc nghiệm kiến thức cơ bản về Tin học, về hệ điều
E-MANUAL Cảm ơn bạn đa mua sản phẩm của Samsung. Để nhận được dịch vụ hoàn chỉnh hơn, vui lòng đăng ký sản phẩm của quý vị tại
 E-MANUAL Cảm ơn bạn đa mua sản phẩm của Samsung. Để nhận được dịch vụ hoàn chỉnh hơn, vui lòng đăng ký sản phẩm của quý vị tại www.samsung.com/register Kiểu sản phẩm Số sêri Nội dung Hướng Dẫn Nhanh Sử
E-MANUAL Cảm ơn bạn đa mua sản phẩm của Samsung. Để nhận được dịch vụ hoàn chỉnh hơn, vui lòng đăng ký sản phẩm của quý vị tại www.samsung.com/register Kiểu sản phẩm Số sêri Nội dung Hướng Dẫn Nhanh Sử
Tuổi thọ lâu hơn, tầm chiếu ngắn hơn. Một sự sử dụng hiệu quả của máy chiếu tia laser LS810 Công nghệ Phosphor Laser Tuổi thọ giờ Tỉ lệ phóng s
 Tuổi thọ lâu hơn, tầm chiếu ngắn hơn. Một sự sử dụng hiệu quả của máy chiếu tia laser LS810 Công nghệ Phosphor Laser Tuổi thọ 20.000 giờ Tỉ lệ phóng siêu ngắn 0,24 Trải nghiệm xem tuyệt đẹp Ultra-high
Tuổi thọ lâu hơn, tầm chiếu ngắn hơn. Một sự sử dụng hiệu quả của máy chiếu tia laser LS810 Công nghệ Phosphor Laser Tuổi thọ 20.000 giờ Tỉ lệ phóng siêu ngắn 0,24 Trải nghiệm xem tuyệt đẹp Ultra-high
MÁY ẢNH SỐ Tài liệu hướng dẫn sử dụng Vi
 MÁY ẢNH SỐ Tài liệu hướng dẫn sử dụng Vi Tài Liệu Sản Phẩm Biểu Tượng và Quy Ước Để tìm thông tin bạn cần dễ dàng hơn, những biểu tượng và các quy ước sau đây được sử dụng: D A 0 Biểu tượng này thể hiện
MÁY ẢNH SỐ Tài liệu hướng dẫn sử dụng Vi Tài Liệu Sản Phẩm Biểu Tượng và Quy Ước Để tìm thông tin bạn cần dễ dàng hơn, những biểu tượng và các quy ước sau đây được sử dụng: D A 0 Biểu tượng này thể hiện
Nội dung chương 3 IT1110 Tin học đại cương Phần I: Tin học căn bản Chương 3: Hệ thống máy tính 3.1. Giới thiệu 3.2. Chức năng và các thành phần của má
 Nội dung chương 3 IT1110 Tin học đại cương Phần I: Tin học căn bản Chương 3: Hệ thống máy tính 3.1. Giới thiệu 3.2. Chức năng và các thành phần của máy tính 3.3. Liên kết hệ thống 3.4. Hoạt động của máy
Nội dung chương 3 IT1110 Tin học đại cương Phần I: Tin học căn bản Chương 3: Hệ thống máy tính 3.1. Giới thiệu 3.2. Chức năng và các thành phần của máy tính 3.3. Liên kết hệ thống 3.4. Hoạt động của máy
IEEE 1394 IEEE 1394 Bởi: Wiki Pedia IEEE 1394 là một chuẩn giao tiếp với băng thông cao do IEEE (Institute of Electrical and Electronic Engineers) côn
 Bởi: Wiki Pedia là một chuẩn giao tiếp với băng thông cao do IEEE (Institute of Electrical and Electronic Engineers) công bố vào cuối năm 1995 (theo thứ tự công bố chuẩn thứ 1394 như một sự tình cờ hoặc
Bởi: Wiki Pedia là một chuẩn giao tiếp với băng thông cao do IEEE (Institute of Electrical and Electronic Engineers) công bố vào cuối năm 1995 (theo thứ tự công bố chuẩn thứ 1394 như một sự tình cờ hoặc
10 Vạn Câu Hỏi Vì Sao - Tin Học
 Mười vạn câu hỏi vì sao là bộ sách phổ cập khoa học dành cho lứa tuổi thanh, thiếu niên. Bộ sách này dùng hình thức trả lời hàng loạt câu hỏi "Thế nào?", "Tại sao?" để trình bày một cách đơn giản, dễ hiểu
Mười vạn câu hỏi vì sao là bộ sách phổ cập khoa học dành cho lứa tuổi thanh, thiếu niên. Bộ sách này dùng hình thức trả lời hàng loạt câu hỏi "Thế nào?", "Tại sao?" để trình bày một cách đơn giản, dễ hiểu
说明书_A32F_VN
 A32 F Hướng dẫn sử dụng nhanh Điện thoại di động Kiểu máy:a32f Dưới đây, Công ty TNHH Di động ITEL tuyên bố rằng Điện thoại di động này tuân thủ các yêu cầu thiết yếu và quy định liên quan khác của Chỉ
A32 F Hướng dẫn sử dụng nhanh Điện thoại di động Kiểu máy:a32f Dưới đây, Công ty TNHH Di động ITEL tuyên bố rằng Điện thoại di động này tuân thủ các yêu cầu thiết yếu và quy định liên quan khác của Chỉ
PNQW5655ZA-IIQG-MV72AVN.book
 Hướng dẫn sử dụng Điện thoại gọi cửa không dây Mã model VL-SWD501EX VL-SWD501UEX Thông tin quan trọng và Hướng dẫn sử dụng nhanh Tên model Điện thoại gọi cửa Điều khiển chính Mã model VL-SV71 VL-MV71 VL-MV72A
Hướng dẫn sử dụng Điện thoại gọi cửa không dây Mã model VL-SWD501EX VL-SWD501UEX Thông tin quan trọng và Hướng dẫn sử dụng nhanh Tên model Điện thoại gọi cửa Điều khiển chính Mã model VL-SV71 VL-MV71 VL-MV72A
Sổ tay sử dụng VN11690 VN11690_ZS550KL_UM_Booklet_non-EU.indd /8/12 15:14:15
 Sổ tay sử dụng VN11690 VN11690_ZS550KL_UM_Booklet_non-EU.indd 1 2016/8/12 15:14:15 Phát ha nh lần thứ nhất / Tháng 8 2016 Mẫu: ASUS_Z01FD Trước khi bắt đầu sử dụng, đảm bảo bạn đã đọc tất cả các thông
Sổ tay sử dụng VN11690 VN11690_ZS550KL_UM_Booklet_non-EU.indd 1 2016/8/12 15:14:15 Phát ha nh lần thứ nhất / Tháng 8 2016 Mẫu: ASUS_Z01FD Trước khi bắt đầu sử dụng, đảm bảo bạn đã đọc tất cả các thông
UM-VN A
 Sách hướng dẫn sử dụng Tiếng Việt Hệ thống siêu âm Lumify Nội dung Nội dung 1 Đọc trước phần này... 11 Đối tượng sử dụng... 12 Mục đích sử dụng... 12 Cảnh báo... 14 Biểu tượng cảnh báo... 14 Các thành
Sách hướng dẫn sử dụng Tiếng Việt Hệ thống siêu âm Lumify Nội dung Nội dung 1 Đọc trước phần này... 11 Đối tượng sử dụng... 12 Mục đích sử dụng... 12 Cảnh báo... 14 Biểu tượng cảnh báo... 14 Các thành
GÓI AN NINH CHỐNG ĐỘT NHẬP & BÁO CHÁY OS-KIT-31-S2 Gói an ninh chống đột nhập OS-KIT-31-S2 gồm có 3 thiết bị: 1. Bộ điều khiển trung tâm (OS-UniGW-110
 GÓI AN NINH CHỐNG ĐỘT NHẬP & BÁO CHÁY OS-KIT-31-S2 Gói an ninh chống đột nhập OS-KIT-31-S2 gồm có 3 thiết bị: 1. Bộ điều khiển trung tâm (OS-UniGW-110-Series2) 2. Cảm biến chuyển động (OS-MS-120-Series2)
GÓI AN NINH CHỐNG ĐỘT NHẬP & BÁO CHÁY OS-KIT-31-S2 Gói an ninh chống đột nhập OS-KIT-31-S2 gồm có 3 thiết bị: 1. Bộ điều khiển trung tâm (OS-UniGW-110-Series2) 2. Cảm biến chuyển động (OS-MS-120-Series2)
PowerPoint Presentation
 MÁY GIỮ XE K1 Lựa chọn hàng đầu cho mọi bãi giữ xe Trình bày: Nguyễn Minh Đức Tel: 0937981285 Email: duc.nguyen@xpt.com.vn 1/57 NỘI DUNG II. NƠI LẮP ĐẶT MÁY GIỮ XE K1 III. CÁC CÔNG TRÌNH THAM KHẢO 2/57
MÁY GIỮ XE K1 Lựa chọn hàng đầu cho mọi bãi giữ xe Trình bày: Nguyễn Minh Đức Tel: 0937981285 Email: duc.nguyen@xpt.com.vn 1/57 NỘI DUNG II. NƠI LẮP ĐẶT MÁY GIỮ XE K1 III. CÁC CÔNG TRÌNH THAM KHẢO 2/57
Máy tính xách taycấu hình hướng dẫn vậnhành
 Máy tính xách taycấu hình hướng dẫn vậnhành Bản quyền 2018 Align Technology, Inc. Bảo lưu mọi quyền. Thông tin trong sổ tay hướng dẫn này có thể thay đổi mà không cần thông báo. Phần cứng và phần mềm
Máy tính xách taycấu hình hướng dẫn vậnhành Bản quyền 2018 Align Technology, Inc. Bảo lưu mọi quyền. Thông tin trong sổ tay hướng dẫn này có thể thay đổi mà không cần thông báo. Phần cứng và phần mềm
Microsoft Word - Huong dan su dung phan mem Evyhome.docx
 MỤC LỤC A. CÀI ĐẶT... 3 1. Cài đặt ứng dụng... 3 2. Cấu hình... 3 B. SỬ DỤNG PHẦN MỀM... 4 I. TRANG CHÍNH... 4 1. Nút điều khiển (1)... 6 2. Chọn phòng (2)... 6 3. Menu ngữ cảnh (3)... 8 4. Shortcut menu
MỤC LỤC A. CÀI ĐẶT... 3 1. Cài đặt ứng dụng... 3 2. Cấu hình... 3 B. SỬ DỤNG PHẦN MỀM... 4 I. TRANG CHÍNH... 4 1. Nút điều khiển (1)... 6 2. Chọn phòng (2)... 6 3. Menu ngữ cảnh (3)... 8 4. Shortcut menu
Chia sẻ Dữ liệu Vô danh Với Lenovo Nội dung Chia sẻ Dữ liệu Vô danh Với Lenovo... 1 Harmony... 1 Lenovo Companion Lenovo Customer Engagement
 Chia sẻ Dữ liệu Vô danh Với Lenovo Nội dung Chia sẻ Dữ liệu Vô danh Với Lenovo... 1 Harmony... 1 Lenovo Companion 3.0... 2 Lenovo Customer Engagement Service... 3 Lenovo Experience Improvement (chỉ có
Chia sẻ Dữ liệu Vô danh Với Lenovo Nội dung Chia sẻ Dữ liệu Vô danh Với Lenovo... 1 Harmony... 1 Lenovo Companion 3.0... 2 Lenovo Customer Engagement Service... 3 Lenovo Experience Improvement (chỉ có
CÔNG TƠ ĐIỆN XOAY CHIỀU KIỂU ĐIỆN TỬ 3 PHA VSE3T TÀI LIỆU KỸ THUẬT Dùng cho công tơ điện xoay chiều kiểu điện tử 3 pha VSE3T o 230/400V - 5(6)A (VSE3T
 CÔNG TƠ ĐIỆN XOAY CHIỀU KIỂU ĐIỆN TỬ 3 PHA VSE3T TÀI LIỆU KỸ THUẬT Dùng cho công tơ điện xoay chiều kiểu điện tử 3 pha VSE3T o 230/400V - 5(6)A (VSE3T-5) o 230/400V - 50(100)A (VSE3T-50) o 230/400V - 10(100)A
CÔNG TƠ ĐIỆN XOAY CHIỀU KIỂU ĐIỆN TỬ 3 PHA VSE3T TÀI LIỆU KỸ THUẬT Dùng cho công tơ điện xoay chiều kiểu điện tử 3 pha VSE3T o 230/400V - 5(6)A (VSE3T-5) o 230/400V - 50(100)A (VSE3T-50) o 230/400V - 10(100)A
CÔNG TY TNHH THƯƠNG MẠI VÀ DỊCH VỤ NGUYỄN ĐỨC 126 Lê Thanh Nghị - Quận Hai Bà Trưng - Hà Nội Điện Thoai : Fax : Website : www.
 CÔNG TY TNHH THƯƠNG MẠI VÀ DỊCH VỤ NGUYỄN ĐỨC 126 Lê Thanh Nghị - Quận Hai Bà Trưng - Hà Nội Điện Thoai : 04.38684698 Fax : 04.38684730 Website : www.nguyenduc.com.vn Hướng dẫn sử dụng Camera DVR 910 Hướng
CÔNG TY TNHH THƯƠNG MẠI VÀ DỊCH VỤ NGUYỄN ĐỨC 126 Lê Thanh Nghị - Quận Hai Bà Trưng - Hà Nội Điện Thoai : 04.38684698 Fax : 04.38684730 Website : www.nguyenduc.com.vn Hướng dẫn sử dụng Camera DVR 910 Hướng
Trường Đại học Dân lập Văn Lang - Nội san Khoa học & Đào tạo, số 5, 11/2005 NHÓM HỌC TẬP SÁNG TẠO THS. NGUYỄN HỮU TRÍ Trong bài viết này tôi muốn chia
 NHÓM HỌC TẬP SÁNG TẠO THS. NGUYỄN HỮU TRÍ Trong bài viết này tôi muốn chia sẻ cùng các thầy, cô giáo một số thông tin và những trải nghiệm của mình với học trò sau những tháng ngày miệt mài dạy và học
NHÓM HỌC TẬP SÁNG TẠO THS. NGUYỄN HỮU TRÍ Trong bài viết này tôi muốn chia sẻ cùng các thầy, cô giáo một số thông tin và những trải nghiệm của mình với học trò sau những tháng ngày miệt mài dạy và học
DocuCentre-V 5070 / 4070 DocuCentre-V 5070 / 4070 Vận hành linh hoạt giúp nâng cao công việc của bạn.
 DocuCentre-V 5070 / 4070 DocuCentre-V 5070 / 4070 Vận hành linh hoạt giúp nâng cao công việc của bạn. DocuCentre-V 5070 / 4070 2 Một thiết bị đa chức năng linh hoạt, dễ dàng xử lý mọi yêu cầu công việc.
DocuCentre-V 5070 / 4070 DocuCentre-V 5070 / 4070 Vận hành linh hoạt giúp nâng cao công việc của bạn. DocuCentre-V 5070 / 4070 2 Một thiết bị đa chức năng linh hoạt, dễ dàng xử lý mọi yêu cầu công việc.
iCeeNee iOS User's Manual.docx
 CeeNee iceenee ios Remote HƯỚNG DẪN SỬ DỤNG Version 2.0 2013 Copyright 2013 All rights reserved CeeNee, Inc. Website: www.ceenee.com Bản quyền đã được bảo hộ. Không được sao chép, lưu trữ trong hệ thống
CeeNee iceenee ios Remote HƯỚNG DẪN SỬ DỤNG Version 2.0 2013 Copyright 2013 All rights reserved CeeNee, Inc. Website: www.ceenee.com Bản quyền đã được bảo hộ. Không được sao chép, lưu trữ trong hệ thống
2 CÔNG BÁO/Số /Ngày VĂN BẢN QUY PHẠM PHÁP LUẬT CHÍNH PHỦ Nghị định số 156/2017/NĐ-CP ngày 27 tháng 12 năm 2017 biểu thuế nhập khẩu
 2 CÔNG BÁO/Số 281 + 282/Ngày 02-02-2018 VĂN BẢN QUY PHẠM PHÁP LUẬT CHÍNH PHỦ Nghị định số 156/2017/NĐ-CP ngày 27 tháng 12 năm 2017 biểu thuế nhập khẩu ưu đãi đặc biệt của Việt Nam để thực hiện Hiệp định
2 CÔNG BÁO/Số 281 + 282/Ngày 02-02-2018 VĂN BẢN QUY PHẠM PHÁP LUẬT CHÍNH PHỦ Nghị định số 156/2017/NĐ-CP ngày 27 tháng 12 năm 2017 biểu thuế nhập khẩu ưu đãi đặc biệt của Việt Nam để thực hiện Hiệp định
Cách khởi động P-touch Editor Trước khi sử dụng máy in này, đảm bảo đã đọc Hướng dẫn sử dụng trực tuyến này. Chúng tôi đề nghị bạn cất giữ sách hướng
 Cách khởi động P-touch Editor Trước khi sử dụng máy in này, đảm bảo đã đọc Hướng dẫn sử dụng trực tuyến này. Chúng tôi đề nghị bạn cất giữ sách hướng dẫn này ở nơi thuận tiện để tham khảo sau này. Phiên
Cách khởi động P-touch Editor Trước khi sử dụng máy in này, đảm bảo đã đọc Hướng dẫn sử dụng trực tuyến này. Chúng tôi đề nghị bạn cất giữ sách hướng dẫn này ở nơi thuận tiện để tham khảo sau này. Phiên
