Dell Precision Rack 7910 Sổ tay hướng dẫn chủ sở hữu
|
|
|
- Ngô Đỗ
- 4 năm trước
- Lượt xem:
Bản ghi
1 Dell Precision Rack 7910 Sổ tay hướng dẫn chủ sở hữu Dòng máy điều chỉnh: E31S Dòng máy điều chỉnh: E31S001
2 Ghi chú, Thận trọng và Cảnh báo GHI CHÚ: GHI CHÚ cho biết thông tin quan trọng giúp cho việc sử dụng máy tính tốt hơn. THẬN TRỌNG: THẬN TRỌNG chỉ báo khả năng xảy ra hư hỏng phần cứng hoặc mất dữ liệu và cho bạn biết cách tránh được sự cố. CẢNH BÁO: CẢNH BÁO cho biết có thể có thiệt hại về tài sản, gây thương tích hoặc tử vong ở người. Copyright 2015 Dell Inc. Mọi quyền đã được bảo lưu. Sản phẩm này được bảo vệ bởi các luật về bản quyền và sở hữu trí tuệ của Hoa Kỳ và quốc tế. Dell và logo Dell là các thương hiệu của Dell Inc. tại Hoa Kỳ và/hoặc các vùng tài phán khác. Tất cả các nhãn hiệu và tên gọi khác được đề cập trong đây có thể là thương hiệu của các công ty tương ứng Phiên bản A01
3 Nội dung 1 Thao tác với máy tính của bạn... 8 Tắt máy tính Tính năng của panel LCD...9 Màn hình Home...9 Menu Setup...10 Menu View Bảng hệ thống tài liệu Mã đèn chỉ báo ổ đĩa cứng Lắp đặt và tháo các thành phần hệ thống...15 Hướng dẫn an toàn Trước khi thao tác bên trong hệ thống...15 Sau khi thao tác bên trong hệ thống...15 Công cụ được khuyên dùng Tổng quan hệ thống...16 Khung bezel mặt trước (tùy chọn) Tháo khung bezel mặt trước...19 Lắp đặt khung bezel mặt trước...20 Tháo nắp đậy hệ thống Lắp đặt nắp đậy hệ thống...21 Bên trong hệ thống...22 Nắp che làm mát Tháo nắp che làm mát Lắp đặt nắp che làm mát Bộ nhớ hệ thống Hướng dẫn lắp đặt mô-đun bộ nhớ tổng quan...27 Cấu hình bộ nhớ mẫu...27 Tháo các mô-đun bộ nhớ...30 Lắp đặt các mô-đun bộ nhớ...32 Ổ đĩa cứng...34 Tháo hộp giả ổ đĩa cứng 2,5 inch Lắp đặt hộp giả ổ đĩa cứng 2,5 inch Tháo ổ đĩa cứng Lắp đặt ổ đĩa cứng...36 Tháo ổ đĩa cứng ra khỏi hộp chứa ổ cứng Lắp đặt ổ đĩa cứng vào hộp chứa ổ cứng... 37
4 Ổ đĩa quang (tùy chọn)...38 Tháo ổ đĩa quang...38 Lắp đặt ổ đĩa quang...39 Quạt làm mát...39 Tháo quạt làm mát Lắp đặt quạt làm mát...40 Tháo cụm quạt làm mất...41 Lắp đặt cụm quạt làm mát...43 Khóa bộ nhớ USB gắn trong (tùy chọn)...43 Lắp lại khóa USB gắn trong giá đỡ card PCIe Tháo giá đỡ card PCIe...44 Lắp đặt giá đỡ card PCIe...46 Mở và đóng chốt giá đỡ card PCIe...46 Tấm đậy giữ cáp...47 Tháo tấm đậy giữ cáp...47 Lắp đặt tấm đậy giữ cáp Card mở rộng và riser card mở rộng Hướng dẫn lắp đặt card mở rộng...49 Tháo card mở rộng ra khỏi riser card mở rộng 2 hoặc Lắp đặt card mở rộng vào trong riser card mở rộng 2 và Tháo card mở rộng khỏi riser card mở rộng Lắp đặt card mở rộng vào trong riser card mở rộng Tháo nẹp giả riser Lắp đặt nẹp giả riser Tháo riser card mở rộng Lắp đặt các riser card mở rộng Hướng dẫn lắp đặt card GPU Lắp đặt card GPU...62 Tháo card GPU Thẻ nhớ SD vflash Lắp lại thẻ nhớ SD vflash Mô-đun SD kép gắn trong Tháo thẻ SD gắn trong...65 Lắp đặt thẻ SD gắn trong Tháo mô-đun SD kép gắn trong...66 Lắp đặt mô-đun SD kép gắn trong Card điều khiển lưu trữ tích hợp...69 Tháo card điều khiển lưu trữ tích hợp Lắp đặt card điều khiển lưu trữ tích hợp Card mạng con Tháo card mạng con...71
5 Lắp đặt card mạng con Bộ xử lý Tháo bộ xử lý...74 Lắp đặt bộ xử lý...78 Bộ cấp nguồn...80 Tính năng Hot Spare...80 Tháo hộp giả bộ cấp nguồn...81 Lắp đặt hộp giả bộ cấp nguồn Tháo bộ cấp nguồn AC Lắp đặt bộ cấp nguồn AC...83 Pin hệ thống...84 Thay thế pin hệ thống Bảng nối ổ đĩa cứng Tháo bảng nối ổ đĩa cứng...86 Lắp đặt bảng nối ổ đĩa cứng Cụm panel điều khiển...88 Tháo panel màn hình Lắp đặt panel điều khiển Bo mạch hệ thống Tháo bo mạch hệ thống Lắp đặt bo mạch hệ thống Nhập vào Thẻ bảo trì hệ thống bằng System Setup...94 Khôi phục Thẻ bảo trì bằng tính năng Easy Restore (Khôi phục dễ dàng) Cập nhật phiên bản BIOS Bật lại TPM cho người dùng TXT Xử lý sự cố hệ thống An toàn trên hết cho bạn và hệ thống của bạn...96 Xử lý sự cố không khởi động hệ thống...96 Xử lý sự cố các kết nối bên ngoài Xử lý sự cố hệ thống phụ video...96 Xử lý sự cố thiết bị USB Xử lý sự cố idrac Direct (Cấu hình XML USB)...97 Xử lý sự cố idrac Direct (đấu nối máy tính xách tay) Xử lý sự cố một thiết bị I/O nối tiếp...98 Xử lý sự cố NIC...98 Xử lý sự cố hệ thống bị ướt...99 Xử lý sự cố hệ thống bị hư hỏng...99 Xử lý sự cố hệ thống pin Xử lý sự cố các bộ cấp nguồn Các vấn đề về nguồn điện Các sự cố bộ cấp nguồn
6 Xử lý sự cố các vấn đề làm mát Xử lý sự cố quạt làm mát Xử lý sự cố bộ nhớ hệ thống Xử lý sự cố khóa USB gắn trong Xử lý sự cố thẻ SD Xử lý sự cố ổ đĩa quang Xử lý sự cố ổ đĩa cứng Xử lý sự cố bộ điều khiển lưu trữ Xử lý sự cố card mở rộng Xử lý sự cố bộ xử lý Thông báo lỗi Các lỗi làm treo hệ thống hoàn toàncác lỗi làm tạm thời treo hệ thốngcác lỗi không làm treo hệ thống Thông báo hệ thống Thông điệp cảnh báo Thông báo chẩn đoán Thông báo cảnh báo Sử dụng chẩn đoán hệ thống Chẩn đoán hệ thống nhúng của Dell Khi sử dụng Chẩn đoán hệ thống nhúng Chạy Chẩn đoán hệ thống nhúng từ Boot Manager Chạy Embedded System Diagnostics từ Dell Lifecycle Controller Điều khiển chẩn đoán hệ thống Jumper và đầu nối Cài đặt jumper bo mạch hệ thống Các đầu nối bo mạch hệ thống Vô hiệu hóa mật khẩu bị quên Thông số kỹ thuật Thiết lập hệ thống Menu khởi động Xác định thời điểm các trình tự phím Dell Diagnostics (Chẩn đoán Dell) Giới thiệu về System Setup (Thiết lập hệ thống) Vào Cài đặt hệ thống Menu chính của System Setup Màn hình System BIOS Chi tiết màn hình System Information Chi tiết màn hình Memory Settings (Cài đặt Bộ nhớ)...124
7 Chi tiết màn hình Processor Settings (Cài đặt Bộ xử lý) Chi tiết màn hình SATA Settings (Cài đặt SATA) Chi tiết màn hình Boot Settings (Cài đặt Khởi động) Chi tiết màn hình Integrated Devices (Thiết bị tích hợp) Chi tiết màn hình Serial Communication (Giao tiếp nối tiếp) Chi tiết màn hình System Profile Settings (Cài đặt Cấu hình Hệ thống) Chi tiết màn hình System Security (Bảo mật hệ thống) Chi tiết màn hình Miscellaneous Settings (Cài đặt khác) Mã đèn chỉ báo NIC Mã đèn chỉ báo nguồn Liên hệ Dell Liên hệ Dell Nhãn xác định Nguồn lực nhanh (QRL)
8 Thao tác với máy tính của bạn 1 Tắt máy tính THẬN TRỌNG: Để tránh mất dữ liệu, hãy lưu và đóng mọi tập tin cũng như thoát khỏi tất cả các chương trình đang mở trước khi tắt máy tính. 1. Tắt hệ điều hành: Trong Windows 8: Sử dụng một thiết bị cảm ứng: a. Trượt nhanh vào trong từ cạnh phải của màn hình, mở menu Nút và chọn Cài đặt. b. Chọn sau đó chọn Tắt nguồn. Sử dụng chuột: a. Chỉ vào góc trên bên phải của màn hình và nhấp Cài đặt. b. Nhấp vào và chọn Tắt nguồn. Trong Windows 7: 1. Nhấp Khởi động. 2. Nhấp Tắt nguồn. hoặc 1. Nhấp Khởi động. 2. Nhấp mũi tên vào góc dưới bên phải của menu Bắt đầu như dưới đây và sau đó nhấp vào Tắt nguồn. 2. Hãy đảm bảo rằng máy tính và các thiết bị kèm theo được tắt. Nếu máy tính của bạn và các thiết bị kèm theo không tự động tắt khi bạn tắt hệ điều hành, bấm và giữ nút nguồn trong khoảng 6 giây để tắt chúng đi. 8
9 Tính năng của panel LCD 2 GHI CHÚ: Panel LCD chỉ có ở trên hệ thống Precision Rack 7910 Panel LCD của hệ thống sẽ cung cấp các thông tin và tình trạng lỗi của hệ thống cũng như các thông báo để chỉ báo xem hệ thống có hoạt động chính xác hoặc cần chú ý hay không. Để biết thêm thông tin về các thông báo lỗi, hãy xem Hướng dẫn tham khảo về Thông báo sự kiện và lỗi của Dell (Dell Event and Error Messages) tại dell.com/esmmanuals. Đèn nền LCD sẽ sáng màu xanh dương trong các điều kiện hoạt động bình thường và sáng màu hổ phách để chỉ báo một tình trạng lỗi. Đèn nền LCD sẽ tắt khi hệ thống ở chế độ chờ và có thể được bật bằng cách nhấn các nút Chọn, Trái, hoặc Phải trên panel LCD. Đèn nền LCD vẫn tắt nếu đã tắt việc thông báo trên LCD thông qua tiện ích idrac, panel LCD, hoặc các công cụ khác. Hình 1. Tính năng của panel LCD Mục Nút Mô tả 1 Trái Di chuyển con trỏ ngược lại theo từng bước một. 2 Chọn Chọn mục menu được tô sáng bằng con trỏ. 3 Phải Di chuyển con trỏ tới trước theo từng bước một. Trong khi cuộn thông báo: Nhấn và giữ nút để tăng tốc độ cuộn. Nhả nút để dừng lại. GHI CHÚ: Màn hình hiển thị sẽ ngừng cuộn khi nhả nút ra. Sau 45 giây không hoạt động màn hình sẽ bắt đầu cuộn. Màn hình Home Màn hình Home sẽ hiển thị thông tin do người dùng cấu hình về hệ thống. Màn hình này được hiển thị lúc hệ thống hoạt động bình thường khi không có thông báo trạng thái hoặc không có lỗi. Khi hệ thống ở chế 9
10 độ chờ, đèn nền LCD sẽ tắt sau năm phút không hoạt động nếu không có thông báo lỗi. Nhấn một trong ba nút điều hướng (Chọn, Trái, Phải) để xem màn hình Home. Để chuyển về màn hình Home từ một menu khác, hãy tiếp tục chọn mũi tên lên cho đến khi biểu tượng màn hình Home được hiển thị, và sau đó chọn biểu tượng Home. Từ màn hình Home, nhấn nút Chọn để vào menu chính. Menu Setup GHI CHÚ: Khi bạn chọn một tùy chọn trong menu Setup, bạn phải xác nhận tùy chọn đó trước khi tiếp tục hành động tiếp theo. Tùy chọn idrac Set error Mô tả Chọn DHCP hoặc Static IP (IP tĩnh) để cấu hình chế độ mạng. Nếu chọn Static IP, các trường hiện có là IP, Subnet (Sub), và Gateway (Gtw). Hãy chọn Setup DNS (Thiết lập DNS) để bật DNS và xem các địa chỉ tên miền. Hiện có sẵn hai mục nhập DNS tách biệt. Chọn SEL để hiển thị các thông báo lỗi LCD theo định dạng phù hợp với mô tả IPMI trong SEL. Điều này rất hữu ích khi cố gắng so khớp một thông báo LCD với một mục nhập SEL. Chọn Simple (Đơn giản) để hiển thị các thông báo lỗi LCD trong bản mô tả thân thiện với người dùng được đơn giản hóa. Để biết thêm thông tin về các thông báo lỗi, hãy xem Hướng dẫn tham khảo về Thông báo sự kiện và lỗi của Dell (Dell Event and Error Messages) tại dell.com/esmmanuals. Set home Chọn các thông tin mặc định sẽ được hiển thị trên màn hình Home LCD. Hãy xem menu View (Xem) để biết các tùy chọn và mục tùy chọn có thể được cài làm mặc định trên màn hình Home. Menu View GHI CHÚ: Khi bạn chọn một tùy chọn trong menu View, bạn phải xác nhận tùy chọn đó trước khi tiếp tục hành động tiếp theo. Tùy chọn idrac IP MAC Name Number Nguồn Mô tả Hiển thị địa chỉ IPv4 hoặc IPv6 cho idrac8. Các địa chỉ bao gồm DNS (Primary và Secondary), Gateway, IP, và Subnet (IPv6 không có mục Subnet). Hiển thị địa chỉ MAC cho các thiết bị idrac, iscsi, hoặc Network (Mạng). Hiển thị tên của Host (Máy chủ), Model, hoặc User String (Chuỗi người dùng) cho hệ thống. Hiển thị Asset tag (Thẻ tài sản) hoặc Service tag (Thẻ bảo trì) cho hệ thống. Hiển thị công suất điện của hệ thống theo đơn vị BTU/giờ hoặc Watt. Định dạng hiển thị có thể được cấu hình trong menu con Set home (Cài màn hình Home) của menu Setup (Thiết lập). 10
11 Tùy chọn Nhiệt độ Mô tả Hiển thị nhiệt độ của hệ thống theo độ Celsius hoặc Fahrenheit. Định dạng hiển thị có thể được cấu hình trong menu con Set home (Cài màn hình Home) của menu Setup (Thiết lập). Bảng hệ thống tài liệu Bảng hệ thống tài liệu sẽ cung cấp thông tin về những tài liệu mà bạn có thể tham khảo cho việc thiết lập và quản lý hệ thống của mình. Để... Lắp đặt hệ thống của bạn vào một rack Thiết lập hệ thống của bạn và biết rõ các thông số kỹ thuật hệ thống Cài đặt hệ điều hành. Xem tổng quan về các đề xuất Quản lý hệ thống của Dell Đặt cấu hình và đăng nhập vào idrac, thiết lập hệ thống quản lý và kiểm soát, biết về các tính năng idrac và xử lý sự cố bằng idrac Biết về các lệnh con RACADM và giao diện RACADM được hỗ trợ Hãy tham khảo... Tài liệu rack (giá đỡ) thường được bao gồm với giải pháp rack của bạn Getting Started With Your System (Bắt đầu với hệ thống của bạn) đi kèm với hệ thống hoặc xem tại dell.com/poweredgemanuals Tài liệu về hệ điều hành tại dell.com/ operatingsystemmanuals Hướng dẫn Tổng quan về Quản lý Hệ thống Dell OpenManage tại dell.com/openmanagemanuals Hướng dẫn người dùng về Bộ điều khiển Truy cập từ xa của Dell được tích hợp (Integrated Dell Remote Access Controller) tại dell.com/esmmanuals. Hướng dẫn tham khảo dòng lệnh RACADM cho idrac và CMC (RACADM Command Line Reference Guide for idrac and CMC) tại dell.com/ esmmanuals Khởi chạy, kích hoạt và vô hiệu hóa Lifecycle Controller, biết các tính năng, sử dụng và xử lý sự cố Lifecycle Controller Hướng dẫn người dùng về Bộ điều khiển Lifecycle của Dell (Dell Lifecycle Controller) tại dell.com/ esmmanuals Sử dụng Dịch vụ từ xa của Lifecycle Controller Thiết lập, sử dụng và xử lý sự cố Quản trị viên máy chủ OpenManage Cài đặt, sử dụng và xử lý sự cố OpenManage Essentials Biết các tính năng của card điều khiển lưu trữ, triển khai các card, và quản lý các hệ thống con về lưu trữ Hướng dẫn nhanh về Dịch vụ từ xa Bộ điều khiển Lifecycle của Dell (Dell Lifecycle Controller Remote Services) tại dell.com/esmmanuals Hướng dẫn người dùng về Quản trị viên máy chủ OpenManage của Dell (Dell OpenManage Server Administrator) tại dell.com/openmanagemanuals Hướng dẫn người dùng về Dell OpenManage Essentials tại dell.com/openmanagemanuals Tài liệu về bộ điều khiển lưu trữ có tại dell.com/ storagecontrollermanuals 11
12 Để... Kiểm tra các thông báo sự kiện và lỗi được tạo ra bởi firmware hệ thống và các tác nhân đang theo dõi những thành phần hệ thống Biết về Thông báo cảnh báo Hãy tham khảo... Hướng dẫn tham khảo về Thông báo sự kiện và lỗi của Dell (Dell Event and Error Messages Reference Guide) tại dell.com/esmmanuals Hướng dẫn Tổng quan về Quản lý Hệ thống Dell OpenManage tại dell.com/openmanagemanuals 12
13 Mã đèn chỉ báo ổ đĩa cứng 3 Hình 2. Đèn chỉ báo ổ đĩa cứng 1. đèn chỉ báo hoạt động ổ đĩa cứng 2. đèn chỉ báo trạng thái ổ đĩa cứng 3. ổ đĩa cứng Hình 3. Đèn chỉ báo ổ đĩa cứng trên bảng nối khay ổ đĩa cứng 1. đèn chỉ báo hoạt động ổ đĩa cứng 2. đèn chỉ báo trạng thái ổ đĩa cứng 3. bảng nối ổ đĩa cứng trên khay ổ đĩa cứng GHI CHÚ: Nếu ổ đĩa cứng đang ở cài đặt Advanced Host Controller Interface (AHCI), đèn chỉ báo tình trạng (ở bên phải) sẽ không hoạt động và vẫn tắt. 13
14 Kiểu đèn chỉ báo tình trạng ổ đĩa (chỉ ở chế độ RAID) Nhấp nháy màu xanh lá hai lần mỗi giây Tắt Tình trạng Đang nhận dạng ổ đĩa hoặc chuẩn bị tháo ra. Ổ đĩa sẵn sàng để lắp hoặc tháo ra. GHI CHÚ: Đèn chỉ báo tình trạng ổ đĩa vẫn tắt cho đến khi tất cả các ổ đĩa cứng được khởi động sau khi bật hệ thống. Các ổ đĩa chưa sẵn sàng để lắp hoặc tháo ra trong khoảng thời gian này. Nhấp nháy màu xanh lá, hổ phách, và tắt Nhấp nháy màu hổ phách bốn lần mỗi giây Nhấm nháy màu xanh lá chậm rãi Đèn xanh lá sáng đều Nhấp nháy màu xanh lá ba giây, màu hổ phách ba giây, và tắt sáu giây Lỗi hỏng ổ đĩa dự đoán Ổ đĩa bị lỗi Ổ đĩa đang tạo lập lại Ổ đĩa đang hoạt động Tạo lập lại bị hủy bỏ 14
15 4 Lắp đặt và tháo các thành phần hệ thống Hướng dẫn an toàn CẢNH BÁO: Bất cứ khi nào cần phải nâng nhấc hệ thống lên, hãy nhờ người khác hỗ trợ bạn. Để tránh chấn thương, không được cố gắng tự mình nâng hệ thống lên. CẢNH BÁO: Mở hoặc tháo nắp đậy hệ thống khi hệ thống đang bật có thể khiến bạn bị điện giật. THẬN TRỌNG: Không vận hành hệ thống mà không có nắp đậy trong một khoảng thời gian quá năm phút. THẬN TRỌNG: Nhiều công tác sửa chữa chỉ có thể được thực hiện bởi kỹ thuật viên bảo trì đã được chứng nhận. Bạn chỉ nên xử lý sự cố và sửa chữa đơn giản như được cho phép trong tài liệu sản phẩm của mình, hoặc theo chỉ dẫn bởi đội ngũ bảo trì và hỗ trợ trực tuyến hoặc qua điện thoại. Hư hỏng do việc bảo trì không được phép của Dell sẽ không nằm trong phạm vi bảo hành của bạn. Hãy đọc và làm theo các hướng dẫn an toàn đi kèm với sản phẩm. GHI CHÚ: Khuyến cáo bạn nên luôn sử dụng tấm xả tĩnh điện và dây đeo xả tĩnh điện khi thao tác với các thành phần bên trong hệ thống. GHI CHÚ: Để đảm bảo vận hành và làm mát bình thường, tất cả các khoang trong hệ thống phải luôn được gắn vào mô-đun hoặc hộp giả. Trước khi thao tác bên trong hệ thống 1. Tắt hệ thống, bao gồm mọi thiết bị ngoại vi gắn kèm. 2. Ngắt đấu nối hệ thống khỏi ổ cắm điện và ngắt kết nối các thiết bị ngoại vi. 3. Tháo nắp đậy hệ thống. Sau khi thao tác bên trong hệ thống 1. Lắp đặt nắp đậy hệ thống. 2. Đấu nối lại hệ thống vào ổ cắm điện của nó. 3. Bật hệ thống lên, bao gồm mọi thiết bị ngoại vi gắn kèm. Công cụ được khuyên dùng Bạn cần những công cụ sau đây để thực hiện các quy trình tháo và lắp đặt: Khóa vặn để khóa khung bezel. Mục này chỉ bắt buộc khi bạn có khung bezel. Tuốc-nơ-vít Phillips #2 15
16 Để tham khảo các video hướng dẫn cách thực hiện, các tài liệu và giải pháp xử lý sự cố, hãy quét mã QR này, hoặc nhấp vào đây: Tổng quan hệ thống Hình 4. Mặt trước và Mặt sau Mục Đèn chỉ báo, Nút hoặc Đầu nối Biểu tượng Mô tả 1 Đèn chỉ báo bật nguồn, nút nguồn Đèn chỉ báo bật nguồn sẽ bật sáng khi hệ thống bật nguồn. Nút nguồn sẽ điều khiển nguồn cấp ra cho hệ thống. 16
17 Mục Đèn chỉ báo, Nút hoặc Đầu nối Biểu tượng Mô tả GHI CHÚ: Trên các hệ điều hành tương thích chuẩn ACPI, việc tắt hệ thống bằng nút nguồn sẽ khiến cho hệ thống tiến hành tắt máy an toàn (graceful shutdown) trước khi nguồn điện vào hệ thống được tắt. 2 Nút NMI Được dùng để xử lý sự cố các lỗi phần mềm và trình điều khiển thiết bị khi chạy các hệ điều hành nhất định. Có thể nhấn nút này bằng cách dùng đầu kẹp ghim giấy. Chỉ sử dụng nút này nếu được nhân viên hỗ trợ có chuyên môn hướng dẫn làm như vậy hoặc theo tài liệu hướng dẫn của hệ điều hành. 3 Nút nhận dạng hệ thống Các nút nhận dạng ở panel mặt trước và panel mặt sau có thể được dùng để xác định vị trí một hệ thống cụ thể trong một rack. Khi nhấn một trong các nút này, panel LCD ở mặt trước và đèn chỉ báo tình trạng hệ thống ở mặt sau sẽ nhấp nháy cho đến khi nhấn một trong các nút đó một lần nữa. Nhấn để chuyển đổi ID hệ thống giữa bật và tắt. Nếu hệ thống dừng đáp ứng trong quá trình POST, hãy nhấn và giữ nút ID hệ thống hơn năm giây để vào chế độ tiến trình BIOS. Để đặt lại idrac (nếu không bị tắt trong thiết lập idrac F2) hãy nhấn và giữ nút này trong hơn 15 giây. 4 Đầu nối video Cho phép bạn kết nối một màn hình VGA vào hệ thống. 5 Nút menu LCD Cho phép bạn điều hướng menu LCD bảng điều khiển. 6 Thẻ thông tin Một panel nhãn dạng trượt ra cho phép bạn ghi lại các thông tin hệ thống như Thẻ bảo trì, NIC, địa chỉ MAC, v.v... theo nhu cầu của bạn. 7 Panel LCD Hiển thị ID hệ thống, thông tin trạng thái và các thông báo lỗi hệ thống. Màn hình LCD sẽ sáng màu xanh dương khi hệ thống hoạt động bình thường. Màn hình LCD sáng màu hổ phách khi hệ thống cần chú ý, và panel LCD sẽ hiển thị một mã lỗi tiếp theo sau là nội dung mô tả. GHI CHÚ: Nếu hệ thống được kết nối với một nguồn điện và phát hiện ra một lỗi, màn hình LCD sẽ sáng màu hổ phách cho dù hệ thống đang bật hay tắt. 17
18 Mục Đèn chỉ báo, Nút hoặc Đầu nối Biểu tượng Mô tả 8 Ổ đĩa cứng Tối đa tám ổ đĩa 2,5 inch. 9 Khe cắm thẻ nhớ vflash Cho phép bạn lắp thẻ nhớ vflash. 10 Đầu nối USB Cho phép bạn kết nối thiết bị USB vào hệ thống. Các cổng tương thích với chuẩn USB Cổng quản lý USB/iDRAC Direct Cho phép bạn kết nối các thiết bị USB vào hệ thống hoặc cung cấp quyền truy cập đến các tính năng idrac Direct. Để biết thêm thông tin, hãy xem Hướng dẫn người dùng về Bộ điều khiển Truy cập từ xa của Dell được tích hợp (Integrated Dell Remote Access Controller) tại dell.com/esmmanuals. Cổng quản lý USB tương thích với chuẩn USB Ổ đĩa quang (tùy chọn) Một ổ đĩa SATA DVD-ROM tùy chọn hoặc ổ đĩa DVD +/-RW. 13 Nút nhận dạng hệ thống Các nút nhận dạng ở panel mặt trước và panel mặt sau có thể được dùng để xác định vị trí một hệ thống cụ thể trong một rack. Precision Rack 7910 Khi nhấn một trong các nút này, panel LCD ở mặt trước và đèn chỉ báo tình trạng hệ thống ở mặt sau sẽ nhấp nháy cho đến khi nhấn một trong các nút đó một lần nữa. Nhấn để chuyển đổi ID hệ thống giữa bật và tắt. Nếu hệ thống dừng đáp ứng trong quá trình POST, hãy nhấn và giữ nút ID hệ thống hơn năm giây để vào chế độ tiến trình BIOS. Để đặt lại idrac (nếu không bị tắt trong thiết lập idrac F2) hãy nhấn và giữ nút này trong hơn 15 giây. 14 Đầu nối nhận dạng hệ thống Đấu nối cụm đèn chỉ báo tình trạng hệ thống tùy chọn thông qua tay cần bố trí cáp tùy chọn. 15 Cổng idrac8 Enterprise Cổng quản lý chuyên dụng. 16 Khe cắm card mở rộng PCIe nửa chiều cao (3) Cho phép bạn kết nối tối đa ba card mở rộng PCI Express nửa chiều cao. 17 Đầu nối serial Cho phép bạn kết nối một thiết bị nối tiếp vào hệ thống. 18 Đầu nối video Cho phép bạn kết nối một màn hình VGA vào hệ thống. 18
19 Mục Đèn chỉ báo, Nút hoặc Đầu nối Biểu tượng Mô tả 19 Đầu nối USB (2) Cho phép bạn kết nối thiết bị USB vào hệ thống. Các cổng tương thích với chuẩn USB Khe cắm card mở rộng PCIe chiều cao chuẩn (4) Cho phép bạn kết nối tối đa bốn card mở rộng PCI Express tấm đơn hoặc hai card bề rộng đôi. 21 Đầu nối Ethernet (4) Bốn đầu nối NIC 10/100/1000 Mbps tích hợp hoặc Bốn đầu nối tích hợp bao gồm: Hai đầu nối NIC 10/100/1000 Mbps Hai đầu nối NIC 100 Mbps/1 Gbps/10 Gbps 22 Bộ cấp nguồn AC 1100 W Khung bezel mặt trước (tùy chọn) Tháo khung bezel mặt trước 1. Mở khóa bộ phận khóa khung bezel ở đầu bên trái khung bezel. 2. Nhấc chốt nhả bên cạnh khóa khung bezel lên. 3. Kéo đầu bên trái của khung bezel, gỡ đầu bên phải ra và tháo khung bezel. 19
20 Hình 5. Tháo và lắp đặt khung bezel mặt trước 1. khóa khung bezel 2. khung bezel mặt trước Lắp đặt khung bezel mặt trước 1. Móc đầu bên phải của khung bezel lên trên khung máy. 2. Gắn khít đầu tự do của khung bezel lên trên hệ thống. 3. Cố định khung bezel bằng khóa chốt. Tháo nắp đậy hệ thống 1. Đảm bảo rằng bạn đã đọc Hướng dẫn an toàn. 2. Tắt hệ thống, bao gồm mọi thiết bị ngoại vi gắn kèm. 3. Ngắt đấu nối hệ thống khỏi ổ cắm điện và các thiết bị ngoại vi. 4. Xoay khóa nhả chốt ngược chiều kim đồng hồ đến vị trí mở khóa. 5. Nhấc chốt lên và xoay chốt về phía sau hệ thống. 20
21 6. Giữ nắp đậy ở cả hai bên, và nhấc nắp đậy ra khỏi hệ thống. 1. nắp đậy hệ thống 2. chốt 3. khóa nhả chốt Để xem video về tháo và lắp đặt Nắp đậy hệ thống, hãy quét mã QR này, hoặc nhấp vào đây: Lắp đặt nắp đậy hệ thống Đảm bảo rằng bạn đã đọc Hướng dẫn an toàn. Để xem video về tháo và lắp đặt Nắp đậy hệ thống, hãy quét mã QR này, hoặc nhấp vào đây:
22 1. Căn chỉnh các khe trên nắp đậy hệ thống với các mấu trên khung máy. 2. Nhấn chốt mở nắp đậy, và đẩy nắp đậy hướng về phía trước khung máy cho đến khi các chốt khóa vào vị trí. 3. Xoay khóa nhả chốt theo chiều kim đồng hồ đến vị trí khóa. 4. Lắp đặt khung bezel tùy chọn. 5. Đấu nối lại hệ thống vào ổ cắm điện của nó và bật hệ thống lên, bao gồm bất cứ thiết bị ngoại vi nào gắn kèm. Bên trong hệ thống THẬN TRỌNG: Nhiều công tác sửa chữa chỉ có thể được thực hiện bởi kỹ thuật viên bảo trì đã được chứng nhận. Bạn chỉ nên xử lý sự cố và sửa chữa đơn giản như được cho phép trong tài liệu sản phẩm của mình, hoặc theo chỉ dẫn bởi đội ngũ bảo trì và hỗ trợ trực tuyến hoặc qua điện thoại. Hư hỏng do việc bảo trì không được phép của Dell sẽ không nằm trong phạm vi bảo hành của bạn. Hãy đọc và làm theo các hướng dẫn an toàn đi kèm với sản phẩm. 22
23 Hình 6. Bên trong hệ thống Precision Rack quạt làm mát (6) 2. bộ xử lý (2) 3. DIMM (24) 4. giá đỡ card PCIe 5. cổng USB gắn trong 6. bộ cấp nguồn (2) 7. riser card mở rộng (3) 8. card mạng con 9. riser card mở rộng (2) 10. riser card mở rộng (1) 11. bảng nối ổ đĩa cứng Nắp che làm mát 23
24 Tháo nắp che làm mát THẬN TRỌNG: Nhiều công tác sửa chữa chỉ có thể được thực hiện bởi kỹ thuật viên bảo trì đã được chứng nhận. Bạn chỉ nên xử lý sự cố và sửa chữa đơn giản như được cho phép trong tài liệu sản phẩm của mình, hoặc theo chỉ dẫn bởi đội ngũ bảo trì và hỗ trợ trực tuyến hoặc qua điện thoại. Hư hỏng do việc bảo trì không được phép của Dell sẽ không nằm trong phạm vi bảo hành của bạn. Hãy đọc và làm theo các hướng dẫn an toàn đi kèm với sản phẩm. 1. Đảm bảo rằng bạn đã đọc Hướng dẫn an toàn. 2. Làm theo quy trình được liệt kê trong Trước khi thao tác bên trong hệ thống. 3. Nếu được lắp đặt, hãy tháo card PCIe chiều dài chuẩn ra. THẬN TRỌNG: Tuyệt đối không vận hành hệ thống của bạn khi tháo các nắp che làm mát ra. Hệ thống có thể bị quá nhiệt một cách nhanh chóng, dẫn đến tắt hệ thống và mất dữ liệu. Giữ tấm che và nhấc nó ra khỏi hệ thống. Hình 7. Tháo và lắp đặt nắp che làm mát 1. nắp che làm mát 2. điểm chạm (2) 1. Lắp lại nắp che làm mát. Xem mục Lắp đặt nắp che làm mát 2. Làm theo quy trình được liệt kê trong Sau khi thao tác bên trong hệ thống. Lắp đặt nắp che làm mát THẬN TRỌNG: Nhiều công tác sửa chữa chỉ có thể được thực hiện bởi kỹ thuật viên bảo trì đã được chứng nhận. Bạn chỉ nên xử lý sự cố và sửa chữa đơn giản như được cho phép trong tài liệu sản phẩm của mình, hoặc theo chỉ dẫn bởi đội ngũ bảo trì và hỗ trợ trực tuyến hoặc qua điện thoại. Hư hỏng do việc bảo trì không được phép của Dell sẽ không nằm trong phạm vi bảo hành của bạn. Hãy đọc và làm theo các hướng dẫn an toàn đi kèm với sản phẩm. 1. Đảm bảo rằng bạn đã đọc Hướng dẫn an toàn. 2. Căn chỉnh các mấu trên nắp che làm mát với các khe cố định trên khung máy. 3. Hạ nắp che làm mát vào trong khung máy cho đến khi nằm đúng vị trí. 24
25 4. Làm theo quy trình được liệt kê trong Sau khi thao tác bên trong hệ thống. Bộ nhớ hệ thống Hệ thống của bạn hỗ trợ các DIMM chuẩn DDR4 (RDIMM), và các DIMM giảm tải lượng (LRDIMM). GHI CHÚ: MT/s chỉ báo tốc độ DIMM ở dạng MegaTransfers mỗi giây. Tần số hoạt động của băng thông bộ nhớ có thể là 1866 MT/s, hoặc 2133 MT/s tùy thuộc vào các yếu tố sau: Loại DIMM (RDIMM hay LRDIMM) Số lượng thanh DIMM được bố trí mỗi kênh Cấu hình hệ thống đã chọn (ví dụ, Hiệu suất tối ưu, Tùy chỉnh, hoặc Cấu hình chi tiết được tối ưu) Tần số DIMM tối đa được hỗ trợ của bộ xử lý Hệ thống này bao gồm 24 khe cắm bộ nhớ chia thành hai bộ 12 khe cắm, một bộ cho mỗi bộ xử lý. Mỗi bộ 12 khe cắm đều được sắp xếp thành bốn kênh. Trong mỗi kênh, các cần nhả của khe cắm đầu tiên được đánh dấu màu trắng, khe cắm thứ hai là màu đen, và khe cắm thứ ba là màu xanh lá. GHI CHÚ: Các DIMM trong khe cắm từ A1 đến A12 được gán cho bộ xử lý 1 và các DIMM trong khe cắm từ B1 đến B12 được gán cho bộ xử lý 2. 25
26 Các kênh bộ nhớ được sắp xếp như sau: Bộ xử lý 1 kênh 0: các khe cắm A1, A5 và A9 kênh 1: các khe cắm A2, A6 và A10 kênh 2: các khe cắm A3, A7 và A11 kênh 3: các khe cắm A4, A8 và A12 Bộ xử lý 2 kênh 0: các khe cắm B1, B5 và B9 kênh 1: các khe cắm B2, B6 và B10 kênh 2: các khe cắm B3, B7 và B11 kênh 3: các khe cắm B4, B8 và B12 26
27 Bảng dưới đây thể hiện việc bố trí bộ nhớ và tần số hoạt động cho các cấu hình được hỗ trợ. Loại DIMM Số DIMM được bố trí/ kênh Tần số hoạt động (MT/s) Rank DIMM tối đa/kênh 1,2 V RDIMM , 1866, 1600, 1333 Rank đôi hoặc rank đơn , 1866, 1600, 1333 Rank đôi hoặc rank đơn , 1600, 1333 Rank đôi hoặc rank đơn LRDIMM , 1866, 1600, 1333 Quad rank , 1866, 1600, 1333 Quad rank , 1600, 1333 Quad rank Hướng dẫn lắp đặt mô-đun bộ nhớ tổng quan Hệ thống này hỗ trợ Cấu hình bộ nhớ linh hoạt, cho phép hệ thống được cấu hình và chạy ở bất cứ cấu hình kiến trúc chipset nào hợp lệ. Sau đây là các hướng dẫn được khuyến cáo để lắp đặt các mô-đun bộ nhớ: Không được kết hợp các loại RDIMM và LRDIMM. Có thể kết hợp các DIMM dạng DRAM x4 và x8. Có thể bố trí tối đa ba RDIMM kép hoặc đơn mỗi kênh. Có thể bố trí tối đa ba LRDIMM mỗi kênh bất kể số xếp hạng (rank). Chỉ bố trí các khe cắm DIMM nếu lắp đặt một bộ xử lý. Đối với các hệ thống dùng bộ xử lý đơn, các khe cắm A1 đến A12 đều sử dụng được. Đối với các hệ thống dùng bộ xử lý đôi, các khe cắm A1 đến A12 và khe cắm B1 đến B12 đều sử dụng được. Bố trí tất cả các khe cắm có các mấu nhả màu trắng trước tiên, sau đó tới màu đen rồi tới màu xanh lá. Bố trí các khe cắm theo số xếp hạng (rank) cao nhất theo thứ tự sau đầu tiên là trong các khe cắm có cần nhả màu trắng, sau đó tới màu đen, rồi tới màu xanh lá. Ví dụ, nếu bạn muốn kết hợp các DIMM có rank đơn và đôi, hãy bố trí các DIMM rank đôi vào các khe cắm có các mấu nhả màu trắng và các DIMM rank đơn trong các khe cắm có mấu nhả màu đen. Khi kết hợp các mô-đun bộ nhớ có dung lượng khác nhau, hãy bố trí vào khe cắm bằng những mô-đun có dung lượng cao nhất trước hết. Ví dụ, nếu bạn muốn kết hợp các thanh DIMM 4 GB và 8 GB, hãy bố trí các thanh DIMM 8 GB vào các khe cắm có mấu nhả màu trắng và các thanh DIMM 4 GB vào các khe cắm có mấu nhả màu đen. Trong cấu hình dùng bộ xử lý đôi, cấu hình bộ nhớ cho mỗi bộ xử lý nên giống hệt nhau. Ví dụ, nếu bạn bố trí khe cắm A1 cho bộ xử lý 1, thì hãy bố trí khe cắm B1 cho bộ xử lý 2, và cứ như vậy. Các mô-đun bộ nhớ có dung lượng khác nhau có thể được kết hợp miễn là tuân thủ các quy tắc bố trí bộ nhớ khác (ví dụ, các mô-đun bộ nhớ 4 GB và 8 GB có thể được kết hợp). Việc kết hợp các DIMM có nhiều hơn hai mức dung lượng trong một hệ thống hiện không được hỗ trợ. Bố trí bốn DIMM cho mỗi bộ xử lý (một DIMM cho mỗi kênh) cùng lúc để tối đa hóa hiệu suất hoạt động. Cấu hình bộ nhớ mẫu Bảng dưới đây thể hiện những cấu hình bộ nhớ mẫu cho các cấu hình một và hai bộ xử lý tuân thủ theo các hướng dẫn bộ nhớ thích hợp. GHI CHÚ: 1R, 2R và 4R trong bảng sau đây chỉ báo các DIMM rank đơn, đôi và quad tương ứng. 27
28 Bảng 1. Cấu hình bộ nhớ bộ xử lý đơn Dung lượng hệ thống (theo GB) Kích cỡ DIMM (theo GB) Số lượng DIMM xếp hạng, tổ chức và tần số DIMM R, x8, 2133 MT/s, Mật độ khe cắm DIMM A1 1R, x8, 1866 MT/s R, x8, 2133 MT/s, A1, A2 1R, x8, 1866 MT/s R, x8, 2133 MT/s, A1, A2, A3, A4 1R, x8, 1866 MT/s 8 2 2R, x8, 2133 MT/s, A1, A2 2R, x8, 1866 MT/s R, x8, 2133 MT/s, A1, A2, A3, A4, A5, A6 1R, x8, 1866 MT/s R, x8, 1866 MT/s 1R, x8, 1600 MT/s 8 6 2R, x8, 2133 MT/s, A1, A2, A3, A4, A5, A6, A7, A8, A9, A10, A11, A12 A1, A2, A3, A4, A5, A6 2R, x8, 1866 MT/s R, x8, 1866 MT/s 2R, x MT/s R, x4, 2133 MT/s, A1, A2, A3, A4, A5, A6, A7, A8, A9, A10, A11, A12 A1, A2, A3, A4, A5, A6 2R, x4, 1866 MT/s R, x4, 2133 MT/s, A1, A2, A3, A4, A5, A6, A7, A8 2R, x4, 1866 MT/s, và R, x4 và 2R, x8, 1866 MT/s 2R, x4 và 2R, x8, 1600 MT/s A1, A2, A3, A4, A5, A6, A7, A8, A9, A11 GHI CHÚ: Các thanh DIMM 16 GB phải được lắp đặt vào các khe A1, A2, A3, A4, A5, A6, A7 và A8 và các thanh DIMM 8 GB phải được lắp đặt vào các khe A9 và A11. 28
29 Dung lượng hệ thống (theo GB) Kích cỡ DIMM (theo GB) Số lượng DIMM xếp hạng, tổ chức và tần số DIMM LRDIMM, x4, 1866 MT/s LRDIMM, x4, 1600 MT/s Mật độ khe cắm DIMM A1, A2, A3, A4, A5, A6, A7, A8, A9, A10, A11, A12 Bảng 2. Cấu hình bộ nhớ hai bộ xử lý Dung lượng hệ thống (theo GB) Kích cỡ DIMM (theo GB) Số lượng DIMM xếp hạng, tổ chức và tần số DIMM R, x8, 2133 MT/s, Mật độ khe cắm DIMM A1, A2, B1, B2 1R, x8, 1866 MT/s R, x8, 2133 MT/s, A1, A2, A3, A4, B1, B2, B3, B4 1R, x8, 1866 MT/s R, x8, 2133 MT/s 1R, x8, 1866 MT/s 8 8 2R, x8, 2133 MT/s, A1, A2, A3, A4, A5, A6, A7, A8, B1, B2, B3, B4, B5, B6, B7, B8 A1, A2, A3, A4, B1, B2, B3, B4 2R, x8, 1866 MT/s R, x8, 1866 MT/s 1R, x8, 1600 MT/s R, x8, 2133 MT/s, 2R, x8, 1866 MT/s R, x8, 2133 MT/s 2R, x8, 1866 MT/s R, x4, 2133 MT/s, A1, A2, A3, A4, A5, A6, A7, A8, A9, A10, A11, A12, B1, B2, B3, B4, B5, B6, B7, B8, B9, B10, B11, B12 A1, A2, A3, A4, A5, A6, B1, B2, B3, B4, B5, B6 A1, A2, A3, A4, A5, A6, A7, A8, B1, B2, B3, B4, B5, B6, B7, B8 A1, A2, A3, A4, B1, B2, B3, B4 2R, x4, 1866 MT/s R, x8, 1866 MT/s 2R, x8, 1600 MT/s 16 và R, x4, 2133 MT/s, 2R, x8, 2133 MT/s, A1, A2, A3, A4, A5, A6, A7, A8, A9, A11, B1, B2, B3, B4, B5, B6, B7, B8, B9, B11 A1, A2, A3, A4, A5, A6, B1, B2, B3, B4, B5, B6 2R, x4, 1866 MT/s 2R, x8, 1866 MT/s 29
30 Dung lượng hệ thống (theo GB) Kích cỡ DIMM (theo GB) Số lượng DIMM xếp hạng, tổ chức và tần số DIMM Mật độ khe cắm DIMM GHI CHÚ: Các thanh DIMM 16 GB phải được lắp đặt vào các khe A1, A2, A3, A4, B1, B2, B3 và B4 và các thanh DIMM 8 GB phải được lắp đặt vào các khe A5, A6, B5 và B R, x8, 1866 MT/s 2R, x8, 1600 MT/s R, x4, 2133 MT/s, 2R, x4, 1866 MT/s R, x4, 2133 MT/s, 2R, x4, 1866 MT/s, R, x4, 1866 MT/s, 2R, x4, 1600 MT/s, LRDIMM, 4R, x4, 2133 MT/s LRDIMM, 4R, x4, 2133 MT/s LRDIMM, 4R, x4, 1866 MT/s LRDIMM, 4R, x4, 1600 MT/s A1, A2, A3, A4, A5, A6, A7, A8, A9, A10, A11, A12, B1, B2, B3, B4, B5, B6, B7, B8, B9, B10, B11, B12 A1, A2, A3, A4, A5, A6, B1, B2, B3, B4, B5, B6 A1, A2, A3, A4, A5, A6, A7, A8, B1, B2, B3, B4, B5, B6, B7, B8 A1, A2, A3, A4, A5, A6, A7, A8, A9, A10, A11, A12, B1, B2, B3, B4, B5, B6, B7, B8, B9, B10, B11, B12 A1, A2, A3, A4, A5, A6, B1, B2, B3, B4, B5, B6 A1, A2, A3, A4, A5, A6, A7, A8, B1, B2, B3, B4, B5, B6, B7, B8 A1, A2, A3, A4, A5, A6, A7, A8, A9, A10, A11, A12, B1, B2, B3, B4, B5, B6, B7, B8, B9, B10, B11, B12 Tháo các mô-đun bộ nhớ THẬN TRỌNG: Nhiều công tác sửa chữa chỉ có thể được thực hiện bởi kỹ thuật viên bảo trì đã được chứng nhận. Bạn chỉ nên xử lý sự cố và sửa chữa đơn giản như được cho phép trong tài liệu sản phẩm của mình, hoặc theo chỉ dẫn bởi đội ngũ bảo trì và hỗ trợ trực tuyến hoặc qua điện thoại. Hư hỏng do việc bảo trì không được phép của Dell sẽ không nằm trong phạm vi bảo hành của bạn. Hãy đọc và làm theo các hướng dẫn an toàn đi kèm với sản phẩm. 1. Đảm bảo rằng bạn đã đọc Hướng dẫn an toàn. 2. Làm theo quy trình được liệt kê trong Trước khi thao tác bên trong hệ thống. 3. Tháo nắp che làm mát. 30
31 CẢNH BÁO: Các mô-đun bộ nhớ vẫn còn nóng khi chạm vào một lúc sau khi hệ thống đã được tắt nguồn. Hãy để các mô-đun bộ nhớ nguội lại trước khi xử lý chúng. Cầm giữ các mô-đun bộ nhớ bằng các cạnh mép và tránh chạm vào các thành phần hoặc tiếp điểm kim loại trên mô-đun bộ nhớ. THẬN TRỌNG: Để đảm bảo việc làm mát hệ thống thích hợp, cần phải lắp các mô-đun bộ nhớ giả trong bất cứ khe cắm bộ nhớ nào chưa sử dụng đến. Chỉ tháo các mô-đun bộ nhớ giả nếu bạn định lắp đặt các mô-đun bộ nhớ trong các khe cắm đó. 1. Xác định vị trí khe cắm mô-đun bộ nhớ thích hợp. THẬN TRỌNG: Chỉ được cầm giữ từng mô-đun bộ nhớ ở các cạnh mép, đảm bảo không chạm vào giữa các mô-đun bộ nhớ hoặc tiếp điểm bằng kim loại. 2. Để nhả mô-đun bộ nhớ ra khỏi khe cắm, cùng lúc hãy nhấn các cần đẩy ở cả hai đầu của khe cắm môđun bộ nhớ. Hình 8. Tháo mô-đun bộ nhớ 1. mô-đun bộ nhớ 2. khe cắm mô-đun bộ nhớ 3. cần đẩy mô-đun bộ nhớ (2) Để xem video về tháo và lắp đặt mô-đun bộ nhớ, hãy quét mã QR này, hoặc nhấp vào đây:
32 Lắp đặt các mô-đun bộ nhớ THẬN TRỌNG: Nhiều công tác sửa chữa chỉ có thể được thực hiện bởi kỹ thuật viên bảo trì đã được chứng nhận. Bạn chỉ nên xử lý sự cố và sửa chữa đơn giản như được cho phép trong tài liệu sản phẩm của mình, hoặc theo chỉ dẫn bởi đội ngũ bảo trì và hỗ trợ trực tuyến hoặc qua điện thoại. Hư hỏng do việc bảo trì không được phép của Dell sẽ không nằm trong phạm vi bảo hành của bạn. Hãy đọc và làm theo các hướng dẫn an toàn đi kèm với sản phẩm. 1. Đảm bảo rằng bạn đã đọc Hướng dẫn an toàn. 2. Làm theo quy trình được liệt kê trong Sau khi thao tác bên trong hệ thống. 3. Tháo nắp che làm mát. 4. Tháo cụm quạt làm mát. CẢNH BÁO: Các mô-đun bộ nhớ vẫn còn nóng khi chạm vào một lúc sau khi hệ thống đã được tắt nguồn. Hãy để các mô-đun bộ nhớ nguội lại trước khi xử lý chúng. Cầm giữ các mô-đun bộ nhớ bằng các cạnh mép và tránh chạm vào các thành phần hoặc tiếp điểm kim loại trên mô-đun bộ nhớ. THẬN TRỌNG: Để đảm bảo việc làm mát hệ thống thích hợp, cần phải lắp các mô-đun bộ nhớ giả trong bất cứ khe cắm bộ nhớ nào chưa sử dụng đến. Chỉ tháo các mô-đun bộ nhớ giả nếu bạn định lắp đặt các mô-đun bộ nhớ trong các khe cắm đó. 1. Xác định vị trí các khe cắm mô-đun bộ nhớ thích hợp. THẬN TRỌNG: Chỉ được cầm giữ từng mô-đun bộ nhớ ở các cạnh mép, đảm bảo không chạm vào giữa các mô-đun bộ nhớ hoặc tiếp điểm bằng kim loại. 2. Nếu đã lắp đặt, hãy tháo cụm quạt làm mát ra. Để biết thêm thông tin, hãy xem mục Tháo quạt làm mát. 3. Nếu có một mô-đun bộ nhớ hoặc mô-đun bộ nhớ giả được lắp trong khe cắm, hãy tháo nó ra. GHI CHÚ: Giữ lại các mô-đun bộ nhớ giả để sử dụng sau này. THẬN TRỌNG: Để tránh hư hỏng mô-đun bộ nhớ hoặc khe cắm mô-đun bộ nhớ trong khi lắp đặt, không được bẻ hoặc uốn cong mô-đun bộ nhớ; hãy lắp cả hai đầu mô-đun bộ nhớ cùng một lúc. 4. Căn chỉnh đầu nối bên mép của mô-đun bộ nhớ với chốt khóa căn chỉnh của khe cắm mô-đun bộ nhớ, và lắp mô-đun bộ nhớ vào trong khe cắm. GHI CHÚ: Khe cắm mô-đun bộ nhớ có một chốt khóa căn chỉnh cho phép bạn lắp đặt mô-đun bộ nhớ vào khe cắm chỉ theo một hướng duy nhất. THẬN TRỌNG: Không được dùng lực ở phần giữa mô-đun bộ nhớ; hãy dùng lực ở cả hai đầu của mô-đun bộ nhớ đều nhau. 5. Dùng hai ngón cái nhấn mô-đun bộ nhớ xuống cho đến khi các cần khe cắm khớp vào vị trí chắc chắn. 32
33 Hình 9. Lắp đặt mô-đun bộ nhớ 1. mô-đun bộ nhớ 2. chốt khóa căn chỉnh 3. cần đẩy mô-đun bộ nhớ (2) Khi mô-đun bộ nhớ vào đúng vị trí trong khe cắm, các cần đẩy trên khe cắm mô-đun bộ nhớ sẽ thẳng hàng với các cần đẩy trên những khe cắm khác có lắp đặt mô-đun bộ nhớ. 6. Lặp lại các bước 4 và 5 của quy trình này để lắp đặt các mô-đun bộ nhớ còn lại. 1. Lắp đặt nắp che làm mát. 2. Làm theo quy trình được liệt kê trong Sau khi thao tác bên trong hệ thống. 3. Nhấn <F2> để vào mục System Setup (Thiết lập hệ thống) và kiểm tra cài đặt System Memory (Bộ nhớ hệ thống). Hệ thống lúc này đã thay đổi giá trị để phản ánh bộ nhớ được lắp đặt. 4. Nếu giá trị không chính xác, một hoặc nhiều mô-đun bộ nhớ có thể không được lắp đặt đúng cách. Hãy lặp lại từ bước 4 đến bước 7 của quy trình này, kiểm tra để đảm bảo rằng các mô-đun bộ nhớ đều gắn thật chắc vào khe cắm của chúng. 5. Chạy thử nghiệm bộ nhớ hệ thống trong mục chẩn đoán hệ thống. Để xem video về cách tháo & lắp đặt bộ nhớ, hãy quét mã QR này, hoặc nhấp vào đây:
34 Ổ đĩa cứng Hệ thống của bạn có hỗ trợ các ổ đĩa cứng của Khách hàng và Doanh nghiệp, vốn được thiết kế cho môi trường hoạt động 24x7. Lựa chọn đúng loại ổ đĩa sẽ cho phép các vùng quan trọng về chất lượng, chức năng, hiệu suất hoạt động và độ tin cậy sẽ được tối ưu hóa cho việc thực hiện mục tiêu. Do những tiến bộ trong ngành, trong một số trường hợp, các ổ đĩa dung lượng lớn hơn đã được thay đổi sang kích thước sector (cung) lớn hơn. Kích thước sector lớn hơn có thể tác động đến hệ điều hành và các ứng dụng. Tất cả các ổ đĩa cứng được kết nối với bo mạch hệ thống thông qua bảng nối ổ đĩa cứng. Ổ đĩa cứng được cung cấp trong các hộp chứa ổ cứng sẽ vừa khít trong các khe ổ đĩa cứng. THẬN TRỌNG: Trước khi cố gắng tháo hoặc lắp đặt một ổ đĩa cứng trong khi hệ thống đang chạy, hãy xem tài liệu về card điều khiển lưu trữ nhằm đảm bảo bộ chuyển đổi máy chủ được cấu hình chính xác để hỗ trợ việc tháo và lắp ổ đĩa cứng. THẬN TRỌNG: Không được tắt hoặc khởi động lại hệ thống của bạn trong khi ổ đĩa cứng đang được định dạng. Làm vậy có thể khiến ổ đĩa cứng bị hỏng. Chỉ sử dụng các ổ đĩa cứng đã được thử nghiệm và được chấp thuận cho sử dụng với bảng nối ổ đĩa cứng. Khi bạn định dạng một ổ đĩa cứng, hãy chờ đủ thời gian để hoàn tất việc định dạng. Cần nhớ rằng các ổ đĩa cứng dung lượng cao có thể mất nhiều giờ để định dạng. Tháo hộp giả ổ đĩa cứng 2,5 inch THẬN TRỌNG: Nhiều công tác sửa chữa chỉ có thể được thực hiện bởi kỹ thuật viên bảo trì đã được chứng nhận. Bạn chỉ nên xử lý sự cố và sửa chữa đơn giản như được cho phép trong tài liệu sản phẩm của mình, hoặc theo chỉ dẫn bởi đội ngũ bảo trì và hỗ trợ trực tuyến hoặc qua điện thoại. Hư hỏng do việc bảo trì không được phép của Dell sẽ không nằm trong phạm vi bảo hành của bạn. Hãy đọc và làm theo các hướng dẫn an toàn đi kèm với sản phẩm. THẬN TRỌNG: Để duy trì việc làm mát hệ thống thích hợp, tất cả các khe ổ đĩa cứng còn trống phải được lắp các hộp ổ đĩa giả. 1. Đảm bảo rằng bạn đã đọc Hướng dẫn an toàn. 2. Nếu đã lắp đặt, hãy tháo khung bezel ra. 3. Nhấn nút nhả và trượt hộp giả ổ đĩa cứng ra khỏi khe ổ đĩa cứng. 34
35 Hình 10. Tháo và lắp đặt hộp giả ổ đĩa cứng 2,5 inch 1. hộp giả ổ đĩa cứng 2. nút nhả Lắp đặt hộp giả ổ đĩa cứng 2,5 inch 1. Đảm bảo rằng bạn đã đọc Hướng dẫn an toàn. 2. Nếu có lắp đặt, hãy tháo khung bezel mặt trước 3. Lắp hộp giả ổ đĩa cứng vào khe ổ đĩa cứng cho đến khi nút nhả khớp vào vị trí. 4. Nếu có thể, hãy lắp đặt khung bezel mặt trước. Tháo ổ đĩa cứng THẬN TRỌNG: Nhiều công tác sửa chữa chỉ có thể được thực hiện bởi kỹ thuật viên bảo trì đã được chứng nhận. Bạn chỉ nên xử lý sự cố và sửa chữa đơn giản như được cho phép trong tài liệu sản phẩm của mình, hoặc theo chỉ dẫn bởi đội ngũ bảo trì và hỗ trợ trực tuyến hoặc qua điện thoại. Hư hỏng do việc bảo trì không được phép của Dell sẽ không nằm trong phạm vi bảo hành của bạn. Hãy đọc và làm theo các hướng dẫn an toàn đi kèm với sản phẩm. 1. Đảm bảo rằng bạn đã đọc Hướng dẫn an toàn. 2. Nếu cần, hãy tháo khung bezel ra. 3. Sử dụng phần mềm quản lý, hãy chuẩn bị ổ đĩa cứng để tháo ra. Chờ cho đến khi các đèn chỉ báo trên hộp chứa ổ cứng báo hiệu rằng ổ đĩa cứng có thể được tháo ra an toàn. Để biết thêm thông tin, hãy xem tài liệu về bộ điều khiển lưu trữ. Nếu ổ đĩa cứng đang hoạt động, đèn chỉ báo hoạt động/lỗi màu xanh lá sẽ nhấp nháy khi tắt ổ đĩa. Khi các đèn chỉ báo ổ đĩa cứng đều đã tắt, ổ đĩa cứng đã sẵn sàng để tháo ra. THẬN TRỌNG: Để tránh mất dữ liệu, hãy đảm bảo hệ điều hành của bạn có hỗ trợ việc cài đặt. Xem tài liệu đi kèm với hệ điều hành của bạn. 1. Nhấn nút nhả để mở tay cần nhả hộp chứa ổ đĩa cứng. 2. Trượt hộp chứa ổ cứng ra khỏi khe ổ cứng. 35
36 THẬN TRỌNG: Để duy trì việc làm mát hệ thống thích hợp, tất cả các khe ổ đĩa cứng còn trống phải được lắp các hộp ổ đĩa giả. 3. Nếu bạn không phải lắp lại ổ đĩa cứng ngay lập tức, hãy lắp một hộp giả ổ đĩa cứng vào trong khe ổ đĩa cứng còn trống đó. Hình 11. Tháo và lắp đặt ổ đĩa cứng 1. nút nhả 2. hộp chứa ổ cứng 3. tay cầm hộp chứa ổ cứng Lắp đặt ổ đĩa cứng THẬN TRỌNG: Nhiều công tác sửa chữa chỉ có thể được thực hiện bởi kỹ thuật viên bảo trì đã được chứng nhận. Bạn chỉ nên xử lý sự cố và sửa chữa đơn giản như được cho phép trong tài liệu sản phẩm của mình, hoặc theo chỉ dẫn bởi đội ngũ bảo trì và hỗ trợ trực tuyến hoặc qua điện thoại. Hư hỏng do việc bảo trì không được phép của Dell sẽ không nằm trong phạm vi bảo hành của bạn. Hãy đọc và làm theo các hướng dẫn an toàn đi kèm với sản phẩm. THẬN TRỌNG: Chỉ sử dụng các ổ đĩa cứng đã được thử nghiệm và được chấp thuận cho sử dụng với bảng nối ổ đĩa cứng. THẬN TRỌNG: Việc kết hợp ổ đĩa cứng SAS và SATA trong cùng một hệ thống RAID hiện chưa được hỗ trợ. THẬN TRỌNG: Khi lắp đặt ổ đĩa cứng, hãy đảm bảo rằng các ổ đĩa liền kề được lắp vào hết mức. Việc lắp hộp chứa ổ cứng và cố khóa tay cầm của nó vào bên cạnh một hộp chứa đã lắp nửa chừng có thể làm hỏng lò xo tấm chắn của hộp chứa được lắp nửa chừng đó và khiến nó không sử dụng được. THẬN TRỌNG: Để tránh mất dữ liệu, hãy đảm bảo rằng hệ điều hành của bạn hỗ trợ việc cài đặt ổ đĩa hoán đổi nóng. Xem tài liệu đi kèm với hệ điều hành của bạn. 36
37 THẬN TRỌNG: Khi lắp đặt một ổ đĩa cứng thay thế và bật nguồn hệ thống, ổ đĩa cứng đó sẽ tự động bắt đầu tạo lập lại. Hãy hoàn toàn đảm bảo rằng ổ đĩa cứng thay thế đó đang trống hoặc chỉ chứa các dữ liệu mà bạn muốn ghi đè. Mọi dữ liệu trên ổ đĩa cứng thay thế đó sẽ bị mất ngay lập tức sau khi lắp ổ đĩa cứng vào. 1. Nếu lắp đặt hộp giả ổ đĩa cứng vào trong khe ổ đĩa cứng, hãy tháo nó ra. 2. Lắp đặt ổ đĩa cứng trong hộp chứa ổ cứng. 3. Nhấn nút nhả ở mặt trước hộp chứa ổ cứng và mở tay cầm hộp chứa ổ cứng ra. 4. Lắp hộp chứa ổ cứng vào khe ổ đĩa cứng cho đến khi hộp chứa đấu nối với bảng nối. 5. Đóng tay cầm hộp chứa ổ cứng lại để khóa ổ đĩa cứng vào vị trí. Tháo ổ đĩa cứng ra khỏi hộp chứa ổ cứng 1. Chuẩn bị sẵn tuốc-nơ-vít Phillips #1. 2. Tháo hộp chứa ổ cứng ra khỏi hệ thống. 1. Tháo các vít ra khỏi các rãnh trượt trên hộp chứa ổ cứng. 2. Nhấc ổ đĩa cứng ra khỏi hộp chứa ổ cứng. Hình 12. Tháo và lắp đặt ổ đĩa cứng vào hộp chứa ổ cứng 1. vít (4) 2. ổ đĩa cứng 3. hộp chứa ổ cứng Lắp đặt ổ đĩa cứng vào hộp chứa ổ cứng THẬN TRỌNG: Nhiều công tác sửa chữa chỉ có thể được thực hiện bởi kỹ thuật viên bảo trì đã được chứng nhận. Bạn chỉ nên xử lý sự cố và sửa chữa đơn giản như được cho phép trong tài liệu sản phẩm của mình, hoặc theo chỉ dẫn bởi đội ngũ bảo trì và hỗ trợ trực tuyến hoặc qua điện thoại. Hư hỏng do việc bảo trì không được phép của Dell sẽ không nằm trong phạm vi bảo hành của bạn. Hãy đọc và làm theo các hướng dẫn an toàn đi kèm với sản phẩm. 1. Lắp ổ đĩa cứng vào hộp chứa ổ cứng với phía đầu nối của ổ đĩa cứng hướng xuống dưới. 2. Căn chỉnh các lỗ vít trên ổ đĩa cứng với các lỗ vít trên hộp chứa ổ cứng. 37
38 Khi căn chỉnh đúng, mặt sau của ổ đĩa cứng sẽ ngang bằng với mặt sau của hộp chứa ổ cứng. 3. Gắn các vít vào để cố định ổ đĩa cứng vào hộp chứa ổ cứng. Ổ đĩa quang (tùy chọn) Tháo ổ đĩa quang 1. Đảm bảo rằng bạn đã đọc Hướng dẫn an toàn. 2. Làm theo quy trình được liệt kê trong Trước khi thao tác bên trong hệ thống. THẬN TRỌNG: Nhiều công tác sửa chữa chỉ có thể được thực hiện bởi kỹ thuật viên bảo trì đã được chứng nhận. Bạn chỉ nên xử lý sự cố và sửa chữa đơn giản như được cho phép trong tài liệu sản phẩm của mình, hoặc theo chỉ dẫn bởi đội ngũ bảo trì và hỗ trợ trực tuyến hoặc qua điện thoại. Hư hỏng do việc bảo trì không được phép của Dell sẽ không nằm trong phạm vi bảo hành của bạn. Hãy đọc và làm theo các hướng dẫn an toàn đi kèm với sản phẩm. GHI CHÚ: Quy trình này chỉ áp dụng cho hệ thống 8 ổ đĩa cứng. 1. Ngắt kết nối cáp nguồn/dữ liệu khỏi phía sau ổ đĩa quang. Ghi lại cách đi dây cáp nguồn/dữ liệu ở mặt bên hệ thống khi bạn tháo chúng ra khỏi bo mạch hệ thống và ổ đĩa. Bạn phải luồn các dây cáp này đúng cách khi lắp chúng lại để ngăn chúng không bị chèn ép hoặc gấp nếp. 2. Để nhả ổ đĩa quang ra, hãy nhấn vào mấu nhả. 3. Trượt ổ đĩa quang ra khỏi hệ thống cho đến khi nó rời khỏi khe ổ đĩa quang. 4. Nếu bạn không thêm vào ổ đĩa quang mới, hãy lắp đặt hộp giả ổ đĩa quang. Hình 13. Tháo và lắp đặt ổ đĩa quang 1. ổ đĩa quang 2. cáp nguồn và dữ liệu 38
39 3. mấu nhả Làm theo quy trình được liệt kê trong Sau khi thao tác bên trong hệ thống. Lắp đặt ổ đĩa quang 1. Đảm bảo rằng bạn đã đọc Hướng dẫn an toàn. 2. Làm theo quy trình được liệt kê trong Trước khi thao tác bên trong hệ thống. THẬN TRỌNG: Nhiều công tác sửa chữa chỉ có thể được thực hiện bởi kỹ thuật viên bảo trì đã được chứng nhận. Bạn chỉ nên xử lý sự cố và sửa chữa đơn giản như được cho phép trong tài liệu sản phẩm của mình, hoặc theo chỉ dẫn bởi đội ngũ bảo trì và hỗ trợ trực tuyến hoặc qua điện thoại. Hư hỏng do việc bảo trì không được phép của Dell sẽ không nằm trong phạm vi bảo hành của bạn. Hãy đọc và làm theo các hướng dẫn an toàn đi kèm với sản phẩm. GHI CHÚ: Quy trình này chỉ áp dụng cho hệ thống 8 ổ đĩa cứng. 1. Căn chỉnh ổ đĩa quang với khe ổ đĩa quang ở mặt trước khung máy. 2. Trượt ổ đĩa quang vào trong cho đến khi các mấu nhả khớp vào đúng vị trí. 3. Kết nối cáp nguồn/dữ liệu vào ổ đĩa quang và bo mạch hệ thống. GHI CHÚ: Bạn phải đi dây cáp đúng cách ở mặt bên của hệ thống nhằm ngăn chúng không bị chèn ép hoặc gấp nếp. Làm theo quy trình được liệt kê trong Sau khi thao tác bên trong hệ thống. Quạt làm mát Hệ thống của bạn hỗ trợ sáu quạt làm mát có thể hoán đổi được. GHI CHÚ: Trong trường hợp có sự cố với một quạt cụ thể, số hiệu quạt đó sẽ được xác định bởi phần mềm quản lý hệ thống, cho phép bạn dễ dàng nhận biết và thay thế quạt thích hợp bằng cách ghi nhận số hiệu các quạt trên cụm quạt làm mát. Tháo quạt làm mát 1. Đảm bảo rằng bạn đã đọc Hướng dẫn an toàn. 2. Làm theo quy trình được liệt kê trong Trước khi thao tác bên trong hệ thống. THẬN TRỌNG: Nhiều công tác sửa chữa chỉ có thể được thực hiện bởi kỹ thuật viên bảo trì đã được chứng nhận. Bạn chỉ nên xử lý sự cố và sửa chữa đơn giản như được cho phép trong tài liệu sản phẩm của mình, hoặc theo chỉ dẫn bởi đội ngũ bảo trì và hỗ trợ trực tuyến hoặc qua điện thoại. Hư hỏng do việc bảo trì không được phép của Dell sẽ không nằm trong phạm vi bảo hành của bạn. Hãy đọc và làm theo các hướng dẫn an toàn đi kèm với sản phẩm. THẬN TRỌNG: Quạt làm mát là loại có thể tráo đổi nóng được. Để duy trì việc làm mát thích hợp trong khi bật hệ thống, hãy chỉ thay thế một quạt tại một thời điểm GHI CHÚ: Quy trình để tháo từng quạt đều giống hệt nhau. 3. Nhấn vào mấu nhả quạt và nhấc quạt làm mát ra khỏi cụm quạt làm mát. 39
40 Hình 14. Tháo và lắp đặt quạt làm mát 1. cụm quạt làm mát 2. đầu nối quạt làm mát (6) 3. mấu nhả quạt (6) 4. quạt làm mát (6) 5. đầu nối quạt làm mát trên bo mạch hệ thống (6) Để xem video về cách tháo & lắp đặt quạt hoặc cụm quạt, hãy quét mã QR này, hoặc nhấp vào đây: 4. Lắp lại quạt làm mát. 5. Làm theo quy trình được liệt kê trong Sau khi thao tác bên trong hệ thống. Lắp đặt quạt làm mát 1. Đảm bảo rằng bạn đã đọc Hướng dẫn an toàn. 2. Làm theo quy trình được liệt kê trong Trước khi thao tác bên trong hệ thống. 40
41 THẬN TRỌNG: Nhiều công tác sửa chữa chỉ có thể được thực hiện bởi kỹ thuật viên bảo trì đã được chứng nhận. Bạn chỉ nên xử lý sự cố và sửa chữa đơn giản như được cho phép trong tài liệu sản phẩm của mình, hoặc theo chỉ dẫn bởi đội ngũ bảo trì và hỗ trợ trực tuyến hoặc qua điện thoại. Hư hỏng do việc bảo trì không được phép của Dell sẽ không nằm trong phạm vi bảo hành của bạn. Hãy đọc và làm theo các hướng dẫn an toàn đi kèm với sản phẩm. GHI CHÚ: Hệ thống của bạn hỗ trợ sáu quạt làm mát có thể hoán đổi được. 1. Căn chỉnh đầu cắm ở đế quạt làm mát với đầu nối trên bo mạch hệ thống. 2. Trượt quạt làm mát vào các khe giữ cho đến khi các mấu khóa vào vị trí. Làm theo quy trình được liệt kê trong Sau khi thao tác bên trong hệ thống. Để xem video về cách tháo & lắp đặt quạt hoặc cụm quạt, hãy quét mã QR này, hoặc nhấp vào đây: Tháo cụm quạt làm mất 1. Đảm bảo rằng bạn đã đọc Hướng dẫn an toàn. 2. Làm theo quy trình được liệt kê trong Trước khi thao tác bên trong hệ thống. THẬN TRỌNG: Nhiều công tác sửa chữa chỉ có thể được thực hiện bởi kỹ thuật viên bảo trì đã được chứng nhận. Bạn chỉ nên xử lý sự cố và sửa chữa đơn giản như được cho phép trong tài liệu sản phẩm của mình, hoặc theo chỉ dẫn bởi đội ngũ bảo trì và hỗ trợ trực tuyến hoặc qua điện thoại. Hư hỏng do việc bảo trì không được phép của Dell sẽ không nằm trong phạm vi bảo hành của bạn. Hãy đọc và làm theo các hướng dẫn an toàn đi kèm với sản phẩm. 1. Mở khóa cụm quạt làm mát khỏi khung máy bằng cách nhấc các cần nhả lên. 2. Nhấc cụm quạt làm mát ra khỏi khung máy. 41
42 Hình 15. Tháo và lắp đặt cụm quạt làm mát 1. cụm quạt làm mát 2. quạt làm mát (6) 3. cần nhả (2) 4. chốt dẫn hướng trên bo mạch hệ thống (2) 5. đầu nối quạt làm mát (6) 6. chốt dẫn hướng trên khung máy (6) Để xem video về tháo và lắp đặt cụm quạt làm mát, hãy nhấp vào PER730/Fans hoặc quét mã QR sau. 1. Lắp lại cụm quạt làm mát. 2. Làm theo quy trình được liệt kê trong Sau khi thao tác bên trong hệ thống. Để xem video về cách tháo & lắp đặt quạt hoặc cụm quạt, hãy quét mã QR này, hoặc nhấp vào đây:
43 Lắp đặt cụm quạt làm mát THẬN TRỌNG: Nhiều công tác sửa chữa chỉ có thể được thực hiện bởi kỹ thuật viên bảo trì đã được chứng nhận. Bạn chỉ nên xử lý sự cố và sửa chữa đơn giản như được cho phép trong tài liệu sản phẩm của mình, hoặc theo chỉ dẫn bởi đội ngũ bảo trì và hỗ trợ trực tuyến hoặc qua điện thoại. Hư hỏng do việc bảo trì không được phép của Dell sẽ không nằm trong phạm vi bảo hành của bạn. Hãy đọc và làm theo các hướng dẫn an toàn đi kèm với sản phẩm. 1. Đảm bảo rằng bạn đã đọc Hướng dẫn an toàn. 2. Làm theo quy trình được liệt kê trong Trước khi thao tác bên trong hệ thống. THẬN TRỌNG: Đảm bảo rằng các dây cáp được lắp đặt chính xác và được giữ bằng tấm đậy giữ cáp trước khi lắp đặt cụm quạt làm mát. Dây cáp được lắp đặt không đúng có thể bị hư hỏng. 1. Căn chỉnh các khe cắm cụm quạt làm mát với các chốt dẫn hướng trên khung máy. 2. Trượt cụm quạt làm mát vào khung máy. 3. Khóa cụm quạt làm mát vào trong khung máy bằng cách hạ thấp các cần nhả cho đến khi vào đúng vị trí. Để xem video về cách tháo & lắp đặt quạt hoặc cụm quạt, hãy quét mã QR này, hoặc nhấp vào đây: Làm theo quy trình được liệt kê trong Sau khi thao tác bên trong hệ thống. Khóa bộ nhớ USB gắn trong (tùy chọn) Có thể sử dụng khóa bộ nhớ USB tùy chọn được lắp đặt bên trong hệ thống của bạn làm thiết bị khởi động, khóa bảo mật, hoặc thiết bị lưu trữ. Đầu nối USB phải được bật bởi tùy chọn Internal USB Port (Cổng USB gắn trong) trong màn hình Integrated Devices (Thiết bị tích hợp) của System Setup (Thiết lập hệ thống). 43
44 Để khởi động từ khóa bộ nhớ USB, hãy đặt cấu hình khóa bộ nhớ USB bằng ảnh khởi động (boot image) và sau đó chỉ định khóa bộ nhớ USB ở trình tự khởi động trong System Setup. Lắp lại khóa USB gắn trong 1. Đảm bảo rằng bạn đã đọc Hướng dẫn an toàn. 2. Làm theo quy trình được liệt kê trong Trước khi thao tác bên trong hệ thống. THẬN TRỌNG: Nhiều công tác sửa chữa chỉ có thể được thực hiện bởi kỹ thuật viên bảo trì đã được chứng nhận. Bạn chỉ nên xử lý sự cố và sửa chữa đơn giản như được cho phép trong tài liệu sản phẩm của mình, hoặc theo chỉ dẫn bởi đội ngũ bảo trì và hỗ trợ trực tuyến hoặc qua điện thoại. Hư hỏng do việc bảo trì không được phép của Dell sẽ không nằm trong phạm vi bảo hành của bạn. Hãy đọc và làm theo các hướng dẫn an toàn đi kèm với sản phẩm. 1. Xác định vị trí đầu nối USB hoặc khóa USB trên bo mạch hệ thống. 2. Nếu có lắp đặt, hãy tháo khóa USB. 3. Lắp khóa USB mới vào trong đầu nối USB. Hình 16. Lắp lại khóa USB gắn trong 1. khóa bộ nhớ USB 2. đầu nối khóa bộ nhớ USB 1. Làm theo quy trình được liệt kê trong Sau khi thao tác bên trong hệ thống. 2. Trong khi khởi động, hãy nhấn <F2> để vào System Setup (Thiết lập hệ thống) và xác minh rằng khóa USB đã được hệ thống phát hiện. giá đỡ card PCIe Tháo giá đỡ card PCIe 1. Đảm bảo rằng bạn đã đọc Hướng dẫn an toàn. 2. Làm theo quy trình được liệt kê trong Trước khi thao tác bên trong hệ thống. 44
45 3. Nếu lắp đặt, hãy tháo card PCIe chiều dài chuẩn ra. THẬN TRỌNG: Nhiều công tác sửa chữa chỉ có thể được thực hiện bởi kỹ thuật viên bảo trì đã được chứng nhận. Bạn chỉ nên xử lý sự cố và sửa chữa đơn giản như được cho phép trong tài liệu sản phẩm của mình, hoặc theo chỉ dẫn bởi đội ngũ bảo trì và hỗ trợ trực tuyến hoặc qua điện thoại. Hư hỏng do việc bảo trì không được phép của Dell sẽ không nằm trong phạm vi bảo hành của bạn. Hãy đọc và làm theo các hướng dẫn an toàn đi kèm với sản phẩm. THẬN TRỌNG: Không sử dụng hệ thống của bạn mà không lắp đặt giá đỡ card PCIe. Giá đỡ card PCIe rất cần thiết để đảm bảo việc làm mát hệ thống thích hợp. 1. Nhấn vào mấu nhả và trượt giá đỡ card về phía sau của khung máy để nhả giá đỡ card PCIe ra khỏi khung máy. 2. Nhấc giá đỡ card PCIe ra khỏi khung máy. GHI CHÚ: Để đảm bảo làm mát hệ thống đúng quy định, bạn cần phải lắp lại giá đỡ card PCIe. Hình 17. Tháo và lắp đặt giá đỡ card PCIe 1. giá đỡ card PCIe 2. mấu nhả 1. Lắp lại giá đỡ card PCIe. 2. Làm theo quy trình được liệt kê trong Sau khi thao tác bên trong hệ thống. Để xem video về cách tháo & lắp đặt card PCI và riser, hãy quét mã QR này, hoặc nhấp vào đây:
46 Lắp đặt giá đỡ card PCIe 1. Đảm bảo rằng bạn đã đọc Hướng dẫn an toàn. 2. Làm theo quy trình được liệt kê trong Trước khi thao tác bên trong hệ thống. THẬN TRỌNG: Nhiều công tác sửa chữa chỉ có thể được thực hiện bởi kỹ thuật viên bảo trì đã được chứng nhận. Bạn chỉ nên xử lý sự cố và sửa chữa đơn giản như được cho phép trong tài liệu sản phẩm của mình, hoặc theo chỉ dẫn bởi đội ngũ bảo trì và hỗ trợ trực tuyến hoặc qua điện thoại. Hư hỏng do việc bảo trì không được phép của Dell sẽ không nằm trong phạm vi bảo hành của bạn. Hãy đọc và làm theo các hướng dẫn an toàn đi kèm với sản phẩm. THẬN TRỌNG: Không sử dụng hệ thống của bạn mà không lắp đặt giá đỡ card PCIe. Giá đỡ card PCIe rất cần thiết để đảm bảo việc làm mát hệ thống thích hợp. 1. Căn chỉnh giá đỡ card PCIe với các rãnh khía và mấu trên lồng bộ cấp nguồn. 2. Nhấn vào mấu nhả và trượt giá đỡ card PCIe về phía trước của khung máy cho đến khi vào đúng vị trí. 1. Nếu có thể, hãy lắp card PCIe chiều dài chuẩn. 2. Làm theo quy trình được liệt kê trong Sau khi thao tác bên trong hệ thống. Để xem video về cách tháo & lắp đặt card PCI và riser, hãy quét mã QR này, hoặc nhấp vào đây: Mở và đóng chốt giá đỡ card PCIe 1. Đảm bảo rằng bạn đã đọc Hướng dẫn an toàn. 2. Làm theo quy trình được liệt kê trong Trước khi thao tác bên trong hệ thống. THẬN TRỌNG: Nhiều công tác sửa chữa chỉ có thể được thực hiện bởi kỹ thuật viên bảo trì đã được chứng nhận. Bạn chỉ nên xử lý sự cố và sửa chữa đơn giản như được cho phép trong tài liệu sản phẩm của mình, hoặc theo chỉ dẫn bởi đội ngũ bảo trì và hỗ trợ trực tuyến hoặc qua điện thoại. Hư hỏng do việc bảo trì không được phép của Dell sẽ không nằm trong phạm vi bảo hành của bạn. Hãy đọc và làm theo các hướng dẫn an toàn đi kèm với sản phẩm. 1. Để mở chốt giá đỡ card PCIe, hãy nhấn tab nhả. 2. Để đóng chốt giá đỡ card PCIe, hãy xoay chốt theo chiều kim đồng hồ đến khi nó khóa lại. GHI CHÚ: Trước khi lắp đặt card PCIe chiều dài chuẩn, chốt giá đỡ card PCIe phải được đóng lại. Khi lắp đặt card PCIe chiều dài chuẩn, hãy mở chốt giá đỡ card PCIe. Trước khi tháo card PCIe chiều dài chuẩn, bạn phải đóng chốt giá đỡ card PCIe lại. 46
47 Hình 18. Mở và đóng chốt giá đỡ card PCIe 1. giá đỡ card PCIe 2. mấu nhả 3. Chốt giá đỡ card PCIe Làm theo quy trình được liệt kê trong Sau khi thao tác bên trong hệ thống. Tấm đậy giữ cáp Tháo tấm đậy giữ cáp 1. Đảm bảo rằng bạn đã đọc Hướng dẫn an toàn. 2. Làm theo quy trình được liệt kê trong Trước khi thao tác bên trong hệ thống. 3. Tháo nắp che làm mát. 4. Tháo giá đỡ card PCIe. 5. Tháo tất cả các dây cáp luồn qua tấm đậy giữ cáp. THẬN TRỌNG: Nhiều công tác sửa chữa chỉ có thể được thực hiện bởi kỹ thuật viên bảo trì đã được chứng nhận. Bạn chỉ nên xử lý sự cố và sửa chữa đơn giản như được cho phép trong tài liệu sản phẩm của mình, hoặc theo chỉ dẫn bởi đội ngũ bảo trì và hỗ trợ trực tuyến hoặc qua điện thoại. Hư hỏng do việc bảo trì không được phép của Dell sẽ không nằm trong phạm vi bảo hành của bạn. Hãy đọc và làm theo các hướng dẫn an toàn đi kèm với sản phẩm. 1. Kéo mấu ra để nhả nó khỏi rãnh khía và trượt tấm đậy giữ cáp về phía trước của khung máy để nhả nó ra khỏi khung máy. 2. Nhấc tấm đậy giữ cáp ra khỏi khung máy. 47
48 Hình 19. Tháo và lắp đặt tấm đậy giữ cáp 1. chốt căn chỉnh (2) 2. mấu 3. tấm đậy giữ cáp 1. Làm theo quy trình được liệt kê trong Sau khi thao tác bên trong hệ thống. Lắp đặt tấm đậy giữ cáp 1. Đảm bảo rằng bạn đã đọc Hướng dẫn an toàn. 2. Làm theo quy trình được liệt kê trong Trước khi thao tác bên trong hệ thống. 3. Tháo nắp che làm mát. 4. Tháo giá đỡ card PCIe. THẬN TRỌNG: Nhiều công tác sửa chữa chỉ có thể được thực hiện bởi kỹ thuật viên bảo trì đã được chứng nhận. Bạn chỉ nên xử lý sự cố và sửa chữa đơn giản như được cho phép trong tài liệu sản phẩm của mình, hoặc theo chỉ dẫn bởi đội ngũ bảo trì và hỗ trợ trực tuyến hoặc qua điện thoại. Hư hỏng do việc bảo trì không được phép của Dell sẽ không nằm trong phạm vi bảo hành của bạn. Hãy đọc và làm theo các hướng dẫn an toàn đi kèm với sản phẩm. 1. Căn chỉnh tấm đậy giữ cáp với các chốt căn chỉnh trên khung máy. 2. Trượt tấm đậy giữ cáp dọc theo thành khung máy cho đến khi mấu kêu click và khóa vào khe. 3. Đặt tất cả các dây cáp để luồn vào trong tấm đậy giữ cáp. 1. Lắp đặt giá đỡ card PCIe. 2. Lắp đặt nắp che làm mát. 3. Làm theo quy trình được liệt kê trong Sau khi thao tác bên trong hệ thống. 48
49 Card mở rộng và riser card mở rộng GHI CHÚ: Riser card mở rộng bị thiếu hoặc không được hỗ trợ sẽ ghi lại là một sự kiện SEL. Nó sẽ không ngăn hệ thống của bạn bật nguồn và không hiển thị thông báo POST của BIOS hoặc tạm dừng F1/F2. Hướng dẫn lắp đặt card mở rộng Tùy thuộc vào cấu hình hệ thống của bạn: Các Riser Card mở rộng PCI Express thế hệ 3 sau đây được hỗ trợ: Bảng 3. Card mở rộng được hỗ trợ Riser Khe cắm PCIe Kết nối bộ xử lý Chiều cao Chiều dài Bề rộng băng thông Bề rộng khe cắm 1 1 Bộ xử lý 2 Thấp (Low Profile) Nửa chiều dài x8 x Bộ xử lý 2 Thấp (Low Profile) Nửa chiều dài x8 x Bộ xử lý 2 Thấp (Low Profile) Nửa chiều dài x8 x Bộ xử lý 2 Chiều cao chuẩn Chiều dài chuẩn x16 x Bộ xử lý 1 Chiều cao chuẩn Chiều dài chuẩn x8 x16 3 (mặc định) 6 Bộ xử lý 1 Chiều cao chuẩn Chiều dài chuẩn x8 x16 3 (thay thế) 6 Bộ xử lý 1 Chiều cao chuẩn Chiều dài chuẩn x16 x16 3 (mặc định) 7 Bộ xử lý 1 Chiều cao chuẩn Chiều dài chuẩn x8 x16 GHI CHÚ: Để sử dụng các khe cắm PCIe từ 1 đến 4 trên riser, cần phải lắp đặt cả hai bộ xử lý. GHI CHÚ: Các khe cắm card mở rộng không thể hoán đổi nóng được. Tháo card mở rộng ra khỏi riser card mở rộng 2 hoặc 3. THẬN TRỌNG: Nhiều công tác sửa chữa chỉ có thể được thực hiện bởi kỹ thuật viên bảo trì đã được chứng nhận. Bạn chỉ nên xử lý sự cố và sửa chữa đơn giản như được cho phép trong tài liệu sản phẩm của mình, hoặc theo chỉ dẫn bởi đội ngũ bảo trì và hỗ trợ trực tuyến hoặc qua điện thoại. Hư hỏng do việc bảo trì không được phép của Dell sẽ không nằm trong phạm vi bảo hành của bạn. Hãy đọc và làm theo các hướng dẫn an toàn đi kèm với sản phẩm. 1. Đảm bảo rằng bạn đã đọc Hướng dẫn an toàn. 2. Làm theo quy trình được liệt kê trong Trước khi thao tác bên trong hệ thống. 49
50 3. Khi tháo card ra khỏi Riser 3, phải đảm bảo rằng chốt giá đỡ card PCIe đang đóng. GHI CHÚ: Quy trình lắp đặt và tháo card card PCIe chiều dài chuẩn cũng tương tự như quy trình tháo và lắp đặt card GPU. 1. Ngắt đấu nối bất cứ dây cáp nào kết nối với card mở rộng. 2. Nhấc chốt card mở rộng ra khỏi khe cắm. 3. Giữ card mở rộng bằng các cạnh của nó, và tháo nó ra khỏi đầu nối card mở rộng. 4. Nếu bạn tháo card ra vĩnh viễn, hãy lắp một thanh nẹp đậy bằng kim loại lên trên khe cắm mở rộng còn trống đó và đóng chốt card mở rộng. 5. Lắp lại chốt card mở rộng vào trong khe cắm. 6. Đóng các mấu khóa card mở rộng. GHI CHÚ: Bạn phải lắp đặt một thanh nẹp đậy lên trên khe cắm mở rộng còn trống để duy trì chứng nhận của Ủy ban Truyền thông Liên bang (FCC) cho hệ thống. Các thanh nẹp này cũng sẽ ngăn hệ thống không bị bụi bẩn cũng như hỗ trợ làm mát và tạo luồng không khí thích hợp bên trong hệ thống. Hình 20. Tháo và lắp đặt card mở rộng từ riser card mở rộng 2 hoặc 3 1. card mở rộng 2. chốt card mở rộng 3. riser card mở rộng 4. đầu nối nguồn (cho card GPU) 50
51 5. đầu nối card mở rộng Để xem video về cách tháo & lắp đặt card PCI và riser, hãy quét mã QR này, hoặc nhấp vào đây: Làm theo quy trình được liệt kê trong Sau khi thao tác bên trong hệ thống. Lắp đặt card mở rộng vào trong riser card mở rộng 2 và Đảm bảo rằng bạn đã đọc Hướng dẫn an toàn. 2. Làm theo quy trình được liệt kê trong Trước khi thao tác bên trong hệ thống. THẬN TRỌNG: Nhiều công tác sửa chữa chỉ có thể được thực hiện bởi kỹ thuật viên bảo trì đã được chứng nhận. Bạn chỉ nên xử lý sự cố và sửa chữa đơn giản như được cho phép trong tài liệu sản phẩm của mình, hoặc theo chỉ dẫn bởi đội ngũ bảo trì và hỗ trợ trực tuyến hoặc qua điện thoại. Hư hỏng do việc bảo trì không được phép của Dell sẽ không nằm trong phạm vi bảo hành của bạn. Hãy đọc và làm theo các hướng dẫn an toàn đi kèm với sản phẩm. 1. Mở hộp chứa card mở rộng và chuẩn bị lắp đặt nó. Để được hướng dẫn, hãy xem tài liệu đi kèm theo card. 2. Nhấc chốt card mở rộng và tháo thanh nẹp đậy. 3. Giữ card ở các mép của nó, định vị card sao cho đầu nối trên card mở rộng căn chỉnh với đầu nối card mở rộng trên riser. 4. Lắp đầu nối ở mép card chặt vào trong đầu nối card mở rộng cho đến khi card hoàn toàn vào đúng vị trí. 5. Nhấn vào các điểm chạm để mở các mấu khóa card mở rộng. 6. Lắp lại chốt card mở rộng. 7. Nếu có thể, hãy đấu nối các dây cáp vào card mở rộng. GHI CHÚ: Khi lắp đặt card GPU trên riser 2 hoặc riser 3 (mặc định), hãy đấu nối cáp nguồn card GPU vào đầu nối nguồn trên riser. 1. Làm theo quy trình được liệt kê trong Sau khi thao tác bên trong hệ thống. 2. Cài đặt bất cứ trình điều khiển thiết bị nào cần thiết cho card như mô tả trong tài liệu hướng dẫn của card đó. Để xem video về cách tháo & lắp đặt card PCI và riser, hãy quét mã QR này, hoặc nhấp vào đây:
52 Tháo card mở rộng khỏi riser card mở rộng 1 THẬN TRỌNG: Nhiều công tác sửa chữa chỉ có thể được thực hiện bởi kỹ thuật viên bảo trì đã được chứng nhận. Bạn chỉ nên xử lý sự cố và sửa chữa đơn giản như được cho phép trong tài liệu sản phẩm của mình, hoặc theo chỉ dẫn bởi đội ngũ bảo trì và hỗ trợ trực tuyến hoặc qua điện thoại. Hư hỏng do việc bảo trì không được phép của Dell sẽ không nằm trong phạm vi bảo hành của bạn. Hãy đọc và làm theo các hướng dẫn an toàn đi kèm với sản phẩm. 1. Đảm bảo rằng bạn đã đọc Hướng dẫn an toàn. 2. Làm theo quy trình được liệt kê trong Trước khi thao tác bên trong hệ thống. 3. Ngắt đấu nối bất cứ dây cáp nào kết nối với card mở rộng. 4. Tháo riser card mở rộng ra. Kéo thẳng lên trên riser bằng các điểm chạm xanh dương trên đỉnh của riser. GHI CHÚ: Chỉ có thể sử dụng được riser card mở rộng 1 khi lắp đặt cả hai bộ xử lý. 1. Nhấn vào mấu A và xoay chốt theo chiều kim đồng hồ. 2. Nhấn vào mấu B và xoay chốt xuống dưới. 3. Tháo card mở rộng khỏi riser card mở rộng. 4. Nếu bạn tháo card ra vĩnh viễn, hãy lắp một thanh nẹp đậy bằng kim loại lên trên khe cắm mở rộng còn trống đó và đóng chốt card mở rộng. 5. Đóng các chốt của mấu A và mấu B. GHI CHÚ: Bạn phải lắp đặt một thanh nẹp đậy lên trên khe cắm mở rộng còn trống để duy trì chứng nhận của Ủy ban Truyền thông Liên bang (FCC) cho hệ thống. Các thanh nẹp này cũng sẽ ngăn hệ thống không bị bụi bẩn cũng như hỗ trợ làm mát và tạo luồng không khí thích hợp bên trong hệ thống. 52
53 Hình 21. Tháo và lắp đặt card mở rộng từ riser card mở rộng 1 1. mấu A 2. hộp riser card mở rộng 1 3. đầu nối card mở rộng 4. mấu B 5. chốt 6. card mở rộng 1. Lắp đặt riser card mở rộng. 2. Làm theo quy trình được liệt kê trong Sau khi thao tác bên trong hệ thống. Để xem video về cách tháo & lắp đặt card PCI và riser, hãy quét mã QR này, hoặc nhấp vào đây: Lắp đặt card mở rộng vào trong riser card mở rộng 1 1. Đảm bảo rằng bạn đã đọc Hướng dẫn an toàn. 53
54 2. Làm theo quy trình được liệt kê trong Trước khi thao tác bên trong hệ thống. 3. Tháo riser card mở rộng ra. Kéo thẳng lên trên riser bằng các điểm chạm xanh dương trên đỉnh của riser THẬN TRỌNG: Nhiều công tác sửa chữa chỉ có thể được thực hiện bởi kỹ thuật viên bảo trì đã được chứng nhận. Bạn chỉ nên xử lý sự cố và sửa chữa đơn giản như được cho phép trong tài liệu sản phẩm của mình, hoặc theo chỉ dẫn bởi đội ngũ bảo trì và hỗ trợ trực tuyến hoặc qua điện thoại. Hư hỏng do việc bảo trì không được phép của Dell sẽ không nằm trong phạm vi bảo hành của bạn. Hãy đọc và làm theo các hướng dẫn an toàn đi kèm với sản phẩm. GHI CHÚ: Chỉ có thể sử dụng được riser card mở rộng 1 khi lắp đặt cả hai bộ xử lý. 1. Mở hộp chứa card mở rộng và chuẩn bị lắp đặt nó. Để được hướng dẫn, hãy xem tài liệu đi kèm theo card. 2. Nhấn vào mấu A và xoay chốt theo chiều kim đồng hồ. 3. Nhấn vào mấu B và xoay chốt xuống. 4. Giữ card ở các mép của nó, định vị card sao cho đầu nối trên mép card căn chỉnh với đầu nối card mở rộng. 5. Lắp đầu nối ở mép card chặt vào trong đầu nối card mở rộng cho đến khi card hoàn toàn vào đúng vị trí. 6. Đóng các chốt của mấu A và mấu B. 1. Lắp đặt riser card mở rộng. 2. Nếu có thể, hãy đấu nối mọi dây cáp vào card mở rộng. 3. Làm theo quy trình được liệt kê trong Sau khi thao tác bên trong hệ thống. 4. Cài đặt bất cứ trình điều khiển thiết bị nào cần thiết cho card như mô tả trong tài liệu hướng dẫn của card đó. Để xem video về cách tháo & lắp đặt card PCI và riser, hãy quét mã QR này, hoặc nhấp vào đây: Tháo nẹp giả riser 1 THẬN TRỌNG: Nhiều công tác sửa chữa chỉ có thể được thực hiện bởi kỹ thuật viên bảo trì đã được chứng nhận. Bạn chỉ nên xử lý sự cố và sửa chữa đơn giản như được cho phép trong tài liệu sản phẩm của mình, hoặc theo chỉ dẫn bởi đội ngũ bảo trì và hỗ trợ trực tuyến hoặc qua điện thoại. Hư hỏng do việc bảo trì không được phép của Dell sẽ không nằm trong phạm vi bảo hành của bạn. Hãy đọc và làm theo các hướng dẫn an toàn đi kèm với sản phẩm. 1. Đảm bảo rằng bạn đã đọc Hướng dẫn an toàn. 2. Làm theo quy trình được liệt kê trong Trước khi thao tác bên trong hệ thống. 3. Tháo riser card mở rộng. 4. Nhấn các mấu trên nẹp giả riser 1 và đẩy nẹp giả riser 1 ra khỏi khung máy. 54
55 Hình 22. Tháo và lắp đặt nẹp giả riser 1 1. khe cắm trên khung máy 2. mấu (2) 3. nẹp giả riser 1 Lắp đặt nẹp giả riser 1 1. Căn chỉnh nẹp giả với khe cắm trên khung máy. 2. Lắp vào khung máy cho đến khi khớp vào vị trí. Tháo riser card mở rộng THẬN TRỌNG: Nhiều công tác sửa chữa chỉ có thể được thực hiện bởi kỹ thuật viên bảo trì đã được chứng nhận. Bạn chỉ nên xử lý sự cố và sửa chữa đơn giản như được cho phép trong tài liệu sản phẩm của mình, hoặc theo chỉ dẫn bởi đội ngũ bảo trì và hỗ trợ trực tuyến hoặc qua điện thoại. Hư hỏng do việc bảo trì không được phép của Dell sẽ không nằm trong phạm vi bảo hành của bạn. Hãy đọc và làm theo các hướng dẫn an toàn đi kèm với sản phẩm. 1. Đảm bảo rằng bạn đã đọc Hướng dẫn an toàn. 2. Làm theo quy trình được liệt kê trong Trước khi thao tác bên trong hệ thống. 3. Nếu đã lắp đặt, hãy tháo mọi card mở rộng nào được lắp đặt trên riser 2 và 3. GHI CHÚ: Chỉ có thể sử dụng được riser card mở rộng 1 khi lắp đặt cả hai bộ xử lý. Cầm giữ các khe cắm trên riser card mở rộng, nhấc riser lên khỏi đầu nối riser trên bo mạch hệ thống. 55
56 GHI CHÚ: Để tháo riser card mở rộng 2 và 3, hãy giữ các cạnh của riser card mở rộng. GHI CHÚ: Để đảm bảo việc làm mát hệ thống thích hợp, nẹp giả riser 1 phải được lắp trong khe cắm riser 1. Chỉ tháo nẹp giả riser 1 nếu bạn sắp lắp đặt riser 1. Hình 23. Tháo và lắp đặt riser card mở rộng 1 1. hộp riser card mở rộng 1 2. riser card mở rộng 1 3. lưng gờ dẫn riser (phải) 4. lưng gờ dẫn riser (trái) 5. đầu nối riser card mở rộng 1 6. mặt trước gờ dẫn riser 56
57 Hình 24. Nhận biết các đầu nối trên riser card mở rộng 1 1. khe cắm card mở rộng 1 2. khe cắm card mở rộng 2 3. khe cắm card mở rộng 3 57
58 Hình 25. Tháo và lắp đặt riser card mở rộng 2 1. đầu nối nguồn (cho card GPU) 2. riser card mở rộng 2 3. lưng gờ dẫn riser 4. đầu nối riser card mở rộng 2 5. mặt trước gờ dẫn riser 58
59 Hình 26. Nhận biết các đầu nối trên riser card mở rộng 2 1. khe cắm card mở rộng 4 2. khe cắm card mở rộng 5 3. đầu nối nguồn (cho card GPU) 59
60 Hình 27. Tháo và lắp đặt riser card mở rộng 3 1. mặt trước gờ dẫn riser 2. đầu nối nguồn (cho card GPU) 3. riser card mở rộng 3 4. lưng gờ dẫn riser 5. đầu nối riser card mở rộng 3 60
61 Hình 28. Nhận biết các đầu nối trên riser card mở rộng 3 (mặc định) 1. khe cắm card mở rộng 6 2. khe cắm card mở rộng 7 3. đầu nối nguồn (cho card GPU) Hình 29. Nhận biết các đầu nối trên riser card mở rộng 3 (thay thế) 1. khe cắm card mở rộng 6 2. đầu nối nguồn (cho card GPU) 1. Nếu có thể, hãy tháo hoặc lắp đặt card mở rộng trên riser. 2. Nếu có thể, hãy thay thế riser card mở rộng. 3. Làm theo quy trình được liệt kê trong Sau khi thao tác bên trong hệ thống. Lắp đặt các riser card mở rộng 1. Đảm bảo rằng bạn đã đọc Hướng dẫn an toàn. 61
62 2. Làm theo quy trình được liệt kê trong Trước khi thao tác bên trong hệ thống. 3. Nếu cần, hãy lắp đặt lại card mở rộng vào trong riser card mở rộng 1. THẬN TRỌNG: Nhiều công tác sửa chữa chỉ có thể được thực hiện bởi kỹ thuật viên bảo trì đã được chứng nhận. Bạn chỉ nên xử lý sự cố và sửa chữa đơn giản như được cho phép trong tài liệu sản phẩm của mình, hoặc theo chỉ dẫn bởi đội ngũ bảo trì và hỗ trợ trực tuyến hoặc qua điện thoại. Hư hỏng do việc bảo trì không được phép của Dell sẽ không nằm trong phạm vi bảo hành của bạn. Hãy đọc và làm theo các hướng dẫn an toàn đi kèm với sản phẩm. 1. Căn chỉnh riser card mở rộng với các đầu nối và gờ dẫn trên bo mạch hệ thống. 2. Hạ thấp riser card mở rộng vào vị trí cho đến khi riser card mở rộng hoàn toàn gắn vào trong đầu nối. 1. Lắp đặt card mở rộng vào trong riser card mở rộng 2 hoặc Làm theo quy trình được liệt kê trong Sau khi thao tác bên trong hệ thống. 3. Cài đặt bất cứ trình điều khiển thiết bị nào cần thiết cho card như mô tả trong tài liệu hướng dẫn của card đó. Hướng dẫn lắp đặt card GPU GHI CHÚ: Card GPU gắn trong được hỗ trợ trên hệ thống Precision Rack Precision Rack 7910 phải được lắp đặt bộ xử lý cho 5, 6, 7 khe cắm PCIe. Nếu sử dụng 2 Card K6000 hoặc K20 cùng với bộ xử lý 160 w, nhiệt độ cửa hút hệ thống được giới hạn ở 30 độ C nhằm đảm bảo làm mát hệ thống đầy đủ. Tất cả các card GPU phải cùng loại và model. Bạn có thể lắp đặt tối đa hai card GPU bề rộng đôi. GHI CHÚ: Cấu hình hai card GPU bề rộng đôi đòi hỏi phải có riser 3 tùy chọn. Bạn có thể lắp đặt tối đa bốn card GPU bề rộng đơn. Lắp đặt card GPU 1. Đảm bảo rằng bạn đã đọc Hướng dẫn an toàn. 2. Làm theo quy trình được liệt kê trong Trước khi thao tác bên trong hệ thống. THẬN TRỌNG: Nhiều công tác sửa chữa chỉ có thể được thực hiện bởi kỹ thuật viên bảo trì đã được chứng nhận. Bạn chỉ nên xử lý sự cố và sửa chữa đơn giản như được cho phép trong tài liệu sản phẩm của mình, hoặc theo chỉ dẫn bởi đội ngũ bảo trì và hỗ trợ trực tuyến hoặc qua điện thoại. Hư hỏng do việc bảo trì không được phép của Dell sẽ không nằm trong phạm vi bảo hành của bạn. Hãy đọc và làm theo các hướng dẫn an toàn đi kèm với sản phẩm. 1. Mở hộp sản phẩm chứa card GPU. 2. Đóng mấu khóa card mở rộng trên nắp che làm mát và riser. 3. Nhấc chốt card mở rộng lên. 4. Tháo thanh nẹp đậy cho các card GPU bề rộng đơn hoặc đôi. 5. Căn chỉnh đầu nối card GPU với khe cắm trên riser. 6. Lắp card GPU vào trong khe cắm riser cho đến khi nó vào đúng vị trí. 7. Xác định vị trí các đầu nối nguồn cho GPU trên dây cáp và cắm chúng vào các đầu nối 6 chân và 8 chân trên card GPU nếu cần thiết (không phải tất cả các card GPU đều yêu cầu đầu nối nguồn bên ngoài). GHI CHÚ: Đảm bảo card GPU được lắp đặt chính xác vào trong khóa card GPU. 62
63 8. Ấn xuống khóa card GPU để cố định card vào đúng vị trí. 9. Đảm bảo card GPU nằm ở đúng vị trí bên trong chốt giá đỡ card PCIe. 10. Nhấn vào điểm chạm để mở chốt giá đỡ card PCIe và/hoặc các mấu khóa card mở rộng. 11. Đấu nối dây cáp nguồn GPU vào riser. 12. Đóng chốt/các chốt card mở rộng lại. Làm theo quy trình được liệt kê trong Sau khi thao tác bên trong hệ thống. Tháo card GPU 1. Đảm bảo rằng bạn đã đọc Hướng dẫn an toàn. 2. Làm theo quy trình được liệt kê trong Trước khi thao tác bên trong hệ thống. THẬN TRỌNG: Nhiều công tác sửa chữa chỉ có thể được thực hiện bởi kỹ thuật viên bảo trì đã được chứng nhận. Bạn chỉ nên xử lý sự cố và sửa chữa đơn giản như được cho phép trong tài liệu sản phẩm của mình, hoặc theo chỉ dẫn bởi đội ngũ bảo trì và hỗ trợ trực tuyến hoặc qua điện thoại. Hư hỏng do việc bảo trì không được phép của Dell sẽ không nằm trong phạm vi bảo hành của bạn. Hãy đọc và làm theo các hướng dẫn an toàn đi kèm với sản phẩm. 1. Nhấc chốt card mở rộng lên. 2. Đóng các mấu khóa card mở rộng trên nắp che làm mát và các riser. 3. Giữ card GPU bằng các cạnh của nó và trượt card GPU ra theo góc nghiêng để tháo nó ra khỏi đầu nối trên card riser. 4. Ngắt đấu nối dây cáp khỏi card PSU. 5. Nếu bạn tháo card ra vĩnh viễn, hãy lắp một thanh nẹp đậy bằng kim loại lên trên lỗ hở khe cắm còn trống đó và đóng các mấu khóa card mở rộng lại. GHI CHÚ: Bạn phải lắp đặt một thanh nẹp đậy lên trên khe cắm mở rộng còn trống để duy trì chứng nhận của Ủy ban Truyền thông Liên bang (FCC) cho hệ thống. Các thanh nẹp này cũng sẽ ngăn hệ thống không bị bụi bẩn cũng như hỗ trợ làm mát và tạo luồng không khí thích hợp bên trong hệ thống. 63
64 Hình 30. Tháo và lắp đặt card GPU 1. mấu khóa card mở rộng (3) 2. card GPU 3. chốt giá đỡ card PCIe 4. chốt card mở rộng 5. riser card mở rộng 3 Làm theo quy trình được liệt kê trong Sau khi thao tác bên trong hệ thống. Thẻ nhớ SD vflash Thẻ SD vflash là loại thẻ Secure Digital (SD) được cắm vào khe cắm thẻ SD vflash trong hệ thống. Nó cung cấp việc lưu trữ cục bộ liên tục theo yêu cầu và một môi trường triển khai tùy chỉnh, cho phép tự động hóa các cấu hình máy chủ, kịch bản và hình ảnh. Nó mô phỏng các thiết bị USB. Để biết thêm thông tin, hãy xem Hướng dẫn người dùng về Bộ điều khiển Truy cập từ xa của Dell được tích hợp (Integrated Dell Remote Access Controller) tại dell.com/esmmanuals. Lắp lại thẻ nhớ SD vflash 1. Xác định vị trí khe cắm phương tiện SD vflash trên hệ thống. Đối với các hệ thống Precision Rack 7910 nó nằm trên panel mặt sau của hệ thống. 2. Để tháo thẻ nhớ SD vflash, hãy đẩy thẻ vào trong để nhả thẻ ra, rồi kéo thẻ ra khỏi khe cắm thẻ nhớ. 64
65 Hình 31. Tháo và lắp đặt thẻ nhớ SD vflash 1. Thẻ nhớ SD vflash 2. Khe cắm thẻ nhớ SD vflash 3. Để lắp đặt thẻ nhớ SD vflash, để mặt có nhãn hướng lên, hãy lắp đầu có chân tiếp xúc của thẻ nhớ SD vflash vào khe cắm thẻ trên mô-đun. GHI CHÚ: Khe cắm được khóa cứng để đảm bảo lắp thẻ chính xác. 4. Nhấn thẻ vào phía trong để khóa nó vào khe cắm. Mô-đun SD kép gắn trong Card Mô-đun SD kép gắn trong (IDSDM) cung cấp hai khe cắm thẻ SD. Card này cung cấp các tính năng sau: Hoạt động thẻ nhớ kép duy trì một cấu hình đối xứng sử dụng các thẻ SD ở cả hai khe cắm và có khả năng dự phòng. GHI CHÚ: Khi mục Redundancy (Dự phòng) được cài ở Mirror Mode (Chế độ Đối xứng) trong màn hình Integrated Devices (Thiết bị tích hợp) của System Setup, thông tin sẽ được sao chép từ thẻ SD này sang thẻ kia. Hoạt động thẻ nhớ đơn có hỗ trợ hoạt động bằng một thẻ duy nhất, nhưng không có dự phòng. Tháo thẻ SD gắn trong 1. Đảm bảo rằng bạn đã đọc Hướng dẫn an toàn. 2. Làm theo quy trình được liệt kê trong Trước khi thao tác bên trong hệ thống. 3. Xác định vị trí khe cắm thẻ SD trên mô-đun SD kép gắn trong và nhấn card để nhả nó ra khỏi khe cắm. 4. Làm theo quy trình được liệt kê trong Sau khi thao tác bên trong hệ thống. THẬN TRỌNG: Nhiều công tác sửa chữa chỉ có thể được thực hiện bởi kỹ thuật viên bảo trì đã được chứng nhận. Bạn chỉ nên xử lý sự cố và sửa chữa đơn giản như được cho phép trong tài liệu sản phẩm của mình, hoặc theo chỉ dẫn bởi đội ngũ bảo trì và hỗ trợ trực tuyến hoặc qua điện thoại. Hư hỏng do việc bảo trì không được phép của Dell sẽ không nằm trong phạm vi bảo hành của bạn. Hãy đọc và làm theo các hướng dẫn an toàn đi kèm với sản phẩm. Để xem video về cách tháo & lắp đặt mô-đun SD kép gắn trong và thẻ SD, hãy quét mã QR này, hoặc nhấp vào đây: 65
66 Lắp đặt thẻ SD gắn trong 1. Đảm bảo rằng bạn đã đọc Hướng dẫn an toàn. 2. Làm theo quy trình được liệt kê trong Trước khi thao tác bên trong hệ thống. THẬN TRỌNG: Nhiều công tác sửa chữa chỉ có thể được thực hiện bởi kỹ thuật viên bảo trì đã được chứng nhận. Bạn chỉ nên xử lý sự cố và sửa chữa đơn giản như được cho phép trong tài liệu sản phẩm của mình, hoặc theo chỉ dẫn bởi đội ngũ bảo trì và hỗ trợ trực tuyến hoặc qua điện thoại. Hư hỏng do việc bảo trì không được phép của Dell sẽ không nằm trong phạm vi bảo hành của bạn. Hãy đọc và làm theo các hướng dẫn an toàn đi kèm với sản phẩm. GHI CHÚ: Để sử dụng thẻ SD với hệ thống của bạn, hãy đảm bảo rằng Internal SD Card Port (Cổng thẻ SD gắn trong) được bật trong System Setup (Thiết lập hệ thống). 1. Xác định vị trí đầu nối mô-đun SD kép gắn trong trên bo mạch hệ thống. Chỉnh hướng thẻ SD một cách thích hợp và lắp đầu thẻ có chân tiếp xúc vào khe cắm. GHI CHÚ: Khe cắm được khóa cứng để đảm bảo lắp thẻ chính xác. 2. Nhấn thẻ vào khe cắm thẻ để khóa nó vào vị trí. 1. Nếu đã tháo thẻ ra, hãy lắp lại nắp che làm mát vào. 2. Làm theo quy trình được liệt kê trong Sau khi thao tác bên trong hệ thống. Để xem video về cách tháo & lắp đặt mô-đun SD kép gắn trong và thẻ SD, hãy quét mã QR này, hoặc nhấp vào đây: Tháo mô-đun SD kép gắn trong 1. Đảm bảo rằng bạn đã đọc Hướng dẫn an toàn. 2. Làm theo quy trình được liệt kê trong Trước khi thao tác bên trong hệ thống. 66
67 THẬN TRỌNG: Nhiều công tác sửa chữa chỉ có thể được thực hiện bởi kỹ thuật viên bảo trì đã được chứng nhận. Bạn chỉ nên xử lý sự cố và sửa chữa đơn giản như được cho phép trong tài liệu sản phẩm của mình, hoặc theo chỉ dẫn bởi đội ngũ bảo trì và hỗ trợ trực tuyến hoặc qua điện thoại. Hư hỏng do việc bảo trì không được phép của Dell sẽ không nằm trong phạm vi bảo hành của bạn. Hãy đọc và làm theo các hướng dẫn an toàn đi kèm với sản phẩm. 1. Xác định vị trí mô-đun SD kép gắn trong trên bo mạch hệ thống. 2. Nếu đã lắp đặt, hãy tháo thẻ SD ra. 3. Giữ mấu kéo bằng nhựa và kéo mô-đun SD kép ra khỏi bo mạch hệ thống. Hình 32. Tháo và lắp đặt Mô-đun SD kép gắn trong (IDSDM) 1. Mô-đun SD kép gắn trong 2. Đèn LED chỉ báo trạng thái (2) 3. Thẻ SD (2) 4. Khe cắm thẻ SD 2 67
68 5. Khe cắm thẻ SD 1 6. Đầu nối IDSDM Bảng dưới đây mô tả các mã đèn chỉ báo IDSDM. Ký hiệu Mã đèn chỉ báo IDSDM Tình trạng A Xanh lá Chỉ báo rằng thẻ đang hoạt động B Xanh lá nhấp nháy Chỉ báo việc tạo lập lại hoặc hoạt động C Nhấp nháy màu hổ phách Chỉ báo thẻ không phù hợp hoặc thẻ bị lỗi D Hổ phách Chỉ báo rằng thẻ đang không hoạt động, đã bị lỗi, hoặc được bảo vệ chống ghi E Không sáng Chỉ báo rằng thẻ không được gắn vào hoặc đang khởi động Làm theo quy trình được liệt kê trong Sau khi thao tác bên trong hệ thống. Để xem video về cách tháo & lắp đặt mô-đun SD kép gắn trong và thẻ SD, hãy quét mã QR này, hoặc nhấp vào đây: Lắp đặt mô-đun SD kép gắn trong 1. Đảm bảo rằng bạn đã đọc Hướng dẫn an toàn. 2. Làm theo quy trình được liệt kê trong Trước khi thao tác bên trong hệ thống. THẬN TRỌNG: Nhiều công tác sửa chữa chỉ có thể được thực hiện bởi kỹ thuật viên bảo trì đã được chứng nhận. Bạn chỉ nên xử lý sự cố và sửa chữa đơn giản như được cho phép trong tài liệu sản phẩm của mình, hoặc theo chỉ dẫn bởi đội ngũ bảo trì và hỗ trợ trực tuyến hoặc qua điện thoại. Hư hỏng do việc bảo trì không được phép của Dell sẽ không nằm trong phạm vi bảo hành của bạn. Hãy đọc và làm theo các hướng dẫn an toàn đi kèm với sản phẩm. 1. Xác định vị trí đầu nối IDSDM trên bo mạch hệ thống. 2. Căn chỉnh các đầu nối trên bo mạch hệ thống và mô-đun SD kép. 3. Đẩy mô-đun SD kép vào cho đến khi nằm đúng vị trí trên bo mạch hệ thống. 1. Lắp đặt thẻ nhớ SD vflash. 2. Làm theo quy trình được liệt kê trong Sau khi thao tác bên trong hệ thống. Để xem video về cách tháo & lắp đặt mô-đun SD kép gắn trong và thẻ SD, hãy quét mã QR này, hoặc nhấp vào đây: 68
69 Card điều khiển lưu trữ tích hợp Hệ thống của bạn bao gồm một khe cắm card mở rộng chuyên dụng trên bo mạch hệ thống dành cho card điều khiển tích hợp. Card điều khiển lưu trữ tích hợp sẽ cung cấp hệ thống phụ về lưu trữ tích hợp cho các ổ đĩa cứng gắn trong của hệ thống. Bộ điều khiển này hỗ trợ các ổ đĩa cứng SAS và SATA cũng như cho phép bạn thiết lập các ổ đĩa cứng theo các cấu hình RAID được hỗ trợ bởi phiên bản của bộ điều khiển lưu trữ đi kèm hệ thống của bạn. Tháo card điều khiển lưu trữ tích hợp 1. Đảm bảo rằng bạn đã đọc Hướng dẫn an toàn. 2. Làm theo quy trình được liệt kê trong Trước khi thao tác bên trong hệ thống. 3. Tháo nắp che làm mát. 4. Tháo riser card mở rộng Chuẩn bị sẵn tuốc-nơ-vít Phillips #2. THẬN TRỌNG: Nhiều công tác sửa chữa chỉ có thể được thực hiện bởi kỹ thuật viên bảo trì đã được chứng nhận. Bạn chỉ nên xử lý sự cố và sửa chữa đơn giản như được cho phép trong tài liệu sản phẩm của mình, hoặc theo chỉ dẫn bởi đội ngũ bảo trì và hỗ trợ trực tuyến hoặc qua điện thoại. Hư hỏng do việc bảo trì không được phép của Dell sẽ không nằm trong phạm vi bảo hành của bạn. Hãy đọc và làm theo các hướng dẫn an toàn đi kèm với sản phẩm. 1. Nới lỏng các vít đang giữ dây cáp bộ điều khiển lưu trữ tích hợp vào đầu nối card điều khiển tích hợp trên bo mạch hệ thống. 2. Nhấc dây cáp bộ điều khiển lưu trữ tích hợp ra. 3. Nhấc một đầu của card lên và nghiêng nó để gỡ card ra khỏi giá đỡ card điều khiển lưu trữ tích hợp trên bo mạch hệ thống. 4. Nhấc card ra khỏi khung máy. 69
70 Hình 33. Tháo và lắp đặt card điều khiển lưu trữ tích hợp 1. dây cáp card điều khiển lưu trữ tích hợp 2. card điều khiển lưu trữ tích hợp 3. đầu nối card điều khiển lưu trữ tích hợp trên bo mạch hệ thống 1. Lắp lại riser card mở rộng Lắp lại nắp che làm mát. 3. Làm theo quy trình được liệt kê trong Sau khi thao tác bên trong hệ thống. Lắp đặt card điều khiển lưu trữ tích hợp 1. Đảm bảo rằng bạn đã đọc Hướng dẫn an toàn. 2. Làm theo quy trình được liệt kê trong Trước khi thao tác bên trong hệ thống. 3. Tháo nắp che làm mát. 4. Tháo riser card mở rộng Chuẩn bị sẵn tuốc-nơ-vít Phillips #2. 4. giá đỡ card điều khiển lưu trữ tích hợp 70
71 THẬN TRỌNG: Nhiều công tác sửa chữa chỉ có thể được thực hiện bởi kỹ thuật viên bảo trì đã được chứng nhận. Bạn chỉ nên xử lý sự cố và sửa chữa đơn giản như được cho phép trong tài liệu sản phẩm của mình, hoặc theo chỉ dẫn bởi đội ngũ bảo trì và hỗ trợ trực tuyến hoặc qua điện thoại. Hư hỏng do việc bảo trì không được phép của Dell sẽ không nằm trong phạm vi bảo hành của bạn. Hãy đọc và làm theo các hướng dẫn an toàn đi kèm với sản phẩm. 1. Căn chỉnh đầu card điều khiển lưu trữ tích hợp đối diện với đầu nối đi kèm giá đỡ card điều khiển lưu trữ tích hợp. 2. Hạ thấp bên đầu nối của card lưu trữ bộ điều khiển tích hợp vào trong các đầu nối card điều khiển tích hợp trên bo mạch hệ thống. Đảm bảo rằng các mấu trên bo mạch hệ thống căn chỉnh với các lỗ vít trên card điều khiển lưu trữ tích hợp. 3. Căn chỉnh các vít trên dây cáp card điều khiển lưu trữ tích hợp với các lỗ vít trên đầu nối. 4. Vặn chặt các vít để cố định dây cáp card điều khiển lưu trữ tích hợp với đầu nối card điều khiển tích hợp trên bo mạch hệ thống. 1. Lắp lại riser card mở rộng Lắp lại nắp che làm mát. 3. Làm theo quy trình được liệt kê trong Sau khi thao tác bên trong hệ thống. Card mạng con Tháo card mạng con 1. Đảm bảo rằng bạn đã đọc Hướng dẫn an toàn. 2. Làm theo quy trình được liệt kê trong Trước khi thao tác bên trong hệ thống. 3. Nếu được lắp đặt, hãy tháo các card mở rộng khỏi riser card mở rộng 2 và Chuẩn bị sẵn tuốc-nơ-vít Phillips #1. THẬN TRỌNG: Nhiều công tác sửa chữa chỉ có thể được thực hiện bởi kỹ thuật viên bảo trì đã được chứng nhận. Bạn chỉ nên xử lý sự cố và sửa chữa đơn giản như được cho phép trong tài liệu sản phẩm của mình, hoặc theo chỉ dẫn bởi đội ngũ bảo trì và hỗ trợ trực tuyến hoặc qua điện thoại. Hư hỏng do việc bảo trì không được phép của Dell sẽ không nằm trong phạm vi bảo hành của bạn. Hãy đọc và làm theo các hướng dẫn an toàn đi kèm với sản phẩm. 1. Dùng tuốc-nơ-vít Phillips #1, nới lỏng các vít cố định đang giữ card mạng con vào bo mạch hệ thống. 2. Giữ card mạng con bằng các mép ở hai bên điểm chạm và nhấc card lên để tháo nó khỏi đầu nối trên bo mạch hệ thống. 3. Trượt card mạng con ra khỏi phía sau hệ thống cho đến khi các đầu nối Ethernet ra khỏi hẳn khe cắm ở panel mặt sau. 4. Nhấc card mạng con ra khỏi khung máy. 71
72 Hình 34. Tháo và lắp đặt Card mạng con (NDC) 1. lỗ cắm vít cố định (2) 2. đầu nối trên bo mạch hệ thống 3. vít cố định (2) 4. điểm chạm (2) 5. card mạng con 6. khe cắm panel mặt sau cho đầu nối Ethernet 1. Lắp lại card mạng con. 2. Làm theo quy trình được liệt kê trong Sau khi thao tác bên trong hệ thống. Để xem video về cách tháo & lắp đặt card mạng con, hãy quét mã QR này, hoặc nhấp vào đây:
73 Lắp đặt card mạng con 1. Đảm bảo rằng bạn đã đọc Hướng dẫn an toàn. 2. Làm theo quy trình được liệt kê trong Trước khi thao tác bên trong hệ thống. 3. Nếu có thể, hãy tháo các card mở rộng trong riser card mở rộng Chuẩn bị sẵn tuốc-nơ-vít Phillips #1. THẬN TRỌNG: Nhiều công tác sửa chữa chỉ có thể được thực hiện bởi kỹ thuật viên bảo trì đã được chứng nhận. Bạn chỉ nên xử lý sự cố và sửa chữa đơn giản như được cho phép trong tài liệu sản phẩm của mình, hoặc theo chỉ dẫn bởi đội ngũ bảo trì và hỗ trợ trực tuyến hoặc qua điện thoại. Hư hỏng do việc bảo trì không được phép của Dell sẽ không nằm trong phạm vi bảo hành của bạn. Hãy đọc và làm theo các hướng dẫn an toàn đi kèm với sản phẩm. 1. Nghiêng card sao cho các đầu nối Ethernet vừa khít xuyên qua khe cắm ở panel mặt sau. 2. Căn chỉnh các vít cố định trên card với các lỗ cắm vít cố định trên bo mạch hệ thống. 3. Nhấn vào các điểm chạm trên card cho đến khi đầu nối card nằm đúng vị trí trên đầu nối bo mạch hệ thống. 4. Sử dụng tuốc-nơ-vít Phillips #1, hãy vặn các vít cố định để giữ chặt card mạng con vào bo mạch hệ thống. 1. Nếu có thể, hãy lắp đặt card mở rộng trong riser card mở rộng Làm theo quy trình được liệt kê trong Sau khi thao tác bên trong hệ thống. Để xem video về cách tháo & lắp đặt card mạng con, hãy quét mã QR này, hoặc nhấp vào đây: Bộ xử lý Sử dụng các quy trình sau đây khi: Lắp đặt thêm bộ xử lý 73
74 Thay thế bộ xử lý GHI CHÚ: Để đảm bảo làm mát hệ thống thích hợp, bạn phải lắp đặt một hộp giả bộ xử lý trong bất cứ đế cắm bộ xử lý nào trống. Tháo bộ xử lý THẬN TRỌNG: Nhiều công tác sửa chữa chỉ có thể được thực hiện bởi kỹ thuật viên bảo trì đã được chứng nhận. Bạn chỉ nên xử lý sự cố và sửa chữa đơn giản như được cho phép trong tài liệu sản phẩm của mình, hoặc theo chỉ dẫn bởi đội ngũ bảo trì và hỗ trợ trực tuyến hoặc qua điện thoại. Hư hỏng do việc bảo trì không được phép của Dell sẽ không nằm trong phạm vi bảo hành của bạn. Hãy đọc và làm theo các hướng dẫn an toàn đi kèm với sản phẩm. GHI CHÚ: Để đảm bảo làm mát hệ thống thích hợp, bạn phải lắp đặt một hộp giả bộ xử lý trong bất cứ đế cắm bộ xử lý nào trống. 1. Đảm bảo rằng bạn đã đọc Hướng dẫn an toàn. 2. Chuẩn bị sẵn tuốc-nơ-vít Phillips #2. 3. Nếu bạn sắp nâng cấp hệ thống của mình, hãy tải về phiên bản BIOS hệ thống mới nhất từ dell.com/ support và làm theo các hướng dẫn có trong tập tin tải về được nén để cài đặt bản cập nhật trên hệ thống của bạn. GHI CHÚ: Bạn có thể cập nhật BIOS hệ thống bằng cách sử dụng Lifecycle Controller. 4. Làm theo quy trình được liệt kê trong Trước khi thao tác bên trong hệ thống. 5. Nếu lắp đặt, hãy tháo card PCIe chiều dài chuẩn ra. 6. Tháo nắp che làm mát. CẢNH BÁO: Tản nhiệt và bộ xử lý vẫn còn nóng khi chạm vào một lúc sau khi hệ thống đã được tắt nguồn. Hãy để tản nhiệt và bộ xử lý nguội lại trước khi xử lý chúng. THẬN TRỌNG: Tuyệt đối không tháo tản nhiệt ra khỏi bộ xử lý, trừ khi bạn có ý định tháo bộ xử lý đó. Tản nhiệt rất cần thiết để duy trì điều kiện nhiệt độ thích hợp. 1. Để tháo tản nhiệt: a. Nới lỏng một trong số các vít đang gắn tản nhiệt vào bo mạch hệ thống. Chờ 30 giây cho tản nhiệt nới lỏng ra khỏi bộ xử lý. b. Tháo con vít đối diện theo đường chéo với con vít đầu tiên bạn đã tháo. c. Lặp lại quy trình này cho hai con vít còn lại. d. Tháo tản nhiệt. 74
75 Hình 35. Tháo và lắp đặt tản nhiệt bộ xử lý 1. vít cố định (4) 2. tản nhiệt 3. socket bộ xử lý 4. khe cắm (4) THẬN TRỌNG: Bộ xử lý được giữ trong đế cắm của nó dưới áp lực chắc chắn. Hãy cẩn thận bởi cần nhả có thể bật lên bất ngờ nếu không được nắm chắc. 75
76 Hình 36. Tấm chắn bộ xử lý 2. Để tháo bộ xử lý: 1. cần nhả bộ xử lý đóng đầu tiên 2. biểu tượng khóa 3. bộ xử lý 4. cần nhả bộ xử lý mở đầu tiên 5. biểu tượng mở khóa a. Nhả cần giữ mở đầu tiên của đế cắm gần biểu tượng mở khóa bằng cách nhấn cần giữ xuống và kéo ra ngoài từ bên dưới mấu. b. Tương tự, hãy nhả cần giữ đóng đầu tiên của đế cắm ở gần biểu tượng khóa bằng cách nhấn cần giữ xuống và kéo ra ngoài từ bên dưới mấu. Xoay cần giữ 90 độ lên trên. c. Hạ thấp cần giữ mở đầu tiên của đế cắm để nhấc tấm chắn bộ xử lý lên. 76
77 Hình 37. Tháo và lắp đặt bộ xử lý 1. cần giữ đóng đầu tiên của đế cắm 2. chỉ báo chân số 1 của bộ xử lý 3. bộ xử lý 4. khe cắm (4) 5. tấm chắn bộ xử lý 6. cần giữ mở đầu tiên của đế cắm 7. đế cắm 8. các chốt khóa đế cắm (4) d. Giữ mấu trên tấm chắn bộ xử lý và xoay tấm chắn bộ xử lý lên trên đến khi cần giữ mở đầu tiên của đế cắm nhấc lên. THẬN TRỌNG: Các chân cắm rất mỏng manh và có thể bị hư hỏng vĩnh viễn. Hãy cẩn thận không làm cong các chân trong đế cắm khi tháo bộ xử lý ra khỏi đế cắm. e. Nhấc bộ xử lý ra khỏi đế cắm và để cần giữ mở đầu tiên của đế cắm hướng lên. GHI CHÚ: Nếu sắp tháo bỏ bộ xử lý vĩnh viễn, bạn phải lắp một nắp bảo vệ đế cắm vào đế cắm trống để bảo vệ các chân đế cắm cũng như giữ cho đế cắm không bám bụi. GHI CHÚ: Sau khi tháo bộ xử lý, hãy đặt nó trong hộp chứa chống tĩnh điện để tái sử dụng, trả lại, hoặc cất giữ tạm thời. Không được chạm vào đáy của bộ xử lý. Chỉ chạm vào các cạnh bên của bộ xử lý. 77
78 Lắp đặt bộ xử lý THẬN TRỌNG: Nhiều công tác sửa chữa chỉ có thể được thực hiện bởi kỹ thuật viên bảo trì đã được chứng nhận. Bạn chỉ nên xử lý sự cố và sửa chữa đơn giản như được cho phép trong tài liệu sản phẩm của mình, hoặc theo chỉ dẫn bởi đội ngũ bảo trì và hỗ trợ trực tuyến hoặc qua điện thoại. Hư hỏng do việc bảo trì không được phép của Dell sẽ không nằm trong phạm vi bảo hành của bạn. Hãy đọc và làm theo các hướng dẫn an toàn đi kèm với sản phẩm. 1. Đảm bảo rằng bạn đã đọc Hướng dẫn an toàn. 2. Chuẩn bị sẵn tuốc-nơ-vít Phillips #2. 3. Nếu bạn sắp nâng cấp hệ thống của mình, hãy tải về phiên bản BIOS hệ thống mới nhất từ dell.com/ support và làm theo các hướng dẫn có trong tập tin tải về được nén để cài đặt bản cập nhật trên hệ thống của bạn. GHI CHÚ: Bạn có thể cập nhật BIOS hệ thống bằng cách sử dụng Lifecycle Controller. 4. Làm theo quy trình được liệt kê trong Trước khi thao tác bên trong hệ thống. 5. Nếu lắp đặt, hãy tháo card PCIe chiều dài chuẩn ra. 6. Tháo nắp che làm mát. CẢNH BÁO: Tản nhiệt và bộ xử lý vẫn còn nóng khi chạm vào một lúc sau khi hệ thống đã được tắt nguồn. Hãy để tản nhiệt và bộ xử lý nguội lại trước khi xử lý chúng. THẬN TRỌNG: Tuyệt đối không tháo tản nhiệt ra khỏi bộ xử lý, trừ khi bạn có ý định tháo bộ xử lý đó. Tản nhiệt rất cần thiết để duy trì điều kiện nhiệt độ thích hợp. GHI CHÚ: Nếu bạn sắp lắp đặt một bộ xử lý đơn, nó phải được lắp đặt trong đế cắm CPU1. 1. Mở hộp sản phẩm bộ xử lý mới. Nếu bộ xử lý trước đây đã được sử dụng trong một hệ thống, hãy loại bỏ bất cứ lớp keo tản nhiệt nào còn sót lại khỏi bộ xử lý bằng một miếng vải không xơ. 2. Xác định vị trí đế cắm bộ xử lý. 3. Nếu có, hãy tháo nắp bảo vệ đế cắm. 4. Nhả cần giữ mở đầu tiên của đế cắm gần biểu tượng mở khóa bằng cách nhấn cần giữ xuống và kéo ra ngoài từ bên dưới mấu. 5. Tương tự, hãy nhả cần giữ đóng đầu tiên của đế cắm ở gần biểu tượng khóa bằng cách nhấn cần giữ xuống và kéo ra ngoài từ bên dưới mấu. Nhấc cần giữ 90 độ lên trên. 6. Giữ mấu gần biểu tượng khóa trên tấm chắn bộ xử lý và nhấc nó lên và kéo ra ngoài. 7. Để lắp đặt bộ xử lý vào trong đế cắm của nó: THẬN TRỌNG: Định vị bộ xử lý không đúng cách có thể làm hư hỏng vĩnh viễn bo mạch hệ thống hoặc bộ xử lý. Hãy cẩn thận không được bẻ cong các chân trong đế cắm. THẬN TRỌNG: Trong khi tháo hoặc lắp đặt lại bộ xử lý, hãy lau sạch bất cứ chất gây bẩn nào trên tay bạn. Chất gây bẩn dính trên chân cắm bộ xử lý như dầu mỡ tản nhiệt hoặc dầu có thể làm hỏng bộ xử lý. a. Căn chỉnh bộ xử lý với các chốt khóa đế cắm. THẬN TRỌNG: Không dùng lực quá mạnh để gắn bộ xử lý. Khi bộ xử lý được định vị chính xác, nó sẽ dễ dàng gắn vào đế cắm. b. Căn chỉnh chỉ báo chân số 1 của bộ xử lý với hình tam giác ở đế cắm bộ xử lý trên bo mạch hệ thống.. 78
79 c. Đặt bộ xử lý lên đế cắm sao cho các khe trên bộ xử lý căn chỉnh với các chốt khóa đế cắm. THẬN TRỌNG: Không dùng lực quá mạnh để gắn bộ xử lý. Khi bộ xử lý được định vị chính xác, nó sẽ dễ dàng gắn vào đế cắm. d. Đóng tấm chắn bộ xử lý lại. e. Hạ cần giữ đóng đầu tiên của đế cắm ở gần biểu tượng khóa và đẩy nó xuống dưới mấu để khóa nó lại. f. Tương tự, hãy hạ cần giữ mở đầu tiên của đế cắm gần biểu tượng mở khóa và đẩy nó xuống dưới mấu để khóa nó lại. 8. Để lắp đặt tản nhiệt: a. Nếu cần, hãy loại bỏ lớp keo tản nhiệt hiện có khỏi tản nhiệt bằng một miếng vải không xơ. b. Bôi keo tản nhiệt lên trên đỉnh của bộ xử lý. Sử dụng ống xy-lanh keo tản nhiệt đi kèm bộ xử lý của bạn. THẬN TRỌNG: Thoa quá nhiều keo tản nhiệt có thể dẫn đến dư thừa keo khi tiếp xúc và làm bẩn đế cắm bộ xử lý. Hình 38. Bôi keo tản nhiệt trên đỉnh của bộ xử lý 1. bộ xử lý 2. keo tản nhiệt 3. xy-lanh keo tản nhiệt GHI CHÚ: Keo tản nhiệt được chủ định sử dụng một lần duy nhất. Hãy thải bỏ ống xy-lanh sau khi bạn sử dụng nó. c. Đặt tản nhiệt lên trên bộ xử lý. d. Vặn chặt bốn con vít để cố định tản nhiệt vào bo mạch hệ thống. 79
80 GHI CHÚ: Vặn chặt các con vít theo đường chéo đối diện với nhau. Đừng vặn quá chặt các vít giữ tản nhiệt khi lắp đặt bộ tản nhiệt. Để ngăn vặn quá chặt, hãy siết chặt vít giữ cho đến khi cảm nhận được lực kháng, và dừng lại sau khi các vít vào đúng vị trí. Lực căng trên vít không nên vượt quá 6 inch-lb (6,9 kg-cm). 1. Lắp đặt nắp che làm mát. 2. Nếu có thể, hãy lắp đặt card PCIe. 3. Nếu có thể, hãy lắp đặt cụm quạt làm mát. 4. Làm theo quy trình được liệt kê trong Sau khi thao tác bên trong hệ thống. 5. Trong khi khởi động, nhấn <F2> để vào System Setup và kiểm tra thông tin bộ xử lý có khớp với cấu hình hệ thống mới hay chưa. 6. Chạy chẩn đoán hệ thống để xác minh rằng bộ xử lý mới hoạt động chính xác. Bộ cấp nguồn Hệ thống của bạn hỗ trợ: Hai mô-đun nguồn cấp AC 1100 W GHI CHÚ: Bộ cấp nguồn Titanium có định mức danh định chỉ cho đầu vào 200 VAC đến 240 VAC. GHI CHÚ: Khi hai PSU giống hệt nhau được lắp đặt, mức độ dự phòng nguồn cấp (1+1 có dự phòng hoặc 2+0 không có dự phòng) sẽ được cấu hình trong BIOS của hệ thống. Trong chế độ dự phòng, nguồn điện sẽ được cấp cho hệ thống đều nhau từ cả hai PSU nếu tắt chế độ Hot Spare (Dự phòng nóng). Khi bật Hot Spare, một trong các PSU sẽ được đưa vào chế độ chờ khi mức độ sử dụng hệ thống thấp để tối đa hóa hiệu quả. GHI CHÚ: Đối với bộ cấp nguồn AC, chỉ sử dụng các bộ cấp nguồn có nhãn Hiệu suất điện năng tăng cường (Extended Power Performance, EPP) ở mặt sau. Việc kết hợp các bộ cấp nguồn từ các thế hệ máy chủ trước đó có thể dẫn đến tình trạng bộ cấp nguồn không phù hợp hoặc không bật nguồn được. Tính năng Hot Spare Hệ thống của bạn có hỗ trợ tính năng Hot Spare (Dự phòng nóng) nhằm giảm thiểu đáng kể chi phí điện năng kết hợp với dự phòng nguồn cấp. Khi bật tính năng Hot Spare, một trong những PSU dự phòng sẽ được chuyển sang trạng thái ngủ. PSU hoạt động sẽ hỗ trợ 100% tải, do đó vận hành với hiệu suất cao hơn. PSU ở trạng thái ngủ sẽ theo dõi điện áp đầu ra của PSU hoạt động. Nếu điện áp đầu ra PSU hoạt động tụt giảm, PSU ở trạng thái ngủ sẽ trở về trạng thái công suất hoạt động. Nếu để cả hai PSU cùng hoạt động sẽ hiệu quả hơn so với một PSU ở trạng thái ngủ, PSU hoạt động cũng có thể kích hoạt một PSU đang ngủ. Các cài đặt PSU mặc định như sau: Nếu tải trên PSU hoạt động lớn hơn 50%, khi đó PSU dự phòng sẽ được chuyển sang trạng thái hoạt động. Nếu tải trên PSU hoạt động giảm xuống dưới 20%, khi đó PSU dự phòng sẽ được chuyển sang trạng thái ngủ 80
81 Bạn có thể đặt cấu hình tính năng Hot Spare bằng các cài đặt idrac. Để biết thêm thông tin về các cài đặt idrac, hãy xem Hướng dẫn người dùng về Bộ điều khiển Truy cập từ xa của Dell được tích hợp (Integrated Dell Remote Access Controller) tại dell.com/support/home. Tháo hộp giả bộ cấp nguồn Nếu bạn sắp lắp đặt bộ cấp nguồn thứ hai, hãy tháo hộp giả bộ cấp nguồn trong khoang bằng cách kéo hộp giả ra ngoài. THẬN TRỌNG: Để đảm bảo việc làm mát hệ thống thích hợp, phải lắp đặt hộp giả bộ cấp nguồn trong khoang bộ cấp nguồn thứ hai theo cấu hình không dự phòng. Chỉ tháo hộp giả bộ cấp nguồn nếu bạn sắp cài đặt nguồn cấp thứ hai. Hình 39. Tháo và cài đặt hộp giả bộ cấp nguồn 1. hộ giả bộ cấp nguồn 2. khoang cấp nguồn Lắp đặt hộp giả bộ cấp nguồn Chỉ được lắp đặt hộp giả bộ cấp nguồn trong khoang bộ cấp nguồn thứ hai. 1. Căn chỉnh hộp giả với khoang bộ cấp nguồn. 2. đẩy nó vào khung máy cho đến khi khớp vào vị trí. Tháo bộ cấp nguồn AC THẬN TRỌNG: Nhiều công tác sửa chữa chỉ có thể được thực hiện bởi kỹ thuật viên bảo trì đã được chứng nhận. Bạn chỉ nên xử lý sự cố và sửa chữa đơn giản như được cho phép trong tài liệu sản phẩm của mình, hoặc theo chỉ dẫn bởi đội ngũ bảo trì và hỗ trợ trực tuyến hoặc qua điện thoại. Hư hỏng do việc bảo trì không được phép của Dell sẽ không nằm trong phạm vi bảo hành của bạn. Hãy đọc và làm theo các hướng dẫn an toàn đi kèm với sản phẩm. 81
82 THẬN TRỌNG: Hệ thống này đòi hỏi một bộ cấp nguồn để máy hoạt động bình thường. Ở các hệ thống có dự phòng nguồn, chỉ được tháo và thay thế một bộ cấp nguồn tại một thời điểm trên một hệ thống đang bật nguồn. GHI CHÚ: Bạn có thể phải mở chốt ra và nâng tay cần bố trí cáp tùy chọn lên nếu vướng phải khi tháo bộ cấp nguồn. Để biết thông tin về tay cần bố trí cáp, hãy xem tài liệu về rack của hệ thống. 1. Ngắt đấu nối cáp nguồn khỏi nguồn điện và khỏi bộ cấp nguồn bạn dự định tháo ra và tháo các dây cáp khỏi dây đeo. 2. Nhấn chốt nhả và trượt bộ cấp nguồn ra khỏi khung máy. Hình 40. Tháo và lắp đặt bộ cấp nguồn AC 1. chốt nhả 2. đầu nối dây cáp bộ cấp nguồn 3. bộ cấp nguồn 4. đầu nối 5. tay cầm bộ cấp nguồn Video liên quan Để xem video về cách tháo & lắp đặt bộ cấp nguồn, hãy quét mã QR này, hoặc nhấp vào đây:
83 Lắp đặt bộ cấp nguồn AC THẬN TRỌNG: Nhiều công tác sửa chữa chỉ có thể được thực hiện bởi kỹ thuật viên bảo trì đã được chứng nhận. Bạn chỉ nên xử lý sự cố và sửa chữa đơn giản như được cho phép trong tài liệu sản phẩm của mình, hoặc theo chỉ dẫn bởi đội ngũ bảo trì và hỗ trợ trực tuyến hoặc qua điện thoại. Hư hỏng do việc bảo trì không được phép của Dell sẽ không nằm trong phạm vi bảo hành của bạn. Hãy đọc và làm theo các hướng dẫn an toàn đi kèm với sản phẩm. 1. Xác minh rằng cả hai bộ cấp nguồn đều cùng loại và có cùng công suất đầu ra tối đa. GHI CHÚ: Công suất đầu ra tối đa (thể hiện bằng watt) được liệt kê trên nhãn PSU. 2. Nếu được, hãy tháo hộp giả bộ cấp nguồn. 3. Trượt bộ cấp nguồn mới vào khung máy cho đến khi bộ cấp nguồn hoàn toàn vào đúng chỗ và chốt mở khớp vào đúng vị trí. GHI CHÚ: Nếu bạn mở chốt tay cần bố trí cáp, hãy chốt nó lại. Để biết thông tin về tay cần bố trí cáp, hãy xem tài liệu về rack của hệ thống. 4. Đấu nối cáp điện vào bộ cấp nguồn và cắm dây cáp vào một ổ cắm điện. THẬN TRỌNG: Khi đấu nối cáp điện, hãy cố định dây cáp bằng dây đeo. GHI CHÚ: Khi lắp đặt, hoán đổi nóng, hoặc thêm nóng một bộ cấp nguồn mới, hãy chờ 15 giây cho hệ thống nhận biết bộ cấp nguồn và xác định tình trạng của nó. Dự phòng nguồn cấp có thể không xảy ra cho đến khi việc phát hiện hoàn tất. Hãy chờ cho đến khi bộ cấp nguồn mới được phát hiện và được bật lên trước khi bạn tháo bộ cấp nguồn kia. Chỉ báo tình trạng bộ cấp nguồn sẽ chuyển sang màu xanh lá để biểu thị rằng bộ cấp nguồn đang hoạt động tốt. Để xem video về cách tháo & lắp đặt bộ cấp nguồn, hãy quét mã QR này, hoặc nhấp vào đây:
84 Pin hệ thống Thay thế pin hệ thống 1. Đảm bảo rằng bạn đã đọc Hướng dẫn an toàn. 2. Làm theo quy trình được liệt kê trong Trước khi thao tác bên trong hệ thống. 3. Tháo nắp che làm mát. CẢNH BÁO: Pin mới sẽ có rủi ro phát nổ nếu được lắp đặt không chính xác. Hãy thay thế pin chỉ bằng loại giống vậy hoặc tương đương theo khuyến cáo của nhà sản xuất. Xem thông tin an toàn đi kèm với hệ thống của bạn để biết thêm thông tin. THẬN TRỌNG: Nhiều công tác sửa chữa chỉ có thể được thực hiện bởi kỹ thuật viên bảo trì đã được chứng nhận. Bạn chỉ nên xử lý sự cố và sửa chữa đơn giản như được cho phép trong tài liệu sản phẩm của mình, hoặc theo chỉ dẫn bởi đội ngũ bảo trì và hỗ trợ trực tuyến hoặc qua điện thoại. Hư hỏng do việc bảo trì không được phép của Dell sẽ không nằm trong phạm vi bảo hành của bạn. Hãy đọc và làm theo các hướng dẫn an toàn đi kèm với sản phẩm. 1. Xác định vị trí ổ pin. THẬN TRỌNG: Để tránh hư hỏng đầu nối pin, bạn phải chống đỡ đầu nối chắc chắn trong khi lắp đặt hoặc tháo pin. 2. Đặt ngón tay giữa các mấu giữ ở mặt cực âm của đầu nối pin và nhấc pin ra khỏi ổ pin. Hình 41. Tháo pin hệ thống 1. mặt cực dương của đầu nối pin 2. pin hệ thống 3. mặt cực âm của đầu nối pin 3. Để lắp đặt pin hệ thống mới, hãy giữ pin với mặt "+" hướng lên và trượt nó vào bên dưới các mấu giữ. 4. Nhấn pin vào trong đầu nối cho đến khi nó khớp vào đúng vị trí. 84
85 Hình 42. Lắp đặt pin hệ thống 1. pin hệ thống 2. mặt cực dương của đầu nối pin 1. Lắp đặt nắp che làm mát. 2. Làm theo quy trình được liệt kê trong Sau khi thao tác bên trong hệ thống. 3. Trong khi khởi động, hãy nhấn < F2 > để vào System Setup và đảm bảo pin hoạt động bình thường. 4. Nhập ngày giờ chính xác trong các trường Time (Giờ) và Date (Ngày) của System Setup. 5. Thoát System Setup (Thiết lập hệ thống). Để xem video về cách tháo & lắp đặt pin hệ thống, hãy quét mã QR này, hoặc nhấp vào đây: Bảng nối ổ đĩa cứng Tùy thuộc vào cấu hình hệ thống của bạn: Precision Rack 7910 HHD/SSD 2,5 inch (x8) 85
86 Tháo bảng nối ổ đĩa cứng 1. Đảm bảo rằng bạn đã đọc Hướng dẫn an toàn. 2. Làm theo quy trình được liệt kê trong Trước khi thao tác bên trong hệ thống. 3. Tháo nắp che làm mát. 4. Tháo cụm quạt làm mát. 5. Tháo tất cả các ổ đĩa cứng. THẬN TRỌNG: Nhiều công tác sửa chữa chỉ có thể được thực hiện bởi kỹ thuật viên bảo trì đã được chứng nhận. Bạn chỉ nên xử lý sự cố và sửa chữa đơn giản như được cho phép trong tài liệu sản phẩm của mình, hoặc theo chỉ dẫn bởi đội ngũ bảo trì và hỗ trợ trực tuyến hoặc qua điện thoại. Hư hỏng do việc bảo trì không được phép của Dell sẽ không nằm trong phạm vi bảo hành của bạn. Hãy đọc và làm theo các hướng dẫn an toàn đi kèm với sản phẩm. THẬN TRỌNG: Để tránh thiệt hại cho các ổ đĩa và bảng nối, bạn phải tháo các ổ đĩa cứng khỏi hệ thống trước khi tháo bảng nối. THẬN TRỌNG: Bạn phải lưu ý số hiệu từng ổ đĩa cứng và tạm thời dãn nhãn chúng trước khi tháo để có thể thay thế chúng ở những vị trí tương tự. 1. Ngắt kết nối dây cáp dữ liệu HHD/SSD, tín hiệu và dây cáp nguồn khỏi bảng nối. 2. Nhấn vào tab nhả và nhấc bảng nối ngửa lên và trượt nó về phía sau khung máy. GHI CHÚ: Để tránh làm hỏng cáp mềm panel điều khiển, hãy mở mấu chặn trên đầu nối trước khi tháo cáp mềm. Không được uốn cong cáp mềm tại đầu nối. Để mở chốt phần mấu chặn cho bảng nối x12, hãy kéo mấu khóa lên. Đối với các bảng nối x18 và x2, hãy xoay mấu khóa 90 độ theo chiều kim đồng hồ. Hình 43. Tháo và lắp đặt bảng nối HHD/SSD 2,5 inch (x8) - Precision Rack đầu nối bảng nối ổ đĩa cứng (8) 2. cáp bảng điều khiển tai trái 86
87 3. mấu nhả 4. cáp nguồn bảng nối 5. cáp SAS 6. đầu nối cáp mini SAS 1. bảng nối ổ đĩa cứng 2. đầu nối tín hiệu bảng nối 1 3. bo mạch hệ thống 4. card điều khiển lưu trữ tích hợp Lắp đặt bảng nối ổ đĩa cứng 1. Đảm bảo rằng bạn đã đọc Hướng dẫn an toàn. 2. Làm theo quy trình được liệt kê trong Trước khi thao tác bên trong hệ thống. THẬN TRỌNG: Nhiều công tác sửa chữa chỉ có thể được thực hiện bởi kỹ thuật viên bảo trì đã được chứng nhận. Bạn chỉ nên xử lý sự cố và sửa chữa đơn giản như được cho phép trong tài liệu sản phẩm của mình, hoặc theo chỉ dẫn bởi đội ngũ bảo trì và hỗ trợ trực tuyến hoặc qua điện thoại. Hư hỏng do việc bảo trì không được phép của Dell sẽ không nằm trong phạm vi bảo hành của bạn. Hãy đọc và làm theo các hướng dẫn an toàn đi kèm với sản phẩm. 87
88 THẬN TRỌNG: Để tránh làm hỏng cáp mềm của panel điều khiển, không được uốn cong cáp mềm của panel điều khiển sau khi luồn nó vào trong đầu nối. 1. Sử dụng các móc trên khung máy như hướng dẫn để căn chỉnh bảng nối ổ đĩa cứng. 2. Trượt bảng nối ổ đĩa cứng xuống dưới cho đến khi các mấu nhả vào đúng vị trí. 3. Kết nối cáp dữ liệu HHD/SSD, cáp tín hiệu và cáp nguồn vào bảng nối. 1. Lắp lại cụm quạt làm mát. 2. Lắp lại nắp che làm mát. 3. Lắp đặt các ổ đĩa cứng vào vị trí ban đầu của chúng. 4. Làm theo quy trình được liệt kê trong Sau khi thao tác bên trong hệ thống. Cụm panel điều khiển Tháo panel màn hình 1. Đảm bảo rằng bạn đã đọc Hướng dẫn an toàn. 2. Làm theo quy trình được liệt kê trong Trước khi thao tác bên trong hệ thống. THẬN TRỌNG: Nhiều công tác sửa chữa chỉ có thể được thực hiện bởi kỹ thuật viên bảo trì đã được chứng nhận. Bạn chỉ nên xử lý sự cố và sửa chữa đơn giản như được cho phép trong tài liệu sản phẩm của mình, hoặc theo chỉ dẫn bởi đội ngũ bảo trì và hỗ trợ trực tuyến hoặc qua điện thoại. Hư hỏng do việc bảo trì không được phép của Dell sẽ không nằm trong phạm vi bảo hành của bạn. Hãy đọc và làm theo các hướng dẫn an toàn đi kèm với sản phẩm. 1. Trượt panel điều khiển ra khỏi khung máy. THẬN TRỌNG: Không dùng lực quá mức khi tháo panel điều khiển bởi có thể làm hỏng các đầu nối. 2. Từ bên trong hệ thống, hãy đẩy panel điều khiển ra khỏi khung máy. 3. Tháo tất cả dây cáp đang đấu nối panel điều khiển với khung máy. 1. panel điều khiển 88
89 2. bo mạch panel điều khiển 3. cáp đấu nối panel điều khiển 4. cáp đầu nối USB Hình 44. Tháo và lắp đặt panel điều khiển hệ thống ổ đĩa cứng 2,5 inch PowerEdge R panel điều khiển 2. bo mạch panel điều khiển 3. cáp đấu nối panel điều khiển 4. cáp đầu nối USB 5. vít (2) 6. cáp đầu nối phương tiện media vflash 4. Xác định vị trí và nhấn các mấu trên thẻ thông tin. 5. Đẩy thẻ thông tin ra khỏi khe để tháo nó ra khỏi panel điều khiển. GHI CHÚ: Giữ lại thẻ thông tin để gắn lại vào panel điều khiển mới. 89
90 Hình 45. Tháo và lắp đặt thẻ thông tin 1. thẻ thông tin 2. mấu 3. khe cắm Lắp đặt panel điều khiển 1. Đảm bảo rằng bạn đã đọc Hướng dẫn an toàn. THẬN TRỌNG: Nhiều công tác sửa chữa chỉ có thể được thực hiện bởi kỹ thuật viên bảo trì đã được chứng nhận. Bạn chỉ nên xử lý sự cố và sửa chữa đơn giản như được cho phép trong tài liệu sản phẩm của mình, hoặc theo chỉ dẫn bởi đội ngũ bảo trì và hỗ trợ trực tuyến hoặc qua điện thoại. Hư hỏng do việc bảo trì không được phép của Dell sẽ không nằm trong phạm vi bảo hành của bạn. Hãy đọc và làm theo các hướng dẫn an toàn đi kèm với sản phẩm. 1. Thay thế thẻ thông tin trống trong panel điều khiển mới bằng thẻ thông tin được giữ lại từ panel điều khiển cũ. GHI CHÚ: Thẻ thông tin sẽ liệt kê các thông tin hệ thống như Thẻ bảo trì, NIC, địa chỉ MAC, v.v Để lắp đặt thẻ thông tin, hãy đẩy thẻ thông tin vào trong khe cắm trên panel điều khiển. 3. Đấu nối tất cả các dây cáp được dùng vào panel điều khiển. 4. Trượt panel điều khiển vào trong khe trong khung máy. Làm theo quy trình được liệt kê trong Sau khi thao tác bên trong hệ thống. Bo mạch hệ thống Tháo bo mạch hệ thống THẬN TRỌNG: Nhiều công tác sửa chữa chỉ có thể được thực hiện bởi kỹ thuật viên bảo trì đã được chứng nhận. Bạn chỉ nên xử lý sự cố và sửa chữa đơn giản như được cho phép trong tài liệu sản phẩm của mình, hoặc theo chỉ dẫn bởi đội ngũ bảo trì và hỗ trợ trực tuyến hoặc qua điện thoại. Hư hỏng do việc bảo trì không được phép của Dell sẽ không nằm trong phạm vi bảo hành của bạn. Hãy đọc và làm theo các hướng dẫn an toàn đi kèm với sản phẩm. 90
91 THẬN TRỌNG: Nếu bạn đang sử dụng tính năng Trusted Platform Module (TPM) bằng một khóa mã hóa, bạn có thể được nhắc tạo một khóa khôi phục trong chương trình hoặc System Setup (Thiết lập hệ thống). Hãy đảm bảo đã tạo và lưu trữ an toàn khóa khôi phục này. Nếu thay bo mạch hệ thống này, bạn phải cung cấp khóa khôi phục đó khi bạn khởi động lại hệ thống hoặc chương trình của mình trước khi có thể truy cập các dữ liệu được mã hóa trên ổ đĩa cứng của bạn. THẬN TRỌNG: Đừng cố gắng tháo mô-đun plug-in TPM ra khỏi bo mạch chủ. Một khi đã lắp đặt mô-đun plug-in TPM này, nó sẽ bị ràng buộc với bo mạch chủ cụ thể đó bằng mã hóa. Mọi cố gắng để tháo mô-đun plug-in TPM đã lắp đặt sẽ phá vỡ ràng buộc dạng mã hóa này, và nó không thể được lắp đặt lại hoặc lắp đặt trên một bo mạch chủ khác. 1. Đảm bảo rằng bạn đã đọc Hướng dẫn an toàn. 2. Làm theo quy trình được liệt kê trong Trước khi thao tác bên trong hệ thống. 3. Tháo các mục sau: a. nắp che làm mát b. cụm quạt làm mát c. bộ cấp nguồn d. tháo tất cả các card PCIe được lắp trong Riser 2 và Riser 3 e. card điều khiển lưu trữ tích hợp f. mô-đun SD kép gắn trong g. khóa USB gắn trong (nếu được lắp đặt) h. giá đỡ card PCIe i. tấm đậy giữ cáp j. tản nhiệt/hộp giả tản nhiệt k. bộ xử lý/hộp giả bộ xử lý THẬN TRỌNG: Để tránh làm hỏng các chân bộ xử lý khi thay thế một bo mạch hệ thống bị lỗi, hãy đảm bảo rằng bạn đã che đế cắm bộ xử lý bằng nắp bảo vệ bộ xử lý. l. mô-đun bộ nhớ và tấm giả mô-đun bộ nhớ m. card mạng con 1. Ngắt đấu nối cáp SAS mini khỏi bo mạch hệ thống. 2. Ngắt đấu nối tất cả dây cáp khỏi bo mạch hệ thống. THẬN TRỌNG: Cẩn thận không làm hỏng nút nhận dạng hệ thống trong khi tháo bo mạch hệ thống ra khỏi khung máy. THẬN TRỌNG: Không được nhấc bo mạch hệ thống lên bằng cách nắm giữ mô-đun bộ nhớ, bộ xử lý, hoặc các thành phần khác. 3. Giữ giá đỡ bo mạch hệ thống, nhấc chốt nhả xanh dương lên, nâng bo mạch hệ thống lên và trượt nó về phía trước của khung máy. Trượt bo mạch hệ thống hướng về phía trước của khung máy sẽ tháo rời các đầu nối khỏi mặt sau của các khe cắm trên khung máy. 4. Nâng bo mạch hệ thống ra khỏi khung máy. 91
92 Hình 46. Tháo và lắp đặt bo mạch hệ thống 1. chốt nhả 2. bo mạch hệ thống 3. giá đỡ bo mạch hệ thống 1. Lắp lại bo mạch hệ thống. 2. Làm theo quy trình được liệt kê trong Sau khi thao tác bên trong hệ thống. Để xem video về cách tháo & lắp đặt bo mạch hệ thống, hãy quét mã QR này, hoặc nhấp vào đây:
93 Lắp đặt bo mạch hệ thống 1. Đảm bảo rằng bạn đã đọc Hướng dẫn an toàn. 2. Làm theo quy trình được liệt kê trong Trước khi thao tác bên trong hệ thống. THẬN TRỌNG: Nhiều công tác sửa chữa chỉ có thể được thực hiện bởi kỹ thuật viên bảo trì đã được chứng nhận. Bạn chỉ nên xử lý sự cố và sửa chữa đơn giản như được cho phép trong tài liệu sản phẩm của mình, hoặc theo chỉ dẫn bởi đội ngũ bảo trì và hỗ trợ trực tuyến hoặc qua điện thoại. Hư hỏng do việc bảo trì không được phép của Dell sẽ không nằm trong phạm vi bảo hành của bạn. Hãy đọc và làm theo các hướng dẫn an toàn đi kèm với sản phẩm. 1. Mở hộp sản phẩm chứa cụm bo mạch hệ thống mới. THẬN TRỌNG: Không được nhấc bo mạch hệ thống lên bằng cách nắm giữ mô-đun bộ nhớ, bộ xử lý, hoặc các thành phần khác. THẬN TRỌNG: Cẩn thận không làm hỏng nút hệ thống nhận dạng hiển thị trong khi đặt bo mạch hệ thống vào khung máy. 2. Giữ các điểm tiếp xúc và hạ thấp bo mạch hệ thống vào trong khung máy. 3. Đẩy bo mạch hệ thống hướng về phía sau của khung máy cho đến khi bo mạch khớp vào vị trí. 1. Lắp đặt mô-đun Trusted Platform Module (TPM). GHI CHÚ: Mô-đun plug-in TPM được gắn vào bo mạch hệ thống và không thể tháo bỏ được. Một mô-đun plug-in TPM thay thế sẽ được cung cấp cho tất cả những lần thay thế bo mạch hệ thống có lắp đặt mô-đun plug-in TPM. 2. Đấu nối lại tất cả các dây cáp vào bo mạch hệ thống: a. tấm đậy giữ cáp b. giá đỡ card PCIe c. card điều khiển lưu trữ tích hợp d. khóa USB gắn trong (nếu có) e. mô-đun SD kép gắn trong f. lắp đặt các card PCIe vào trong riser g. tản nhiệt/hộp giả tản nhiệt và bộ xử lý/hộp giả bộ xử lý h. mô-đun bộ nhớ và tấm giả mô-đun bộ nhớ i. card mạng con j. cụm quạt làm mát k. nắp che làm mát l. bộ cấp nguồn GHI CHÚ: Đảm bảo rằng dây cáp bên trong hệ thống được đi dọc theo thành khung máy và được cố định bằng nẹp giữ cáp. 93
94 3. Làm theo quy trình được liệt kê trong Sau khi thao tác bên trong hệ thống. 4. Nhập vào giấy phép idrac Doanh nghiệp mới hoặc hiện có của bạn. Để biết thêm thông tin, hãy xem Hướng dẫn người dùng về Bộ điều khiển Truy cập từ xa của Dell được tích hợp (Integrated Dell Remote Access Controller), tại dell.com/esmmanuals. 5. Đảm bảo rằng bạn đã: a. Sử dụng tính năng Easy Restore (Khôi phục dễ dàng) để khôi phụ lại thẻ bảo trì. b. Nếu thẻ bảo trì không được sao lưu trong thiết bị flash dự phòng, hãy nhập vào thẻ bảo trì hệ thống bằng tay. c. Cập nhật BIOS và các phiên bản idrac. d. Kích hoạt lại mô-đun Trusted Platform Module (TPM). Để xem video về cách tháo & lắp đặt bo mạch hệ thống, hãy quét mã QR này, hoặc nhấp vào đây: Nhập vào Thẻ bảo trì hệ thống bằng System Setup Nếu bạn biết Thẻ bảo trì hệ thống, hãy sử dụng menu System Setup để nhập vào Thẻ bảo trì. 1. Bật hệ thống lên. 2. Nhấn < F2 > để vào System Setup (Thiết lập hệ thống). 3. Nhấp vào Service Tag Settings (Cài đặt Thẻ bảo trì). 4. Nhập vào Thẻ bảo trì. 5. Nhấp vào Ok. GHI CHÚ: Bạn chỉ có thể nhập vào Thẻ bảo trì khi trường Service Tag đang trống. Hãy đảm bảo rằng bạn nhập vào Thẻ bảo trì thật chính xác. Một khi đã nhập vào Thẻ bảo trì sẽ không thể cập nhật hoặc thay đổi được. 6. Nhập vào giấy phép idrac Doanh nghiệp mới hoặc hiện tại của bạn. Để biết thêm thông tin, hãy xem Hướng dẫn người dùng về Bộ điều khiển Truy cập từ xa của Dell được tích hợp (Integrated Dell Remote Access Controller) tại dell.com/esmmanuals. Khôi phục Thẻ bảo trì bằng tính năng Easy Restore (Khôi phục dễ dàng) Sử dụng tính năng Easy Restore nếu bạn không biết Thẻ bảo trì của hệ thống của mình. Tính năng Easy Restore cho phép bạn khôi phục lại Thẻ bảo trì của hệ thống, giấy phép, cấu hình UEFI và các dữ liệu cấu hình hệ thống sau khi thay thế bo mạch hệ thống. Tất cả các dữ liệu sẽ tự động được sao lưu trong thiết bị flash dự phòng. Nếu BIOS phát hiện một bo mạch hệ thống mới và Thẻ bảo trì trong thiết bị flash dự phòng, BIOS sẽ nhắc người dùng khôi phục lại các thông tin sao lưu này. 1. Bật hệ thống lên. 94
95 Nếu BIOS phát hiện một bo mạch hệ thống mới, và nếu Thẻ bảo trì đang hiện diện trong thiết bị flash dự phòng, BIOS sẽ hiển thị Thẻ bảo trì, tình trạng của giấy phép, và phiên bản UEFI Diagnostics (Chẩn đoán UEFI). 2. Thực hiện một trong các bước sau: Nhấn Y để khôi phục lại Thẻ bảo trì, giấy phép và các thông tin chẩn đoán. Nhấn N để điều hướng đến các tùy chọn khôi phục dựa trên Lifecycle Controller. Nhấn <F10> để khôi phục lại dữ liệu từ một Hardware Server Profile (Cấu hình máy chủ phần cứng) đã được tạo ra trước đó. Sau khi quá trình khôi phục hoàn tất, BIOS sẽ nhắc khôi phục lại dữ liệu cấu hình hệ thống. 3. Thực hiện một trong các bước sau: Nhấn Y để khôi phục lại dữ liệu cấu hình hệ thống. Nhấn N sử dụng các cài đặt cấu hình mặc định. Sau khi quá trình khôi phục hoàn tất, hệ thống sẽ khởi động lại. Cập nhật phiên bản BIOS 1. Sao chép tập tin cập nhật BIOS lên một thiết bị USB. 2. Cắm thiết bị USB vào bất cứ cổng USB nào trên hệ thống của bạn. 3. Bật hệ thống của bạn lên. 4. Trong khi khởi động, hãy nhấn <F11> để vào Boot Manager (Trình quản lý khởi động). 5. Vào mục System Utilities (Tiện ích hệ thống) BIOS Update File Explorer (Trình duyệt tập tin cập nhật BIOS), và chọn thiết bị USB đã cắm vào. 6. Từ mục BIOS Update File Explorer, hãy chọn tập tin cập nhật BIOS. BIOS Update Utility (Tiện ích cập nhật BIOS) với phiên bản BIOS hiện tại và phiên bản mới sẽ được hiển thị. 7. Chọn mục Continue BIOS Update (Tiếp tục cập nhật BIOS) để cài đặt bản cập nhật BIOS. Bật lại TPM cho người dùng TXT 1. Trong khi khởi động hệ thống, hãy nhấn <F2> để vào System Setup (Thiết lập hệ thống). 2. Trong System Setup Main Menu, nhấp vào System BIOS System Security Settings. 3. Trong tùy chọn TPM Security (Bảo mật TPM), hãy chọn On with Pre-boot Measurements (Bật với biện pháp khởi động trước). 4. Trong tùy chọn TPM Command (Lệnh TPM), hãy chọn Activate (Kích hoạt). 5. Lưu các cài đặt. 6. Khởi động lại hệ thống của bạn. 7. Vào lại System Setup (Thiết lập hệ thống). 8. Trong System Setup Main Menu, nhấp vào System BIOS System Security Settings. 9. Trong tùy chọn Intel TXT, hãy chọn On (Bật). 95
96 Xử lý sự cố hệ thống 5 An toàn trên hết cho bạn và hệ thống của bạn THẬN TRỌNG: Nhiều công tác sửa chữa chỉ có thể được thực hiện bởi kỹ thuật viên bảo trì đã được chứng nhận. Bạn chỉ nên xử lý sự cố và sửa chữa đơn giản như được cho phép trong tài liệu sản phẩm của mình, hoặc theo chỉ dẫn bởi đội ngũ bảo trì và hỗ trợ trực tuyến hoặc qua điện thoại. Hư hỏng do việc bảo trì không được phép của Dell sẽ không nằm trong phạm vi bảo hành của bạn. Hãy đọc và làm theo các hướng dẫn an toàn đi kèm với sản phẩm. Xử lý sự cố không khởi động hệ thống Nếu bạn khởi động hệ thống vào chế độ khởi động BIOS sau khi cài đặt một hệ điều hành từ Boot Manager UEFI, hệ thống dừng phản hồi. Bạn phải khởi động vào cùng chế độ khởi động mà bạn đã cài đặt hệ điều hành đó. Đối với tất cả các vấn đề khởi động khác, hãy lưu ý các thông báo hệ thống xuất hiện trên màn hình. Xử lý sự cố các kết nối bên ngoài Đảm bảo rằng tất cả các dây cáp bên ngoài được gắn chặt vào các đầu nối bên ngoài trên hệ thống của bạn trước khi xử lý sự cố bất cứ thiết bị gắn ngoài nào. Xử lý sự cố hệ thống phụ video 1. Kiểm tra hệ thống điện và các chỗ đấu nối với màn hình. 2. Kiểm tra việc đi dây cáp giao diện video từ hệ thống tới màn hình. 3. Chạy thử nghiệm chẩn đoán thích hợp. Xử lý sự cố thiết bị USB Sử dụng các bước sau để xử lý sự cố một bàn phím/chuột USB. Đối với các thiết bị USB khác, hãy đến bước Ngắt đấu nối dây cáp bàn phím và chuột khỏi hệ thống và đấu nối lại chúng. 2. Nếu vấn đề vẫn tồn tại, hãy đấu nối bàn phím/chuột vào cổng USB ở phía đối diện của hệ thống. 3. Nếu vấn đề được giải quyết, hãy khởi động lại hệ thống, vào System Setup (Thiết lập hệ thống), kiểm tra xem các cổng USB không hoạt động có được bật hay chưa. Kiểm tra xem USB 3.0 có được bật trong System Setup hay không. Nếu được bật, hãy tắt nó và xem thử vấn đề có được giải quyết hay không (các hệ điều hành cũ có thể không hỗ trợ USB 3.0). 96
97 4. Trong IDRAC Settings Utility (Tiện ích Cài đặt IDRAC), đảm bảo USB Management Port Mode (Chế độ Cổng quản lý USB) được cấu hình là Automatic (Tự động) hoặc Standard OS Use (Sử dụng HĐH tiêu chuẩn). 5. Thay thế bàn phím/chuột với một bàn phím/chuột có hoạt động. Nếu vấn đề không được giải quyết, hãy tiến hành bước tiếp theo để bắt đầu xử lý sự cố các thiết bị USB khác được gắn vào hệ thống. 6. Tắt nguồn tất cả các thiết bị USB gắn kèm và ngắt đấu nối chúng khỏi hệ thống. 7. Khởi động lại hệ thống và, nếu bàn phím của bạn vẫn hoạt động, hãy vào System Setup (Thiết lập hệ thống). 8. Xác minh rằng tất cả các cổng USB đều được bật trên màn hình Integrated Devices (Thiết bị tích hợp), trong các tùy chọn System Setup (Thiết lập hệ thống). 9. Kiểm tra xem USB 3.0 có được bật trong System Setup hay không. Nếu được bật, hãy tắt nó và khởi động lại hệ thống của bạn. Nếu bàn phím của bạn không hoạt động, bạn cũng có thể sử dụng truy cập từ xa. 10. Nếu không thể truy cập hệ thống, hãy đặt lại jumper NVRAM_CLR bên trong hệ thống của bạn và khôi phục lại BIOS về các cài đặt mặc định. 11. Trong IDRAC Settings Utility (Tiện ích Cài đặt IDRAC), đảm bảo USB Management Port Mode (Chế độ Cổng quản lý USB) được cấu hình là Automatic (Tự động) hoặc Standard OS Use (Sử dụng HĐH tiêu chuẩn). 12. Đấu nối lại và bật nguồn từng thiết bị USB một tại một thời điểm. 13. Nếu một thiết bị USB gây ra vấn đề tương tự, hãy tắt nguồn thiết bị đó, thay thế cáp USB bằng một dây cáp đang hoạt động tốt, và bật nguồn thiết bị đó. Xử lý sự cố idrac Direct (Cấu hình XML USB) Để biết thông tin về thiết bị lưu trữ USB và cấu hình máy chủ, hãy xem Hướng dẫn người dùng về Bộ điều khiển Truy cập từ xa của Dell được tích hợp (Integrated Dell Remote Access Controller) tại dell.com/ esmanuals. 1. Đảm bảo thiết bị lưu trữ USB của bạn được đấu nối với Cổng quản lý USB phía trước, được nhận biết bởi biểu tượng. 2. Đảm bảo thiết bị lưu trữ USB của bạn được cấu hình với hệ thống tập tin NTFS hoặc FAT32 và chỉ có một phân vùng. 3. Xác minh rằng thiết bị lưu trữ USB đã được cấu hình đúng. Để biết thêm thông tin về cách cấu hình thiết bị lưu trữ USB, hãy xem Hướng dẫn người dùng về Bộ điều khiển Truy cập từ xa của Dell được tích hợp (Integrated Dell Remote Access Controller) tại dell.com/esmanuals. 4. Trong IDRAC Settings Utility (Tiện ích Cài đặt IDRAC), hãy đảm bảo USB Management Port Mode (Chế độ Cổng quản lý USB) được cấu hình là Automatic (Tự động) hoặc idrac Direct Only (Chỉ riêng idrac Direct). 5. Đảm bảo rằng tùy chọn idrac Managed: USB XML Configuration (idrac được quản lý: Cấu hình XML USB) đang ở Enabled (Bật) hoặc Enabled only when the server has default credential settings (Chỉ bật khi máy chủ có cài đặt thông tin xác thực mặc định). 6. Tháo và lắp lại thiết bị lưu trữ USB. 7. Nếu thao tác nhập vào không hoạt động, hãy thử với một thiết bị lưu trữ USB khác. 97
98 Xử lý sự cố idrac Direct (đấu nối máy tính xách tay) Để biết thông tin về đấu nối máy tính xách tay qua USB và cấu hình máy chủ, hãy xem Hướng dẫn người dùng về Bộ điều khiển Truy cập từ xa của Dell được tích hợp (Integrated Dell Remote Access Controller) tại dell.com/esmanuals. 1. Đảm bảo máy tính xách tay của bạn được đấu nối với Cổng quản lý USB phía trước, được nhận biết bởi biểu tượng có dây cáp USB loại A/A. 2. Trong IDRAC Settings Utility (Tiện ích Cài đặt IDRAC), hãy đảm bảo USB Management Port Mode (Chế độ Cổng quản lý USB) được cấu hình là Automatic (Tự động) hoặc idrac Direct Only (Chỉ riêng idrac Direct). 3. Nếu máy tính xách tay đang chạy hệ điều hành Windows, hãy đảm bảo đã cài đặt trình điều khiển thiết bị idrac Virtual USB NIC. 4. Nếu trình điều khiển được cài đặt, hãy đảm bảo bạn không kết nối với bất cứ mạng nào thông qua WiFi hoặc cáp ethernet khi idrac Direct đang sử dụng một địa chỉ không thể định tuyến. Xử lý sự cố một thiết bị I/O nối tiếp 1. Tắt hệ thống và mọi thiết bị ngoại vi được kết nối vào cổng nối tiếp. 2. Hoán đổi cáp giao diện nối tiếp với một cáp đang hoạt động bình thường, rồi bật hệ thống và thiết bị nối tiếp đó lên. Nếu vấn đề được giải quyết, hãy thay thế cáp giao diện bằng một dây cáp biết chắc là tốt. 3. Tắt hệ thống và thiết bị nối tiếp đó, rồi hoán đổi thiết bị nối tiếp đó bằng một thiết bị tương đương. 4. Bật hệ thống và thiết bị nối tiếp lên. Xử lý sự cố NIC 1. Chạy thử nghiệm chẩn đoán thích hợp. Xem mục Sử dụng chẩn đoán hệ thống để biết các thử nghiệm chẩn đoán có sẵn. 2. Khởi động lại hệ thống và kiểm tra xem có thông báo hệ thống nào liên quan đến bộ điều khiển NIC hay không. 3. Kiểm tra đèn chỉ báo thích hợp trên đầu nối NIC: Nếu đèn chỉ báo liên kết không sáng, hãy kiểm tra tất cả các chỗ đấu nối cáp. Nếu đèn chỉ báo hoạt động không sáng, các tập tin trình điều khiển mạng có thể bị hỏng hoặc thất lạc. Tháo và cài đặt lại trình điều khiển nếu có. Xem tài liệu của NIC. Nếu có thể, hãy thay đổi các cài đặt tự động thương lượng. Sử dụng một đầu nối khác trên switch hoặc hub. 4. Đảm bảo rằng đã cài đặt các trình điều khiển thích hợp và các giao thức đang bị ràng buộc. Xem tài liệu của NIC. 5. Vào System Setup (Thiết lập hệ thống) và xác nhận rằng các cổng NIC đã được bật trên màn hình Integrated Devices (Thiết bị tích hợp). 6. Đảm bảo rằng các NIC, hub, và bộ chuyển mạch trên mạng đều được cài đến tốc độ và song công truyền dữ liệu như nhau. Xem các tài liệu cho từng thiết bị mạng. 7. Đảm bảo rằng tất cả các dây cáp mạng đều là loại thích hợp và không vượt quá chiều dài tối đa. 98
99 Xử lý sự cố hệ thống bị ướt THẬN TRỌNG: Nhiều công tác sửa chữa chỉ có thể được thực hiện bởi kỹ thuật viên bảo trì đã được chứng nhận. Bạn chỉ nên xử lý sự cố và sửa chữa đơn giản như được cho phép trong tài liệu sản phẩm của mình, hoặc theo chỉ dẫn bởi đội ngũ bảo trì và hỗ trợ trực tuyến hoặc qua điện thoại. Hư hỏng do việc bảo trì không được phép của Dell sẽ không nằm trong phạm vi bảo hành của bạn. Hãy đọc và làm theo các hướng dẫn an toàn đi kèm với sản phẩm. 1. Tắt hệ thống và các thiết bị ngoại vi kèm theo, và ngắt đấu nối hệ thống khỏi ổ cắm điện. 2. Tháo nắp đậy hệ thống. 3. Tháo các thành phần sau khỏi hệ thống: ổ đĩa cứng bảng nối ổ đĩa cứng khóa bộ nhớ USB khay ổ đĩa cứng nắp che làm mát riser card mở rộng (nếu có) card mở rộng bộ cấp nguồn cụm quạt làm mát (nếu có) quạt làm mát bộ xử lý và tản nhiệt mô-đun bộ nhớ 4. Hãy để hệ thống khô hoàn toàn trong ít nhất 24 giờ. 5. Lắp đặt lại các thành phần bạn đã tháo ra ở bước Lắp đặt nắp đậy hệ thống. 7. Bật hệ thống và các thiết bị ngoại vi gắn kèm. 8. Chạy thử nghiệm chẩn đoán thích hợp. Để biết thêm thông tin, hãy xem Sử dụng chẩn đoán hệ thống. Xử lý sự cố hệ thống bị hư hỏng THẬN TRỌNG: Nhiều công tác sửa chữa chỉ có thể được thực hiện bởi kỹ thuật viên bảo trì đã được chứng nhận. Bạn chỉ nên xử lý sự cố và sửa chữa đơn giản như được cho phép trong tài liệu sản phẩm của mình, hoặc theo chỉ dẫn bởi đội ngũ bảo trì và hỗ trợ trực tuyến hoặc qua điện thoại. Hư hỏng do việc bảo trì không được phép của Dell sẽ không nằm trong phạm vi bảo hành của bạn. Hãy đọc và làm theo các hướng dẫn an toàn đi kèm với sản phẩm. 1. Tắt hệ thống và các thiết bị ngoại vi kèm theo, và ngắt đấu nối hệ thống khỏi ổ cắm điện. 2. Tháo nắp đậy hệ thống. 3. Đảm bảo rằng các thành phần sau được lắp đặt đúng cách: Nắp che làm mát Riser card mở rộng (nếu có) Card mở rộng Bộ cấp nguồn Cụm quạt làm mát (nếu có) 99
100 Quạt làm mát Bộ xử lý và tản nhiệt Mô-đun bộ nhớ Hộp chứa ổ cứng Bảng nối ổ đĩa cứng 4. Đảm bảo rằng tất cả các dây cáp được đấu nối đúng cách. 5. Lắp đặt nắp đậy hệ thống. 6. Chạy thử nghiệm chẩn đoán thích hợp. Để biết thêm thông tin, hãy xem Sử dụng chẩn đoán hệ thống. Xử lý sự cố hệ thống pin THẬN TRỌNG: Nhiều công tác sửa chữa chỉ có thể được thực hiện bởi kỹ thuật viên bảo trì đã được chứng nhận. Bạn chỉ nên xử lý sự cố và sửa chữa đơn giản như được cho phép trong tài liệu sản phẩm của mình, hoặc theo chỉ dẫn bởi đội ngũ bảo trì và hỗ trợ trực tuyến hoặc qua điện thoại. Hư hỏng do việc bảo trì không được phép của Dell sẽ không nằm trong phạm vi bảo hành của bạn. Hãy đọc và làm theo các hướng dẫn an toàn đi kèm với sản phẩm. GHI CHÚ: Nếu tắt hệ thống trong thời gian dài (hàng tuần hoặc hàng tháng), NVRAM có thể bị mất thông tin cấu hình hệ thống của mình. Tình trạng này là do pin bị lỗi. GHI CHÚ: Một số phần mềm có thể khiến giờ hệ thống chạy nhanh hoặc chậm. Nếu hệ thống dường như vẫn hoạt động bình thường ngoại trừ thời gian được lưu giữ trong System Setup (Thiết lập hệ thống), vấn đề này có thể do phần mềm gây ra hơn là lỗi của pin. 1. Nhập lại ngày giờ trong System Setup (Thiết lập hệ thống). 2. Tắt hệ thống và ngắt đấu nối khỏi ổ cắm điện trong vòng ít nhất một tiếng. 3. Đấu nối lại hệ thống với ổ cắm điện và bật hệ thống lên. 4. Vào System Setup (Thiết lập hệ thống). Nếu ngày và giờ không chính xác trong System Setup (Thiết lập hệ thống), hãy kiểm tra SEL xem các thông báo của pin hệ thống. Xử lý sự cố các bộ cấp nguồn THẬN TRỌNG: Nhiều công tác sửa chữa chỉ có thể được thực hiện bởi kỹ thuật viên bảo trì đã được chứng nhận. Bạn chỉ nên xử lý sự cố và sửa chữa đơn giản như được cho phép trong tài liệu sản phẩm của mình, hoặc theo chỉ dẫn bởi đội ngũ bảo trì và hỗ trợ trực tuyến hoặc qua điện thoại. Hư hỏng do việc bảo trì không được phép của Dell sẽ không nằm trong phạm vi bảo hành của bạn. Hãy đọc và làm theo các hướng dẫn an toàn đi kèm với sản phẩm. Các vấn đề về nguồn điện 1. Nhấn nút nguồn để đảm bảo rằng hệ thống của bạn được bật. Nếu đèn chỉ báo nguồn không bật sáng khi nhấn nút nguồn, hãy nhấn nút bật nguồn thật chắc. 2. Cắm vào một thiết bị khác đang hoạt động để đảm bảo rằng ổ cắm điện không bị lỗi 3. Đảm bảo không có chỗ đấu nối nào bị lỏng lẻo. Ví dụ, dây cáp điện bị lỏng. 4. Bảo đảm nguồn điện đáp ứng các tiêu chuẩn áp dụng. 5. Đảm bảo rằng không có đoản mạch. 6. Nhờ một thợ điện có đủ năng lực kiểm tra điện áp đường dây để đảm bảo đáp ứng các thông số kỹ thuật cần thiết. 100
101 Các sự cố bộ cấp nguồn 1. Đảm bảo không có chỗ đấu nối nào bị lỏng lẻo. Ví dụ, dây cáp điện bị lỏng. 2. Đảm bảo đèn kiểm soát/đèn LED nguồn cấp chỉ báo rằng nguồn cấp đang làm việc bình thường. 3. Nếu gần đây bạn đã nâng cấp hệ thống của mình, hãy đảm bảo rằng bộ cấp nguồn có đủ công suất để hỗ trợ hệ thống mới. 4. Nếu bạn có cấu hình nguồn cấp dự phòng, hãy đảm bảo rằng cả hai bộ cấp nguồn đều có cùng loại và công suất. 5. Đảm bảo rằng bạn chỉ sử dụng các bộ cấp nguồn có nhãn Hiệu suất điện năng tăng cường (Extended Power Performance, EPP) ở mặt sau. 6. Đặt lại bộ cấp nguồn. GHI CHÚ: Sau khi lắp đặt bộ cấp nguồn, hãy chờ vài giây để hệ thống nhận biết bộ cấp nguồn và xác định xem nó có hoạt động bình thường hay không. Xử lý sự cố các vấn đề làm mát THẬN TRỌNG: Nhiều công tác sửa chữa chỉ có thể được thực hiện bởi kỹ thuật viên bảo trì đã được chứng nhận. Bạn chỉ nên xử lý sự cố và sửa chữa đơn giản như được cho phép trong tài liệu sản phẩm của mình, hoặc theo chỉ dẫn bởi đội ngũ bảo trì và hỗ trợ trực tuyến hoặc qua điện thoại. Hư hỏng do việc bảo trì không được phép của Dell sẽ không nằm trong phạm vi bảo hành của bạn. Hãy đọc và làm theo các hướng dẫn an toàn đi kèm với sản phẩm. Đảm bảo rằng tồn tại các tình trạng sau đây: Nắp đậy hệ thống, tấm che làm mát, panel đệm EMI, hoặc tấm nẹp mặt lưng chưa được tháo ra. Nhiệt độ môi trường xung quanh không quá cao. Luồng không khí bên ngoài không bị cản trở. Quạt làm mát không bị tháo ra hoặc vẫn còn hoạt động. Các hướng dẫn lắp đặt card mở rộng đã được tuân thủ. Có thể tiến hành làm mát bổ sung bằng một trong những phương pháp sau: Từ Giao diện người dùng Web idrac: 1. Nhấp vào Hardware (Phần cứng) Fans (Quạt) Setup (Thiết lập). 2. Từ danh sách thả xuống Fan Speed Offset (Bù trừ tốc độ quạt), hãy chọn mức độ làm mát cần thiết hoặc cài tốc độ quạt tối thiểu đến một giá trị tùy chỉnh. Từ F2 System Setup (Thiết lập hệ thống F2) 1. Chọn idrac Settings (Cài đặt idrac) Thermal (Nhiệt), và cài tốc độ quạt cao hơn từ bù trừ tốc độ quạt hoặc tốc độ quạt tối thiểu. Từ các lệnh RACADM 1. Chạy lệnh racadm help system.thermalsettings Để biết thêm thông tin, hãy xem Hướng dẫn người dùng về Bộ điều khiển Truy cập từ xa của Dell được tích hợp (Integrated Dell Remote Access Controller) tại dell.com/esmmanuals. 101
102 Xử lý sự cố quạt làm mát THẬN TRỌNG: Nhiều công tác sửa chữa chỉ có thể được thực hiện bởi kỹ thuật viên bảo trì đã được chứng nhận. Bạn chỉ nên xử lý sự cố và sửa chữa đơn giản như được cho phép trong tài liệu sản phẩm của mình, hoặc theo chỉ dẫn bởi đội ngũ bảo trì và hỗ trợ trực tuyến hoặc qua điện thoại. Hư hỏng do việc bảo trì không được phép của Dell sẽ không nằm trong phạm vi bảo hành của bạn. Hãy đọc và làm theo các hướng dẫn an toàn đi kèm với sản phẩm. GHI CHÚ: Trong trường hợp có sự cố của một quạt cụ thể, số hiệu quạt sẽ được tham chiếu bởi phần mềm quản lý của hệ thống, cho phép bạn dễ dàng xác định và thay thế quạt thích hợp bằng cách ghi lại số hiệu của quạt trên cụm quạt làm mát. 1. Tháo nắp đậy hệ thống. 2. Đặt lại quạt. 3. Nếu quạt hoạt động bình thường, hãy lắp đặt nắp đậy hệ thống. Xử lý sự cố bộ nhớ hệ thống THẬN TRỌNG: Nhiều công tác sửa chữa chỉ có thể được thực hiện bởi kỹ thuật viên bảo trì đã được chứng nhận. Bạn chỉ nên xử lý sự cố và sửa chữa đơn giản như được cho phép trong tài liệu sản phẩm của mình, hoặc theo chỉ dẫn bởi đội ngũ bảo trì và hỗ trợ trực tuyến hoặc qua điện thoại. Hư hỏng do việc bảo trì không được phép của Dell sẽ không nằm trong phạm vi bảo hành của bạn. Hãy đọc và làm theo các hướng dẫn an toàn đi kèm với sản phẩm. 1. Nếu hệ thống đang hoạt động, hãy chạy kiểm tra chẩn đoán thích hợp. Xem mụcsử dụng chẩn đoán hệ thống để biết các kiểm tra chẩn đoán có thể sử dụng được. Nếu chẩn đoán chỉ báo một lỗi, hãy làm theo các hành động khắc phục được cung cấp bởi chương trình chẩn đoán. 2. Nếu hệ thống không hoạt động, hãy tắt hệ thống và các thiết bị ngoại vi gắn kèm, rồi rút phích cắm hệ thống khỏi nguồn điện. Chờ ít nhất 10 giây và sau đó đấu nối lại hệ thống vào nguồn điện. 3. Tắt hệ thống và các thiết bị ngoại vi gắn kèm, và ghi lại thông báo trên màn hình. Nếu hiển thị thông báo lỗi chỉ báo lỗi với một mô-đun bộ nhớ cụ thể, hãy đến bước Vào System Setup (Thiết lập hệ thống) và kiểm tra các cài đặt bộ nhớ hệ thống. Thực hiện các thay đổi về cài đặt bộ nhớ, nếu cần. Nếu cài đặt bộ nhớ phù hợp với bộ nhớ được lắp đặt nhưng vẫn còn sự cố, hãy đến bước Tắt hệ thống và các thiết bị ngoại vi kèm theo, và ngắt đấu nối hệ thống khỏi ổ cắm điện. 6. Tháo nắp đậy hệ thống. 7. Kiểm tra các kênh bộ nhớ và đảm bảo rằng chúng được gắn chính xác. GHI CHÚ: Xem nhật ký sự kiện hoặc thông báo của hệ thống để biết vị trí của mô-đun bộ nhớ bị lỗi. Lắp đặt lại thiết bị bộ nhớ. 8. Đặt lại các mô-đun bộ nhớ trong ổ cắm của chúng. 9. Cài đặt hệ thống. 10. Vào mục System Setup (Thiết lập hệ thống) và kiểm tra các cài đặt bộ nhớ hệ thống. Nếu vấn đề không được giải quyết, hãy tiến hành bước tiếp theo. 11. Tháo nắp đậy hệ thống. 12. Nếu kiểm tra chẩn đoán hoặc thông báo lỗi chỉ báo một mô-đun bộ nhớ cụ thể là bị lỗi, hãy hoán đổi hoặc thay thế mô-đun đó bằng một mô-đun bộ nhớ đang hoạt động tốt. 102
103 13. Để xử lý sự cố mô-đun bộ nhớ bị lỗi không xác định, hãy thay thế mô-đun bộ nhớ trong khe cắm DIMM đầu tiên bằng một mô-đun cùng loại và cùng dung lượng. Nếu một thông báo lỗi được hiển thị trên màn hình, điều này có thể chỉ báo sự cố với loại DIMM đã được lắp đặt, lắp đặt DIMM không đúng, hoặc DIMM bị lỗi. Hãy làm theo các hướng dẫn trên màn hình để giải quyết sự cố. 14. Lắp đặt nắp đậy hệ thống. 15. Khi khởi động hệ thống, hãy quan sát bất cứ thông báo lỗi nào được hiển thị và các chỉ báo chẩn đoán ở mặt trước của hệ thống. 16. Nếu sự cố bộ nhớ vẫn còn, hãy lặp lại bước 12 đến bước 15 cho từng mô-đun bộ nhớ được lắp đặt. Xử lý sự cố khóa USB gắn trong THẬN TRỌNG: Nhiều công tác sửa chữa chỉ có thể được thực hiện bởi kỹ thuật viên bảo trì đã được chứng nhận. Bạn chỉ nên xử lý sự cố và sửa chữa đơn giản như được cho phép trong tài liệu sản phẩm của mình, hoặc theo chỉ dẫn bởi đội ngũ bảo trì và hỗ trợ trực tuyến hoặc qua điện thoại. Hư hỏng do việc bảo trì không được phép của Dell sẽ không nằm trong phạm vi bảo hành của bạn. Hãy đọc và làm theo các hướng dẫn an toàn đi kèm với sản phẩm. 1. Vào System Setup (Thiết lập hệ thống) và đảm bảo rằng cổng khóa USB đã được bật trên màn hình Integrated Devices (Thiết bị tích hợp). 2. Tắt hệ thống và các thiết bị ngoại vi kèm theo, và ngắt đấu nối hệ thống khỏi ổ cắm điện. 3. Tháo nắp đậy hệ thống. 4. Xác định vị trí khóa USB và lắp lại nó. 5. Lắp đặt nắp đậy hệ thống. 6. Bật hệ thống và các thiết bị ngoại vi gắn kèm rồi kiểm tra xem khóa USB có hoạt động hay không. 7. Nếu vấn đề vẫn chưa được giải quyết, hãy lặp lại bước 2 và bước Lắp một khóa USB khác mà bạn biết nó đang hoạt động bình thường. 9. Lắp đặt nắp đậy hệ thống. Xử lý sự cố thẻ SD THẬN TRỌNG: Nhiều công tác sửa chữa chỉ có thể được thực hiện bởi kỹ thuật viên bảo trì đã được chứng nhận. Bạn chỉ nên xử lý sự cố và sửa chữa đơn giản như được cho phép trong tài liệu sản phẩm của mình, hoặc theo chỉ dẫn bởi đội ngũ bảo trì và hỗ trợ trực tuyến hoặc qua điện thoại. Hư hỏng do việc bảo trì không được phép của Dell sẽ không nằm trong phạm vi bảo hành của bạn. Hãy đọc và làm theo các hướng dẫn an toàn đi kèm với sản phẩm. GHI CHÚ: Một số thẻ SD có khóa bảo vệ chống ghi vật lý trên thẻ. Nếu bật khóa bảo vệ chống ghi này, thẻ SD sẽ không thể ghi được. 1. Vào System Setup (Thiết lập hệ thống) và đảm bảo rằng Internal SD Card Port (Cổng thẻ SD gắn trong) đã được bật. 2. Tắt hệ thống, bao gồm mọi thiết bị ngoại vi gắn kèm, và ngắt đấu nối hệ thống khỏi ổ cắm điện. 3. Tháo nắp đậy hệ thống. GHI CHÚ: Khi xảy ra lỗi thẻ SD, bộ điều khiển mô-đun SD kép bên trong sẽ thông báo cho hệ thống. Ở lần khởi động lại tiếp theo, hệ thống sẽ hiển thị một thông báo cho biết lỗi đó. Nếu bật chức năng dự phòng tại thời điểm thẻ SD bị lỗi, một thông báo quan trọng sẽ được ghi lại và sức khỏe hệ thống sẽ bị suy giảm. 4. Thay thế thẻ SD bị lỗi bằng một thẻ SD mới. 103
104 5. Lắp đặt nắp đậy hệ thống. 6. Đấu nối lại hệ thống vào ổ cắm điện của nó và bật hệ thống lên, bao gồm bất cứ thiết bị ngoại vi nào gắn kèm. 7. Vào System Setup (Thiết lập hệ thống) và đảm bảo rằng các chế độ Internal SD Card Port (Cổng thẻ SD gắn trong) và Internal SD Card Redundancy (Dự phòng thẻ SD gắn trong) đã được cài ở chế độ yêu cầu. Xác minh rằng đúng khe cắm SD được cài làm Primary SD Card (Thẻ SD chính). 8. Kiểm tra xem thẻ SD có hoạt động tốt hay không. 9. Nếu tùy chọn Internal SD Card Redundancy được cài ở Enabled (Bật) tại thời điểm thẻ SD bị lỗi, hệ thống sẽ nhắc bạn tiến hành tạo lập lại. GHI CHÚ: Việc tạo lập lại sẽ luôn được lấy nguồn từ thẻ SD chính vào thẻ SD phụ. Hãy thực hiện việc tạo lập lại thẻ SD khi cần thiết. Xử lý sự cố ổ đĩa quang THẬN TRỌNG: Nhiều công tác sửa chữa chỉ có thể được thực hiện bởi kỹ thuật viên bảo trì đã được chứng nhận. Bạn chỉ nên xử lý sự cố và sửa chữa đơn giản như được cho phép trong tài liệu sản phẩm của mình, hoặc theo chỉ dẫn bởi đội ngũ bảo trì và hỗ trợ trực tuyến hoặc qua điện thoại. Hư hỏng do việc bảo trì không được phép của Dell sẽ không nằm trong phạm vi bảo hành của bạn. Hãy đọc và làm theo các hướng dẫn an toàn đi kèm với sản phẩm. 1. Thử sử dụng một đĩa CD hay DVD khác. 2. Vào System Setup (Thiết lập hệ thống) và đảm bảo rằng bộ điều khiển SATA tích hợp và cổng SATA của ổ đĩa đã được bật. 3. Chạy thử nghiệm chẩn đoán thích hợp. 4. Tắt hệ thống và các thiết bị ngoại vi kèm theo, và ngắt đấu nối hệ thống khỏi ổ cắm điện. 5. Nếu có lắp đặt, hãy tháo khung bezel mặt trước 6. Tháo nắp đậy hệ thống. 7. Đảm bảo rằng cáp giao diện được đấu nối chắc chắn vào ổ đĩa quang và bộ điều khiển. 8. Đảm bảo rằng dây cáp nguồn đã được đấu nối đúng quy định vào ổ đĩa. 9. Lắp đặt nắp đậy hệ thống. Xử lý sự cố ổ đĩa cứng THẬN TRỌNG: Nhiều công tác sửa chữa chỉ có thể được thực hiện bởi kỹ thuật viên bảo trì đã được chứng nhận. Bạn chỉ nên xử lý sự cố và sửa chữa đơn giản như được cho phép trong tài liệu sản phẩm của mình, hoặc theo chỉ dẫn bởi đội ngũ bảo trì và hỗ trợ trực tuyến hoặc qua điện thoại. Hư hỏng do việc bảo trì không được phép của Dell sẽ không nằm trong phạm vi bảo hành của bạn. Hãy đọc và làm theo các hướng dẫn an toàn đi kèm với sản phẩm. THẬN TRỌNG: Quy trình xử lý sự cố này có thể xóa các dữ liệu được lưu trữ trên ổ đĩa cứng. Trước khi bạn tiến hành, hãy sao lưu tất cả các tập tin trên ổ đĩa cứng. 1. Chạy thử nghiệm chẩn đoán thích hợp. Để biết thêm thông tin, hãy xem Sử dụng chẩn đoán hệ thống. Tùy thuộc vào kết quả thử nghiệm chẩn đoán, hãy tiến hành khi cần thiết thông qua các bước sau. 2. Nếu hệ thống của bạn có bộ điều khiển RAID và ổ đĩa cứng được cấu hình theo mảng RAID, hãy thực hiện các bước sau: a. Khởi động lại hệ thống và nhấn <F10> trong quá trình khởi động hệ thống để chạy Bộ điều khiển vòng đời (Lifecycle Controller), và sau đó chạy trình hướng dẫn Cấu hình phần cứng (Hardware Configuration) để kiểm tra cấu hình RAID. 104
105 Xem các tài liệu về Lifecycle Controller hoặc trợ giúp trực tuyến để biết thông tin về cấu hình RAID. b. Đảm bảo rằng ổ đĩa cứng được cấu hình đúng cho mảng RAID. c. Lấy ổ đĩa cứng đang ngoại tuyến ra và lắp lại ổ đĩa. d. Thoát khỏi tiện ích cấu hình và cho phép hệ thống khởi động vào hệ điều hành. 3. Đảm bảo rằng các trình điều khiển thiết bị cần thiết cho card điều khiển của bạn đã được cài đặt và được cấu hình đúng. Xem tài liệu hệ điều hành để biết thêm thông tin. 4. Khởi động lại hệ thống và vào System Setup (Thiết lập hệ thống). 5. Xác minh rằng bộ điều khiển đang được bật và các ổ đĩa được hiển thị trong System Setup. Xử lý sự cố bộ điều khiển lưu trữ THẬN TRỌNG: Nhiều công tác sửa chữa chỉ có thể được thực hiện bởi kỹ thuật viên bảo trì đã được chứng nhận. Bạn chỉ nên xử lý sự cố và sửa chữa đơn giản như được cho phép trong tài liệu sản phẩm của mình, hoặc theo chỉ dẫn bởi đội ngũ bảo trì và hỗ trợ trực tuyến hoặc qua điện thoại. Hư hỏng do việc bảo trì không được phép của Dell sẽ không nằm trong phạm vi bảo hành của bạn. Hãy đọc và làm theo các hướng dẫn an toàn đi kèm với sản phẩm. GHI CHÚ: Khi xử lý sự cố một bộ điều khiển SAS hoặc PERC, hãy xem tài liệu dành cho hệ điều hành và bộ điều khiển của bạn. 1. Chạy thử nghiệm chẩn đoán thích hợp. Để biết thêm thông tin, hãy xem Sử dụng chẩn đoán hệ thống. 2. Tắt hệ thống và các thiết bị ngoại vi kèm theo, và ngắt đấu nối hệ thống khỏi ổ cắm điện. 3. Tháo nắp đậy hệ thống. 4. Xác minh rằng card PERC đã lắp đặt là phù hợp với các hướng dẫn lắp đặt card mở rộng. 5. Đảm bảo rằng card PERC được lắp chắc chắn ở đầu nối của nó. 6. Lắp đặt nắp đậy hệ thống. 7. Đấu nối lại hệ thống với ổ cắm điện, rồi bật hệ thống và các thiết bị ngoại vi gắn kèm. 8. Nếu không giải quyết được vấn đề, hãy tắt hệ thống và các thiết bị ngoại vi gắn kèm, và ngắt đấu nối hệ thống khỏi ổ cắm điện. 9. Tháo nắp đậy hệ thống. 10. Tháo tất cả các card mở rộng được lắp đặt trong hệ thống. 11. Lắp đặt nắp đậy hệ thống. 12. Đấu nối lại hệ thống với ổ cắm điện, rồi bật hệ thống và các thiết bị ngoại vi gắn kèm. 13. Chạy thử nghiệm chẩn đoán thích hợp. 14. Đối với từng card mở rộng bạn đã tháo ra trong bước 10, hãy thực hiện các bước sau: a. Tắt hệ thống và các thiết bị ngoại vi kèm theo, và ngắt đấu nối hệ thống khỏi ổ cắm điện. b. Tháo nắp đậy hệ thống. c. Lắp đặt lại một trong những card mở rộng. d. Lắp đặt nắp đậy hệ thống. e. Chạy thử nghiệm chẩn đoán thích hợp. Xử lý sự cố card mở rộng THẬN TRỌNG: Nhiều công tác sửa chữa chỉ có thể được thực hiện bởi kỹ thuật viên bảo trì đã được chứng nhận. Bạn chỉ nên xử lý sự cố và sửa chữa đơn giản như được cho phép trong tài liệu sản phẩm của mình, hoặc theo chỉ dẫn bởi đội ngũ bảo trì và hỗ trợ trực tuyến hoặc qua điện thoại. Hư hỏng do việc bảo trì không được phép của Dell sẽ không nằm trong phạm vi bảo hành của bạn. Hãy đọc và làm theo các hướng dẫn an toàn đi kèm với sản phẩm. 105
106 GHI CHÚ: Khi xử lý sự cố một card mở rộng, hãy xem tài liệu dành cho hệ điều hành của bạn và card mở rộng đó. 1. Chạy thử nghiệm chẩn đoán thích hợp. Để biết thêm thông tin, hãy xem Sử dụng chẩn đoán hệ thống. 2. Tắt hệ thống và các thiết bị ngoại vi kèm theo, và ngắt đấu nối hệ thống khỏi ổ cắm điện. 3. Tháo nắp đậy hệ thống. 4. Đảm bảo rằng card mở rộng được lắp chắc chắn ở đầu nối của nó. 5. Lắp đặt nắp đậy hệ thống. 6. Nếu không giải quyết được vấn đề, hãy tắt hệ thống và các thiết bị ngoại vi gắn kèm, và ngắt đấu nối hệ thống khỏi ổ cắm điện. 7. Tháo nắp đậy hệ thống. 8. Tháo tất cả các card mở rộng được lắp đặt trong hệ thống. 9. Lắp đặt nắp đậy hệ thống. 10. Đối với từng card mở rộng bạn đã tháo ra trong bước 8, hãy thực hiện các bước sau: a. Tắt hệ thống và các thiết bị ngoại vi kèm theo, và ngắt đấu nối hệ thống khỏi ổ cắm điện. b. Tháo nắp đậy hệ thống. c. Lắp đặt lại một trong những card mở rộng. d. Lắp đặt nắp đậy hệ thống. e. Chạy thử nghiệm chẩn đoán thích hợp. Để biết thêm thông tin, hãy xem Sử dụng chẩn đoán hệ thống. Xử lý sự cố bộ xử lý THẬN TRỌNG: Nhiều công tác sửa chữa chỉ có thể được thực hiện bởi kỹ thuật viên bảo trì đã được chứng nhận. Bạn chỉ nên xử lý sự cố và sửa chữa đơn giản như được cho phép trong tài liệu sản phẩm của mình, hoặc theo chỉ dẫn bởi đội ngũ bảo trì và hỗ trợ trực tuyến hoặc qua điện thoại. Hư hỏng do việc bảo trì không được phép của Dell sẽ không nằm trong phạm vi bảo hành của bạn. Hãy đọc và làm theo các hướng dẫn an toàn đi kèm với sản phẩm. 1. Chạy thử nghiệm chẩn đoán thích hợp. Xem mục Sử dụng chẩn đoán hệ thống để biết các thử nghiệm chẩn đoán có sẵn. 2. Tắt hệ thống và các thiết bị ngoại vi kèm theo, và ngắt đấu nối hệ thống khỏi ổ cắm điện. 3. Tháo nắp đậy hệ thống. 4. Đảm bảo rằng bộ xử lý và tản nhiệt đã được lắp đặt đúng cách. 5. Lắp đặt nắp đậy hệ thống. 6. Chạy thử nghiệm chẩn đoán thích hợp. Để biết thêm thông tin, hãy xem Sử dụng chẩn đoán hệ thống. Thông báo lỗi Các lỗi làm treo hệ thống hoàn toàn Sau đây là danh sách các thông báo lỗi của BIOS sẽ làm hệ thống treo hoàn toàn đòi hỏi bạn phải bật nguồn lại cho hệ thống: Error! Memory configured incorrectly. Please enter Setup for Memory Information details (Lỗi! Bộ nhớ được cấu hình không đúng. Vui lòng vào Setup để biết chi tiết Thông tin bộ nhớ) Alert! Processor Cache Size Mismatch. (Cảnh báo! Kích cỡ bộ nhớ cache bộ xử lý không phù hợp.) Alert! Processor Type Mismatch. (Cảnh báo! Loại bộ xử lý không phù hợp.) 106
107 Alert! Processor Speed Mismatch. (Cảnh báo! Tốc độ bộ xử lý không phù hợp.) Alert! Incompatible Processor Mismatch. (Bộ xử lý không tương thích không phù hợp.) Các lỗi làm tạm thời treo hệ thống Sau đây là danh sách các thông báo lỗi của BIOS sẽ làm hệ thống tạm thời treo và sau đó người dùng sẽ được nhắc nhấn F1 để tiếp tục hoặc F2 để vào phần thiết lập hệ thống: Alert! Air temperature sensor not detected. (Cảnh báo! Không phát hiện cảm biến nhiệt độ không khí.) Alert! Card-cage fan failure (Cảnh báo! Quạt hộp card không hoạt động.) Alert! CPU 0 fan failure. (Cảnh báo! Quạt CPU 0 bị lỗi.) Alert! Chipset heatsink not detected. (Cảnh báo Không phát hiện tản nhiệt chipset.) Alert! Operating is debug mode. Please populate memory in pairs for normal operation. (Cảnh báo! Vận hành đang ở chế độ gỡ lỗi. Hãy gắn bộ nhớ theo cặp để hoạt động bình thường.) Alert! Power supply fan failure. (Cảnh báo! Quạt nguồn cấp bị lỗi.) Alert! Previous fan failure. (Cảnh báo! Quạt trước đó bị lỗi) Alert! Previous processor thermal failure. (Cảnh báo! Nhiệt bộ xử lý trước đó bị lỗi.) Alert! Previous reboot was due to voltage regulator failure. (Cảnh báo! Khởi động lại trước đó là do bị lỗi bộ điều chỉnh điện áp.) Alert! Previous shutdown due to thermal event. (Cảnh báo! Tắt máy trước đó là do sự cố về nhiệt.) Alert! Previous voltage failure. (Cảnh báo! Lỗi điện áp trước đó.) Alert! System battery voltage is low. (Cảnh báo! Điện áp pin hệ thống thấp.) Alert! Uncorrectable memory error previously detected at XXXXXXXXXh (Cảnh báo! Lỗi bộ nhớ không thể sửa đã được phát hiện tại XXXXXXXXXh) Alert! Unable to initialize fan controller. (Cảnh báo! Không thể khởi chạy bộ điều khiển quạt.) Plug and Play Configuration Error (Lỗi cấu hình Plug and Play) Các lỗi không làm treo hệ thống Sau đây là danh sách các thông báo lỗi của BIOS không làm treo hệ thống nhưng sẽ hiển thị một thông báo cảnh báo, tạm dừng trong vài giây, và sau đó tiếp tục khởi động: Alert! Cover was previously removed. (Cảnh báo! Tấm che đã được gỡ trước đó.) Alert! Error initializing PCI Express slot n (or bridge). (Lỗi khởi tạo khe cắm PCI Express n (hoặc bridge).) Thông báo hệ thống Để biết danh sách các thông báo sự kiện và lỗi được tạo ra bởi firmware hệ thống và các tác nhân đang theo dõi những thành phần hệ thống, hãy xem Hướng dẫn tham khảo về Thông báo sự kiện và lỗi của Dell tại dell.com/esmmanuals. Thông điệp cảnh báo Một thông điệp cảnh báo sẽ báo hiệu cho bạn về một vấn đề có thể xảy ra cũng như sẽ nhắc bạn phản ứng trước khi hệ thống tiếp tục một tác vụ. Ví dụ, trước khi bạn định dạng một ổ đĩa cứng, một thông điệp sẽ cảnh báo bạn rằng có thể mất tất cả dữ liệu trên ổ đĩa cứng đó. Thông điệp cảnh báo thường làm gián đoạn tác vụ và đòi hỏi bạn phải trả lời bằng cách gõ y (có) hoặc n (không). GHI CHÚ: Các thông báo cảnh báo sẽ được tạo ra bởi ứng dụng hoặc hệ điều hành. Để biết thêm thông tin, hãy xem tài liệu đi kèm với hệ điều hành hoặc ứng dụng. 107
108 Thông báo chẩn đoán Các tiện ích chẩn đoán hệ thống có thể đưa ra các thông báo nếu bạn chạy các thử nghiệm chẩn đoán trên hệ thống của mình. Để biết thêm thông tin về các chẩn đoán hệ thống, hãy xem Sử dụng chẩn đoán hệ thống. Thông báo cảnh báo Phần mềm quản lý hệ thống sẽ tạo ra các thông báo cảnh báo cho hệ thống của bạn. Các thông báo cảnh báo bao gồm thông tin, trạng thái, cảnh báo và thông báo lỗi về ổ đĩa, nhiệt độ, quạt và các tình trạng nguồn điện. Để biết thêm thông tin, hãy xem tài liệu phần mềm quản lý hệ thống (Hướng dẫn Tổng quan về Quản lý Hệ thống Dell OpenManage tại dell.com/openmanagemanuals). 108
109 Sử dụng chẩn đoán hệ thống 6 Nếu bạn gặp vấn đề với máy tính của mình, hãy chạy chẩn đoán hệ thống trước khi liên hệ Dell để được hỗ trợ kỹ thuật. Mục đích của việc chạy chẩn đoán là để kiểm tra phần cứng máy tính của bạn mà không cần đến thiết bị bổ sung hoặc không gặp rủi ro mất dữ liệu. Nếu tự bạn không thể sửa chữa vấn đề đó, nhân viên hỗ trợ và bảo trì có thể sử dụng các kết quả chẩn đoán để giúp bạn giải quyết vấn đề. Chẩn đoán hệ thống nhúng của Dell GHI CHÚ: Chẩn đoán hệ thống nhúng của Dell còn được gọi là chẩn đoán Đánh giá hệ thống trước khởi động nâng cao (epsa). Các chẩn đoán hệ thống nhúng sẽ cung cấp một loạt các tùy chọn cho các nhóm thiết bị cụ thể hoặc những thiết bị cho phép bạn: Tự động chạy các kiểm tra hoặc ở chế độ tương tác Lặp lại các kiểm tra Hiển thị hoặc lưu kết quả kiểm tra Chạy các kiểm tra kỹ lưỡng để đưa ra những tùy chọn kiểm tra bổ sung nhằm cung cấp thêm thông tin về (các) thiết bị gặp lỗi đó Xem các thông báo trạng thái cho bạn biết các kiểm tra có được hoàn tất thành công hay không Xem các thông báo lỗi cho bạn biết những vấn đề gặp phải trong quá trình kiểm tra Khi sử dụng Chẩn đoán hệ thống nhúng Nếu một thành phần chính hoặc thiết bị trong hệ thống không hoạt động đúng cách, chạy chẩn đoán hệ thống nhúng có thể chỉ báo được thành phần bị lỗi. Chạy Chẩn đoán hệ thống nhúng từ Boot Manager 1. Khi hệ thống khởi động, hãy nhấn <F11>. 2. Sử dụng các phím mũi tên lên và xuống để chọn System Utilities (Tiện ích hệ thống) Launch Diagnostics (Khởi chạy chẩn đoán). Cửa sổ epsa Pre-boot System Assessment (Đánh giá hệ thống trước khi khởi động epsa) sẽ được hiển thị, liệt kê tất cả các thiết bị phát hiện được trong hiển thị. Chẩn đoán sẽ bắt đầu chạy các bài kiểm tra trên tất cả các thiết bị phát hiện được. Chạy Embedded System Diagnostics từ Dell Lifecycle Controller 1. Khi hệ thống khởi động, hãy nhấn <F11>. 2. Chọn Hardware Diagnostics (Chẩn đoán phần cứng) Run Hardware Diagnostics (Chạy chẩn đoán phần cứng). 109
110 Cửa sổ epsa Pre-boot System Assessment (Đánh giá hệ thống trước khi khởi động epsa) sẽ được hiển thị, liệt kê tất cả các thiết bị phát hiện được trong hiển thị. Chẩn đoán sẽ bắt đầu chạy các bài kiểm tra trên tất cả các thiết bị phát hiện được. Điều khiển chẩn đoán hệ thống Menu Configuration Results System health Event log Mô tả Hiển thị thông tin cấu hình và tình trạng của tất cả các thiết bị được phát hiện. Hiển thị kết quả của tất cả các thử nghiệm được thực hiện. Cung cấp cái nhìn tổng quan hiện tại về hiệu năng hệ thống. Hiển thị một bản ghi theo dõi theo thời gian kết quả của tất cả các thử nghiệm chạy trên hệ thống. Thông tin này được hiển thị nếu có ít nhất một mô tả sự kiện được ghi lại. Để biết thông tin về các chẩn đoán hệ thống nhúng, hãy xem Hướng dẫn chẩn đoán epsa (Máy tính xách tay, máy tính để bàn và máy chủ) tại dell.com/support/home. 110
111 Jumper và đầu nối 7 Cài đặt jumper bo mạch hệ thống Để biết thông tin về việc đặt lại jumper mật khẩu nhằm vô hiệu hóa mật khẩu, hãy xem Vô hiệu hóa mật khẩu bị quên. Bảng 4. Cài đặt jumper bo mạch hệ thống Jumper Cài đặt Mô tả PWRD_EN Tính năng đặt lại mật khẩu được kích hoạt (các chân 2 4). Truy cập vào BIOS trên máy sẽ được mở khóa tại lần cấp nguồn AC kế tiếp. Tính năng đặt lại mật khẩu bị vô hiệu hóa (các chân 4 6). NVRAM_CLR Các cài đặt cấu hình sẽ được lưu giữ lại ở lần khởi động hệ thống tiếp theo (các chân 3 5). Các cài đặt cấu hình sẽ bị xóa lúc khởi động hệ thống (các chân 1-3). 111
112 Các đầu nối bo mạch hệ thống Hình 47. Mục Đầu nối Mô tả 1 J_BP_SIG1 Đầu nối tín hiệu bảng nối 1 2 J_PS_2 Đầu nối PSU 2 3 J_BP_SIG0 Đầu nối tín hiệu bảng nối 0 4 J_BP0 Đầu nối nguồn bảng nối 0 5 J_SATA_CD Đầu nối SATA ổ đĩa quang 6 J_SATA_TBU Đầu nối SATA thiết bị sao lưu băng 7 J_TBU Đầu nối nguồn thiết bị sao lưu băng 8 J_PS_1 Đầu nối PSU 1 9 J_IDSDM Đầu nối mô-đun SD kép gắn trong 10 J_NDC Đầu nối card mạng con 112
113 Mục Đầu nối Mô tả 11 J_USB Đầu nối USB 12 J_VIDEO_REAR Đầu nối video 13 J_COM1 Đầu nối serial 14 J_IDRAC_RJ45 Đầu nối idrac8 15 J_CYC Đầu nối nhận dạng hệ thống 16 CYC_ID Nút nhận dạng hệ thống 17 J_TPM_MODULE Đầu nối Trusted Platform Module (Mô-đun nền tảng tin cậy) 18 J_RISER_2AX Đầu nối riser 3 19 J_RISER_1AX Đầu nối riser 1 20 J_RISER_2BX Đầu nối riser 2 21 J_RISER_1BX Đầu nối riser 1 22 J_RISER_3AX Đầu nối riser 3 23 J_QS Đầu nối bezel Quick Sync (Đồng bộ hóa nhanh) 24 J_RISER_3BX Đầu nối riser 3 25 J_SATA_B Đầu nối SAS gắn trong 26 J_STORAGE Đầu nối PERC mini 27 J_USB_INT Đầu nối USB gắn trong 28 J_SATA_A Đầu nối SAS gắn trong 29 BAT Đầu nối pin 30 CPU 2 Socket bộ xử lý 2 31 J_BP3 Đầu nối nguồn bảng nối 3 32 B10, B6, B2, B9, B5, B1 Khe cắm mô-đun bộ nhớ 33 J_BP_SIG2 Đầu nối tín hiệu bảng nối 2 34 J_FAN2U_6 Đầu nối quạt làm mát 35 J_FAN2U_5 Đầu nối quạt làm mát 36 J_BP2 Đầu nối nguồn bảng nối 2 37 B3, B7, B11, B4, B8, B12 Khe cắm mô-đun bộ nhớ 38 J_FAN2U_4 Đầu nối quạt làm mát 39 A10, A6, A2, A9, A5, A1 Khe cắm mô-đun bộ nhớ 40 J_FAN2U_3 Đầu nối quạt làm mát 41 J_BP1 Đầu nối nguồn bảng nối 113
114 Mục Đầu nối Mô tả 42 J_FAN2U_2 Đầu nối quạt làm mát 43 A3, A7, A11, A4, A8, A12 Khe cắm mô-đun bộ nhớ 44 J_FAN2U_1 Đầu nối quạt làm mát 45 J_CTRL_PNL Đầu nối tín hiệu bảng điều khiển 46 CPU 1 Bộ xử lý 1 47 J_FP_USB Đầu nối USB panel mặt trước 48 Card chủ Tera2 Đầu nối nguồn Vô hiệu hóa mật khẩu bị quên Các tính năng bảo mật phần mềm của hệ thống bao gồm mật khẩu hệ thống và hệ thống thiết lập. Jumper mật khẩu sẽ bật các tính năng mật khẩu hoặc tắt chúng và xóa bất cứ mật khẩu nào hiện đang sử dụng. THẬN TRỌNG: Nhiều công tác sửa chữa chỉ có thể được thực hiện bởi kỹ thuật viên bảo trì đã được chứng nhận. Bạn chỉ nên xử lý sự cố và sửa chữa đơn giản như được cho phép trong tài liệu sản phẩm của mình, hoặc theo chỉ dẫn bởi đội ngũ bảo trì và hỗ trợ trực tuyến hoặc qua điện thoại. Hư hỏng do việc bảo trì không được phép của Dell sẽ không nằm trong phạm vi bảo hành của bạn. Hãy đọc và làm theo các hướng dẫn an toàn đi kèm với sản phẩm. 1. Tắt hệ thống, bao gồm mọi thiết bị ngoại vi gắn kèm, và ngắt đấu nối hệ thống khỏi ổ cắm điện. 2. Tháo nắp đậy hệ thống. 3. Di chuyển jumper trên jumper bo mạch hệ thống từ các chân 4 và 6 sang các chân 2 và Lắp đặt nắp đậy hệ thống. Mật khẩu hiện tại sẽ không bị vô hiệu hóa (xóa) cho đến khi hệ thống khởi động với các jumper ở trên các chân 2 và 4. Tuy nhiên, trước khi gán mật khẩu hệ thống và/hoặc mật khẩu thiết lập mới, bạn phải di chuyển jumper trở lại các chân 4 và 6. GHI CHÚ: Nếu bạn gán mật khẩu hệ thống và/hoặc mật khẩu thiết lập mới với jumper ở trên các chân 2 và 4, hệ thống sẽ vô hiệu hóa mật khẩu mới trong lần khởi động kế tiếp. 5. Đấu nối lại hệ thống vào ổ cắm điện của nó và bật hệ thống lên, bao gồm bất cứ thiết bị ngoại vi nào gắn kèm. 6. Tắt hệ thống, bao gồm mọi thiết bị ngoại vi gắn kèm, và ngắt đấu nối hệ thống khỏi ổ cắm điện. 7. Tháo nắp đậy hệ thống. 8. Di chuyển jumper trên jumper bo mạch hệ thống từ các chân 2 và 4 sang các chân 4 và Lắp đặt nắp đậy hệ thống. 10. Đấu nối lại hệ thống vào ổ cắm điện của nó và bật hệ thống lên, bao gồm bất cứ thiết bị ngoại vi nào gắn kèm. 11. Gán mật khẩu hệ thống và/hoặc mật khẩu thiết lập mới. 114
115 Thông số kỹ thuật 8 GHI CHÚ: Các dịch vụ có thể thay đổi theo từng khu vực. Các đặc tả sau đây chỉ là những thông số được pháp luật yêu cầu để gửi đi cùng với máy tính của bạn. Để biết thêm thông tin về cấu hình máy tính của bạn, hãy vào Trợ giúp và Hỗ trợ trong hệ điều hành Windows của bạn và chọn tùy chọn để xem thông tin về máy tính của bạn. Bảng 5. Bộ xử lý Tính năng Loại Bộ nhớ cache Bộ nhớ cache lệnh Bộ nhớ cache dữ liệu Thông số kỹ thuật Một hoặc hai bộ xử lý Intel Xeon dòng sản phẩm E v3 32 KB 32 KB Bộ nhớ cache cấp giữa 256 KB mỗi lõi lên tới 20 MB (4C: 10 MB, 6C: 15 MB/12 MB, 8C: 20 MB) chia sẻ Bộ nhớ cache cấp cuối giữa tất cả các lõi Bảng 6. System Information Tính năng Chipset Chip BIOS (NVRAM) Thông số kỹ thuật Chipset Intel C612 Bộ nhớ EEPROM serial flash 8 MB + 4 MB Bảng 7. Bộ nhớ Bộ nhớ Loại Tốc độ Khe cắm mô-đun bộ nhớ Capacity LRDIMM RDIMM Bộ nhớ tối thiểu Thông số kỹ thuật DIMM phù hợp DDR4 loại 1333 MT/s, 1600 MT/s, 1866 MT/s hoặc 2133 MT/s, có tính năng Mã sửa lỗi (Error Correcting Code, ECC) giảm tải lượng Hỗ trợ ECC nâng cao hoặc hoạt động tối ưu hóa bộ nhớ 1866 Mhz, 2133 Mhz, hoặc 1600 MHz Hai mươi bốn khe loại 288 chân 2 GB, 4 GB, 8 GB và 16 GB 32 GB quad-ranked 4 GB single-ranked, 8 GB hoặc 16 GB dualranked 4 GB với bộ xử lý đơn 115
116 Bộ nhớ Thông số kỹ thuật 8 GB với bộ xử lý kép (tối thiểu một mô-đun DIMM mỗi bộ xử lý) Bộ nhớ tối đa LRDIMM Tối đa 768 GB với bộ xử lý kép Tối đa 256 GB với bộ xử lý đơn Bảng 8. Video Video Loại video Bộ nhớ video Thông số kỹ thuật Matrox G200eR2 16 MB Bảng 9. Mạng Mạng Thông số kỹ thuật Được tích hợp Bộ điều khiển Ethernet Intel và Intel Bảng 10. Băng thông mở rộng Băng thông mở rộng Thông số kỹ thuật Loại băng thông: PCI Express thế hệ 3 Tốc độ băng thông: PCI: 133 MB/s PCI Express: Tốc độ hai chiều khe cắm PCIe 3.0 x16-16 GB/s Tốc độ hai chiều khe cắm PCIe 3.0 x8-8 GB/s Tốc độ hai chiều khe cắm PCIe 3.0 x4-4 GB/s Tốc độ hai chiều khe cắm PCIe 2.0 x4-2 GB/s PCI 2.3 (32-bit, 33MHz) : 133MB/s SAS: 3 Gbps và 6 Gbps SATA: 1,5 Gbps, 3 Gbps và 6 Gbps USB 3.0: 480 Mbps tốc độ cao, 12 Mbps tốc độ đầy đủ, 1,2 Mbps tốc độ thấp Bảng 11. Khe cắm thẻ Khe cắm thẻ Riser 1 Khe cắm 1 Khe cắm 2 Thông số kỹ thuật Một liên kết 8x dạng nửa chiều cao, nhỏ gọn (lowprofile) Một liên kết 8x dạng nửa chiều cao, nhỏ gọn (lowprofile) 116
117 Khe cắm thẻ Khe cắm 3 Riser 2 Khe cắm 4 Khe cắm 5 Riser 3 (mặc định) Khe cắm 6 Khe cắm 7 Riser 3 (thay thế cho GPU) Khe cắm 6 Thông số kỹ thuật Một liên kết 8x dạng nửa chiều cao, nhỏ gọn (lowprofile) Một liên kết x16 chiều cao chuẩn, chiều dài chuẩn GHI CHÚ: Để sử dụng các khe cắm từ 1 đến 4, cần phải lắp đặt cả hai bộ xử lý. Một liên kết x8 chiều cao chuẩn, chiều dài chuẩn Một liên kết x8 chiều cao chuẩn, chiều dài chuẩn Một liên kết x8 chiều cao chuẩn, chiều dài chuẩn Một liên kết x16 chiều cao chuẩn, chiều dài chuẩn Bảng 12. Drives Drives Ổ đĩa cứng Hệ thống tám ổ đĩa cứng Có thể tiếp cận bên trong Ổ đĩa quang Thông số kỹ thuật Tối đa tám ổ đĩa cứng 2,5 inch, gắn trong, HHD/ SSD, hoặc Nearline SAS trong các khe ổ đĩa cứng từ 0 đến 7. không Một ổ đĩa SATA DVD-ROM tùy chọn hoặc ổ đĩa DVD+/-RW. GHI CHÚ: Các thiết bị DVD thuộc dạng chỉ đọc dữ liệu. Bảng 13. Cổng kết nối bên ngoài Cổng kết nối bên ngoài NIC Mạng Thông số kỹ thuật Bốn cổng 1 Gbps hoặc hai cổng 1 Gbps với hai cổng 10 Gbps hai cổng RJ-45 Cổng Serial 9 chân, DTE, tương thích USB Hai cổng dạng 4 chân, tương thích USB 3.0 Hai cổng dạng 4 chân, tương thích USB 2.0 Video ID Hệ thống Thẻ vflash gắn ngoài VGA 15 chân Cổng nối đèn LED từ xa của Tay cần bố trí cáp (Cable Management Arm, CMA) Một khe cắm bộ nhớ flash với card idrac8 Enterprise 117
118 Bảng 14. Cổng kết nối bên trong Cổng kết nối bên trong SATA Riser Thông số kỹ thuật hai đầu nối Mini-SAS 36 chân; một đầu nối SATA bảy chân hai đầu nối 280 chân USB bên trong Một đầu nối dạng 4 chân, tương thích USB 3.0 Nguồn hệ thống Giao tiếp bo mạch phân phối nguồn Panel điều khiển mặt trước Quạt hệ thống Điều khiển nguồn từ xa cho card host Nguồn CPU/bộ nhớ Bộ nhớ Riser: IO mặt trước: Riser 1 PCI Express Tùy chọn Riser giữa 3: Mặc định Riser trái Panel mặt sau HDD: USB mặt trước PCI Express PCI Express Panel điều khiển mặt trước một đầu nối 24 chân một đầu nối sáu chân một đầu nối 28 chân sáu đầu nối bốn chân một đầu nối hai chân bốn đầu nối bốn chân hai mươi bốn đầu nối 240 chân (DDR4) ba đầu nối 164 chân (x8) hai đầu nối 164 chân (x8) một khe 164 chân hoặc hai khe 164 chân một đầu nối 14 chân một đầu nối 28 chân SATA hai đầu nối Mini-SAS 36 chân; tám đầu nối HDD 29 chân Nguồn Bảng 15. Điều khiển và Đèn một đầu nối 14 chân Điều khiển và Đèn Đèn nút nguồn: Thông số kỹ thuật tắt hệ thống đã tắt hoặc rút phích điện. đèn xanh dương luôn sáng máy tính đang hoạt động bình thường. đèn xanh dương nhấp nháy máy tính đang ở chế độ chờ. đèn hổ phách luôn sáng máy tính không khởi động, chỉ báo có vấn đề với bo mạch hệ thống hoặc nguồn cấp. đèn hổ phách nhấp nháy chỉ báo đã xảy ra vấn đề với bo mạch hệ thống. 118
119 Điều khiển và Đèn Nút và đèn ID hệ thống Đèn hoạt động ổ đĩa Đèn báo kết nối mạng nguyên vẹn (mặt trước) Đèn báo kết nối mạng nguyên vẹn (mặt sau) Đèn hoạt động mạng Đèn chẩn đoán: Thông số kỹ thuật đèn xanh dương nhấp nháy (mặt trước và sau của khung máy) khi nhấn nút. Nhấn nút một lần nữa để tắt nó đi. đèn xanh dương đèn xanh dương nhấp nháy chỉ báo rằng máy tính đang đọc/ghi dữ liệu từ/vào ổ đĩa cứng. đèn xanh dương Tồn tại kết nối tốt giữa hệ thống mạng và máy tính. tắt (không sáng) Máy tính không phát hiện được kết nối vật lý với mạng. đèn xanh lá Tồn tại kết nối tốt ở 10 Mbps giữa hệ thống mạng và máy tính. đèn màu cam Tồn tại kết nối tốt ở 100 Mbps giữa hệ thống mạng và máy tính. đèn màu hổ phách Tồn tại kết nối tốt ở 1000 Mbps giữa hệ thống mạng và máy tính. đèn màu hổ phách nhấp nháy khi có hoạt động mạng trên kết nối. tắt máy tính tắt hoặc đã hoàn tất quá trình POST. đèn màu hổ phách/nhấp nháy xem hướng dẫn bảo trì để biết các mã chẩn đoán cụ thể. Bảng 16. Nguồn Nguồn Pin dạng đồng xu Điện áp Công suất Tỏa nhiệt tối đa Thông số kỹ thuật pin lithium dạng đồng xu 3 V CR V đến 240 V, 12,00 A đến 6,00 A, 50 Hz đến 60 Hz 1100 W : 200 VAC đến 240 VAC 4774 BTU/giờ GHI CHÚ: Tỏa nhiệt được tính toán bằng cách sử dụng định mức công suất nguồn cấp. GHI CHÚ: Xem thông tin an toàn được gửi cùng với máy tính của bạn để có thông tin cài đặt điện áp quan trọng. Bảng 17. Đặc điểm vật lý Đặc điểm vật lý Chiều cao Rộng Sâu Thông số kỹ thuật 8,73 cm (3,44 inch) 48,2 cm (18,98 inch) 75,58 cm (29,75 inch) Cân nặng (tối thiểu) 31,4 kg (69,23 pound) (hệ thống ổ đĩa cứng 2,5 inch) Trọng lượng rỗng 20,8 kg (45,86 pound) (hệ thống ổ đĩa cứng 2,5 inch) 119
120 Đặc điểm vật lý không có khung bezel mặt trước Thông số kỹ thuật 19,06 kg (41,92 pound) Bảng 18. Môi trường Môi trường Nhiệt độ: Hoạt động Bảo quản Tối đa Hạn chế Độ ẩm tương đối (tối đa): Thông số kỹ thuật 10 C đến 35 C (50 F đến 95 F) -40 C đến 65 C (-40 F đến 149 F) 20 C/h (36 F/h) Card K6000/K20 + bộ xử lý 160 w bị giới hạn ở nhiệt độ vận hành tối đa là 30 C. Hoạt động Điểm sương tối đa ở 5% đến 95% RH với 33 C (91 F). Không khí phải không có ngưng tụ mọi lúc. Bảo quản Rung động tối đa: Hoạt động Bảo quản Chấn động tối đa: Hoạt động Bảo quản Mức độ chất gây ô nhiễm không khí Độ cao tối đa Hoạt động Bảo quản Giảm mức nhiệt độ hoạt động Tối đa 35 C (95 F) Độ ẩm tương đối 10% đến 80% với điểm sương tối đa 29 C (84,2 F). 0,26 Grms ở 5 Hz đến 350 Hz (tất cả các hướng hoạt động). 1,88 Grms ở 10 Hz đến 500 Hz trong 15 phút (đã kiểm tra tất cả sáu mặt bên). Sáu xung động do cú sốc được thực hiện liên tiếp theo các giá trị dương và âm trên trục x, y, z là 40 G cho tối đa 2,3 ms. Sáu xung động do cú sốc được thực hiện liên tiếp theo các giá trị dương và âm trên trục x, y, z (một xung ở mỗi bên hệ thống) là 71 G cho tối đa 2 ms. G1 hoặc thấp hơn được định nghĩa bởi ISA- S m ( ft) m ( ft). Nhiệt độ tối đa giảm 1 C/300 m (1 F/547 ft) ở trên 950 m (3.117 ft). 35 C đến 40 C (95 F đến 104 F) Nhiệt độ tối đa giảm 1 C/175 m (1 F/319 ft) ở trên 950 m (3.117 ft). 40 C đến 45 C (104 F đến 113 F) Nhiệt độ tối đa giảm 1 C/125 m (1 F/228 ft) ở trên 950 m (3.117 ft). 120
121 Thiết lập hệ thống 9 Menu khởi động Tương tự các nền tảng máy trạm trước đó, máy tính này bao gồm một menu khởi động một lần. Tính năng này cung cấp cho người dùng một cơ chế nhanh chóng và thuận tiện để bỏ qua thứ tự thiết bị khởi động được định nghĩa trong System Setup và khởi động trực tiếp vào một thiết bị cụ thể (ví dụ: đĩa mềm, CD- ROM, hoặc ổ đĩa cứng). Những cải tiến menu khởi động được giới thiệu trên các nền tảng trước đó như sau: Truy cập dễ dàng hơn Mặc dù tổ hợp phím <Ctrl><Alt><F8> vẫn còn và có thể dùng để gọi lên menu, chỉ cần nhấn <F12> trong khi khởi động hệ thống để truy cập menu này. Nhắc nhở người dùng Không chỉ dễ dàng truy cập menu, người dùng còn được nhắc sử dụng phím trên màn hình khởi động BIOS. Các phím nhấn không còn bị ẩn khỏi người dùng. Tùy chọn chẩn đoán Menu khởi động bao gồm hai lựa chọn chẩn đoán, IDE Drive Diagnostics (Chẩn đoán ổ đĩa cứng 90/90) và Boot to the Utility Partition (Khởi động vào Phân vùng tiện ích). Lợi ích ở đây là người dùng không cần phải nhớ các tổ hợp phím <Ctrl><Alt><D> và <Ctrl><Alt><D> và <Ctrl><Alt><F10>. GHI CHÚ: Bởi menu khởi động một lần chỉ ảnh hưởng đến việc khởi động hiện tại, nó cũng có lợi khi không đòi hỏi kỹ thuật viên phải khôi phục lại thứ tự khởi động của khách hàng sau khi hoàn tất việc xử lý sự cố. Máy tính có một số tùy chọn nhấn phím có thể sử dụng được trong quá trình POST ở màn hình Logo Dell. Các tổ hợp phím này giúp sử dụng được một vài tùy chọn. Nhấn phím Chức năng Mô tả <F2> <F12> Vào System Setup (Thiết lập hệ thống) Vào Menu khởi động Sử dụng System Setup để thay đổi các cài đặt do người dùng định nghĩa. Menu khởi động một lần và menu tiện ích chẩn đoán. Xác định thời điểm các trình tự phím Bàn phím không phải là thiết bị đầu tiên được trình Setup khởi chạy. Do đó, nếu bạn nhấn phím quá sớm, bạn sẽ khóa bàn phím lại. Khi điều này xảy ra, thông báo lỗi bàn phím sẽ xuất hiện trên màn hình, và bạn không thể khởi động lại hệ thống bằng tổ hợp phím <Ctrl><Alt><Del>. Để tránh tình huống này, hãy chờ cho đến khi bàn phím được khởi chạy trước khi nhấn phím. Có hai cách để biết rằng điều này đã xảy ra: Các đèn trên bàn phím nhấp nháy. 121
122 Cách thứ hai sẽ phù hợp nếu màn hình đã được khởi động. Nếu không, hệ thống thường sẽ khởi động vượt qua thời khắc nhận biết đó trước khi thấy được tín hiệu video. Nếu là trường hợp này, hãy dựa vào cách thứ nhất các đèn trên bàn phím để nhận biết bàn phím đã được khởi chạy. Dell Diagnostics (Chẩn đoán Dell) Các nền tảng cài đặt sẵn khi xuất xưởng bao gồm chẩn đoán hệ thống 32-bit trên phân vùng tiện ích đã cài đặt. Truy cập vào các chẩn đoán này bằng cách nhấn phím <F12> trong khi khởi động hệ thống và chọn Diagnostics (Chẩn đoán). Sau khi nhấn phím, các mô-đun thích hợp sẽ tải vào và chẩn đoán PSA sẽ chạy. Nếu vượt qua bước này, menu chính của Dell Diagnostics tiêu chuẩn sẽ xuất hiện. Khi thoát khỏi chẩn đoán, hệ thống sẽ khởi động lại và quay trở về hệ điều hành được cài đặt. Khởi động lại máy tính với tổ hợp phím <Ctrl><Alt><Del> cũng đưa hệ thống trở về tiến trình khởi động bình thường. Ổ đĩa được gửi để thay thế bảo trì sẽ không có phân vùng tiện ích và do đó không có khả năng này. Nếu được nhấn, máy sẽ bỏ qua phím nhấn đó trên các ổ đĩa này. GHI CHÚ: Phân vùng tiện ích không được bảo vệ khỏi các chương trình gỡ lỗi hoặc tiện ích FDISK. Giới thiệu về System Setup (Thiết lập hệ thống) Sử dụng System Setup, bạn có thể đặt cấu hình các cài đặt BIOS, cài đặt idrac và cài đặt thiết bị trên hệ thống của bạn. Bạn có thể truy cập vào System Setup theo hai cách: Standard Graphical Browser (Trình duyệt đồ họa tiêu chuẩn) Mục này được bật theo mặc định. Trình duyệt văn bản Mục này được bật bằng Chuyển hướng giao diện. GHI CHÚ: Theo mặc định, văn bản trợ giúp cho trường đã chọn sẽ được hiển thị trong trình duyệt đồ họa. Để xem văn bản trợ giúp này trong trình duyệt văn bản, hãy nhấn <F1>. Vào Cài đặt hệ thống 1. Bật hoặc khởi động lại hệ thống của bạn. 2. Nhấn <F2> ngay lập tức sau khi bạn thấy thông báo sau: <F2> = System Setup Nếu hệ điều hành của bạn để bắt đầu tải trước khi bạn nhấn < F2>, hãy chờ hệ thống hoàn tất khởi động, sau đó khởi động lại hệ thống và thử lại. Menu chính của System Setup Tùy chọn System BIOS idrac Settings Mô tả Cho phép bạn đặt cấu hình các cài đặt BIOS. Cho phép bạn đặt cấu hình các cài đặt idrac. Tiện ích idrac Settings là một giao diện để thiết lập và đặt cấu hình các thông số idrac sử dụng UEFI. Bạn có thể bật hoặc tắt các thông số idrac khác nhau bằng 122
123 Tùy chọn Mô tả cách sử dụng tiện ích idrac Settings. Để biết thêm thông tin về tiện ích này, hãy xem Hướng dẫn người dùng về Bộ điều khiển Truy cập từ xa của Dell được tích hợp (Integrated Dell Remote Access Controller) tại dell.com/esmmanuals. Device Settings Service Tag Settings Cho phép bạn đặt cấu hình các cài đặt thiết bị. Cho phép sử dụng thẻ bảo trì của hệ thống. Màn hình System BIOS Bạn có thể sử dụng màn hình BIOS Hệ thống để xem các cài đặt BIOS cũng như chỉnh sửa các chức năng cụ thể như thứ tự khởi động, mật khẩu hệ thống, mật khẩu thiết lập, cài đặt chế độ RAID, và bật hoặc tắt cổng USB. Trong System Setup Main Menu, nhấp vào System BIOS. Chi tiết màn hình System BIOS (BIOS Hệ thống) được giải thích như bên dưới. Mục menu System Information Memory Settings Processor Settings SATA Settings Boot Settings Integrated Devices Serial Communication System Profile Settings System Security Miscellaneous Settings Debug Menu Settings Mô tả Hiển thị thông tin về hệ thống như tên model hệ thống, phiên bản BIOS, Thẻ bảo trì, v.v... Hiển thị thông tin và các tùy chọn liên quan đến bộ nhớ cài đặt. Hiển thị thông tin và các tùy chọn liên quan đến bộ xử lý như tốc độ, kích thước bộ nhớ cache, v.v... Hiển thị các tùy chọn để bật hoặc tắt bộ điều khiển SATA tích hợp và các cổng. Hiển thị các tùy chọn để chỉ định chế độ khởi động (BIOS hoặc UEFI). Cho phép bạn sửa đổi các cài đặt khởi động UEFI và BIOS. Hiển thị các tùy chọn để bật hoặc tắt các bộ điều khiển thiết bị tích hợp và các cổng, cũng như để chỉ định các tính năng và tùy chọn liên quan. Hiển thị các tùy chọn để bật hoặc tắt các cổng nối tiếp và chỉ định các tính năng và tùy chọn liên quan. Hiển thị các tùy chọn để thay đổi các cài đặt quản lý điện năng bộ xử lý, tần số bộ nhớ, v.v... Hiển thị các tùy chọn để cấu hình các cài đặt bảo mật hệ thống như mật khẩu hệ thống, mật khẩu thiết lập, bảo mật TPM, v.v... Mục này cũng cho phép bật hoặc tắt hỗ trợ cho các nút nguồn và NMI trên hệ thống. Hiển thị các tùy chọn để thay đổi ngày, giờ, v.v... Trường này kiểm soát cấp độ xuất thông tin gỡ lỗi nối tiếp cho các trình điều khiển nhất định. Chi tiết màn hình System Information Bạn có thể sử dụng màn hình System Information (Thông tin hệ thống) cho phép xem các thuộc tính hệ thống như Thẻ bảo trì, model hệ thống và phiên bản BIOS. Bạn có thể xem màn hình System Information bằng cách nhấp vào System Setup Main Menu System BIOS System Information. 123
124 Chi tiết màn hình System Information (Thông tin hệ thống) được giải thích như sau: Mục menu System Model Name System BIOS Version System Management Engine Version System Service Tag System Manufacturer System Manufacturer Contact Information System CPLD Version UEFI Compliance Version Mô tả Hiển thị tên model hệ thống. Hiển thị phiên bản BIOS được cài đặt trên hệ thống. Hiển thị phiên bản hiện hành của firmware Management Engine (Công cụ quản lý). Hiển thị Thẻ bảo trì của hệ thống. Hiển thị tên của nhà sản xuất hệ thống. Hiển thị thông tin liên hệ của nhà sản xuất hệ thống. Hiển thị phiên bản hiện hành của firmware CPLD hệ thống. Hiển thị mức độ tuân thủ UEFI của firmware hệ thống. Chi tiết màn hình Memory Settings (Cài đặt Bộ nhớ) Bạn có thể sử dụng màn hình Memory Settings để xem tất cả các cài đặt bộ nhớ cũng như để bật hoặc tắt các chức năng bộ nhớ cụ thể như kiểm tra bộ nhớ hệ thống và ghép xen node (node interleaving). Bạn có thể xem màn hình Memory Setting bằng cách nhấp vào System Setup Main Menu System BIOS Memory Settings. Chi tiết màn hình Memory Settings được giải thích như sau: Mục menu System Memory Size System Memory Type System Memory Speed System Memory Voltage Video Memory System Memory Testing Memory Operating Mode Mô tả Hiển thị lượng bộ nhớ được lắp đặt trong hệ thống. Hiển thị loại bộ nhớ được lắp đặt trong hệ thống. Hiển thị tốc độ bộ nhớ hệ thống. Hiển thị điện áp bộ nhớ hệ thống. Hiển thị lượng bộ nhớ video. Chỉ định xem có chạy kiểm tra bộ nhớ hệ thống hay không trong khi khởi động hệ thống. Các tùy chọn gồm Enabled (Bật) và Disabled (Tắt). Theo mặc định, tùy chọn System Memory Testing (Kiểm tra bộ nhớ hệ thống) được cài ở Disabled (Tắt). Chỉ định chế độ hoạt động bộ nhớ. Theo mặc định là Optimizer Mode (Chế độ trình tối ưu hóa). 124
125 Mục menu Mô tả GHI CHÚ: Memory Operating Mode (Chế độ hoạt động bộ nhớ) có thể có các giá trị mặc định khác nhau và các tùy chọn khả dụng dựa trên cấu hình bộ nhớ trên hệ thống của bạn. GHI CHÚ: Dell Fault Resilient Mode (Chế độ sớm phục hồi lỗi của Dell) sẽ thiết lập một vùng bộ nhớ có khả năng sớm phục hồi các lỗi. Chế độ này có thể được sử dụng bởi một hệ điều hành có hỗ trợ tính năng này để tải các ứng dụng quan trọng hoặc cho phép kernel hệ điều hành tối đa hóa khả năng sẵn dùng của hệ thống. Node Interleaving Snoop Mode Chỉ định xem Kiến trúc bộ nhớ không đồng nhất (Non-Uniform Memory Architecture, NUMA) có được hỗ trợ hay không. Nếu trường này là Enabled (Bật), việc ghép xen bộ nhớ sẽ được hỗ trợ nếu cài đặt cấu hình bộ nhớ đối xứng. Nếu Disabled (Tắt), hệ thống sẽ hỗ trợ các cấu hình bộ nhớ NUMA (bất đối xứng). Theo mặc định, Node Interleaving (Ghép xen node) được cài ở Disabled (Tắt). Chỉ định các tùy chọn Snoop Mode (Chế độ Can thiệp). Các tùy chọn Snoop Mode có thể sử dụng được gồm Home Snoop (Can thiệp trung tâm), Early Snoop (Can thiệp sớm), Cluster on Die (Cụm lõi trên đế). Theo mặc định, tùy chọn Snoop Mode được cài ở Early Snoop. Trường này chỉ sử dụng được khi Node Interleaving là Disabled (Tắt). Chi tiết màn hình Processor Settings (Cài đặt Bộ xử lý) Bạn có thể sử dụng màn hình Processor Settings (Cài đặt Bộ xử lý) để xem các cài đặt bộ xử lý và thực hiện các chức năng cụ thể như bật công nghệ ảo hóa, tìm nạp trước phần cứng, và chạy không tải bộ xử lý luận lý. Bạn có thể xem màn hình Processor Settings bằng cách nhấp vào System Setup Main Menu System BIOS Processor Settings. Chi tiết màn hình Processor Settings được giải thích như sau: Mục menu Logical Processor Maximum data rate Alternate RTID (Requestor Transaction ID) Setting Virtualization Technology Address Translation Services (ATS) Mô tả Bật hoặc tắt tính năng bộ xử lý luận lý và hiển thị số lượng bộ xử lý luận lý. Nếu tùy chọn Logical Processor (Bộ xử lý luận lý) được cài ở Enabled (Bật), BIOS sẽ hiển thị tất cả các bộ xử lý luận lý. Nếu tùy chọn này được cài ở Disabled (Tắt), BIOS sẽ chỉ hiển thị một bộ xử lý luận lý cho mỗi lõi. Theo mặc định, tùy chọn Logical Processor được cài ở Enabled (Bật). Tốc độ dữ liệu tối đa theo QPI Speed 9,6 Gt/giây, 8,0 GT/giây, 6,4 GT/giây Cho phép bạn phân bổ thêm các RTID vào socket từ xa, do đó làm tăng hiệu suất hoạt động của bộ nhớ cache giữa các socket hoặc giảm bớt công việc trong chế độ bình thường cho NUMA. Theo mặc định, Alternate RTID (Requestor Transaction ID) Setting (Cài đặt RTID (ID Giao dịch người yêu cầu) thay thế) được cài ở Disabled (Tắt). Bật hoặc tắt các khả năng phần cứng bổ sung được cung cấp để ảo hóa. Theo mặc định, tùy chọn Virtualization Technology (Công nghệ ảo hóa) được cài ở Enabled (Bật). Cho phép bạn định nghĩa Bộ nhớ cache Biên dịch địa chỉ (Address Translation Cache, ATC) cho các thiết bị để đưa vào bộ nhớ cache các giao tác DMA. Trường này cung cấp một giao diện cho Bảng Biên dịch và Bảo vệ Địa chỉ của chipset nhằm 125
126 Mục menu Adjacent Cache Line Prefetch Hardware Prefetcher DCU Streamer Prefetcher DCU IP Prefetcher Execute Disable Logical Processor Idling Configurable TDP Mô tả biên dịch các địa chỉ DMA thành các địa chỉ host. Theo mặc định, tùy chọn này được cài ở Enabled (Bật). Tối ưu hóa hệ thống cho các ứng dụng đòi hỏi sử dụng nhiều đến truy cập bộ nhớ tuần tự. Theo mặc định, tùy chọn Adjacent Cache Line Prefetch (Nạp trước dòng bộ nhớ cache liền kề) được cài ở Enabled (Bật). Bạn có thể tắt tùy chọn này cho các ứng dụng đòi hỏi sử dụng nhiều đến truy cập bộ nhớ ngẫu nhiên. Bật hoặc tắt tính năng bộ nạp trước phần cứng. Theo mặc định, tùy chọn Hardware Prefetcher (Bộ nạp trước Phần cứng) được cài ở Enabled (Bật). Cho phép bạn bật hoặc tắt bộ nạp trước cho bộ truyền phát Data Cache Unit (DCU). Theo mặc định, tùy chọn DCU Streamer Prefetcher (Bộ nạp trước cho Bộ truyền phát DCU) được cài ở Enabled (Bật). Bật hoặc tắt bộ nạp trước IP cho Khối bộ nhớ cache của dữ liệu (Data Cache Unit, DCU). Theo mặc định, tùy chọn DCU IP Prefetcher (Bộ nạp trước IP DCU) được cài ở Enabled (Bật). Bật hoặc tắt tùy chọn công nghệ bảo vệ bộ nhớ Tắt thực thi. Theo mặc định, tùy chọn Execute Disable (Tắt thực thi) được cài ở Enabled (Bật). Bật hoặc tắt khả năng hệ điều hành đưa bộ xử lý luận lý vào trạng thái nhàn rỗi để giảm điện năng tiêu thụ. Theo mặc định, tùy chọn này được cài ở Disabled (Tắt). Cho phép việc cấu hình lại Công suất thiết kế nhiệt (Thermal Design Power, TDP) đến các mức thấp hơn. TDP dùng để chỉ lượng công suất tối đa của hệ thống làm mát được yêu cầu phải tỏa nhiệt hết. X2Apic Mode Dell Controlled Turbo Number of Cores per Processor Processor 64-bit Support Processor Core Speed Processor 1 Family-Model- Stepping Bật hoặc tắt chế độ X2Apic. GHI CHÚ: Tùy thuộc vào số lượng CPU được lắp đặt, có thể có đến bốn danh sách bộ xử lý. Kiểm soát việc tham gia tăng tốc. Bật tùy chọn này chỉ khi nào System Profile (Cấu hình hệ thống) được cài ở Performance (Hiệu năng). Kiểm soát số lượng lõi được kích hoạt trong mỗi bộ xử lý. Theo mặc định, tùy chọn Number of Cores per Processor (Số lõi mỗi bộ xử lý) được cài ở All (Tất cả). Chỉ định xem bộ xử lý có hỗ trợ phần mở rộng 64-bit hay không. Hiển thị tần số lõi tối đa của bộ xử lý. GHI CHÚ: Tùy thuộc vào số lượng CPU được lắp đặt, có thể có đến bốn danh sách bộ xử lý. Các cài đặt sau đây được hiển thị cho mỗi bộ xử lý được lắp đặt trong hệ thống. Hiển thị dòng sản phẩm, model và phân bước của bộ xử lý như Intel định nghĩa. Brand Hiển thị tên nhãn hiệu được báo cáo của bộ xử lý. Level 2 Cache Hiển thị tổng số bộ nhớ cache L2. Level 3 Cache Hiển thị tổng số bộ nhớ cache L3. 126
127 Mục menu Number of Cores Processor 2 Family-Model- Stepping Mô tả Hiển thị số lượng lõi cho mỗi bộ xử lý. GHI CHÚ: Tùy thuộc vào số lượng CPU được lắp đặt, có thể có đến bốn danh sách bộ xử lý. Các cài đặt sau đây được hiển thị cho mỗi bộ xử lý được lắp đặt trong hệ thống. Hiển thị dòng sản phẩm, model và phân bước của bộ xử lý như Intel định nghĩa. Brand Hiển thị tên nhãn hiệu được báo cáo của bộ xử lý. Level 2 Cache Hiển thị tổng số bộ nhớ cache L2. Level 3 Cache Hiển thị tổng số bộ nhớ cache L3. Number of Cores Hiển thị số lượng lõi cho mỗi bộ xử lý. Chi tiết màn hình SATA Settings (Cài đặt SATA) Bạn có thể sử dụng màn hình SATA Settings (Cài đặt SATA) để xem các cài đặt SATA của các thiết bị SATA và bật tính năng RAID trên hệ thống của bạn. Bạn có thể xem màn hình SATA Settings bằng cách nhấp vào System Setup Main Menu System BIOS SATA Settings. Chi tiết màn hình SATA Settings được giải thích như sau: Mục menu Embedded SATA Security Freeze Lock Write Cache Port A Mô tả Cho phép cài SATA dạng nhúng sang Off (Tắt), các chế độ ATA, AHCI, hoặc RAID. Theo mặc định, tùy chọn Embedded SATA (SATA dạng nhúng) được cài ở AHCI. Gửi lệnh Khóa đóng băng Bảo mật (Security Freeze Lock) đến các ổ đĩa SATA dạng nhúng trong quá trình POST. Tùy chọn này chỉ áp dụng cho chế độ ATA và AHCI. Bật hoặc tắt lệnh cho các ổ đĩa SATA dạng nhúng trong quá trình POST. Cài loại ổ đĩa của thiết bị được chọn. Đối với Embedded SATA settings (Cài đặt SATA dạng nhúng) trong chế độ ATA, hãy cài trường này sang Auto (Tự động) để bật hỗ trợ BIOS. Cài nó sang OFF (TẮT) để tắt hỗ trợ BIOS. Đối với chế độ AHCI hoặc chế độ RAID, BIOS sẽ luôn hỗ trợ. Model Drive Type Capacity Port B Hiển thị model ổ đĩa của thiết bị được chọn. Hiển thị loại ổ đĩa được gắn vào cổng SATA. Hiển thị tổng dung lượng của ổ đĩa cứng. Trường này chưa được định nghĩa cho các thiết bị media di động như ổ đĩa quang. Cài loại ổ đĩa của thiết bị được chọn. Đối với Embedded SATA settings (Cài đặt SATA dạng nhúng) trong chế độ ATA, hãy cài trường này sang Auto (Tự động) để bật hỗ trợ BIOS. Cài nó sang OFF (TẮT) để tắt hỗ trợ BIOS. Đối với chế độ AHCI hoặc chế độ RAID, BIOS sẽ luôn hỗ trợ. Model Drive Type Hiển thị model ổ đĩa của thiết bị được chọn. Hiển thị loại ổ đĩa được gắn vào cổng SATA. 127
128 Mục menu Capacity Port C Mô tả Hiển thị tổng dung lượng của ổ đĩa cứng. Trường này chưa được định nghĩa cho các thiết bị media di động như ổ đĩa quang. Cài loại ổ đĩa của thiết bị được chọn. Đối với Embedded SATA settings (Cài đặt SATA dạng nhúng) trong chế độ ATA, hãy cài trường này sang Auto (Tự động) để bật hỗ trợ BIOS. Cài nó sang OFF (TẮT) để tắt hỗ trợ BIOS. Đối với chế độ AHCI hoặc chế độ RAID, BIOS sẽ luôn hỗ trợ. Model Drive Type Capacity Port D Hiển thị model ổ đĩa của thiết bị được chọn. Hiển thị loại ổ đĩa được gắn vào cổng SATA. Hiển thị tổng dung lượng của ổ đĩa cứng. Trường này chưa được định nghĩa cho các thiết bị media di động như ổ đĩa quang. Cài loại ổ đĩa của thiết bị được chọn. Đối với Embedded SATA settings (Cài đặt SATA dạng nhúng) trong chế độ ATA, hãy cài trường này sang Auto (Tự động) để bật hỗ trợ BIOS. Cài nó sang OFF (TẮT) để tắt hỗ trợ BIOS. Đối với chế độ AHCI hoặc chế độ RAID, BIOS sẽ luôn hỗ trợ. Model Drive Type Capacity Port E Hiển thị model ổ đĩa của thiết bị được chọn. Hiển thị loại ổ đĩa được gắn vào cổng SATA. Hiển thị tổng dung lượng của ổ đĩa cứng. Trường này chưa được định nghĩa cho các thiết bị media di động như ổ đĩa quang. Cài loại ổ đĩa của thiết bị được chọn. Đối với Embedded SATA settings (Cài đặt SATA dạng nhúng) trong chế độ ATA, hãy cài trường này sang Auto (Tự động) để bật hỗ trợ BIOS. Cài nó sang OFF (TẮT) để tắt hỗ trợ BIOS. Đối với chế độ AHCI hoặc chế độ RAID, BIOS sẽ luôn hỗ trợ. Model Drive Type Capacity Port F Hiển thị model ổ đĩa của thiết bị được chọn. Hiển thị loại ổ đĩa được gắn vào cổng SATA. Hiển thị tổng dung lượng của ổ đĩa cứng. Trường này chưa được định nghĩa cho các thiết bị media di động như ổ đĩa quang. Cài loại ổ đĩa của thiết bị được chọn. Đối với Embedded SATA settings (Cài đặt SATA dạng nhúng) trong chế độ ATA, hãy cài trường này sang Auto (Tự động) để bật hỗ trợ BIOS. Cài nó sang OFF (TẮT) để tắt hỗ trợ BIOS. Đối với chế độ AHCI hoặc chế độ RAID, BIOS sẽ luôn hỗ trợ. Model Drive Type Capacity Port G Hiển thị model ổ đĩa của thiết bị được chọn. Hiển thị loại ổ đĩa được gắn vào cổng SATA. Hiển thị tổng dung lượng của ổ đĩa cứng. Trường này chưa được định nghĩa cho các thiết bị media di động như ổ đĩa quang. Cài loại ổ đĩa của thiết bị được chọn. Đối với Embedded SATA settings (Cài đặt SATA dạng nhúng) trong chế độ ATA, hãy cài trường này sang Auto (Tự động) để bật hỗ trợ BIOS. Cài nó sang OFF (TẮT) để tắt hỗ trợ BIOS. Đối với chế độ AHCI hoặc chế độ RAID, BIOS sẽ luôn hỗ trợ. 128
129 Mục menu Model Drive Type Capacity Port H Mô tả Hiển thị model ổ đĩa của thiết bị được chọn. Hiển thị loại ổ đĩa được gắn vào cổng SATA. Hiển thị tổng dung lượng của ổ đĩa cứng. Trường này chưa được định nghĩa cho các thiết bị media di động như ổ đĩa quang. Cài loại ổ đĩa của thiết bị được chọn. Đối với Embedded SATA settings (Cài đặt SATA dạng nhúng) trong chế độ ATA, hãy cài trường này sang Auto (Tự động) để bật hỗ trợ BIOS. Cài nó sang OFF (TẮT) để tắt hỗ trợ BIOS. Đối với chế độ AHCI hoặc chế độ RAID, BIOS sẽ luôn hỗ trợ. Model Drive Type Capacity Port I Hiển thị model ổ đĩa của thiết bị được chọn. Hiển thị loại ổ đĩa được gắn vào cổng SATA. Hiển thị tổng dung lượng của ổ đĩa cứng. Trường này chưa được định nghĩa cho các thiết bị media di động như ổ đĩa quang. Cài loại ổ đĩa của thiết bị được chọn. Đối với Embedded SATA settings (Cài đặt SATA dạng nhúng) trong chế độ ATA, hãy cài trường này sang Auto (Tự động) để bật hỗ trợ BIOS. Cài nó sang OFF (TẮT) để tắt hỗ trợ BIOS. Đối với chế độ AHCI hoặc chế độ RAID, BIOS sẽ luôn hỗ trợ. Model Drive Type Capacity Port J Hiển thị model ổ đĩa của thiết bị được chọn. Hiển thị loại ổ đĩa được gắn vào cổng SATA. Hiển thị tổng dung lượng của ổ đĩa cứng. Trường này chưa được định nghĩa cho các thiết bị media di động như ổ đĩa quang. Cài loại ổ đĩa của thiết bị được chọn. Đối với Embedded SATA settings (Cài đặt SATA dạng nhúng) trong chế độ ATA, hãy cài trường này sang Auto (Tự động) để bật hỗ trợ BIOS. Cài nó sang OFF (TẮT) để tắt hỗ trợ BIOS. Đối với chế độ AHCI hoặc chế độ RAID, BIOS sẽ luôn hỗ trợ. Model Drive Type Capacity Hiển thị model ổ đĩa của thiết bị được chọn. Hiển thị loại ổ đĩa được gắn vào cổng SATA. Hiển thị tổng dung lượng của ổ đĩa cứng. Trường này chưa được định nghĩa cho các thiết bị media di động như ổ đĩa quang. Chi tiết màn hình Boot Settings (Cài đặt Khởi động) Bạn có thể sử dụng màn hình Boot Settings (Cài đặt Khởi động) để cài chế độ Khởi động ở BIOS hoặc UEFI. Nó cũng cho phép bạn chỉ định thứ tự khởi động. Bạn có thể xem màn hình Boot Settings bằng cách nhấp vào System Setup Main Menu System BIOS Boot Settings. Chi tiết màn hình Boot Settings được giải thích như sau: Mục menu Boot Mode Mô tả Cho phép bạn cài chế độ khởi động của hệ thống. 129
130 Mục menu Mô tả THẬN TRỌNG: Chuyển đổi chế độ khởi động có thể ngăn hệ thống khởi động khi hệ điều hành không được cài đặt ở chế độ khởi động tương tự. GHI CHÚ: Cài trường này sang UEFI sẽ vô hiệu hóa menu BIOS Boot Settings (Cài đặt Khởi động BIOS). Cài trường này sang BIOS sẽ vô hiệu hóa menu UEFI Boot Settings (Cài đặt Khởi động UEFI). Nếu hệ điều hành hỗ trợ UEFI, bạn có thể cài tùy chọn này sang UEFI. Cài trường này sang BIOS sẽ cho phép khả năng tương thích với các hệ điều hành phi UEFI. Theo mặc định, tùy chọn Boot Mode (Chế độ Khởi động) được cài ở BIOS. Boot Sequence Retry Hard Disk Failover Boot Options Settings Bật hoặc tắt tính năng thử lại trình tự khởi động. Nếu trường này được bật và hệ thống không khởi động được, hệ thống sẽ thử lại trình tự khởi động sau 30 giây. Theo mặc định, tùy chọn Boot Sequence Retry (Thử lại trình tự khởi động) được cài ở Enabled (Bật). Chỉ định các thiết bị nào trong Hard-Disk Drive Sequence (Trình tự ổ đĩa cứng) sẽ được thử trong tiến trình khởi động. Khi tùy chọn này ở Disabled (Tắt), chỉ có thiết bị ổ đĩa cứng đầu tiên trong danh sách mới được thử khởi động. Khi được cài ở Enabled (Bật), tất cả các thiết bị ổ đĩa cứng sẽ được thử theo thứ tự, như được liệt kê trong Hard-Disk Drive Sequence. Tùy chọn này không được bật cho Chế độ Khởi động UEFI. Cấu hình trình tự khởi động và các thiết bị khởi động. Integrated NIC 1 Port 1 Partition 1 Boot Sequence Integrated NIC 1 Port 1 Partition 1 IBA XE Slot 0100 v2308 Ổ đĩa quang cổng SATA dạng nhúng I Ổ đĩa cứng C PLDS DVD+/-RW DS-8ABSH Hard-Disk Drive Sequence Trường này chỉ định thứ tự mà theo đó các ổ đĩa cứng sẽ được cấu hình trong hệ thống. Ổ đĩa cứng đầu tiên trong hệ thống sẽ là ổ C có thể khởi động được:... (Nhấn F1 để biết thêm thông tin) Đĩa A cổng SATA dạng nhúng: ST500UM001-1EK162 Chi tiết màn hình Integrated Devices (Thiết bị tích hợp) Bạn có thể sử dụng màn hình Integrated Devices (Thiết bị tích hợp) để xem và đặt cấu hình các cài đặt của tất cả các thiết bị tích hợp bao gồm bộ điều khiển video, bộ điều khiển RAID tích hợp và các cổng USB. Bạn có thể xem màn hình Integrated Devices (Thiết bị tích hợp) bằng cách nhấn vào System Setup Main Menu System BIOS Integrated Devices. Chi tiết màn hình Integrated Devices (Thiết bị tích hợp) được giải thích như sau: Mục menu USB 3.0 Setting User Accessible USB Ports Mô tả Bật hoặc tắt hỗ trợ USB 3.0. Bật tùy chọn này chỉ khi nào hệ điều hành của bạn hỗ trợ USB 3.0. Nếu bạn tắt tùy chọn này, các thiết bị sẽ hoạt động ở tốc độ USB 2.0. Tùy chọn USB 3.0 được cài ở Auto (Tự động) theo mặc định Bật hoặc tắt các cổng USB. Chọn Only Back Ports On (Chỉ bật các cổng phía sau) sẽ tắt các cổng USB phía trước, chọn All Ports Off (Tắt mọi cổng) sẽ tắt tất cả các cổng 130
131 Mục menu Mô tả USB. Bàn phím và chuột USB sẽ hoạt động trong quá trình khởi động ở một số hệ điều hành nhất định. Sau khi hoàn tất quá trình khởi động, bàn phím và chuột USB sẽ không hoạt động nếu các cổng bị vô hiệu hóa. GHI CHÚ: Chọn Only Back Ports On (Chỉ bật các cổng phía sau) và All Ports Off (Tắt mọi cổng) sẽ vô hiệu hóa cổng quản lý USB và cũng hạn chế quyền truy cập các tính năng idrac. Internal USB Port Integrated Network Card 1 Bật hoặc tắt cổng USB gắn trong. Theo mặc định, tùy chọn được cài ở Enabled (Bật). Bật hoặc tắt card mạng tích hợp. I/OAT DMA Engine Bật hoặc tắt tùy chọn I/OAT. Chỉ bật khi nào phần cứng và phần mềm hỗ trợ tính năng này. Embedded Video Controller Current State of Embedded Video Controller SR-IOV Global Enable OS Watchdog Timer Memory Mapped I/O above 4GB Slot Disablement Bật hoặc tắt Current state of Embedded Video Controller (Tình trạng hiện tại của Bộ điều khiển Video dạng nhúng). Theo mặc định tùy chọn này là Enabled (Bật). Current State of Embedded Video Controller là trường chỉ đọc, chỉ báo tình trạng hiện tại cho Bộ điều khiển Video dạng nhúng. Nếu Bộ điều khiển Video dạng nhúng là khả năng hiển thị duy nhất trong hệ thống (có nghĩa là, không lắp đặt card đồ họa add-in nào), thì khi đó Bộ điều khiển Video dạng nhúng sẽ tự động được dùng làm màn hình chính ngay cả khi cài đặt Bộ điều khiển Video dạng nhúng là Disabled (Tắt). Hiển thị tình trạng hiện tại của Embedded Video Controller (Bộ điều khiển Video dạng nhúng). Current State of Embedded Video Controller là trường chỉ đọc, chỉ báo tình trạng hiện tại cho Bộ điều khiển Video dạng nhúng Bật hoặc tắt cấu hình BIOS của các thiết bị Ảo hóa Nhập/Xuất Single Root (Single Root I/O Virtualization, SR-IOV). Theo mặc định, tùy chọn SR-IOV Global Enable được cài ở Disabled (Tắt). Nếu hệ thống của bạn không phản ứng, bộ hẹn giờ theo dõi này sẽ hỗ trợ việc phục hồi hệ điều hành. Khi trường này được cài ở Enabled (Bật), hệ điều hành sẽ được phép khởi tạo bộ hẹn giờ này. Khi được cài ở Disabled (Tắt) (mặc định), bộ hẹn giờ sẽ không có tác dụng với hệ thống. Bật hoặc tắt hỗ trợ cho các thiết bị PCIe đòi hỏi lượng bộ nhớ lớn. Theo mặc định, tùy chọn được cài ở Enabled (Bật). Bật hoặc tắt các khe cắm PCIe hiện có trên hệ thống của bạn. Tính năng Slot Disablement (Tắt khe cắm) sẽ kiểm soát cấu hình của các card PCIe được lắp đặt trong khe cắm quy định. Tắt khe cắm phải được sử dụng chỉ khi card ngoại vi đã lắp đặt sẽ ngăn chặn việc khởi động vào hệ điều hành hoặc gây trì hoãn khi khởi động hệ thống. Nếu khe cắm bị vô hiệu hóa, cả trình điều khiển ROM Tùy chọn và UEFI đều bị tắt. Trường này kiểm soát cấu hình của card được lắp đặt trong khe cắm. Bạn có thể cài một trong các tùy chọn sau cho mỗi...(nhấn F1 để biết thêm thông tin) 1. Slot 1 Boot Driver Enabled (Mở) (mặc định) Disabled (Tắt) 2. Slot 2 Boot Driver Enabled (Mở) (mặc định) 131
132 Mục menu Mô tả Disabled (Tắt) 3. Slot 3 Boot Driver Enabled (Mở) (mặc định) Disabled (Tắt) 4. Slot 4 Boot Driver Enabled (Mở) (mặc định) Disabled (Tắt) 5. Slot 5 Boot Driver Enabled (Mở) (mặc định) Disabled (Tắt) 6. Slot 6 Boot Driver Enabled (Mở) (mặc định) Disabled (Tắt) 7. Slot 7 Boot Driver Enabled (Mở) (mặc định) Disabled (Tắt) Chi tiết màn hình Serial Communication (Giao tiếp nối tiếp) Bạn có thể sử dụng màn hình Serial Communication (Giao tiếp nối tiếp) để xem các thuộc tính của cổng giao tiếp nối tiếp. Bạn có thể xem màn hình Serial Communication bằng cách nhấp vào System Setup Main Menu System BIOS Serial Communication. Chi tiết màn hình Serial Communication (Giao tiếp nối tiếp) được giải thích như sau: Mục menu Serial Communication Serial Port Address Mô tả Chọn các thiết bị giao tiếp nối tiếp (Serial Device 1 và Serial Device 2) trong BIOS. Cũng có thể bật chuyển hướng giao diện BIOS và chỉ định địa chỉ cổng. Theo mặc định, Serial Communication (Giao tiếp nối tiếp) được cài ở Auto (Tự động). Cho phép bạn cài địa chỉ cổng cho các thiết bị nối tiếp. Theo mặc định, tùy chọn Serial Port Address (Địa chỉ cổng nối tiếp) được cài ở Serial Device 1=COM2, Serial Device 2=COM1. GHI CHÚ: Chỉ có thể sử dụng Serial Device 2 cho Serial Over LAN (SOL). Để sử dụng chuyển hướng giao diện của SOL, hãy đặt cấu hình địa chỉ cổng giống nhau cho chuyển hướng giao diện và thiết bị nối tiếp đó. External Serial Connector Cho phép bạn liên kết đầu nối nối tiếp bên ngoài vào thiết bị nối tiếp 1, thiết bị nối tiếp 2, hoặc thiết bị truy cập từ xa. Theo mặc định, tùy chọn External Serial Connector (Đầu nối nối tiếp bên ngoài) được cài ở Serial Device1 (Thiết bị nối tiếp 1). 132
133 Mục menu Mô tả GHI CHÚ: Chỉ có thể sử dụng Serial Device 2 cho SOL. Để sử dụng chuyển hướng giao diện của SOL, hãy đặt cấu hình địa chỉ cổng giống nhau cho chuyển hướng giao diện và thiết bị nối tiếp đó. Failsafe Baud Rate Remote Terminal Type Redirection After Boot Hiển thị tốc độ baud dự phòng an toàn cho việc chuyển hướng giao diện. BIOS sẽ cố gắng xác định tốc độ baud tự động. Tốc độ baud dự phòng an toàn này chỉ được sử dụng nếu cố gắng trên không thành và giá trị không thể thay đổi. Theo mặc định, tùy chọn Failsafe Baud Rate (Tốc độ baud dự phòng an toàn) được cài ở Cài loại đầu cuối giao diện từ xa. Theo mặc định, tùy chọn Remote Terminal Type được cài ở VT 100/VT 220. Bật hoặc tắt chuyển hướng giao diện BIOS khi hệ điều hành được nạp. Theo mặc định, tùy chọn Redirection After Boot (Chuyển hướng sau khi khởi động) được cài ở Enabled (Bật). Chi tiết màn hình System Profile Settings (Cài đặt Cấu hình Hệ thống) Bạn có thể sử dụng màn hình System Profile Settings (Cài đặt Cấu hình Hệ thống) để bật các cài đặt hiệu suất hệ thống cụ thể ví dụ như quản lý điện năng. Bạn có thể xem màn hình System Profile Settings bằng cách nhấp vào System Setup Main Menu System BIOS System Profile Settings. Chi tiết màn hình System Profile Settings được giải thích như sau: Mục menu System Profile CPU Power Management Turbo Boost Energy Efficient Turbo Mô tả Thiết lập cấu hình hệ thống. Nếu bạn cài tùy chọn System Profile (Cấu hình Hệ thống) sang một chế độ khác ngoài Custom (Tùy chỉnh), BIOS sẽ tự động thiết lập các tùy chọn còn lại. Bạn chỉ có thể thay đổi các tùy chọn còn lại nếu chế độ được cài ở Custom. Theo mặc định, tùy chọn System Profile được cài ở Performance Per Watt Optimized (DAPC) (Hiệu suất mỗi Watt đã tối ưu hóa). DAPC là Bộ điều khiển nguồn chủ động của Dell (Dell Active Power Controller). GHI CHÚ: Các thông số sau đây chỉ sử dụng được khi System Profile được cài ở Custom (Tùy chỉnh). Thiết lập quản lý điện năng CPU. Theo mặc định, tùy chọn CPU Power Management (Quản lý điện năng CPU) được cài ở System DBPM (DAPC). DBPM nghĩa là Quản lý điện năng theo nhu cầu (Demand-Based Power Management). Bật hoặc tắt tính năng để bộ xử lý hoạt động ở chế độ turbo boost (tăng tốc). Theo mặc định, tùy chọn Turbo Boost (Tăng tốc) được cài ở Enabled (Bật). Bật hoặc tắt tính năng Energy Efficient Turbo (Tăng tốc hiệu quả về năng lượng). Energy Efficient Turbo (EET) là một chế độ hoạt động trong đó tần số lõi của bộ xử lý được điều chỉnh trong phạm vi tăng tốc dựa theo khối lượng công việc. C1E C States Memory DDR Freq Limit Bật hoặc tắt tính năng để bộ xử lý chuyển sang trạng thái hoạt động tối thiểu khi máy nhàn rỗi. Theo mặc định, tùy chọn C1E được cài ở Enabled (Bật). Bật hoặc tắt tính năng để bộ xử lý hoạt động ở tất cả các trạng thái nguồn điện hiện có. Theo mặc định, tùy chọn C States (Trạng thái C) được cài ở Enabled (Bật). Hiệu suất tối đa được kích hoạt. 133
134 Mục menu Collaborative CPU Performance Control Memory Patrol Scrub Memory Refresh Rate Uncore Frequency Mô tả Bật hoặc tắt tính năng quản lý điện năng CPU. Khi được cài ở Enabled (Bật), tính năng quản lý điện năng CPU được kiểm soát bởi OS DBPM và DBPM Hệ thống (DAPC). Theo mặc định, tùy chọn này được cài ở Disabled (Tắt). Thiết lập tần số sửa lỗi kiểm tra bộ nhớ. Theo mặc định, tùy chọn Memory Patrol Scrub (Sửa lỗi kiểm tra bộ nhớ) được cài ở Standard (Tiêu chuẩn). Thiết lập tốc độ làm tươi bộ nhớ ở 1x hoặc 2x. Theo mặc định, tùy chọn Memory Refresh Rate (Tốc độ làm tươi bộ nhớ) được cài ở 1x. Chọn Processor Uncore Frequency (Tần số ngắt lõi bộ xử lý). Chế độ động cho phép bộ xử lý tối ưu hóa các nguồn điện năng khắp các lõi và ngắt lõi trong thời gian chạy. Việc tối ưu hóa tần số ngắt lõi (uncore) nhằm tiết kiệm điện năng hoặc tối ưu hóa hiệu suất hoạt động đều bị ảnh hưởng bởi các cài đặt của mục Energy Efficiency Policy (Chính sách năng lượng hiệu quả). Energy Efficient Policy Chọn tính năng Energy Efficient Policy (Chính sách năng lượng hiệu quả). CPU sử dụng cài đặt này để quản lý hành vi nội bộ của bộ xử lý và xác định xem có nhắm đến hiệu suất hoạt động cao hơn hay tiết kiệm điện năng tốt hơn. Number of Turbo Boot Enabled Cores for Processor 1 Number of Turbo Boot Enabled Cores for Processor 2 Monitor/Mwait GHI CHÚ: Nếu có hai bộ xử lý được lắp đặt trong hệ thống, bạn sẽ thấy một mục nhập cho Number of Turbo Boost Enabled Cores for Processor 2 (Số lõi được bật tăng tốc cho Bộ xử lý 2). Kiểm soát số lõi được bật tăng tốc cho bộ xử lý 1. Theo mặc định, số lõi tối đa sẽ được bật. GHI CHÚ: Nếu có hai bộ xử lý được lắp đặt trong hệ thống, bạn sẽ thấy một mục nhập cho Number of Turbo Boost Enabled Cores for Processor 2 (Số lõi được bật tăng tốc cho Bộ xử lý 2). Kiểm soát số lõi được bật tăng tốc cho bộ xử lý 1. Theo mặc định, số lõi tối đa sẽ được bật. Bật các hướng dẫn Monitor/Mwait trong bộ xử lý. Theo mặc định, tùy chọn Monitor/ Mwait được cài ở Enabled (Bật) cho tất cả các cấu hệ thống, ngoại trừ Custom (Tùy chỉnh). GHI CHÚ: Tùy chọn này có thể bị vô hiệu hóa nếu tắt tùy chọn C States (Trạng thái C) trong chế độ Custom (Tùy chỉnh). GHI CHÚ: Khi bật tùy chọn C States trong chế độ Custom, việc thay đổi cài đặt Monitor/Mwait không ảnh hưởng đến hiệu suất hoạt động/điện năng của hệ thống. Chi tiết màn hình System Security (Bảo mật hệ thống) Bạn có thể sử dụng màn hình System Security (Bảo mật hệ thống) để thực hiện các chức năng cụ thể ví dụ như cài mật khẩu hệ thống, mật khẩu thiết lập, và vô hiệu hóa nút nguồn. Bạn có thể xem màn hình System Security (Bảo mật hệ thống) bằng cách nhấp vào System Setup Main Menu System BIOS System Security Settings. Chi tiết màn hình System Security Settings được giải thích như sau: 134
135 Mục menu Intel AES-NI System Password Setup Password Password Status TPM Security Mô tả Cải thiện tốc độ của các ứng dụng bằng cách thực hiện mã hóa và giải mã sử dụng Tập lệnh Tiêu chuẩn mã hóa nâng cao (Advanced Encryption Standard Instruction Set) và được cài ở Enabled (Bật) theo mặc định. Cài mật khẩu hệ thống. Tùy chọn này được cài ở Enabled (Bật) theo mặc định và có dạng chỉ đọc nếu jumper mật khẩu không được lắp đặt trong hệ thống. Cài mật khẩu thiết lập. Tùy chọn này có dạng chỉ đọc nếu jumper mật khẩu không được lắp đặt trong hệ thống. Khóa mật khẩu hệ thống. Theo mặc định, tùy chọn Password Status (Trạng thái mật khẩu) được cài ở Unlocked (Bỏ khóa). GHI CHÚ: Menu TPM chỉ sử dụng được khi đã lắp đặt mô-đun TPM. Cho phép bạn kiểm soát chế độ báo cáo Trusted Platform Module (TPM). Theo mặc định, tùy chọn TPM Security (Bảo mật TPM) được cài ở Off (Tắt). Bạn chỉ có thể sửa đổi các trường TPM Status (Trạng thái TPM), TPM Activation (Kích hoạt TPM), và Intel TXT nếu cài trường TPM Status (Trạng thái TPM) ở On with Pre-boot Measurements (Bật với biện pháp khởi động trước) hoặc On without Pre-boot Measurements (Bật không có biện pháp khởi động trước). TPM Information TPM Status TPM Command Intel TXT Power Button NMI Button AC Power Recovery AC Power Recovery Delay User Defined Delay (60s to 240s) UEFI Variable Access Thay đổi trạng thái hoạt động của TPM. Theo mặc định, tùy chọn TPM Activation (Kích hoạt TPM) được cài ở No Change (Không đổi). Hiển thị trạng thái TPM. THẬN TRỌNG: Xóa các kết quả TPM khi mất tất cả các khóa trong TPM. Việc mất các khóa TPM có thể ảnh hưởng đến khả năng khởi động vào hệ điều hành. Xóa tất cả các nội dung của TPM. Theo mặc định, tùy chọn TPM Clear (Xóa TPM) được cài ở No (Không). Bật hoặc tắt Công nghệ Intel Trusted Execution Technology (TXT). Để bật công nghệ Intel TXT, Công nghệ ảo hóa (Virtualization Technology) phải được bật và TPM Security (Bảo mật TPM) cũng phải được Enabled (Bật) với biện pháp khởi động trước. Theo mặc định, tùy chọn Intel TXT được cài ở Off (Tắt). Bật hoặc tắt nút nguồn ở mặt trước của hệ thống. Theo mặc định, tùy chọn Power Button (Nút nguồn) được cài ở Enabled (Bật). Bật hoặc tắt nút NMI ở mặt trước của hệ thống. Theo mặc định, tùy chọn NMI Button (Nút NMI) được cài ở Disabled (Tắt). Thiết lập cách thức hệ thống sẽ phản ứng sau khi khôi phục lại nguồn điện AC cho hệ thống. Theo mặc định, tùy chọn AC Power Recovery (Khôi phục nguồn điện AC) được cài ở Last (Lần cuối). Thiết lập cách thức hệ thống hỗ trợ việc bố trí bật nguồn điện lên sau khi khôi phục nguồn điện AC cho hệ thống. Theo mặc định, tùy chọn AC Power Recovery Delay (Trì hoãn khôi phục nguồn điện AC) được cài ở Immediate (Ngay lập tức). Cài User Defined Delay (Độ trễ người dùng định nghĩa) khi chọn tùy chọn User Defined (Người dùng định nghĩa) cho AC Power Recovery Delay (Trì hoãn khôi phục nguồn điện AC). Cung cấp các mức độ khác nhau của việc nắm giữ các biến UEFI. Khi được cài ở Standard (Tiêu chuẩn) (mặc định) các biến UEFI có thể được truy cập trong Hệ điều hành theo các thông số kỹ thuật UEFI. Khi được cài ở Controlled (Có kiểm soát), các 135
136 Mục menu Secure Boot Secure Boot Policy Secure Boot Policy Summary Mô tả biến UEFI đã chọn sẽ được bảo vệ trong môi trường và các mục khởi động UEFI mới bị buộc phải đưa vào cuối thứ tự khởi động hiện tại. Bật Secure Boot (Khởi động an toàn), theo đó BIOS sẽ chứng thực từng ảnh khởi động trước bằng cách sử dụng chứng chỉ trong Secure Boot Policy (Chính sách Khởi động an toàn). Secure Boot được tắt theo mặc định. Khi Secure Boot Policy (Chính sách Khởi động an toàn) là Standard (Tiêu chuẩn), BIOS sẽ sử dụng khóa và chứng chỉ của nhà sản xuất hệ thống để xác thực ảnh khởi động trước. Khi Secure Boot Policy là Custom (Tùy chỉnh), BIOS sẽ sử dụng khóa và chứng chỉ do người dùng định nghĩa. Secure Boot Policy ở Standard (Tiêu chuẩn) theo mặc định. Xem danh sách các chứng chỉ và băm mà tùy chọn khởi động an toàn sử dụng cho các ảnh được xác thực. Secure Boot Custom Policy Settings (Cài đặt Chính sách Tùy chỉnh Khởi động an toàn) Secure Boot Custom Policy Settings được hiển thị chỉ khi Secure Boot Policy được cài ở Custom (Tùy chỉnh). Trong System Setup Main Menu, nhấp vào System BIOS System Security Secure Boot Custom Policy Settings. Chi tiết màn hình Secure Boot Custom Policy Settings được giải thích như sau: Mục menu Platform Key Key Exchange Key Database Authorized Signature Database Forbidden Signature Database Mô tả Nhập, xuất, xóa, hoặc khôi phục các khóa nền tảng (PK). Cho phép bạn nhập, xuất, xóa, hoặc khôi phục lại các mục nhập trong Cơ sở dữ liệu Key Exchange Key (KEK) Nhập, xuất, xóa, hoặc khôi phục các mục nhập trong Cơ sở dữ liệu Chữ ký được cho phép (db). Nhập, xuất, xóa, hoặc khôi phục các mục nhập trong Cơ sở dữ liệu Chữ ký bị cấm (dbx). Chi tiết màn hình Miscellaneous Settings (Cài đặt khác) Bạn có thể sử dụng màn hình Miscellaneous Settings (Cài đặt khác) để thực hiện các chức năng cụ thể như cập nhật thẻ tài sản, và thay đổi ngày giờ hệ thống. Bạn có thể xem màn hình Miscellaneous Settings bằng cách nhấp vào System Setup Main Menu System BIOS Miscellaneous Settings. Chi tiết màn hình Miscellaneous Settings (Cài đặt khác) được giải thích như sau: Mục menu System Time System Date Asset Tag Mô tả Cho phép bạn cài giờ trên hệ thống. Cho phép bạn cài ngày trên hệ thống. Hiển thị thẻ tài sản và cho phép bạn sửa đổi nó cho các mục đích bảo mật và theo dõi. 136
137 Mục menu Keyboard NumLock Mô tả Cho phép bạn cài hệ thống khởi động với NumLock được bật hoặc tắt. Theo mặc định, Keyboard NumLock được cài ở On (Bật). GHI CHÚ: Tùy chọn này không áp dụng đối với bàn phím 84 phím. F1/F2 Prompt on Error Load Legacy Video Option ROM In-System Characterization Bật hoặc tắt lời nhắc F1/F2 khi có lỗi. Theo mặc định, F1/F2 Prompt on Error (Nhắc F1/F2 khi có lỗi) được cài ở Enabled (Bật). Lời nhắc F1/F2 cũng bao gồm các lỗi bàn phím. Cho phép bạn xác định xem BIOS hệ thống có nạp ROM tùy chọn video kế thừa (INT 10H) từ bộ điều khiển video hay không. Lựa chọn Enabled (Bật) trong hệ điều hành sẽ không hỗ trợ các chuẩn đầu ra video UEFI. Trường này chỉ dành cho chế độ khởi động UEFI. Bạn không thể cài mục này sang Enabled (Bật) nếu đang bật chế độ UEFI Secure Boot (Khởi động an toàn UEFI). Tùy chọn này sẽ bật hoặc tắt In-System Characterization (Đặc tính trong hệ thống). Theo mặc định, In-System Characterization được cài ở Enabled - No Reboot (Bật - Không khởi động lại). Hai tùy chọn khác là Enabled (Bật) và Disabled (Tắt). Khi được bật, Đặc tính trong hệ thống (In-System Characterization, ISC) sẽ thực thi trong quá trình POST khi phát hiện thay đổi liên quan đến cấu hình hệ thống nhằm tối ưu hóa nguồn điện và hiệu suất hệ thống. ISC sẽ mất khoảng 20 giây để thực thi, và cần phải thiết lập lại hệ thống để áp dụng các kết quả ISC. Tùy chọn Enabled - No Reboot (Bật - Không khởi động lại) sẽ thực thi ISC và tiếp tục mà không áp dụng các kết quả ISC cho đến khi tiến hành thiết lập lại hệ thống ở lần sau. Tùy chọn Enabled (Bật) sẽ thực thi ISC và buộc thiết lập lại hệ thống ngay lập tức để áp dụng các kết quả ISC. Tùy chọn này khiến hệ thống mất thời gian lâu hơn để sẵn sàng do cưỡng bức thiết lập lại hệ thống. Khi bị tắt, ISC sẽ không thực thi. Dell Wyse P25BIOS Access Debug Menu Tùy chọn này được bật theo mặc định. Debug Error Level (Mức độ gỡ lỗi) Reboot Text Mode (Khởi động lại Chế độ văn bản) tắt (mặc định) Cold Reboot Power cycle Reboot Test Point Memory bị tắt theo mặc định. Chế độ kiểm tra PCI Init Complete Embedded SATA Tắt (Mặc định) Spread Spectrum Tắt Embedded SATA RSTe Debug Tắt MRC Serial Debug Output Tắt DFx Margining Tắt TXEQ PCIe Workaround Bật (mặc định) Miscellaneous.Device Unhide Tắt Memory RMT Tắt 137
138 Mã đèn chỉ báo NIC 10 Hình 48. đèn chỉ báo NIC 1. đèn chỉ báo liên kết 2. đèn chỉ báo hoạt động Đèn chỉ báo Các đèn chỉ báo liên kết và hoạt động đều tắt Đèn chỉ báo liên kết có màu xanh lá Đèn chỉ báo liên kết có màu hổ phách Đèn chỉ báo hoạt động nhấp nháy màu xanh lá Mã đèn chỉ báo NIC chưa được kết nối vào mạng. NIC được kết nối với một mạng hợp lệ ở tốc độ cổng tối đa của nó (1 Gbps hoặc 10 Gbps). NIC được kết nối với một mạng hợp lệ ở dưới tốc độ cổng tối đa của nó. Dữ liệu mạng đang được gửi hoặc nhận. 138
139 Mã đèn chỉ báo nguồn 11 Mỗi bộ cấp nguồn (Power Supply Unit, PSU) AC đều có đèn kiểm soát sáng mờ và mỗi bộ cấp nguồn DC (nếu có) đều có một đèn LED dùng làm đèn chỉ báo để hiển thị xem đang có nguồn điện hoặc đã xảy ra lỗi nguồn điện hay không. Hình 49. Chỉ báo tình trạng bộ cấp nguồn AC 1. Đèn chỉ báo/kiểm soát tình trạng bộ cấp nguồn AC Ký hiệu Kiểu đèn chỉ báo nguồn Tình trạng A Xanh lá Đèn chỉ báo kiểm soát bật sáng màu xanh lá chỉ báo có một nguồn điện phù hợp được kết nối với bộ cấp nguồn và bộ cấp nguồn đang hoạt động. B C Xanh lá nhấp nháy Nhấp nháy màu xanh lá và tắt Khi cập nhật firmware của bộ cấp nguồn, đèn kiểm soát bộ cấp nguồn sẽ nhấp nháy màu xanh lá. Khi thêm nóng một bộ cấp nguồn (PSU), đèn kiểm soát bộ cấp nguồn sẽ nhấp nháy màu xanh lá năm lần ở tốc độ 4 Hz và tắt đi. Tín hiệu này chỉ báo rằng bộ cấp nguồn chưa phù hợp với bộ cấp nguồn kia (về hiệu quả, tính năng được cài, tình trạng hoạt động và điện áp hỗ trợ). Hãy thay thế bộ cấp nguồn có đèn chỉ báo nhấp nháy bằng một bộ cấp nguồn phù hợp với công suất của bộ cấp nguồn kia đã lắp đặt. 139
140 Ký hiệu D Kiểu đèn chỉ báo nguồn Nhấp nháy màu hổ phách Tình trạng GHI CHÚ: Đối với nguồn cấp AC, chỉ sử dụng các PSU có nhãn Hiệu suất điện năng tăng cường (Extended Power Performance, EPP) ở mặt sau. Việc kết hợp các PSU từ các thế hệ máy chủ trước đó có thể dẫn đến tình trạng PSU không phù hợp hoặc không bật nguồn được. Chỉ báo có vấn đề với bộ cấp nguồn. THẬN TRỌNG: Khi chỉnh sửa một bộ cấp nguồn không phù hợp, chỉ được thay thế bộ cấp nguồn có đèn chỉ báo nhấp nháy. Việc tráo đổi bộ cấp nguồn đối diện để làm thành một cặp phù hợp có thể dẫn đến tình trạng lỗi và tắt hệ thống bất ngờ. Để thay đổi từ cấu hình Công suất cao sang cấu hình Công suất thấp hoặc ngược lại, bạn phải tắt nguồn điện cả hệ thống. THẬN TRỌNG: Nguồn cấp AC hỗ trợ cả hai loại điện áp đầu vào 220 V và 110 V ngoại trừ các nguồn cấp Titanium chỉ hỗ trợ 220 V. Khi hai nguồn cấp giống nhau nhận được điện áp đầu vào khác nhau, chúng có thể phát ra điện năng đầu ra theo watt khác nhau, và gây ra sự không phù hợp. THẬN TRỌNG: Nếu sử dụng hai nguồn cấp điện, chúng phải cùng loại và có cùng công suất đầu ra tối đa. THẬN TRỌNG: Việc kết hợp các nguồn điện AC và DC không được hỗ trợ và sẽ gây ra sự không phù hợp. E Không sáng Nguồn điện không được đấu nối. 140
141 Liên hệ Dell 12 Liên hệ Dell GHI CHÚ: Nếu bạn không có kết nối internet đang hoạt động, bạn có thể tìm thấy thông tin liên hệ trên hóa đơn mua hàng, phiếu gói hàng, hóa đơn, hoặc danh mục sản phẩm của Dell. Dell cung cấp một số tùy chọn dịch vụ và hỗ trợ trực tuyến và qua điện thoại. Dịch vụ có sẵn khác nhau tùy theo quốc gia và sản phẩm, và một số dịch vụ có thể không có sẵn trong khu vực của bạn. Để liên hệ với Dell để bán hàng, hỗ trợ kỹ thuật, hoặc các vấn đề dịch vụ khách hàng: 1. Truy cập vào dell.com/support. 2. Chọn thể loại hỗ trợ của bạn. 3. Xác nhận quốc gia và khu vực của bạn trong danh sách thả xuống Chọn một quốc gia và khu vực ở cuối trang. 4. Chọn đường dẫn hỗ trợ hoặc dịch vụ thích hợp dựa trên nhu cầu của bạn. Nhãn xác định Nguồn lực nhanh (QRL) Sử dụng Nhãn xác định Nguồn lực nhanh (Quick Resource Locator, QRL) để được truy cập ngay lập tức vào thông tin hệ thống và các video hướng dẫn thực hiện. Có thể thực hiện điều này bằng cách truy cập vào dell.com/qrl hoặc bằng cách sử dụng điện thoại thông minh hoặc máy tính bảng và một mã Nguồn lực nhanh (Quick Resource, QR) nằm trên Dell Precision Workstation Racksystem của bạn. Để thử mã QR, hãy quét ảnh sau đây. 141
Inspiron Series Sổ tay dịch vụ
 Inspiron 14 5000 Series Sổ tay dịch vụ Dòng máy tính: Inspiron 14 5451 Dòng máy điều chỉnh: P64G Dòng máy điều chỉnh: P64G003 Ghi chú, thận trọng và cảnh báo GHI CHÚ: GHI CHÚ cho biết thông tin quan trọng
Inspiron 14 5000 Series Sổ tay dịch vụ Dòng máy tính: Inspiron 14 5451 Dòng máy điều chỉnh: P64G Dòng máy điều chỉnh: P64G003 Ghi chú, thận trọng và cảnh báo GHI CHÚ: GHI CHÚ cho biết thông tin quan trọng
Dell Latitude 14 Rugged — 5414Series Sổ tay hướng dẫn chủ sở hữu
 Dell Latitude 14 Rugged 5414 Sổ tay hướng dẫn chủ sở hữu Dòng máy điều chỉnh: P46G Dòng máy điều chỉnh: P46G002 Ghi chú, thận trọng và cảnh báo GHI CHÚ: GHI CHÚ cho biết thông tin quan trọng giúp cho việc
Dell Latitude 14 Rugged 5414 Sổ tay hướng dẫn chủ sở hữu Dòng máy điều chỉnh: P46G Dòng máy điều chỉnh: P46G002 Ghi chú, thận trọng và cảnh báo GHI CHÚ: GHI CHÚ cho biết thông tin quan trọng giúp cho việc
Inspiron Series Sổ tay dịch vụ
 Inspiron 13 7000 Series Sổ tay dịch vụ Dòng máy tính: Inspiron 13 7348 Dòng máy điều chỉnh: P57G Dòng máy điều chỉnh: P57G001 Ghi chú, Thận trọng và Cảnh báo GHI CHÚ: GHI CHÚ cho biết thông tin quan trọng
Inspiron 13 7000 Series Sổ tay dịch vụ Dòng máy tính: Inspiron 13 7348 Dòng máy điều chỉnh: P57G Dòng máy điều chỉnh: P57G001 Ghi chú, Thận trọng và Cảnh báo GHI CHÚ: GHI CHÚ cho biết thông tin quan trọng
Dell Latitude 12 Rugged Extreme – 7214 Getting Started Guide
 Dell Latitude 12 Rugged Extreme 7214 Getting Started Guide Regulatory Model: P18T Regulatory Type: P18T002 Ghi chú, thận trọng và cảnh báo GHI CHÚ: GHI CHÚ cho biết thông tin quan trọng giúp cho việc sử
Dell Latitude 12 Rugged Extreme 7214 Getting Started Guide Regulatory Model: P18T Regulatory Type: P18T002 Ghi chú, thận trọng và cảnh báo GHI CHÚ: GHI CHÚ cho biết thông tin quan trọng giúp cho việc sử
Inspiron Gaming Sổ tay dịch vụ
 Inspiron 15 5000 Gaming Sổ tay dịch vụ Dòng máy tính: Inspiron 15-5577 Dòng máy điều chỉnh: P57F Dòng máy điều chỉnh: P57F003 Ghi chú, thận trọng và cảnh báo GHI CHÚ: GHI CHÚ cho biết thông tin quan trọng
Inspiron 15 5000 Gaming Sổ tay dịch vụ Dòng máy tính: Inspiron 15-5577 Dòng máy điều chỉnh: P57F Dòng máy điều chỉnh: P57F003 Ghi chú, thận trọng và cảnh báo GHI CHÚ: GHI CHÚ cho biết thông tin quan trọng
Cấu trúc và hoạt động của máy tính cá nhân Biên tập bởi: Vien CNTT DHQG Hanoi
 Cấu trúc và hoạt động của máy tính cá nhân Biên tập bởi: Vien CNTT DHQG Hanoi Cấu trúc và hoạt động của máy tính cá nhân Biên tập bởi: Vien CNTT DHQG Hanoi Các tác giả: Vien CNTT DHQG Hanoi Phiên bản trực
Cấu trúc và hoạt động của máy tính cá nhân Biên tập bởi: Vien CNTT DHQG Hanoi Cấu trúc và hoạt động của máy tính cá nhân Biên tập bởi: Vien CNTT DHQG Hanoi Các tác giả: Vien CNTT DHQG Hanoi Phiên bản trực
Trước khi sử dụng Hướng dẫn cơ bản Hướng dẫn chuyên sâu Thông tin cơ bản về máy ảnh Chế độ tự động / Chế độ bán tự động Chế độ chụp khác Chế độ P Chế
 Hướng dẫn sử dụng máy ảnh máy ảnh, đảm bảo đọc kỹ hướng dẫn này, bao gồm cả phần Cảnh báo an toàn (= 4). Đọc hướng dẫn sẽ giúp bạn sử dụng máy ảnh đúng cách. Giữ kỹ hướng dẫn để có thể sử dụng sau này.
Hướng dẫn sử dụng máy ảnh máy ảnh, đảm bảo đọc kỹ hướng dẫn này, bao gồm cả phần Cảnh báo an toàn (= 4). Đọc hướng dẫn sẽ giúp bạn sử dụng máy ảnh đúng cách. Giữ kỹ hướng dẫn để có thể sử dụng sau này.
Inspiron 15 5000 Gaming Thiết lập và thông số kỹ thuật
 Inspiron 15 5000 Gaming Thiết lập và thông số kỹ thuật Dòng máy tính: Inspiron 15-5577 Dòng máy điều chỉnh: P57F Dòng máy điều chỉnh: P57F003 Ghi chú, thận trọng và cảnh báo GHI CHÚ: GHI CHÚ cho biết thông
Inspiron 15 5000 Gaming Thiết lập và thông số kỹ thuật Dòng máy tính: Inspiron 15-5577 Dòng máy điều chỉnh: P57F Dòng máy điều chỉnh: P57F003 Ghi chú, thận trọng và cảnh báo GHI CHÚ: GHI CHÚ cho biết thông
Trước khi sử dụng Hướng dẫn cơ bản Hướng dẫn chuyên sâu Thông tin cơ bản về máy ảnh Chế độ tự động / Chế độ bán tự động Hướng dẫn sử dụng máy ảnh Chế
 Hướng dẫn sử dụng máy ảnh TIẾNG VIỆT máy ảnh, đảm bảo đọc kỹ hướng dẫn này, bao gồm cả phần Cảnh báo an toàn (= 4). Đọc hướng dẫn sẽ giúp bạn sử dụng máy ảnh đúng cách. Giữ hướng dẫn cẩn thận để có thể
Hướng dẫn sử dụng máy ảnh TIẾNG VIỆT máy ảnh, đảm bảo đọc kỹ hướng dẫn này, bao gồm cả phần Cảnh báo an toàn (= 4). Đọc hướng dẫn sẽ giúp bạn sử dụng máy ảnh đúng cách. Giữ hướng dẫn cẩn thận để có thể
TIẾNG VIỆT ENGLISH Hướng dẫn sử dụng User Guide LG-V400 MFL (1.0)
 TIẾNG VIỆT ENGLISH Hướng dẫn sử dụng User Guide LG-V400 MFL69187201 (1.0) www.lg.com TIẾNG VIỆT Hướng dẫn sử dụng Hiển thị màn hình và hình minh họa trên hướng dẫn sử dụng này có thể khác với hình bạn
TIẾNG VIỆT ENGLISH Hướng dẫn sử dụng User Guide LG-V400 MFL69187201 (1.0) www.lg.com TIẾNG VIỆT Hướng dẫn sử dụng Hiển thị màn hình và hình minh họa trên hướng dẫn sử dụng này có thể khác với hình bạn
TIẾNGVIỆT ENGLISH Hướng dẫn sử dụng User Guide LG-E988 MFL (1.0)
 TIẾNGVIỆT ENGLISH Hướng dẫn sử dụng User Guide LG-E988 MFL68487301 (1.0) www.lg.com TIẾNG VIỆT Hướng dẫn sử dụng Hiển thị và minh họa trên màn hình có thể khác so với những gì bạn thấy trên điện thoại
TIẾNGVIỆT ENGLISH Hướng dẫn sử dụng User Guide LG-E988 MFL68487301 (1.0) www.lg.com TIẾNG VIỆT Hướng dẫn sử dụng Hiển thị và minh họa trên màn hình có thể khác so với những gì bạn thấy trên điện thoại
INSTRUCTION MANUAL AQR-IFG50D
 Update: 8 AUG 205 HƯỚNG DẪN SỬ DỤNG Tủ lạnh AQR-IFG50D MỤC LỤC TRANG VỊ TRÍ ĐẶT TỦ LẠNH...2 CHỨC NĂNG... 3 Nơi trữ thực phẩm... 3 Cách sử dụng màn hình cảm ứng... 4 Tên gọi của các đèn, các phím điều khiển
Update: 8 AUG 205 HƯỚNG DẪN SỬ DỤNG Tủ lạnh AQR-IFG50D MỤC LỤC TRANG VỊ TRÍ ĐẶT TỦ LẠNH...2 CHỨC NĂNG... 3 Nơi trữ thực phẩm... 3 Cách sử dụng màn hình cảm ứng... 4 Tên gọi của các đèn, các phím điều khiển
APPROACH S60 Hướng dẫn sử dụng
 APPROACH S60 Hướng dẫn sử dụng 2017 Garmin Ltd. hoặc các chi nhánh Mọi quyền đã được bảo lưu. Theo luật bản quyền, không được sao chép toàn bộ hoặc một phần của hướng dẫn sử dụng này mà không có sự chấp
APPROACH S60 Hướng dẫn sử dụng 2017 Garmin Ltd. hoặc các chi nhánh Mọi quyền đã được bảo lưu. Theo luật bản quyền, không được sao chép toàn bộ hoặc một phần của hướng dẫn sử dụng này mà không có sự chấp
Giải pháp Kiểm soát Truy cập Dựa trên Nền tảng Web ACW2-XN Hướng dẫn Dịch vụ Kỹ thuật ACW2XN-905-EN, Sửa đổi A.0 PLT A.0
 Hướng dẫn Dịch vụ Kỹ thuật ACW2XN-905-EN, Sửa đổi A.0 PLT-03910 A.0 Mục lục 1 Tổng quan... 3 Sơ đồ Mô tả... 3 2 Catalog Thành phần Hệ Thống... 4 3 Khắc phục Sự cố... 5 Nguồn điện trong không có điện (Ngắt
Hướng dẫn Dịch vụ Kỹ thuật ACW2XN-905-EN, Sửa đổi A.0 PLT-03910 A.0 Mục lục 1 Tổng quan... 3 Sơ đồ Mô tả... 3 2 Catalog Thành phần Hệ Thống... 4 3 Khắc phục Sự cố... 5 Nguồn điện trong không có điện (Ngắt
Operating Instructions
 Hướng Dẫn Vận Hành Để sử dụng chính xác và an toàn, hãy đọc kỹ Thông tin về An toàn trước khi sử dụng máy. Hướng dẫn Vận hành Hãy đọc phần này trước...8 Thông báo...8 Quan trọng...8 Lưu ý Người dùng...8
Hướng Dẫn Vận Hành Để sử dụng chính xác và an toàn, hãy đọc kỹ Thông tin về An toàn trước khi sử dụng máy. Hướng dẫn Vận hành Hãy đọc phần này trước...8 Thông báo...8 Quan trọng...8 Lưu ý Người dùng...8
XPS 27 Thiết lập và Thông số kỹ thuật
 Tôi và Dell của tôi 2015 Dell Inc. GHI CHU : GHI CHÚ sẽ cho biết thông tin quan trọng giúp bạn sử dụng máy tính tốt hơn. THẬN TRỌNG: THẬN TRỌNG sẽ chỉ báo hư hỏng phần cứng hoặc mất dữ liệu có thể xảy
Tôi và Dell của tôi 2015 Dell Inc. GHI CHU : GHI CHÚ sẽ cho biết thông tin quan trọng giúp bạn sử dụng máy tính tốt hơn. THẬN TRỌNG: THẬN TRỌNG sẽ chỉ báo hư hỏng phần cứng hoặc mất dữ liệu có thể xảy
Hướng dẫn bắt đầu sử dụng mozabook mozabook 2 Cài đặt, bắt đầu, Bản đồ màn hình Mở ấn phẩm, Nhập PDF và PPT Dẫn đường, Cập nhật ấn phẩm Ấn phẩm mới Nộ
 Hướng dẫn bắt đầu sử dụng mozabook mozabook Cài đặt, bắt đầu, Bản đồ màn hình Mở ấn phẩm, Nhập PDF và PPT Dẫn đường, Cập nhật ấn phẩm Ấn phẩm mới Nội dung thêm Bổ sung năng động Cảnh và video D, Lớp Công
Hướng dẫn bắt đầu sử dụng mozabook mozabook Cài đặt, bắt đầu, Bản đồ màn hình Mở ấn phẩm, Nhập PDF và PPT Dẫn đường, Cập nhật ấn phẩm Ấn phẩm mới Nội dung thêm Bổ sung năng động Cảnh và video D, Lớp Công
Tủ lạnh Hướng dẫn sử dụng RT53K*/RT50K*/RT46K*/RT43K* Thiết bị không có giá đỡ Untitled :23:47
 Tủ lạnh Hướng dẫn sử dụng RT53K*/RT50K*/RT46K*/RT43K* Thiết bị không có giá đỡ Untitled-21 1 2016-03-21 3:23:47 Nội dung Nội dung 3 Những biểu tượng và chú ý an toàn quan trọng: 5 Các dấu hiệu cảnh báo
Tủ lạnh Hướng dẫn sử dụng RT53K*/RT50K*/RT46K*/RT43K* Thiết bị không có giá đỡ Untitled-21 1 2016-03-21 3:23:47 Nội dung Nội dung 3 Những biểu tượng và chú ý an toàn quan trọng: 5 Các dấu hiệu cảnh báo
LG-P698_VNM_cover.indd
 QUI CHẾ BẢO HÀNH TIẾNGVIỆT 简体中文 E N G L I S H Để biết thêm thông tin chi tiết về sản phẩm và qui chế bảo hành Quí khách có thể truy cập Website: www.lge.com/vn Hướng dẫn Sử dụng LG-P698 P/N : MFL67445503
QUI CHẾ BẢO HÀNH TIẾNGVIỆT 简体中文 E N G L I S H Để biết thêm thông tin chi tiết về sản phẩm và qui chế bảo hành Quí khách có thể truy cập Website: www.lge.com/vn Hướng dẫn Sử dụng LG-P698 P/N : MFL67445503
SM-G935F SM-G935FD Sách hướng dẫn sử dụng Vietnamese. 02/2016. Rev.1.0
 SM-G935F SM-G935FD Sách hướng dẫn sử dụng Vietnamese. 02/2016. Rev.1.0 www.samsung.com Nội dung Thông tin cơ bản 4 Đọc đầu tiên 6 Phụ kiện trong hộp 7 Sơ đồ thiết bị 9 Pin 15 Thẻ SIM hoặc USIM (thẻ nano
SM-G935F SM-G935FD Sách hướng dẫn sử dụng Vietnamese. 02/2016. Rev.1.0 www.samsung.com Nội dung Thông tin cơ bản 4 Đọc đầu tiên 6 Phụ kiện trong hộp 7 Sơ đồ thiết bị 9 Pin 15 Thẻ SIM hoặc USIM (thẻ nano
SM-G925F Sách hướng dẫn sử dụng Vietnamese. 04/2015. Rev.1.0
 SM-G925F Sách hướng dẫn sử dụng Vietnamese. 04/2015. Rev.1.0 www.samsung.com Nội dung Thông tin cơ bản 4 Đọc đầu tiên 5 Phụ kiện trong hộp 6 Sơ đồ thiết bị 8 Thẻ SIM hoặc USIM 10 Pin 15 Bật và tắt thiết
SM-G925F Sách hướng dẫn sử dụng Vietnamese. 04/2015. Rev.1.0 www.samsung.com Nội dung Thông tin cơ bản 4 Đọc đầu tiên 5 Phụ kiện trong hộp 6 Sơ đồ thiết bị 8 Thẻ SIM hoặc USIM 10 Pin 15 Bật và tắt thiết
TIẾNGVIỆT ENGLISH Hướng dẫn sử dụng User Guide LG-D618 MFL (1.0)
 TIẾNGVIỆT ENGLISH Hướng dẫn sử dụng User Guide LG-D618 MFL68301111 (1.0) www.lg.com TIẾNG VIỆT Hướng dẫn sử dụng Hiển thị màn hình và hình minh họa có thể khác với thực tế. Một số nội dung trong hướng
TIẾNGVIỆT ENGLISH Hướng dẫn sử dụng User Guide LG-D618 MFL68301111 (1.0) www.lg.com TIẾNG VIỆT Hướng dẫn sử dụng Hiển thị màn hình và hình minh họa có thể khác với thực tế. Một số nội dung trong hướng
GA-G31M-ES2L/ GA-G31M-ES2C Bo mạch chủ với đế cắm LGA775 cho dòng bộ vi xử lý Intel Core Dòng bộ vi xử lý /Intel Pentium / Intel Celeron Sổ tay hướng
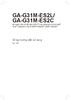 GA-G3M-ES2L/ GA-G3M-ES2C Bo mạch chủ với đế cắm LGA775 cho dòng bộ vi xử lý Intel Core Dòng bộ vi xử lý /Intel Pentium / Intel Celeron Sổ tay hướng dẫn sử dụng Rev. 04 Bảng mục lục Chương Cài đặt phần
GA-G3M-ES2L/ GA-G3M-ES2C Bo mạch chủ với đế cắm LGA775 cho dòng bộ vi xử lý Intel Core Dòng bộ vi xử lý /Intel Pentium / Intel Celeron Sổ tay hướng dẫn sử dụng Rev. 04 Bảng mục lục Chương Cài đặt phần
Hướng dẫn Sử dụng Điện thoại Nokia C2-00 Số phát hành 1.1
 Hướng dẫn Sử dụng Điện thoại Nokia C2-00 Số phát hành 1.1 2 Mục lục Mục lục An toàn 4 Sơ lược về điện thoại của bạn 6 Điện thoại SIM kép của bạn 6 Phím và bộ phận 6 Bắt đầu sử dụng 7 Lắp thẻ SIM và pin
Hướng dẫn Sử dụng Điện thoại Nokia C2-00 Số phát hành 1.1 2 Mục lục Mục lục An toàn 4 Sơ lược về điện thoại của bạn 6 Điện thoại SIM kép của bạn 6 Phím và bộ phận 6 Bắt đầu sử dụng 7 Lắp thẻ SIM và pin
DICENTIS_Wireless_ConfigSWM
 DICENTIS Wireless Conference System vi Configuration manual DICENTIS Mục lục vi 3 Mục lục 1 An toaǹ 4 2 Giới thiệu về sổ tay hướng dẫn này 5 2.1 Đối tượng mục tiêu 5 2.2 Bản quyền và tuyên bố miễn trừ
DICENTIS Wireless Conference System vi Configuration manual DICENTIS Mục lục vi 3 Mục lục 1 An toaǹ 4 2 Giới thiệu về sổ tay hướng dẫn này 5 2.1 Đối tượng mục tiêu 5 2.2 Bản quyền và tuyên bố miễn trừ
SM-N9208 SM-N920C SM-N920CD SM-N920I Sách hướng dẫn sử dụng Vietnamese. 08/2015. Rev.1.0
 SM-N9208 SM-N920C SM-N920CD SM-N920I Sách hướng dẫn sử dụng Vietnamese. 08/2015. Rev.1.0 www.samsung.com Nội dung Thông tin cơ bản 4 Đọc đầu tiên 5 Phụ kiện trong hộp 6 Sơ đồ thiết bị 12 Pin 18 Thẻ SIM
SM-N9208 SM-N920C SM-N920CD SM-N920I Sách hướng dẫn sử dụng Vietnamese. 08/2015. Rev.1.0 www.samsung.com Nội dung Thông tin cơ bản 4 Đọc đầu tiên 5 Phụ kiện trong hộp 6 Sơ đồ thiết bị 12 Pin 18 Thẻ SIM
Operating Instructions (Vietnamese)
 Hướng dẫn sử dụng Điện thoại gọi cửa không dây Mã model VL-SWD501EX VL-SWD501UEX Hướng dẫn sử dụng Tên model Mã model Điện thoại gọi cửa Màn hình chính VL-SV74 VL-MV74 Cảm ơn quý khách đã mua sản phẩm
Hướng dẫn sử dụng Điện thoại gọi cửa không dây Mã model VL-SWD501EX VL-SWD501UEX Hướng dẫn sử dụng Tên model Mã model Điện thoại gọi cửa Màn hình chính VL-SV74 VL-MV74 Cảm ơn quý khách đã mua sản phẩm
Hướng dẫn an toàn và thoải mái
 Hướng dẫn an toàn và thoải mái Copyright 2014 Hewlett-Packard Development Company, L.P. Thông tin chứa trong tài liệu này có thể thay đổi mà không thông báo. Bảo hành duy nhất cho sản phẩm và dịch vụ của
Hướng dẫn an toàn và thoải mái Copyright 2014 Hewlett-Packard Development Company, L.P. Thông tin chứa trong tài liệu này có thể thay đổi mà không thông báo. Bảo hành duy nhất cho sản phẩm và dịch vụ của
SM-G960F/DS SM-G965F/DS Sách hướng dẫn sử dụng Vietnamese. 03/2018. Rev.1.1
 SM-G960F/DS SM-G965F/DS Sách hướng dẫn sử dụng Vietnamese. 03/2018. Rev.1.1 www.samsung.com Nội dung Thông tin cơ bản 4 Đọc đầu tiên 6 Tình huống và cách xử lý thiết bị nóng quá mức 10 Bố trí và các chức
SM-G960F/DS SM-G965F/DS Sách hướng dẫn sử dụng Vietnamese. 03/2018. Rev.1.1 www.samsung.com Nội dung Thông tin cơ bản 4 Đọc đầu tiên 6 Tình huống và cách xử lý thiết bị nóng quá mức 10 Bố trí và các chức
Hướng dẫn sử dụng
 Hướng dẫn sử dụng Copyright 2016 HP Development Company, L.P. 2016 Google Inc. Tất cả các quyền đều được bảo lưu. Chrome và Google Cloud Print là các thương hiệu của Google Inc. Thông tin chứa trong tài
Hướng dẫn sử dụng Copyright 2016 HP Development Company, L.P. 2016 Google Inc. Tất cả các quyền đều được bảo lưu. Chrome và Google Cloud Print là các thương hiệu của Google Inc. Thông tin chứa trong tài
MÁY ẢNH SỐ Tài liệu hướng dẫn sử dụng Vi
 MÁY ẢNH SỐ Tài liệu hướng dẫn sử dụng Vi Tài Liệu Sản Phẩm Biểu Tượng và Quy Ước Để tìm thông tin bạn cần dễ dàng hơn, những biểu tượng và các quy ước sau đây được sử dụng: D A 0 Biểu tượng này thể hiện
MÁY ẢNH SỐ Tài liệu hướng dẫn sử dụng Vi Tài Liệu Sản Phẩm Biểu Tượng và Quy Ước Để tìm thông tin bạn cần dễ dàng hơn, những biểu tượng và các quy ước sau đây được sử dụng: D A 0 Biểu tượng này thể hiện
LG-P725_VNM_Cover.indd
 TIẾNGVIỆT E N G L I S H Hướng dẫn sử dụng Hướng dẫn sử dụng LG-P725 P/N : MFL67600803 (1.0) W www.lg.com Tiếng Việt Hướng dẫn sử dụng LG-P725 Một số nội dung trong sách hướng dẫn này có thể không áp dụng
TIẾNGVIỆT E N G L I S H Hướng dẫn sử dụng Hướng dẫn sử dụng LG-P725 P/N : MFL67600803 (1.0) W www.lg.com Tiếng Việt Hướng dẫn sử dụng LG-P725 Một số nội dung trong sách hướng dẫn này có thể không áp dụng
SÁCH HƯỚNG DẪN SỬ DỤNG SM-G970F/DS SM-G973F/DS SM-G975F/DS Vietnamese. 03/2019. Rev.1.1
 SÁCH HƯỚNG DẪN SỬ DỤNG SM-G970F/DS SM-G973F/DS SM-G975F/DS Vietnamese. 03/2019. Rev.1.1 www.samsung.com Nội dung Thông tin cơ bản 4 Đọc đầu tiên 7 Tình huống và cách xử lý thiết bị nóng quá mức 11 Bố trí
SÁCH HƯỚNG DẪN SỬ DỤNG SM-G970F/DS SM-G973F/DS SM-G975F/DS Vietnamese. 03/2019. Rev.1.1 www.samsung.com Nội dung Thông tin cơ bản 4 Đọc đầu tiên 7 Tình huống và cách xử lý thiết bị nóng quá mức 11 Bố trí
1_GM730_VIT_ indd
 GM730 Hướng dẫn Sử dụng www.lg.com MMBB0345924 (1.1) GM730 Hướng dẫn Sử dụng TIẾNGVIỆT 简体中文 E N G L I S H Bluetooth QD ID B015251 Một số nội dung trong sách hướng dẫn này có thể khác với điện thoại của
GM730 Hướng dẫn Sử dụng www.lg.com MMBB0345924 (1.1) GM730 Hướng dẫn Sử dụng TIẾNGVIỆT 简体中文 E N G L I S H Bluetooth QD ID B015251 Một số nội dung trong sách hướng dẫn này có thể khác với điện thoại của
10 Vạn Câu Hỏi Vì Sao - Tin Học
 Mười vạn câu hỏi vì sao là bộ sách phổ cập khoa học dành cho lứa tuổi thanh, thiếu niên. Bộ sách này dùng hình thức trả lời hàng loạt câu hỏi "Thế nào?", "Tại sao?" để trình bày một cách đơn giản, dễ hiểu
Mười vạn câu hỏi vì sao là bộ sách phổ cập khoa học dành cho lứa tuổi thanh, thiếu niên. Bộ sách này dùng hình thức trả lời hàng loạt câu hỏi "Thế nào?", "Tại sao?" để trình bày một cách đơn giản, dễ hiểu
Loa Máy Tính Loa Máy Tính Bởi: Lê Văn Tâm Loa máy tính là thiết bị dùng để phát ra âm thanh phục vụ nhu cầu làm việc và giải trí của con người với máy
 Bởi: Lê Văn Tâm Loa máy tính là thiết bị dùng để phát ra âm thanh phục vụ nhu cầu làm việc và giải trí của con người với máy tính cần đến âm thanh. Loa máy tính thường được kết nối với máy tính thông qua
Bởi: Lê Văn Tâm Loa máy tính là thiết bị dùng để phát ra âm thanh phục vụ nhu cầu làm việc và giải trí của con người với máy tính cần đến âm thanh. Loa máy tính thường được kết nối với máy tính thông qua
HƢỚNG DẪN SỬ DỤNG MÁY SẤY SFE 820CEA
 HƢỚNG DẪN SỬ DỤNG MÁY SẤY SFE 820CEA Lƣu ý: Vui lòng đọc kỹ hướng dẫn sử dụng trước khi bật thiết bị để hiểu cách sử dụng nhanh nhất có thể. Giữ gìn hướng dẫn thao tác kèm theo máy. Nếu bán hoặc chuyển
HƢỚNG DẪN SỬ DỤNG MÁY SẤY SFE 820CEA Lƣu ý: Vui lòng đọc kỹ hướng dẫn sử dụng trước khi bật thiết bị để hiểu cách sử dụng nhanh nhất có thể. Giữ gìn hướng dẫn thao tác kèm theo máy. Nếu bán hoặc chuyển
HƯỚNG DẪN SỬ DỤNG MÁY RỬA BÁT BOSCH SMS69N48EU Cảm ơn quý khách hàng đã lựa chọn sản phẩm máy rửa bát mang thương hiệu nổi tiếng BOSCH, hi vọng sản ph
 HƯỚNG DẪN SỬ DỤNG MÁY RỬA BÁT BOSCH SMS69N48EU Cảm ơn quý khách hàng đã lựa chọn sản phẩm máy rửa bát mang thương hiệu nổi tiếng BOSCH, hi vọng sản phẩm sẽ đem đến cho khách hàng sự yên tâm và hài lòng.
HƯỚNG DẪN SỬ DỤNG MÁY RỬA BÁT BOSCH SMS69N48EU Cảm ơn quý khách hàng đã lựa chọn sản phẩm máy rửa bát mang thương hiệu nổi tiếng BOSCH, hi vọng sản phẩm sẽ đem đến cho khách hàng sự yên tâm và hài lòng.
Modbus RTU - Modbus TCP/IP Converter
 BỘ CHUYỂN ĐỔI MODBUS RTU - MODBUS TCP/IP 1/20/2019 Hướng dẫn sử dụng CÔNG TY CỔ PHẦN GIẢI PHÁP KỸ THUẬT ẤN TƯỢNG Địa chỉ: 60 Đường số 1 P.Tân Thành Q.Tân Phú Tp.HCM Việt Nam Phone: 028.3842.5226 (Phím
BỘ CHUYỂN ĐỔI MODBUS RTU - MODBUS TCP/IP 1/20/2019 Hướng dẫn sử dụng CÔNG TY CỔ PHẦN GIẢI PHÁP KỸ THUẬT ẤN TƯỢNG Địa chỉ: 60 Đường số 1 P.Tân Thành Q.Tân Phú Tp.HCM Việt Nam Phone: 028.3842.5226 (Phím
Giải pháp Kiểm soát Truy Cập Dựa trên Nền tảng Web ACW2-XN Hướng dẫn Lắp đặt ACW2XN-902-VI, Sửa đổi A.0 PLT A.0 1 Giới thiệu Mô tả Sản phẩm Giải
 Hướng dẫn Lắp đặt ACW2XN-902-VI, Sửa đổi A.0 PLT-03909 A.0 1 Giới thiệu Mô tả Sản phẩm cho các doanh nghiệp nhỏ của HID Global,, cung cấp giải pháp chìa khóa trao tay cho các cơ sở nhỏ. Đáp ứng những thách
Hướng dẫn Lắp đặt ACW2XN-902-VI, Sửa đổi A.0 PLT-03909 A.0 1 Giới thiệu Mô tả Sản phẩm cho các doanh nghiệp nhỏ của HID Global,, cung cấp giải pháp chìa khóa trao tay cho các cơ sở nhỏ. Đáp ứng những thách
XJ-UT311WN_XJ-UT351WN
 MÁY CHIẾU DỮ LIỆU VI Hướng Dẫn Chức Năng Mạng Phải đọc Phòng Ngừa An Toàn và Biện Pháp Phòng Ngừa khi Vận Hành trong tài liệu Hướng Dẫn Người Sử Dụng, và chắc chắn rằng bạn phải sử dụng sản phẩm này đúng
MÁY CHIẾU DỮ LIỆU VI Hướng Dẫn Chức Năng Mạng Phải đọc Phòng Ngừa An Toàn và Biện Pháp Phòng Ngừa khi Vận Hành trong tài liệu Hướng Dẫn Người Sử Dụng, và chắc chắn rằng bạn phải sử dụng sản phẩm này đúng
Microsoft Word - [vanbanphapluat.co] qcvn bgtvt
![Microsoft Word - [vanbanphapluat.co] qcvn bgtvt Microsoft Word - [vanbanphapluat.co] qcvn bgtvt](/thumbs/101/149161010.jpg) QUY CHUẨN KỸ THUẬT QUỐC GIA QCVN 22:2010/BGTVT VỀ CHẾ TẠO VÀ KIỂM TRA PHƯƠNG TIỆN, THIẾT BỊ XẾP DỠ National technical regulation on construction and survey of lifting appliances 1. Quy định chung 1.1.
QUY CHUẨN KỸ THUẬT QUỐC GIA QCVN 22:2010/BGTVT VỀ CHẾ TẠO VÀ KIỂM TRA PHƯƠNG TIỆN, THIẾT BỊ XẾP DỠ National technical regulation on construction and survey of lifting appliances 1. Quy định chung 1.1.
MINUET 2 HƯỚNG DẪN SỬ DỤNG VI Issue 13 03/ with people in mind
 MINUET 2 HƯỚNG DẪN SỬ DỤNG 746-396-VI Issue 13 03/2016...with people in mind Chính sách thiết kế và bản quyền và là các nhãn hiệu thuộc tập đoàn ArjoHuntleigh. ArjoHuntleigh 2016 Vì chính sách của chúng
MINUET 2 HƯỚNG DẪN SỬ DỤNG 746-396-VI Issue 13 03/2016...with people in mind Chính sách thiết kế và bản quyền và là các nhãn hiệu thuộc tập đoàn ArjoHuntleigh. ArjoHuntleigh 2016 Vì chính sách của chúng
PNQW5655ZA-IIQG-MV72AVN.book
 Hướng dẫn sử dụng Điện thoại gọi cửa không dây Mã model VL-SWD501EX VL-SWD501UEX Thông tin quan trọng và Hướng dẫn sử dụng nhanh Tên model Điện thoại gọi cửa Điều khiển chính Mã model VL-SV71 VL-MV71 VL-MV72A
Hướng dẫn sử dụng Điện thoại gọi cửa không dây Mã model VL-SWD501EX VL-SWD501UEX Thông tin quan trọng và Hướng dẫn sử dụng nhanh Tên model Điện thoại gọi cửa Điều khiển chính Mã model VL-SV71 VL-MV71 VL-MV72A
Hướng dẫn Cài đặt NOTEBOOK Hướng dẫn Cài đặt Windows Đọc kỹ tài liệu này trước khi cài đặt. Sau khi đọc Hướng dẫn Cài đặt này, cất ở nơi dễ lấy để tất
 Hướng dẫn Cài đặt NOTEBOOK Hướng dẫn Cài đặt Windows Đọc kỹ tài liệu này trước khi cài đặt. Sau khi đọc Hướng dẫn Cài đặt này, cất ở nơi dễ lấy để tất cả người dùng có thể tham khảo. 13ZD970/14ZD970 Series
Hướng dẫn Cài đặt NOTEBOOK Hướng dẫn Cài đặt Windows Đọc kỹ tài liệu này trước khi cài đặt. Sau khi đọc Hướng dẫn Cài đặt này, cất ở nơi dễ lấy để tất cả người dùng có thể tham khảo. 13ZD970/14ZD970 Series
Chapter #
 Chương 8: Hỗ trợ các thiết bị vào/ra Mục tiêu Trong chương này, bạn sẽ học: Cách sử dụng các cổng và các khe cắm mở rộng cho các thiết bị bổ sung Cách lắp đặt các thiết bị vào/ra ngoại vi Bàn phím và cách
Chương 8: Hỗ trợ các thiết bị vào/ra Mục tiêu Trong chương này, bạn sẽ học: Cách sử dụng các cổng và các khe cắm mở rộng cho các thiết bị bổ sung Cách lắp đặt các thiết bị vào/ra ngoại vi Bàn phím và cách
Tôi và Dell của tôi Dành cho máy tính Inspiron, XPS và Alienware
 Tôi và Dell của tôi Dành cho máy tính Inspiron, XPS và Alienware Ghi chú, thận trọng và cảnh báo GHI CHÚ: GHI CHÚ cho biết thông tin quan trọng giúp bạn sử dụng sản phẩm của mình tốt hơn. THẬN TRỌNG: THẬN
Tôi và Dell của tôi Dành cho máy tính Inspiron, XPS và Alienware Ghi chú, thận trọng và cảnh báo GHI CHÚ: GHI CHÚ cho biết thông tin quan trọng giúp bạn sử dụng sản phẩm của mình tốt hơn. THẬN TRỌNG: THẬN
HƯỚNG DẪN SỬ DỤNG Loa Bluetooth Di động Vui lòng đọc kỹ tài liệu hướng dẫn này trước khi vận hành bộ thiết bị của bạn vàgiữ lại để tham khảo sau. MODE
 HƯỚNG DẪN SỬ DỤNG Loa Bluetooth Di động Vui lòng đọc kỹ tài liệu hướng dẫn này trước khi vận hành bộ thiết bị của bạn vàgiữ lại để tham khảo sau. MODELS PH1 PH1L PH1R *MFL69561905* www.lg.com Bắt Đầu
HƯỚNG DẪN SỬ DỤNG Loa Bluetooth Di động Vui lòng đọc kỹ tài liệu hướng dẫn này trước khi vận hành bộ thiết bị của bạn vàgiữ lại để tham khảo sau. MODELS PH1 PH1L PH1R *MFL69561905* www.lg.com Bắt Đầu
TIẾNG VIỆT ENGLISH USER GUIDE LG-H990ds MFL (1.0)
 TIẾNG VIỆT ENGLISH USER GUIDE LG-H990ds MFL69863501 (1.0) www.lg.com TIẾNG VIỆT Giới thiệu về hướng dẫn sử dụng này Xin chân thành cảm ơn quý khách đã tin dùng sản phẩm LG này. Vui lòng đọc kỹ hướng dẫn
TIẾNG VIỆT ENGLISH USER GUIDE LG-H990ds MFL69863501 (1.0) www.lg.com TIẾNG VIỆT Giới thiệu về hướng dẫn sử dụng này Xin chân thành cảm ơn quý khách đã tin dùng sản phẩm LG này. Vui lòng đọc kỹ hướng dẫn
Hướng dẫn Sử dụng Điện thoại Nokia Lumia 1020
 Hướng dẫn Sử dụng Nokia Lumia 1020 Số phát hành 3.0 VI Lưu ý... Hướng dẫn này không phải là tất cả, có... Có một hướng dẫn sử dụng trong điện thoại hướng dẫn sử dụng này luôn đồng hành cùng bạn, có sẵn
Hướng dẫn Sử dụng Nokia Lumia 1020 Số phát hành 3.0 VI Lưu ý... Hướng dẫn này không phải là tất cả, có... Có một hướng dẫn sử dụng trong điện thoại hướng dẫn sử dụng này luôn đồng hành cùng bạn, có sẵn
HƯỚNG DẪN SỬ DỤNG
 HƯỚNG DẪN SỬ DỤNG Nội dung 04 Hướng dẫn an toàn và các điều cần lưu ý 05 Phần 1: Giới thiệu chung về sản phẩm HANET PlayX One 06 Bộ sản phẩm HANET PlayX One 07 Mặt trước 07 Mặt sau 08 Mặt trên 09 Điều
HƯỚNG DẪN SỬ DỤNG Nội dung 04 Hướng dẫn an toàn và các điều cần lưu ý 05 Phần 1: Giới thiệu chung về sản phẩm HANET PlayX One 06 Bộ sản phẩm HANET PlayX One 07 Mặt trước 07 Mặt sau 08 Mặt trên 09 Điều
Installation and Operating Instructions (Vietnamese)
 Hướng dẫn sử dụng và lắp đặt Điện thoại gọi cửa Bộ phận gắn sảnh Mã model VL-VN1900 Cảm ơn quý khách đã mua sản phẩm của Panasonic. Vui lòng tuân theo mọi hướng dẫn trong tài liệu này và giữ lại để tham
Hướng dẫn sử dụng và lắp đặt Điện thoại gọi cửa Bộ phận gắn sảnh Mã model VL-VN1900 Cảm ơn quý khách đã mua sản phẩm của Panasonic. Vui lòng tuân theo mọi hướng dẫn trong tài liệu này và giữ lại để tham
User Manual
 Register your product and get support at 8503 series www.philips.com/tvsupport Hướng dẫn sử dụng 49PUS8503 55PUS8503 65PUS8503 Nội dung 9.1 9.2 9.3 9.4 9.5 9.6 1 Tin mới 4 1.1 Màn hình chính và các kênh
Register your product and get support at 8503 series www.philips.com/tvsupport Hướng dẫn sử dụng 49PUS8503 55PUS8503 65PUS8503 Nội dung 9.1 9.2 9.3 9.4 9.5 9.6 1 Tin mới 4 1.1 Màn hình chính và các kênh
User Manual
 Register your product and get support at OLED873 series www.philips.com/tvsupport Hướng dẫn sử dụng 65OLED873 Nội dung 9.1 9.2 9.3 9.4 9.5 9.6 1 Tin mới 4 1.1 Màn hình chính và các kênh 4 1.2 Ứng dụng
Register your product and get support at OLED873 series www.philips.com/tvsupport Hướng dẫn sử dụng 65OLED873 Nội dung 9.1 9.2 9.3 9.4 9.5 9.6 1 Tin mới 4 1.1 Màn hình chính và các kênh 4 1.2 Ứng dụng
INSTRUCTION MANUAL AQR-IG656AM
 HƯỚNG DẪN SỬ DỤNG INSTRUCTION MANUAL AQR-IG656AM Tủ lạnh MỤC LỤC Lời cảm ơn... 2 Thông tin an toàn sản phẩm... 3~6 Mục đích sử dụng... 7 Tên các bộ phận trong tủ lạnh... 8 Bảng điều khiển... 9 Sử dụng...
HƯỚNG DẪN SỬ DỤNG INSTRUCTION MANUAL AQR-IG656AM Tủ lạnh MỤC LỤC Lời cảm ơn... 2 Thông tin an toàn sản phẩm... 3~6 Mục đích sử dụng... 7 Tên các bộ phận trong tủ lạnh... 8 Bảng điều khiển... 9 Sử dụng...
User manual TC cdr
 I. Thông tin an toàn...1 II. Dò và xóa chương trình...2 1. Dò chương trình...2 2. Xóa chương trình...3 III. Chức năng USB...4 1. Ghi hình chương trình...4 2. Dừng ghi chương trình...4 3. Xem chương trình
I. Thông tin an toàn...1 II. Dò và xóa chương trình...2 1. Dò chương trình...2 2. Xóa chương trình...3 III. Chức năng USB...4 1. Ghi hình chương trình...4 2. Dừng ghi chương trình...4 3. Xem chương trình
HƯỚNG DẪN SỬ DỤNG TỦ LẠNH FFK 1674XW Exclusive Marketing & Distribution HANOI Villa B24, Trung Hoa - Nhan Chinh, Thanh Xuan District
 HƯỚNG DẪN SỬ DỤNG TỦ LẠNH FFK 1674XW Exclusive Marketing & Distribution www.fagor.com.vn HANOI Villa B24, Trung Hoa - Nhan Chinh, Thanh Xuan District ph : [84-4] 3726 0276 f: [84-4] 3846 5705 HCMC 307H
HƯỚNG DẪN SỬ DỤNG TỦ LẠNH FFK 1674XW Exclusive Marketing & Distribution www.fagor.com.vn HANOI Villa B24, Trung Hoa - Nhan Chinh, Thanh Xuan District ph : [84-4] 3726 0276 f: [84-4] 3846 5705 HCMC 307H
Microsoft Word - GT modun 03 - SX thuc an hon hop chan nuoi
 1 BỘ NÔNG NGHIỆP VÀ PHÁT TRIỂN NÔNG THÔN GIÁO TRÌNH MÔ ĐUN CHUẨN BỊ MÁY MÓC THIẾT BỊ PHƯƠNG TIỆN SẢN XUẤT MÃ SỐ: MĐ 03 NGHỀ: SẢN XUẤT THỨC ĂN HỖN HỢP CHĂN NUÔI Trình độ: Sơ cấp nghề Hà Nội, Năm 2011 2
1 BỘ NÔNG NGHIỆP VÀ PHÁT TRIỂN NÔNG THÔN GIÁO TRÌNH MÔ ĐUN CHUẨN BỊ MÁY MÓC THIẾT BỊ PHƯƠNG TIỆN SẢN XUẤT MÃ SỐ: MĐ 03 NGHỀ: SẢN XUẤT THỨC ĂN HỖN HỢP CHĂN NUÔI Trình độ: Sơ cấp nghề Hà Nội, Năm 2011 2
Bộ máy in báo cáo Hệ thống garô SmartPump Hướng dẫn sử dụng TIẾNG ANH (EN) Phiên bản D Ngày in: 16/06/ :06:
 Bộ máy in báo cáo Hệ thống garô SmartPump Hướng dẫn sử dụng TIẾNG ANH (EN) 2016-02 5920-012-700 Phiên bản D www.stryker.com EN 5920-012-700 Phiên bản D Giới thiệu Sổ tay hướng dẫn sử dụng này chứa thông
Bộ máy in báo cáo Hệ thống garô SmartPump Hướng dẫn sử dụng TIẾNG ANH (EN) 2016-02 5920-012-700 Phiên bản D www.stryker.com EN 5920-012-700 Phiên bản D Giới thiệu Sổ tay hướng dẫn sử dụng này chứa thông
Tay cưa xương ức Hệ thống Hướng dẫn sử dụng RX Phiên bản C
 Tay cưa xương ức Hệ thống 7 7207-000-000 Hướng dẫn sử dụng RX 02-2015 7207-001-700 Phiên bản C www.stryker.com TV 7207-001-700 Phiên bản C Giới thiệu Sổ tay hướng dẫn sử dụng này chứa thông tin toàn diện
Tay cưa xương ức Hệ thống 7 7207-000-000 Hướng dẫn sử dụng RX 02-2015 7207-001-700 Phiên bản C www.stryker.com TV 7207-001-700 Phiên bản C Giới thiệu Sổ tay hướng dẫn sử dụng này chứa thông tin toàn diện
2018 Nhận xét, phân tích, góp ý cho Chương trình môn Tin học trong Chương trình Giáo dục Phổ thông mới
 2018 Nhận xét, phân tích, góp ý cho Chương trình môn Tin học trong Chương trình Giáo dục Phổ thông mới Nhận xét, phân tích, góp ý cho CT môn Tin học trong CT GDPT mới Bùi Việt Hà Nhiều bạn bè, giáo viên
2018 Nhận xét, phân tích, góp ý cho Chương trình môn Tin học trong Chương trình Giáo dục Phổ thông mới Nhận xét, phân tích, góp ý cho CT môn Tin học trong CT GDPT mới Bùi Việt Hà Nhiều bạn bè, giáo viên
Microsoft Word - HDSD EH-DIH890 Tieng viet
 HƯỚNG DẪN SỬ DỤNG & THÔNG TIN BẢO HÀNH Trung tâm bảo hành: 04. 3559 0287 BẾP CẢM ỨNG ĐIỆN TỪ EH - DIH890-1- MỤC LỤC 1. THÔNG TIN BẢO HÀNH 2. SỬ DỤNG BẾP AN TOÀN 3. HƯỚNG DẪN LẮP ĐẶT 4. HƯỚNG DẪN SỬ DỤNG
HƯỚNG DẪN SỬ DỤNG & THÔNG TIN BẢO HÀNH Trung tâm bảo hành: 04. 3559 0287 BẾP CẢM ỨNG ĐIỆN TỪ EH - DIH890-1- MỤC LỤC 1. THÔNG TIN BẢO HÀNH 2. SỬ DỤNG BẾP AN TOÀN 3. HƯỚNG DẪN LẮP ĐẶT 4. HƯỚNG DẪN SỬ DỤNG
Microsoft Word
 Phòng cháy chữa cháy Hệ thống Sprinkler tự động Yêu cầu thiết kế và lắp đặt Fire protection Automatic sprinkler systems Design and installation requirements LỜI NÓI ĐẦU TCVN 7336:2003 do Ban kỹ thuật tiêu
Phòng cháy chữa cháy Hệ thống Sprinkler tự động Yêu cầu thiết kế và lắp đặt Fire protection Automatic sprinkler systems Design and installation requirements LỜI NÓI ĐẦU TCVN 7336:2003 do Ban kỹ thuật tiêu
Thiết bị gia dụng Máy tẩy tế bào da bằng sóng siêu âm NTE21 Hướng dẫn sử dụng Cám ơn quý khách đã mua hàng. Trước khi sử dụng sản phẩm này, hãy đọc kỹ
 Thiết bị gia dụng Máy tẩy tế bào da bằng sóng siêu âm NTE21 Hướng dẫn sử dụng Cám ơn quý khách đã mua hàng. Trước khi sử dụng sản phẩm này, hãy đọc kỹ hướng dẫn sử dụng và sử dụng sản phẩm đúng cách. Sau
Thiết bị gia dụng Máy tẩy tế bào da bằng sóng siêu âm NTE21 Hướng dẫn sử dụng Cám ơn quý khách đã mua hàng. Trước khi sử dụng sản phẩm này, hãy đọc kỹ hướng dẫn sử dụng và sử dụng sản phẩm đúng cách. Sau
MÁY ĐẾM TIỀN HƯỚNG DẪN SỬ DỤNG MODEL: MC-2300.
 MÁY ĐẾM TIỀN HƯỚNG DẪN SỬ DỤNG MODEL: MC-2300. MỤC LỤC. Hướng dẫn sử dụng Một thiết bị công nghệ hàng đầu lĩnh vực máy đếm tiền ngân hàng Nội dung. Hướng dẫn cơ bản 1 Hướng dẫn an toàn 2 Hộp nội dung 3
MÁY ĐẾM TIỀN HƯỚNG DẪN SỬ DỤNG MODEL: MC-2300. MỤC LỤC. Hướng dẫn sử dụng Một thiết bị công nghệ hàng đầu lĩnh vực máy đếm tiền ngân hàng Nội dung. Hướng dẫn cơ bản 1 Hướng dẫn an toàn 2 Hộp nội dung 3
User Manual
 Register your product and get support at 6412 series www.philips.com/tvsupport Hướng dẫn sử dụng 43PUS6412 49PUS6412 55PUS6412 65PUS6412 Nội dung 9.2 9.3 9.4 9.5 9.6 1 Tin mới 4 1.1 Màn hình chính và các
Register your product and get support at 6412 series www.philips.com/tvsupport Hướng dẫn sử dụng 43PUS6412 49PUS6412 55PUS6412 65PUS6412 Nội dung 9.2 9.3 9.4 9.5 9.6 1 Tin mới 4 1.1 Màn hình chính và các
PHẦN MỀM QUẢN LÝ KHÁCH SẠN
 TRUNG TÂM CÔNG NGHỆ THÔNG TIN CHUYÊN ĐỀ LẮP RÁP & CÀI ĐẶT MÁY TÍNH Biên Soạn: Nguyễn Văn Tùng NỘI DUNG CHƯƠNG TRÌNH HỌC Cấu trúc máy tính Các thành phần của máy tính Lắp ráp & Bảo trì máy tính Thiết lập
TRUNG TÂM CÔNG NGHỆ THÔNG TIN CHUYÊN ĐỀ LẮP RÁP & CÀI ĐẶT MÁY TÍNH Biên Soạn: Nguyễn Văn Tùng NỘI DUNG CHƯƠNG TRÌNH HỌC Cấu trúc máy tính Các thành phần của máy tính Lắp ráp & Bảo trì máy tính Thiết lập
Trước khi sử dụng Hướng dẫn cơ bản Hướng dẫn chuyên sâu Thông tin cơ bản về máy ảnh Chế độ tự động / Chế độ bán tự động Chế độ chụp khác Chế độ P Hướn
 Hướng dẫn sử dụng máy ảnh máy ảnh, đảm bảo đọc kỹ hướng dẫn này, bao gồm cả phần Cảnh báo an toàn (= 14). Đọc hướng dẫn sẽ giúp bạn sử dụng máy ảnh đúng cách. Nhấp vào nút ở phía dưới bên phải để truy
Hướng dẫn sử dụng máy ảnh máy ảnh, đảm bảo đọc kỹ hướng dẫn này, bao gồm cả phần Cảnh báo an toàn (= 14). Đọc hướng dẫn sẽ giúp bạn sử dụng máy ảnh đúng cách. Nhấp vào nút ở phía dưới bên phải để truy
Hammermills, Pellet Mills, Pellet Coolers, Crumblers
 P.O.Box. Ponca city,oklahoma U.S.A 74602, Phone: (508) 765-7787 Fax: (580)762-0111 Email: sales@bliss-industries.com Web: http://www bliss-industries.com Thiết bị làm mát OP>
P.O.Box. Ponca city,oklahoma U.S.A 74602, Phone: (508) 765-7787 Fax: (580)762-0111 Email: sales@bliss-industries.com Web: http://www bliss-industries.com Thiết bị làm mát OP>
KỸ THUẬT CƠ BẢN LÁI Ô TÔ
 GIÁO TRÌNH : KỸ THUẬT LÁI XE CHƯƠNG 1: VỊ TRÍ, TÁC DỤNG CÁC BỘ PHẬN CHỦ YẾU TRONG BUỒNG LÁI XE ÔTÔ 1.1. TỔNG QUAN VỀ CÁC BỘ PHẬN CHỦ YẾU TRONG BUỒNG LÁI ÔTÔ Trong buồng lái ôtô có bố trí nhiều bộ phận
GIÁO TRÌNH : KỸ THUẬT LÁI XE CHƯƠNG 1: VỊ TRÍ, TÁC DỤNG CÁC BỘ PHẬN CHỦ YẾU TRONG BUỒNG LÁI XE ÔTÔ 1.1. TỔNG QUAN VỀ CÁC BỘ PHẬN CHỦ YẾU TRONG BUỒNG LÁI ÔTÔ Trong buồng lái ôtô có bố trí nhiều bộ phận
HD9640, HD9641 HD9642, HD9643 HD9645, HD9646 HD9647 Hướng dẫn sử dụng Always here to help you Register your product and get support at
 HD9640, HD9641 HD9642, HD9643 HD9645, HD9646 HD9647 Hướng dẫn sử dụng Always here to help you Register your product and get support at www.philips.com/welcome 2 TIẾNG VIỆT MỤC LỤC HD9640, HD9641, HD9642,
HD9640, HD9641 HD9642, HD9643 HD9645, HD9646 HD9647 Hướng dẫn sử dụng Always here to help you Register your product and get support at www.philips.com/welcome 2 TIẾNG VIỆT MỤC LỤC HD9640, HD9641, HD9642,
User Manual
 Register your product and get support at 6703 series www.philips.com/tvsupport Hướng dẫn sử dụng 43PUS6703 50PUS6703 55PUS6703 65PUS6703 Nội dung 12.2 Kết nối mạng 40 12.3 Cài đặt mạng 41 1 Nhận hỗ trợ
Register your product and get support at 6703 series www.philips.com/tvsupport Hướng dẫn sử dụng 43PUS6703 50PUS6703 55PUS6703 65PUS6703 Nội dung 12.2 Kết nối mạng 40 12.3 Cài đặt mạng 41 1 Nhận hỗ trợ
Dell UltraSharp U2518D Trình Quản Lý Màn Hình Dell Sổ tay hướng dẫn sử dụng
 Dell UltraSharp U2518D/U2518DX/U2518DR Tri nh Qua n Ly Ma n Hi nh Dell Sổ tay hướng dẫn sử dụng Mẫu: U2518D/U2518DX/U2518DR Mẫu quy đi nh: U2518Dt LƯU Ý: LƯU Y cho biê t thông tin quan tro ng giu p ba
Dell UltraSharp U2518D/U2518DX/U2518DR Tri nh Qua n Ly Ma n Hi nh Dell Sổ tay hướng dẫn sử dụng Mẫu: U2518D/U2518DX/U2518DR Mẫu quy đi nh: U2518Dt LƯU Ý: LƯU Y cho biê t thông tin quan tro ng giu p ba
Easy UI Solution 3 Hướng dẫn sử dụng
 Adobe và PostScript là những nhãn hiệu của Adobe Systems Incorporated. Tên của công ty khác và tên nhãn hiệu sản phẩm nói chung là tên thương mại của công ty, thương hiệu và thương hiệu đã đăng ký nói
Adobe và PostScript là những nhãn hiệu của Adobe Systems Incorporated. Tên của công ty khác và tên nhãn hiệu sản phẩm nói chung là tên thương mại của công ty, thương hiệu và thương hiệu đã đăng ký nói
User Manual
 Register your product and get support at 6501 series www.philips.com/tvsupport Hướng dẫn sử dụng 43PUS6501 49PUS6501 55PUS6501 Nội dung 8.1 8.2 8.3 8.4 8.5 8.6 1 Tin mới 4 1.1 Màn hình chính và các kênh
Register your product and get support at 6501 series www.philips.com/tvsupport Hướng dẫn sử dụng 43PUS6501 49PUS6501 55PUS6501 Nội dung 8.1 8.2 8.3 8.4 8.5 8.6 1 Tin mới 4 1.1 Màn hình chính và các kênh
Microsoft Word - Authpaper_ICO_2019.docx
 Abstract I Sách trắng 2019 1 Mục lục 1. TÓM TẮT 2 2. TÓM TẮT HOẠT ĐỘNG 3 3. BỐI CẢNH - VẤM ĐỀ CHÚNG TÔI NHÌN RA 4 3.1 GIẢ MẠO VÀ GIẤY CHỨNG NHẬN 5 3.2 CUNG CẤP DỮ LIỆU SỐ KHỔNG LỒ 8 4. NỀN TẢNG PHÂN PHỐI
Abstract I Sách trắng 2019 1 Mục lục 1. TÓM TẮT 2 2. TÓM TẮT HOẠT ĐỘNG 3 3. BỐI CẢNH - VẤM ĐỀ CHÚNG TÔI NHÌN RA 4 3.1 GIẢ MẠO VÀ GIẤY CHỨNG NHẬN 5 3.2 CUNG CẤP DỮ LIỆU SỐ KHỔNG LỒ 8 4. NỀN TẢNG PHÂN PHỐI
QUY TRÌNH KỸ THUẬT AN TOÀN KHOAN ĐCCT (Ban hành theo QĐ số 292 /QĐ-QLKT ngày 05 tháng 07 năm 2016 của Công ty Cổ phần Tư vấn thiết kế kiểm định và Địa
 QUY TRÌNH KỸ THUẬT AN TOÀN KHOAN ĐCCT (Ban hành theo QĐ số 292 /QĐ-QLKT ngày 05 tháng 07 năm 2016 của Công ty Cổ phần Tư vấn thiết kế kiểm định và Địa kỹ thuật) Phần I: Quy định chung CHƯƠNG I: NHỮNG QUY
QUY TRÌNH KỸ THUẬT AN TOÀN KHOAN ĐCCT (Ban hành theo QĐ số 292 /QĐ-QLKT ngày 05 tháng 07 năm 2016 của Công ty Cổ phần Tư vấn thiết kế kiểm định và Địa kỹ thuật) Phần I: Quy định chung CHƯƠNG I: NHỮNG QUY
Tác giả: Giáo sư Andreas Thalassinos (Trưởng phòng Đào tạo của FXTM)
 Tác giả: Giáo sư Andreas Thalassinos (Trưởng phòng Đào tạo của FXTM) Con Đường Dẫn Tới Thành Công 50 Thói Quen Của Các Nhà Giao Dịch Thành Công 1 / 51 ĐẦU TƯ VÀO CHÍNH BẠN TRƯỚC KHI BẠN ĐẦU TƯ VÀO THỊ
Tác giả: Giáo sư Andreas Thalassinos (Trưởng phòng Đào tạo của FXTM) Con Đường Dẫn Tới Thành Công 50 Thói Quen Của Các Nhà Giao Dịch Thành Công 1 / 51 ĐẦU TƯ VÀO CHÍNH BẠN TRƯỚC KHI BẠN ĐẦU TƯ VÀO THỊ
Phần 1
 Phần 11 Chương 41 Liên Hệ Tô Niệm Đường xoay người, cúi thấp đầu: Em... Em không sao! Kỷ Lang còn muốn nói thêm nhưng đã đến Sở Sự Vụ, Đặng Phỉ xuống xe: Tôi tự về Cục cảnh sát, khi nào có báo cáo nghiệm
Phần 11 Chương 41 Liên Hệ Tô Niệm Đường xoay người, cúi thấp đầu: Em... Em không sao! Kỷ Lang còn muốn nói thêm nhưng đã đến Sở Sự Vụ, Đặng Phỉ xuống xe: Tôi tự về Cục cảnh sát, khi nào có báo cáo nghiệm
CHƯƠNG I CÁC KIẾN THỨC CƠ BẢN
 I/ Phân tích sơ đồ khối các dòng máy SƠ ĐỒ KHỐI NHẬN BIẾT LINH KIỆN 1 1/ CPU - Trực tiếp với Chipset bắc thông qua các đường Bus dữ liệu, Bus điều khiển và Bus địa chỉ. Nhiệm vụ: - Thực hiện xử lý các
I/ Phân tích sơ đồ khối các dòng máy SƠ ĐỒ KHỐI NHẬN BIẾT LINH KIỆN 1 1/ CPU - Trực tiếp với Chipset bắc thông qua các đường Bus dữ liệu, Bus điều khiển và Bus địa chỉ. Nhiệm vụ: - Thực hiện xử lý các
DocuCentre-V 5070 / 4070 DocuCentre-V 5070 / 4070 Vận hành linh hoạt giúp nâng cao công việc của bạn.
 DocuCentre-V 5070 / 4070 DocuCentre-V 5070 / 4070 Vận hành linh hoạt giúp nâng cao công việc của bạn. DocuCentre-V 5070 / 4070 2 Một thiết bị đa chức năng linh hoạt, dễ dàng xử lý mọi yêu cầu công việc.
DocuCentre-V 5070 / 4070 DocuCentre-V 5070 / 4070 Vận hành linh hoạt giúp nâng cao công việc của bạn. DocuCentre-V 5070 / 4070 2 Một thiết bị đa chức năng linh hoạt, dễ dàng xử lý mọi yêu cầu công việc.
Bàn điều khiển Hệ thống Phẫu thuật Siêu âm Sonopet Hướng dẫn sử dụng Phiên bản L Ngày in: 31/08/ :46:12 PM
 Bàn điều khiển Hệ thống Phẫu thuật Siêu âm Sonopet Hướng dẫn sử dụng 05-2016 www.stryker.com Mục lục Giới thiệu... 3 Chỉ định sử dụng... 3 Chống chỉ định... 3 Sử dụng với... 3 An toàn cho bệnh nhân/người
Bàn điều khiển Hệ thống Phẫu thuật Siêu âm Sonopet Hướng dẫn sử dụng 05-2016 www.stryker.com Mục lục Giới thiệu... 3 Chỉ định sử dụng... 3 Chống chỉ định... 3 Sử dụng với... 3 An toàn cho bệnh nhân/người
META.vn Mua sắm trực tuyến HƯỚNG DẪN SỬ DỤNG MÁY HÚT BỤI GIA ĐÌNH 1. Các loại máy hút bụi gia đình thông dụng hiện nay Trong các gia đình hiện nay sử
 HƯỚNG DẪN SỬ DỤNG MÁY HÚT BỤI GIA ĐÌNH 1. Các loại máy hút bụi gia đình thông dụng hiện nay Trong các gia đình hiện nay sử dụng các loại máy hút bụi phổ biến nhất của các hãng như Bestbuy, Electrolux,
HƯỚNG DẪN SỬ DỤNG MÁY HÚT BỤI GIA ĐÌNH 1. Các loại máy hút bụi gia đình thông dụng hiện nay Trong các gia đình hiện nay sử dụng các loại máy hút bụi phổ biến nhất của các hãng như Bestbuy, Electrolux,
System 8 Tay khoan Cordless RX ONLY Rev-
 System 8 Tay khoan Cordless RX ONLY 2016-11 4100-001-700 Rev- www.stryker.com Mục lục Giới thiệu...3 Đối tượng sử dụng...3 Các quy ước...3 Thông tin liên hệ...3 Chỉ định sử dụng...3 Chống chỉ định...4
System 8 Tay khoan Cordless RX ONLY 2016-11 4100-001-700 Rev- www.stryker.com Mục lục Giới thiệu...3 Đối tượng sử dụng...3 Các quy ước...3 Thông tin liên hệ...3 Chỉ định sử dụng...3 Chống chỉ định...4
Tay cưa Precision Hệ thống Hướng dẫn sử dụng RX Phiên bản C
 Tay cưa Precision Hệ thống 7 7209-009-000 Hướng dẫn sử dụng RX 03-2015 7209-009-700 Phiên bản C www.stryker.com TV 7209-009-700 Phiên bản C Giới thiệu Sổ tay hướng dẫn sử dụng này chứa thông tin toàn
Tay cưa Precision Hệ thống 7 7209-009-000 Hướng dẫn sử dụng RX 03-2015 7209-009-700 Phiên bản C www.stryker.com TV 7209-009-700 Phiên bản C Giới thiệu Sổ tay hướng dẫn sử dụng này chứa thông tin toàn
MỤC LỤC Lời nói đầu Chương I: TÀI HÙNG BIỆN HẤP DẪN SẼ GIÀNH ĐƯỢC TÌNH CẢM CỦA KHÁCH HÀNG Chương II: LÀM THẾ NÀO ĐỂ NÂNG CAO TÀI HÙNG BIỆN Chương III:
 MỤC LỤC Lời nói đầu Chương I: TÀI HÙNG BIỆN HẤP DẪN SẼ GIÀNH ĐƯỢC TÌNH CẢM CỦA KHÁCH HÀNG Chương II: LÀM THẾ NÀO ĐỂ NÂNG CAO TÀI HÙNG BIỆN Chương III: PHƯƠNG PHÁP TỐT NHẤT ĐỂ ÁP DỤNG TÀI HÙNG BIỆN TRONG
MỤC LỤC Lời nói đầu Chương I: TÀI HÙNG BIỆN HẤP DẪN SẼ GIÀNH ĐƯỢC TÌNH CẢM CỦA KHÁCH HÀNG Chương II: LÀM THẾ NÀO ĐỂ NÂNG CAO TÀI HÙNG BIỆN Chương III: PHƯƠNG PHÁP TỐT NHẤT ĐỂ ÁP DỤNG TÀI HÙNG BIỆN TRONG
Bitdefender Total Security
 HƯỚNG DẪN SỬ DỤNG Hướng dẫn sử dụng Publication date 05/27/2019 Bản quyền 2019 Bitdefender Văn bản Pháp lý Bảo lưu mọi quyền. Không được sao chép hoặc phát hành bất cứ phần nào của cuốn sách này dưới mọi
HƯỚNG DẪN SỬ DỤNG Hướng dẫn sử dụng Publication date 05/27/2019 Bản quyền 2019 Bitdefender Văn bản Pháp lý Bảo lưu mọi quyền. Không được sao chép hoặc phát hành bất cứ phần nào của cuốn sách này dưới mọi
User Manual
 Register your product and get support at 7202 series www.philips.com/tvsupport Hướng dẫn sử dụng 43PUS7202 Nội dung 8.2 8.3 8.4 8.5 8.6 1 Tin mới 4 1.1 Màn hình chính và các kênh 4 1.2 Ứng dụng và Bộ sưu
Register your product and get support at 7202 series www.philips.com/tvsupport Hướng dẫn sử dụng 43PUS7202 Nội dung 8.2 8.3 8.4 8.5 8.6 1 Tin mới 4 1.1 Màn hình chính và các kênh 4 1.2 Ứng dụng và Bộ sưu
Microsoft Word - QCVN18_2011_BGTVT_ doc
 QUY CHUẨN KỸ THUẬT QUỐC GIA QCVN 18:2011/BGTVT QUY CHUẨN KỸ THUẬT QUỐC GIA VỀ KIỂM TRA, NGHIỆM THU TOA XE KHI SẢN XUẤT, LẮP RÁP VÀ NHẬP KHẨU MỚI National technical regulation on acceptance test of newly
QUY CHUẨN KỸ THUẬT QUỐC GIA QCVN 18:2011/BGTVT QUY CHUẨN KỸ THUẬT QUỐC GIA VỀ KIỂM TRA, NGHIỆM THU TOA XE KHI SẢN XUẤT, LẮP RÁP VÀ NHẬP KHẨU MỚI National technical regulation on acceptance test of newly
Xe tải ISUZU 1.9 tấn thùng kín Composite - isuzu 1t4 2t5 QKR77 EURO 4
 Xe tải ISUZU 1.9 tấn thùng kín composite Đánh giá: Chưa có đánh giá Hỏi về sản phẩm này Mô tả Giới thiệu xe tải ISUZU 1.9 tấn thùng kín composite QKR77 Đặc điểm nổi bật xe tải isuzu 1.9 tấn Ngoại thất
Xe tải ISUZU 1.9 tấn thùng kín composite Đánh giá: Chưa có đánh giá Hỏi về sản phẩm này Mô tả Giới thiệu xe tải ISUZU 1.9 tấn thùng kín composite QKR77 Đặc điểm nổi bật xe tải isuzu 1.9 tấn Ngoại thất
ZTE-U V889D Hướng dẫn sử dụng
 ZTE-U V889D Hướng dẫn sử dụng THÔNG TIN PHÁP LÝ Bản quyền 2012 của TẬP ĐOÀN ZTE Mọi quyền đều được bảo vệ. Nghiêm cấm việc nhân bản, chuyển nhượng, dịch lại hoặc sử dụng bất kỳ phần nào của tài liệu này
ZTE-U V889D Hướng dẫn sử dụng THÔNG TIN PHÁP LÝ Bản quyền 2012 của TẬP ĐOÀN ZTE Mọi quyền đều được bảo vệ. Nghiêm cấm việc nhân bản, chuyển nhượng, dịch lại hoặc sử dụng bất kỳ phần nào của tài liệu này
Bo mạch đồ họa Bo mạch đồ họa Bởi: Wiki Pedia Bo mạch đồ họa (graphics adapter), card màn hình (graphics card), thiết bị đồ họa, card màn hình, đều là
 Bởi: Wiki Pedia (graphics adapter), card màn hình (graphics card), thiết bị đồ họa, card màn hình, đều là tên gọi chung của thiết bị chịu trách nhiệm xử lý các thông tin về hình ảnh trong máy tính. thường
Bởi: Wiki Pedia (graphics adapter), card màn hình (graphics card), thiết bị đồ họa, card màn hình, đều là tên gọi chung của thiết bị chịu trách nhiệm xử lý các thông tin về hình ảnh trong máy tính. thường
MỘT SỐ LƯU Ý KHI DẠY CÁC TIẾT ÔN TẬP CHƯƠNG Môn Tin học cung cấp cho học sinh những kiến thức phổ thông về ngành khoa học tin học, hình thành và phát
 MỘT SỐ LƯU Ý KHI DẠY CÁC TIẾT ÔN TẬP CHƯƠNG Môn Tin học cung cấp cho học sinh những kiến thức phổ thông về ngành khoa học tin học, hình thành và phát triển khả năng tư duy thuật toán, năng lực sử dụng
MỘT SỐ LƯU Ý KHI DẠY CÁC TIẾT ÔN TẬP CHƯƠNG Môn Tin học cung cấp cho học sinh những kiến thức phổ thông về ngành khoa học tin học, hình thành và phát triển khả năng tư duy thuật toán, năng lực sử dụng
Nội dung chương 3 IT1110 Tin học đại cương Phần I: Tin học căn bản Chương 3: Hệ thống máy tính 3.1. Giới thiệu 3.2. Chức năng và các thành phần của má
 Nội dung chương 3 IT1110 Tin học đại cương Phần I: Tin học căn bản Chương 3: Hệ thống máy tính 3.1. Giới thiệu 3.2. Chức năng và các thành phần của máy tính 3.3. Liên kết hệ thống 3.4. Hoạt động của máy
Nội dung chương 3 IT1110 Tin học đại cương Phần I: Tin học căn bản Chương 3: Hệ thống máy tính 3.1. Giới thiệu 3.2. Chức năng và các thành phần của máy tính 3.3. Liên kết hệ thống 3.4. Hoạt động của máy
User Manual
 Register your product and get support at 6704 series www.philips.com/tvsupport Hướng dẫn sử dụng 43PUS6704 50PUS6704 55PUS6704 65PUS6704 70PUS6704 Nội dung 12.1 Mạng gia đình 40 12.2 Kết nối mạng 40 12.3
Register your product and get support at 6704 series www.philips.com/tvsupport Hướng dẫn sử dụng 43PUS6704 50PUS6704 55PUS6704 65PUS6704 70PUS6704 Nội dung 12.1 Mạng gia đình 40 12.2 Kết nối mạng 40 12.3
System 8 Tay khoan xoay nút bấm đơn Hướng dẫn sử dụng Rev-B
 System 8 Tay khoan xoay nút bấm đơn Hướng dẫn sử dụng 2017-09 www.stryker.com Giới thiệu Hướng dẫn sử dụng này bao gồm các thông tin nhằm đảm bảo việc sử dụng sản phẩm an toàn, hiệu quả và phù hợp. Vui
System 8 Tay khoan xoay nút bấm đơn Hướng dẫn sử dụng 2017-09 www.stryker.com Giới thiệu Hướng dẫn sử dụng này bao gồm các thông tin nhằm đảm bảo việc sử dụng sản phẩm an toàn, hiệu quả và phù hợp. Vui
