asqw
|
|
|
- Tô Tăng Khoa
- 4 năm trước
- Lượt xem:
Bản ghi
1 TÀI LIỆU ĐÀO TẠO KHÓA HỌC BỒI DƯỠNG KIẾN THỨC, KỸ NĂNG SỬ DỤNG CÔNG NGHỆ THÔNG TIN CƠ BẢN THEO CHUẨN THÔNG TƯ 03/2014/TT-BTTTT Sửdụng tiệních MicrosoftPowerpoint
2 MỤC LỤC 1. Tổng quan về Microsoft Powerpoint Khởi động Microsoft Powerpoint Tạo bài trình diễn mới Tạo bài trình diễn mới ngay sau khi khởi động PowerPoint Tạo bài trình diễn mới khi đang sử dụng PowerPoint Chọn bố cục trình bày trang trình diễn (Slide) Làm quen với giao diện chương trình Chuyển khung nhìn soạn thảo Lưu bài trình diễn lên đĩa, mở bài trình diễn đã có trên đĩa Lưu 1 bài trình diễn lên đĩa Đóng cửa sổ bài trình diễn đã soạn: Mở một bài trình diễn đã có trên đĩa Tạo bài trình diễn theo kịch bản có sẵn Sử dụng công cụ AutoContent Wizard Thao tác với trang soạn thảo Tạo mới/ chỉnh sửa/sao chép/di chuyển/xóa bỏ trang Đặt mẫu thiết kế chung (temlate) cho các trang Soạn thảo và định dạng nội dung Sử dụng các nút tiện ích trên thanh công cụ Chèn ảnh vào trang Chèn ảnh từ Clipart Chèn ảnh từ tệp đã có sẵn trên thư mục Chèn hình ảnh từ mục AutoShape Thay đổi các định dạng nền Một số thao tác đối với ảnh Chèn bảng biểu vào trang Cách chèn bảng biểu Soạn thảo bảng Sử dụng thanh công cụ Tables and Boders Chèn đồ thị vào trang Chèn đồ thị Chỉnh sửa đồ thị P-1
3 10. Chèn sơ đồ tổ chức vào trang Tạo sơ đồ tổ chức bằng các hình sẵn có Tạo sơ đồ tổ chức bằng công cụ tự động Nhập tiêu đề sơ đồ Chèn thêm các nút sơ đồ Các thao tác khác Thiết lập các hiệu ứng động (animation) Hiệu ứng động cho các thành phần Hiệu ứng chuyển tiếp giữa các trang Tạo nội dung chân trang (footer) Sử dụng Slide Master Tạo các nút hành động (Action Button) Tạo các siêu liên kết (Hyperlink) Thực hiện in ấn Thay đổi các thông số trang in In theo trang trình diễn In theo kiểu Handout Trình diễn kết quả Thao tác với trang trình diễn Sử dụng bút vẽ khi trình diễn Trình diễn trang tự động P-2
4 1. Tổng quan về Microsoft Powerpoint Microsoft Powerpoint là một phần mềm nằm trong bộ phần mềm văn phòng Microsoft Office nổi tiếng do hãng Microsoft sản xuất. Microsoft PowerPoint là công cụ tuyệt vời giúp người sử dụng có được hiệu quả cao khi trình bày. Một số ưu điểm của phần mềm Microsoft Powerpoint: + được thiết kế thống nhất về thao tác nhập và chỉnh sửa các đối tượng như văn bản, hình ảnh, bảng biểu nên những người đã thành thạo với Microsoft Word không phải học thêm nhiều thao tác mới. + ngoài các đối tượng cơ bản đã sử dụng trong Microsoft Word, phương tiện âm thanh, hiệu ứng động, các đoạn phim được hỗ trợ làm cho bài trình bày trở nên sinh động. Những ý tưởng được diễn tả qua hình ảnh luôn được đánh giá cao. Một bài trình diễn tạo ra bởi Microsoft Powerpoint bao gồm nhiều trang trình diễn (tiếng Anh gọi là Slide). Có thể tóm tắt các giai đoạn thực hiện như sau: + Khởi tạo một bài trình diễn. Lưu bài trình diễn lên đĩa. + Khởi tạo trang trình diễn. Nhập/chỉnh sửa nội dung trên trang. Tạo thêm/sao chép/ sắp xếp trang. Lưu bài trình diễn lên đĩa. + Tạo hiệu ứng trình diễn cho các đối tượng trên trang. Lưu bài lên đĩa. + Trình diễn thử bài làm. + In bài trình diễn ra giấy. 2. Khởi động Microsoft Powerpoint Cách khởi động PowerPoint chính tắc nhất là như sau: Kích chuột menu Start của Windows nằm ở góc trái dưới màn hình Kích chọn tuỳ chọn Programs Kích vào Microsoft Office để chọn Microsoft Office Powerpoint P-3
5 3. Tạo bài trình diễn mới 3.1 Tạo bài trình diễn mới ngay sau khi khởi động PowerPoint Sau khi khởi động PowerPoint, để tạo ra một bản trình diễn mới, kích chọn nút radio, rồi kích OK. 3.2 Tạo bài trình diễn mới khi đang sử dụng PowerPoint Kích nút New trên thanh công cụ chuẩn 3.3 Chọn bố cục trình bày trang trình diễn (Slide) Mỗi Slide trong PowerPoint có thể có một kiểu bố cục trình bày riêng. Bố cục tức là cách bố trí các khối văn bản, hình ảnh, đồ thị... trong Slide. Trước khi soạn thảo nội dung của mỗi Slide, tuỳ theo nội dung trình diễn và sở thích, người dùng phải chọn một kiểu bố cục trong danh sách kiểu bố cục có sẵn của PowerPoint như sau: 1.Kích chọn một kiểu bố cục 2. Kích chọn OK Danh sách các kiểu bố cục Slide Tên của kiểu bố cục được chọn P-4
6 3.4 Làm quen với giao diện chương trình Thanh Menu Thanh công cụ chuẩn Thanh công cụ định dạng Cửa sổ Layout cho cái nhìn tổng thể về toàn bộ các Slide Cửa sổ soạn thảo từng Slide Gõ nội dung của Slide vào ô này Gõ tiêu đề của Slide vào ô này Các nút chuyển khung nhìn Thanh trượt Cửa sổ ghi chú 3.5 Chuyển khung nhìn soạn thảo Các trang bài trình diễn được hiển thị theo nhiều khung nhìn khác nhau phù hợp với những yêu cầu khi soạn thảo và khi trình diễn. Cách thực hiện: Cách thứ 1: Bấm nhanh vào nút chuyển ở góc dưới bên trái của cửa sổ chương trình. Cách thứ 2: Vào thanh lệnh View, chọn cách thức hiển thị các trang trình diễn. Lưu ý: Khi muốn hủy bỏ một trạng thái hay một tiến trình đang xảy ra chỉ cần bấm phím ESC. Ví dụ bấm chọn mục Slide Show, sau đó bấm phím ESC thì chương trình quay trở lại khung soạn thảo. 4. Lưu bài trình diễn lên đĩa, mở bài trình diễn đã có trên đĩa 4.1 Lưu 1 bài trình diễn lên đĩa Nút Save trên thanh công cụ chuẩn P-5
7 Nếu là lần đầu tiên ghi lên đĩa, thì cần phải chọn thư mục chứa tệp và đặt tên cho tệp trình diễn. Thông thường tên tệp trình diễn tạo bởi Microsoft Powerpoint có dạng tổng quát là: <tên_chính>.ppt, trong đó tên_chính do người soạn thảo tự đặt, còn phần đuôi.ppt do chương trình tự gán thêm vào. Chọn nhanh thư mục trên đĩa sử dụng để chuyển đến thư mục mẹ của thư mục hiện hành nút tạo thư mục mới nơi gõ tên tệp Nút Save để thực hiện việc ghi lên đĩa Giải thích thêm + Nút (1), (2) là các nút tiện ích để di chuyển nhanh đến các vị trí thư mục trên đĩa. + Nút (3) sử dụng khi muốn tạo thư mục mới chứa tệp trình diễn 4.2 Đóng cửa sổ bài trình diễn đã soạn: Bấm nút này để đóng bài trình diễn đã soạn Thao tác với thanh lệnh: + Vào thanh lệnh FILE, chọn mục CLOSE. P-6
8 4.3 Mở một bài trình diễn đã có trên đĩa Kích nút Open trên thanh công cụ chuẩn Chuyển đến thư mục chứa tệp chọn tệp muốn mở bấm nút Open để mở tệp 5. Tạo bài trình diễn theo kịch bản có sẵn 5.1 Sử dụng công cụ AutoContent Wizard Có nhiều cách thức khởi tạo bài trình diễn nhưng để tiện thao tác khi thực hành trong tài liệu chỉ nêu một cách chuẩn mực nhất và yêu cầu đóng tất cả các bài trình diễn đang soạn thảo. Các bước thực hiện: + Vào thanh lệnh FILE, chọn mục NEW. Trong hộp thọai xuất hiện chọn AutoContent Wizard. P-7
9 + Trong các hộp thoại tiếp theo chọn lựa mục Next cho đến khi gặp nút Finish. 6. Thao tác với trang soạn thảo 6.1 Tạo mới/ chỉnh sửa/sao chép/di chuyển/xóa bỏ trang Các trang của bài trình diễn được phép tạo mới/ chỉnh sửa/sao chép/ di chuyển/ xóa bỏ chỉ có thể thực hiện khi làm việc trên các khung nhìn : (1) Normal View (2) Outline View (3) Slide View (4) Shorter View và không thực hiện được khi đang ở Slide Show. Đối với khung nhìn Normal View chọn trang và thao tác sao chép bằng nút công cụ COPY và PASTE P-8
10 + Thao tác chọn: - dùng phím và chuột máy tính để chọn một trang ở cửa sổ bên trái. - muốn chọn nhiều trang liên tục, bấm chọn trang đầu tiên, giữ phím Shift và bấm chọn trang cuối. Chú ý không chọn được các trang rời rạc trong khung nhìn Normal. - muốn xóa bỏ đánh dấu chọn trên các trang đã thực hiện chỉ cần bấm phím chuột vào vùng bất kỳ của cửa sổ soạn thảo. + Thao tác sao chép: cần phải chọn trang trước khi sao chép và thao tác tiếp theo nhu sau: - bấm nút COPY hoặc nhấn tổ hợp phím Ctrl-C. Sau đó nhấn nút PASTE hoặc nhấn tổ hợp phím Ctrl-V. + Thao di chuyển trang: chọn trang và thao tác tiếp theo như sau: - bấm chọn nút biểu diễn trang và kéo lên trên hoặc xuống dưới. + Thao tác xóa trang: chọn trang và thao tác tiếp theo như sau: - nhấn nút DELETE. Đối với khung nhìn Slide Sorter View Các thao tác được thực hiện tương tự như trong khung Normal View. Có bổ sung thêm thao tác như sau: + Chọn nhiều trang rời rạc: - muốn chọn nhiều trang rời rạc, bấm chọn trang đầu tiên, giữ phím Ctrl và bấm chọn từng trang tiếp theo. P-9
11 + Chèn thêm một trang mới : Vào thực đơn Insert, chọn New Slide. Trong trường hợp đã chọn một trang và muốn sao chép trang đó thành trang mới thì chọn Duplicate Slide. 6.2 Đặt mẫu thiết kế chung (temlate) cho các trang Chuyển trang về khung nhìn Normal View. Chọn Apply Design Template Hình xem trước của template đã chọn Danh sách các template có sẵn 3. Kích chọn một template có sẵn Nút Apply để áp dụng template đã chọn P-10
12 6.3 Soạn thảo và định dạng nội dung Việc soạn thảo nội dung cho trang chỉ thực hiện được trên khung Normal View, Outline View và Slide View. Từ các khung khác có thể dễ dàng chuyển về ba khung trên bằng nút chuyển. Trong màn hình soạn thảo, vùng soạn thảo được bao bọc bởi các đường chấm chấm. Vùng trên cùng là vùng dành cho tiêu đề, các vùng còn lại dành cho ý tưởng cần trình bày. Nội dung văn bản do người dùng nhập vào được phân thành 5 mức khác nhau, mỗi mức có thể có một tập các định dạng riêng (phông chữ, căn lề, màu chữ, kiểu gạch đầu dòng...) tuỳ theo mẫu template được chọn. Việc soạn thảo văn bản tuân theo những qui cách cơ bản được sử dụng trong Microsoft Word. Một tính chất rất quan trọng của trang trình diễn là các dòng văn bản được soạn thảo luôn gắn liền với các đối tượng hình ảnh, bảng biểu Thay đổi Slide Layout (kiểu dạng trang) Chọn Format trên thanh lệnh Chọn Slide Layout Soạn nội dung cho các đối tượng chuẩn Sau khi chọn Slide Layout, các đối tượng chuẩn của trang được xuất hiện với các dòng thông báo như " Click to add text". Chỉ cần bấm đúp chuột vào các đối tượng để chuyển đối tượng sang trạng thái nhập nội dung. Một Text Box thuộc đối tượng chuẩn của Slide Layout Nội dung soạn trong các đối tượng chuẩn được quản lý và thể hiện trong cửa sổ Layout ở bên trái màn hình. P-11
13 6.3.3 Chèn thêm Text Box Ngoài các Text Box thuộc đối tượng chuẩn, người sử dụng có thể chèn thêm các Text Box khác vào trang trình diễn bằng cách: Bấm chọn nút Text Box Trên thanh công cụ Drawing, chọn nút Text Box. Di chuyển chuột vào vùng soạn thảo kéo một hình chữ nhật, sau đó gõ văn bản vào trong hình chữ nhật đó. Các nút định dạng trên thanh công cụ Drawing cho Text Box: dùng để dạng ba chiều cho chữ hoặc hình ảnh Fill Color, dùng để định dạng nền Line Color, dùng để định dạng đường viến Font Color, dùng để định dạng chữ dùng để tạo bóng cho chữ hoặc hình ảnh Thao tác với Font Color + Chọn các dòng chữ trong Text Box (bôi đen văn bản như đã làm trong Microsoft Word) + Sau đó bấm chọn nút Font Color để áp dụng màu đã có cho chữ được chọn hoặc bấm vào mũi tên chọn màu mới cho chữ được chọn. Thao tác với Line Color + Bấm chọn đối tượng Text Box bằng cách bấm vào đường viền của đối tượng. + Bấm chọn màu đã có trong mục Line Color hoặc bấm vào mũi tên chọn màu mới cho đường viền.. P-12
14 Thao tác với Fill Color + Chọn đối tượng Text Box + Bấm nút Fill Color trên thanh công cụ làm xuất hiện hộp thọai. + Chọn mục Fill Effects làm xuất hiện cửa sổ Fill Effects Trong trang Gradient có thể chọn lựa các cách hòa màu: One Color, Two Colors, Preset. Phần Shading Styles cho phép chọn lựa các kiểu dáng hòa màu. Bấm chọn mẫu màu trong phần Variants và chọn Preview để xem trước mẫu màu được áp dụng cho đối tượng Text Box. Cuối cùng bấm chọn OK nếu đồng ý áp dụng, bấm nút Cancel để hủy bỏ những thao tác đã làm Chèn thêm chữ nghệ thuật + Bấm chọn nút WordArt trên thanh công cụ Drawing làm xuất hiện hộp thọai tạo chữ nghệ thuật. P-13
15 + Bấm chọn mẫu sọan chữ làm xuất hiện cửa sổ nhập nội dung: Chọn phông chữ thích hợp để gõ nội dung (chọn phông TCVN3 để gõ nội dung tiếng Việt). + Sử dụng thanh công cụ WordArt để chỉnh sửa nội dung chỉnh sửa nội dung tạo dáng mới xoay chữ đảo chiều 6.4 Sử dụng các nút tiện ích trên thanh công cụ Tiện ích UNDO Tiện ích REDO Tạo trang mới Hiển thị đầy đủ hay thu gọn phần nội dung Hiển thị định dạng chữ Việt tăng/ giảm độ lớn khung nhìn P-14
16 6.4.1 Định dạng về chữ và nền Nút sao chép định dạng Nút khôi phục trạng thái cũ Nút đưa vào hoặc xoá bỏ các dấu gạch đầu dòng Nút tăng giảm, cỡ chữ Các nút thay đổi dạng chữ Nút tạo bóng chữ Nút căn lề chữ Lưu ý: Các thay đổi định dạng (phông chữ, màu nền...) chỉ có tác dụng trên đối tượng văn bảng được chọn của trang hiện thời, không ảnh hưởng tới các Slide khác Thay đổi phông chữ, cỡ chữ, kiểu chữ: Kích vào đây để đổi phông chữ khác Kích vào đây để thay đổi cỡ chữ P-15
17 6.4.3 Thay đổi kiểu đánh số hoặc gạch đầu dòng Chọn Bullets and Numbering 7. Chèn ảnh vào trang 7.1 Chèn ảnh từ Clipart Clipart là bộ sưu tập ảnh phân loại theo chủ đề, có sẵn trong Microsoft Powerpoint. Để chèn ảnh từ Clipart, làm như sau: 1. Kích chọn Insert 2. Kích chọn Picture 3. Kích chọn Clipart 5. Kích chọn ảnh cần chèn 6. Kích chọn nút Insert clip để kết thúc việc chèn ảnh P-16
18 7.2 Chèn ảnh từ tệp đã có sẵn trên thư mục Nếu đã có một tệp ảnh trên đĩa thì có thể chèn ảnh đó vào trang. Cách thực hiện: + Vào thanh lệnh Insert, chọn Picture --> From File. + Chọn tệp cần chèn trong thư mục trên máy. Bấm chọn Insert để kết thúc. Chọn tệp cần chèn Kích chọn thư mục chứa tệp 7.3 Chèn hình ảnh từ mục AutoShape Trên thanh công cụ Drawing có hỗ trợ sẵn các đối tượng hình cơ bản như: hình chữ nhật, hình Elip, đường thẳng,.. Ngoài ra thư viện các hình khác rất phong phú được cung cấp trong mục AutoShapes. P-17
19 Thao tác chèn mũi tên + Chọn hình mũi tên sang phải trong nhóm các hình Block Arrows mũi tên sang phải + Kích nút chuột phải vào mũi tên và chọn mục Add Text để chèn thêm dòng chữ như hình minh họa. Ngoài ra có thể chèn hình chữ nhật, hình Elip, đường thẳng theo các nút sẵn có trên thanh công cụ Drawing. 7.4 Thay đổi các định dạng nền Có thể làm thay đổi màu hoặc kiểu hoa văn trang trí nền của các trang và các đối tượng có mặt trên trang như sau: Mục Format trên thanh Menu Chọn mục Background Thay đổi màu nền: Nút Apply để hoàn tất việc thay đổi Kích vào đây để thay đổi nàu nền Chọn ngay các màu đang hiển thị hay để chọn thêm màu nền ở đây P-18
20 Thay đổi màu sắc và hoa văn: Kích vào đây để thay đổi hoa văn nền Kích vào thẻ Texture hoặc Pattern để chọn các hoa văn nền Kích vào thẻ Gradient để chọn cách tô màu nền Chọn nút OK để hoàn tất việc thay đổi 7.5 Một số thao tác đối với ảnh Nhóm (group) các đối tượng hình ảnh: bấm chọn các đối tượng, kích nút phải chuột để xuất hiện hộp lựa chọn. Chọn mục Group để nhóm các đối tượng thành một đối tượng. Chọn Ungroup để phá bỏ nhóm đã tạo. Việc nhóm các đối tượng ảnh rất cần thiết khi muốn thao tác đồng thời trên nhiều đối tượng hình ảnh. Thay đổi kích thước của ảnh sau khi chèn: kích chọn ảnh, định vị chuột vào các nút điều khiển kích thước ảnh, nhấn & giữ phím chuột trái, rồi kéo rê chuột theo các hướng sao cho đạt được kích thước mong muốn (kéo rê chuột vào phía trong ảnh sẽ thu nhỏ ảnh, kéo rê chuột ra phía ngoài sẽ phóng to ảnh) P-19
21 các nút điều khiển kích thước ảnh Dịch chuyển ảnh: kích chọn đối tượng ảnh, định vị chuột vào trong ảnh, nhấn & giữ phím chuột trái, rồi kéo rê đến vị trí mong muốn. Xoá ảnh: kích chọn đối tượng hình ảnh, ấn phím Delete. Sao chép/cắt dán ảnh: chọn đối tượng hình. Sau đó thao tác với nút COPY (hay Ctrl+C). Thực hiện dán hình ảnh bằng nút PASTE (hay Ctrl-V). Đặt thuộc tính cho ảnh: Hình ảnh có thể đặt trên / hoặc dưới văn bản bằng cách đặt thuộc tính: Bring to Front, Send to Back, Chèn bảng biểu vào trang 8.1 Cách chèn bảng biểu Chọn Insert -> Table trên thanh lệnh. Trong hộp Insert Table chọn số cột và dòng. 1. Điền số cột vào đây 2. Điền số hàng vào đây 3. Kích OK để kết thúc 8.2 Soạn thảo bảng Kích chuột vào các ô cần soạn thảo, gõ văn bản Để thay đổi kích thước các hàng, cột: định vị chuột vào các đường biên rồi kích và giữ phím chuột trái, rê chuột sang trái, phải, lên trên xuống dưới cho đến khi đạt được kích thước mong muốn Để thêm một hàng: kích chuột phải vào vị trí hàng cần thêm, chọn Insert Rows Để xoá một hàng: bôi đen hàng cần xoá, kích chuột phải lên vùng bôi đen, chọn Delete Rows P-20
22 Để thêm 1 cột: bôi đen 1 cột tại vị trí cần chèn, kích chuột phải vào vùng bôi đen, chọn Insert Columns Để xoá một cột: bôi đen cột cần xóa, kích chuột phải lên vùng bôi đen, chọn Delete Columns Xoá dữ liệu trong bảng: bôi đen phần dữ liệu cần xoá, ấn phím Delete Để nhập một số ô thành một ô: bôi đen các ô cần nhập, kích chuột phải vào vùng bôi đen, chọn Merge Cells Để phân tách 1 ô thành 2 ô: Mở thanh công cụ Tables & Borders: chọn View -> Toolbars -> Tables & Borders Chọn ô cần phân tách, bấm nút Split Cell trên thanh công cụ Nút Merge Cell Nút Split Cell Các nút chức năng khác của thanh công cụ Tables & Borders: 5. Nút dùng thay đổi màu của đường biên 6. Nút dùng chỉ định vẽ hay không vẽ một số đường biên 8. Nút dùng nhập các ô thành 1 ô 1. Nút dùng kẻ các đường biên 2. Nút dùng xoá các đường biên 3. Nút dùng thay đổi kiểu đường biên 4. Nút dùng thay đổi độ dày của đường biên 9. Ba nút căn lề trên, căn giữa, căn lề dưới văn bản trong ô Để xoá toàn bộ bảng: Chọn bảng sau đó bấm vào nút CUT. Để dịch chuyển toàn bộ bảng có thể sử dụng chuột bấm chọn đường biên của bảng và kéo đến vị trí mới. Để thay đổi kích thước của bảng: kích chuột trái vào bảng, tám nút điều khiển kích thước xuất hiện trên các đường biên ngoài cùng. Điều khiển các nút để đạt được kích thước mong muốn. 8.3 Sử dụng thanh công cụ Tables and Boders Để hiển thị thanh công cụ, vào thanh lệnh View, chọn Toolbars--> Tables and Borders. Việc che dấu thanh công cụ cũng được thực hiện tương tự. P-21
23 9. Chèn đồ thị vào trang 9.1 Chèn đồ thị Kích chọn nút Insert Chart trên thanh công cụ chuẩn (hoặc chọn Insert -> Chart trên thanh menu) Nút Insert Chart Đồ thị và bảng số liệu mặc định tương ứng hiện ra. Có thể sửa các số liệu trên bảng số liệu mặc định bằng cách kích chuột vào các ô số liệu của bảng và gõ số liệu mới. Đồ thị sẽ thay đổi tương ứng theo các số liệu mới. 9.2 Chỉnh sửa đồ thị Các phần tử của đồ thị: 13. Wall 2. Chart Title 11. Z Axis 14. Data Label 1. Chart area 12. Z Axis Title 9. Plot Area 16. Tick Mark Label 4. Data Series 3. Legend 10. Gridline 8. X 15. Floor 7. X Axis 6. Major 5. Minor Axis Title Tick Mark Tick Mark 1. Chart Area: Vùng nền ngoài cùng của đồ thị. Thông thường vùng này được dùng để chứa tiêu đề (Chart Title) & chú thích (Legen) của đồ thị. 2. Chart Title: Tiêu đề của đồ thị. 3. Legen: Chú thích của đồ thị. 4. Data Series: Biểu diễn các hạng mục dữ liệu chủ yếu trong đồ thị, ví dụ trong đồ thị trên là các cột. Số các hạng mục (Data Series) bằng số các cột khác màu được ghi trong phần chú thích của đồ thị, ví dụ trong đồ thị trên số các Data Series là 3 bao gồm: Toán, Lý, Hoá. 5. Minor Tick Mark: Các vạch chia chính trên trục toạ độ. 6. Major Tick Mark: Các vạch chia phụ trên trục toạ độ. 7. X Axis Title: Tiêu đề của trục X. P-22
24 8. X Axis: Trục X. 9. Plot Area: Vùng nền để vẽ đồ thị chứa các phần tử chính của đồ thị như: Tiêu đề các trục toạ độ, các trục toạ độ, đồ thị, lưới Gridline: Lưới đồ thị, là những đường song song với các trục toạ độ giúp người xem dễ hiểu hơn. Có 2 loại đường lưới: đường lưới chính và đường lưới phụ. 11. Z Axis: Trục Z hay còn gọi là trục giá trị. 12. Z Axis Title: Tiêu đề của trục Z. 13. Wall: Nền lưới đồ thị. 14. Data Label: Phần nhãn của dữ liệu, được biểu hiện trên đồ thị bằng các chỉ số giá trị trên các cột. 15. Floor: Phấn nền chân và mặt bên của đồ thị 3 chiều. 16. Tick Mark Label: Nhãn dữ liệu ghi trên trục X, thông thường là các nhãn cột trong bảng dữ liệu của đồ thị. Thay đổi kích thước của đồ thị, dịch chuyển đồ thị: kích đơn chuột trái vào đồ thị để chọn đồ thị, sau đó làm các bước tương tự như đối với ảnh. Thay đổi kiểu đồ thị: Microsoft Powerpoint cung cấp rất nhiều các kiểu đồ thị khác nhau. Với mỗi kiểu lại có một số các kiểu con tương ứng với nó. Để thay đổi kiểu đồ thị, làm như sau: Kích đúp chuột trái trên đồ thị để chuyển sang trang thái soạn thảo đồ thị. Kích đơn chuột phải lên vùng Chart Area hoặc Plot Area, chọn Chart Type Trong cửa sổ chọn kiểu đồ thị làm như sau: P-23
25 1. Chọn thẻ Standard Types 2. Chọn kiểu đồ thị mới 3. Chọn kiểu đồ thị con 4. Chọn OK để kết thúc Đưa vào tiêu đề đồ thị, tiêu đề cho các trục toạ độ: Chuyển đồ thị sang trạng thái soạn thảo bằng cách kích đúp chuột vào đồ thị. Kích đơn chuột phải vào vùng Chart Area hoặc Plot Area, chọn Chart Option. Thực hiện các bước như hình minh họa: 1. Chọn thẻ Titles 3. Gõ tiêu đề trục X vào đây 4. Gõ tiêu đề trục Z vào đây 2. Gõ tiêu đề đồ thị vào đây 5. Nhấn nút OK để kết thúc P-24
26 Hiển thị hoặc che dấu các đường lưới đồ thị: 2. Kích vào đây để hiện các đường lưói chính trục X 4. Kích vào đây để hiện các đường lưói chính trục Z 3. Kích vào đây để hiện các đường lưói phụ trục X 1. Chọn thẻ Gridline 5. Kích vào đây để hiện các đường lưóiphụ trục Z 6. Kích OK để kết thúc Lưu ý: đối với các hộp kiểm tra, nếu đã có dấu kiểm tra, ví dụ, có nghĩa là sẽ hiển thị phần tử được chọn (đường lưới phụ). Nếu kích chuột 1 lần nữa, dấu kiểm tra sẽ biến mất: tức là không hiển thị phần tử được chọn nữa. Hiển thị hoặc không hiển thị chú thích đồ thị: 2. Kích vào đây để hiện hoặc xoá chú thích 1. Chọn Thẻ Legend 3. Kích chọn vị trí cho chú thích: Bottom: phía dưới đồ thị Corner: góc trên bên phải Top: phía trên đồ thị Right: bên phải đồ thị Left: bên trái đồ thị P-25
27 Đưa vào các nhãn dữ liệu (Data label): 1. chọn thẻ Data Labels 2. Chọn nút Show value Xoá các phần tử không cần thiết của đồ thị: kích đơn chuột phải vào phần tử đồ thị muốn xoá, chọn Clear. Thay đổi vị trí của 1 phần tử đồ thị: Kích chuột trái vào phần tử, giữ & kéo rê chuột đến vị trí mới. Các phần tử sau có thể thay đổi được vị trí: tiêu đề, chú thích, nhãn dữ liệu, Plot Area. Đóng và mở bảng số liệu tương ứng với đồ thị: Mở bảng số liệu: kích chuột phải vào vùng Plot Area hoặc Chart Area, chọn Datasheet. Đóng bảng số liệu: Kích chuột vào đây để đóng bảng số liệu Định dạng cho các phần tử của đồ thị: Khi đồ thị đang ở chế độ soạn thảo (kích đúp vào đồ thị để chuyển sang chế độ soạn thảo), kích đúp vào 1 phần tử cần làm định dạng (chẳng hạn Plot Area). Cửa sổ định dạng cho phần tử đó có các thẻ định dạng như: Font để thay đổi kiểu font chữ, Pattern để thay đổi màu viền, hoa văn nền, màu nền, Alignment để thay đổi hướng chữ... Sau đây là một số kiểu định dạng: P-26
28 1. Chọn thẻ Font 3. Chọn dạng chữ 4. Chọn cỡ chữ 2. Chọn font chữ 5. Chọn màu chữ 6. Kích OK để kết thúc 1. Chọn thẻ Pattern 2. Chọn kiểu viền 5. Chọn màu nền 4. Chọn bóng cho viền 3. Chọn độ dày cho viền 3. Chọn màu viền 6. Chọn hoa văn nền Thao tác định dạng này có thể áp dụng cho hầu hết các phần tử đồ thị. Riêng các trục toạ độ và lưới không có định dạng về nền. P-27
29 Thay đổi hướng chữ: Chọn thẻ Alignment Kích nút OK để kết thúc 10. Chèn sơ đồ tổ chức vào trang Sơ đồ tổ chức là sơ đồ phân cấp hình cây từ trên xuống dưới. Các thành phần của sơ đồ bao gồm: tiêu đề của sơ đồ, các nút sơ đồ, đường nối giữa các nút, nền sơ đồ. Sau đây là một ví dụ mô tả các thành phần của sơ đồ: P-28
30 10.1 Tạo sơ đồ tổ chức bằng các hình sẵn có Sử dụng các hình dạng được hỗ trợ sau: + Hình chữ nhật: + Hình Elip: + Các đường thẳng, đường mũi tên và các hình sẵn có trong Autoshapes Tạo sơ đồ tổ chức bằng công cụ tự động Chọn Insert -> Picture -> Organization Chart như sau: Màn hình soạn thảo sơ đồ gồm 1 sơ đồ mặc định (có 4 nút chia thành 2 mức) hiện ra. Mỗi nút có 4 hàng có thể gõ văn bản vào như sau: Hàng thứ 2 Hàng thứ 4 Hàng thứ nhất Hàng thứ 3 Để gõ văn bản vào nút sơ đồ, kích chuột vào nút đó và gõ văn bản. Lưu ý: đối với 2 hàng đầu, nếu bạn không gõ văn bản vào thì cần phải xoá 2 hàng chữ mặc định tương ứng nếu không muốn chúng hiện ra Nhập tiêu đề sơ đồ Bôi đen dòng chữ Chart Title trên đỉnh sơ đồ, rồi gõ nội dung tiêu đề. P-29
31 10.4 Chèn thêm các nút sơ đồ Trước khi thực hiện đưa thêm một nút vào đồ thị cần: Xác định một nút làm mốc trong trong sơ đồ. Sau đó xác định vị trí tương đối của nút mới so với nút làm mốc. Có 5 vị trí tương đối có thể có: nút mức trên, nút mức dưới, nút cùng mức bên trái, nút cùng mức bên phải, nút trung gian. Thao tác đưa thêm 1 nút mới vào sơ đồ như sau: kích chuột vào một nút công cụ (tương ứng với vị trí tương đối của nút mới) trên thanh công cụ của màn hình (xem hình sau), sau đó kích chuột vào nút làm mốc trên sơ đồ. Kích vào đây để đưa vào nút mức dưới Kích vào đây để đưa vào nút cùng mức bên trái Kích vào đây để đưa vào nút cùng mức bên phải Kích vào đây để đưa vào nút mức trên Kích vào đây để đưa vào nút trung gian 10.5 Các thao tác khác Thao tác chọn: Chọn 1 nút sơ đồ: kích vào nút đó. Chọn một nhóm các nút sơ đồ: Rê chuột vẽ 1 hình chữ nhật bao trọn các nút muốn chọn. Nếu các nút muốn chọn không thể nằm trong 1 hình chữ nhật, nhấn & giữ phím Shift, đồng thời kích chuột vào các nút muốn chọn. Chọn toàn bộ các nút sơ đồ: bấm Ctrl + A. Thao tác chọn các đường nối giữa các nút làm tương tự như với các nút Chọn toàn bộ các đường nối: kích chuột phải trên phần nền màn hình soạn thảo (phần trống không có vẽ sơ đồ), chọn Select -> Connecting Lines Xoá 1 nút hoặc 1 nhóm nút: Kích chọn nút hoặc nhóm nút đó, bấm phím Delete. P-30
32 Thay đổi kiểu dáng sơ đồ: Có thể thay đổi kiểu dáng của 1 phần hoặc toàn bộ sơ đồ Thao tác: + Chọn toàn bộ hoặc 1 phần sơ đồ + Trên thanh Menu chọn Styles, sau đó kích chọn kiểu dáng trong danh sách Thay đổi phông chữ, kiểu chữ, kích thước chữ: Chọn các nút muốn thay đổi Chọn Text -> Font trên thanh Menu Sau đó làm các bước như trong hình minh họa. 1. Chọn phông chữ ở đây 2. Chọn kiểu chữ ở đây 3. Chọn cỡ chữ ở đây 4. Chọn OK để kết thúc Thay đổi màu chữ: Chọn các nút muốn thay đổi. Chọn Text -> Color trên thanh lệnh. Kích đúp vào màu muốn chọn trong bảng màu. Thay đổi màu nền và viền của nút: Chọn các nút muốn thay đổi. Kích chuột phải lên một nút. Sau đó làm theo các bước sau đây: 2. Thay đổi kiểu bóng 4. Thay đổi màu viền 1. Thay đổi màu nền 3. Thay đổi kiểu viền 5. Thay đổi kiểu liền nét, đứt quãng của viền Thay đổi định dạng của các đường nối: Chọn các đường nối muốn thay đổi Kích chuột phải trên 1 đường nối đã chọn P-31
33 Thay đổi màu nền sơ đồ: Kích chuột phải lên vùng nền trống của sơ đồ Chọn Background Color Kích đúp vào màu muốn chọn trong bảng màu để quay về màn hình soạn thảo Slide Sau khi đã soạn thảo hoàn chỉnh sơ đồ, để quay về màn hình soạn thảo Slide, kích vào nút đóng cửa sổ soạn thảo sơ đồ (góc trên bên phải cửa sổ). Trong hộp thoại Microsoft Organization Chart, chọn Yes Trong màn hình soạn thảo Slide, sơ đồ tổ chức được coi như một đối tượng đồ họa, cac thao tác dịch chuyển, phóng to, thu nhỏ, xoá làm hoàn toàn tương tự như đối với 1 bức ảnh. Từ màn hình soạn thảo Slidse, muốn soạn thảo sơ đồ, chỉ cần kích đúp chuột vào sơ đồ 11. Thiết lập các hiệu ứng động (animation) 11.1 Hiệu ứng động cho các thành phần Một tính năng được nhiều người dùng ưa chuộng trong các bài trình diễn của PowerPoint, đó là các trang trình diễn không chỉ bao gồm các dòng chữ đứng yên buồn tẻ, trái lại chúng có thể nhảy múa dưới sự điều khiển của người trình diễn cùng với sự phát ra các âm thanh vui tai, sinh động. Cụ thể hơn, người dùng có thể đưa vào các hiệu ứng động sao cho lúc trình diễn, sau mỗi lần nhấn phím hay kích chuột, các thành phần văn bản lần lượt hiện ra theo nhiều kiểu khác nhau: bay ra từ bên trái, từ bên phải, từ trên xuống, dưới lên, theo kiểu xoáy trôn ốc... kèm theo nhiều loại âm thanh. P-32
34 Cách thực hiện: Chọn Side Show trên thanh Menu Chọn mục Custom Animation chọn thành phần của Slide để tạo hiệu ứng động chọn xem trước các hiệu ứng chọn kiểu hiệu ứng chọn thẻ Effect chọn thuộc tính của hiệu ứng chọn kiểu âm thanh chọn cách hiển thị tự động hay đợi gõ phím/kích nút chuột thay đối trình tự hiển thị P-33
35 11.2 Hiệu ứng chuyển tiếp giữa các trang Các hiệu ứng động cũng có thể được đưa vào để chuyển tiếp giữa các trang lúc trình diễn. Cách thực hiện: + Chọn Slide Show -> Slide Transition trên thanh Menu Chọn các cách chuyển Slide Chọn việc áp dụng cho Slide hiện tại Chọn việc áp dụng cho tất cả các Slide Chọn các hiệu ứng về âm thanh Chọn tốc độ chuyển Slide: Slow - chậm, Medium - vừa, Fast - nhanh 12. Tạo nội dung chân trang (footer) Microsoft Powerpoint cho phép người dùng có thể đưa vào cuối mỗi Slide các thông tin như: số hiệu Slide, ngày tháng tạo lập Slide, và tiêu đề chân trang (footer). Tiêu đề chân trang là một đoạn văn bản ngắn bất kỳ, thông thường là các thông tin về cá nhân người tạo lập hoặc trình diễn Slide, chẳng hạn như họ tên, cơ quan... P-34
36 Cách thực hiện: Chọn View -> Header and Footer trên thanh Menu, sau đó làm các bước như hình vẽ sau: chọn mục này nếu không muốn số hiệu Slide trên trang tiêu đề Kích Apply để áp dụng cho Slide hiện thời 13. Sử dụng Slide Master nơi nhập tiêu đề chân trang Slide Master là công cụ cho phép tạo định dạng chung cho toàn bộ các trang trình diễn. Các định dạng trên Slide Master phải được phân tích và tính toán cẩn thận trước khi thực hiện. 2. Chọn Master 1. Chọn View 3. Chọn Slide Master P-35
37 Slide Master hiển thị như sau: Tiêu đề chính Các tiêu đề mức nhỏ hơn Nên thực hiện những công việc sau trên Slide Master: (1) Chèn một dòng chữ, hình ảnh cần được xuất hiện trên tất cả các trang. (2) Thay đổi phông chữ, độ lớn chữ trên các khuôn dạng văn bản. 14. Tạo các nút hành động (Action Button) Nút hành động là nút mà khi được bấm thì sẽ kích họat một hành động nào đó, chẳng hạn như chuyển con trỏ về đầu bài trình diễn, về cuối bài trình diễn, chạy một tệp trình diễn khác... Sau đây là cách để đưa vào trang hiện tại một nút hành động, có tác dụng kích họat mở một tệp trình diễn khác: Chọn Slide Show Chọn 1 nút tác động Chọn Action Button P-36
38 Kích vào đây để mở danh sách các hành động có thể gán cho nút Chọn hành động liên kết đến một file trình diễn khác để gán cho nút Kích vào đây để đưa vào hiệu ứng âm thanh cho nút Chọn OK để hoàn tất việc gán hành động cho nút nơi chọn tệp liên kết nơi chọn thư mục chứa tệp liên kết P-37
39 Nếu muốn đưa vào nút một dòng chữ làm nhãn cho nút, ví dụ như OK, Chuyển... làm như sau: Kích chuột phải lên nút. Kích chọn Edit Text. Gõ vào dòng nhãn cho nút. Sau khi gõ xong, kích chuột ra vùng Slide bên ngoài nút để kết thúc việc gõ nhãn nút. 15. Tạo các siêu liên kết (Hyperlink) Để đưa vào một siêu móc nối đến một trang Web khác, chọn Insert -> Hyper Link trên thanh Menu Trong cửa sổ Insert Hyperlink lần lượt điền các tham số sau: 1. Gõ văn bản hiển thị của Hyperlink 2. Gõ địa chỉ trang Web móc nối đến 3. Kích OK để kết thúc Các thao tác định dạng chữ của Hyperlink làm tương tự như đối với chữ. Nếu muốn sửa đổi các tham số đối với Hyperlink, kích chuột vào Hyperlink, sau đó lặp lại các thao tác hai bước đầu. 16. Thực hiện in ấn Trước khi in, người dùng cần thay đổi các thông số của trang in như: hướng in, kích thước trang in... nếu không muốn dùng các thông số mặc định. P-38
40 16.1 Thay đổi các thông số trang in Các bước thực hiện như sau: Chọn File -> Page Setup Chọn hướng in theo chiều dọc Chọn kiểu giấy in Chọn hướng in theo chiều ngang khi in từng Slide Chọn hướng in theo chiều dọc cho khi in kiểu Handout 16.2 In theo trang trình diễn Chọn File -> Print trên thanh Menu Sau đó làm các bước như sau: Chọn in tất cả các Slide Chọn in Slide hiện thời Bấm chọn mục Pure black and white để in ra bản gốc chỉ có màu đen&trắng Chọn số lần in lặp Chọn in từ Slide nào đến Slide nào P-39
41 16.3 In theo kiểu Handout Các thao tác giống như in một Slide trên một trang, ngoại trừ các thao tác sau: Bấm chọn mục Pure black and white để in ra bản gốc chỉ có màu đen&trắng Chọn Handout 2. Chọn số Slide in trên 1 trang 17. Trình diễn kết quả 17.1 Thao tác với trang trình diễn Để trình diễn cần hãy chọn khung nhìn Slide Show, thao tác nhanh bằng phím F5: Kích nút này để chuyển sang khung nhìn Slide Show Cách trình diễn như sau: Trong khung nhìn Slide Show, các trang trình diễn được phóng to chiếm hết diện tích màn chiếu. Mỗi thời điểm chỉ 1 trang được thực hiện. P-40
42 Để dịch chuyển tiến lui giữa các trang, người trình diễn dùng 1 số nút bấm hoặc kích chuột: + Tiến: kích chuột hoặc bấm phím N hoặc phím PgUp. + Lùi: bấm phím P hoặc phím PgDn. + Dừng trình diễn: bấm phím Esc. + Dịch chuyển đến 1 Slide bất kỳ: - Kích chuột phải tại vị trí bất kỳ của màn hình đang trình diễn làm xuất hiện hộp chọn. Chọn mục Go -> Slide Navigator, sau đó chọn Slide cần chuyển đến rồi kích nút Go To. + Thao tác nhanh bằng cách: bấm số trang và bấm phím ENTER. Đây là cách thường được sử dụng và có hiệu quả cao Sử dụng bút vẽ khi trình diễn Microsoft Powerpoint hỗ trợ sẵn công cụ bút vẽ khi trình diễn giúp người trình diễn gạch chân những câu cần thiết. Cách thực hiện: + Khi đang ở khung Slide Show, kích nút chuột phải làm xuất hiện hộp thọai và chọn mục Pointer Options --> Pen. Con trỏ chuột biến đổi thành dạng bút cho phép viết, vẽ lên trang trình diễn. P-41
43 + Việc xóa bỏ các dấu bút đã viết, vẽ đơn giản như sau: + Muốn con trỏ chuột trở về trạng thái bình thường chỉ cần chọn Pointer Options --> Automatic 17.3 Trình diễn trang tự động Cách thực hiện: + Vào thực đơn lệnh Slide Show -> chọn Setup Show làm xuất hiện hộp chọn lựa. + Đặt lựa chọn vào mục: Loop continuosly until 'Esc' + Vào thực đơn lệnh Slide Show -> chọn Siled Transition làm xuất hiện hộp chọn lựa. + Thiết lập mục Effect theo sở thích và chọn mục Automatically After với thời gian thích hợp. Nhấn chọn mục Apply to All để kết thúc. P-42
Bài thực hành 6 trang 106 SGK Tin học 10
 Bài thực hành 6 trang 106 SGK Tin học 10 Đề bài: a) Khởi động Word và tìm hiểu các thành phần trên màn hình của Word b) Soạn một văn bản đơn giản c) Bài thực hành gõ tiếng Việt Lời giải: a) Khởi động Word
Bài thực hành 6 trang 106 SGK Tin học 10 Đề bài: a) Khởi động Word và tìm hiểu các thành phần trên màn hình của Word b) Soạn một văn bản đơn giản c) Bài thực hành gõ tiếng Việt Lời giải: a) Khởi động Word
1 Tạo slide trình diễn với Microsoft Powerpoint Tạo slide trình diễn với Microsoft Powerpoint Người thực hiện Hoàng Anh Tú Phạm Minh Tú Nội dung 1 Mục
 1 Tạo slide trình diễn với Microsoft Powerpoint Tạo slide trình diễn với Microsoft Powerpoint Người thực hiện Hoàng Anh Tú Phạm Minh Tú Nội dung 1 Mục tiêu... 3 2 Kế hoạch... 3 3 Hướng dẫn sử dụng Microsoft
1 Tạo slide trình diễn với Microsoft Powerpoint Tạo slide trình diễn với Microsoft Powerpoint Người thực hiện Hoàng Anh Tú Phạm Minh Tú Nội dung 1 Mục tiêu... 3 2 Kế hoạch... 3 3 Hướng dẫn sử dụng Microsoft
Làm quen với chương trình Microsoft Excel Làm quen với chương trình Microsoft Excel Bởi: unknown Làm quen với chương trình Những thao tác đầu tiên với
 Làm quen với chương trình Microsoft Excel Bởi: unknown Làm quen với chương trình Những thao tác đầu tiên với bảng tính Sổ bảng tính và tờ bảng tính là gì? Sau khi khởi động chương trình MS Excel, ta có
Làm quen với chương trình Microsoft Excel Bởi: unknown Làm quen với chương trình Những thao tác đầu tiên với bảng tính Sổ bảng tính và tờ bảng tính là gì? Sau khi khởi động chương trình MS Excel, ta có
100 CÂU TRẮC NGHIỆM TIN HỌC 6 I. CÂU HỎI TRẮC NGHIỆM Câu 1: Để viết đơn đăng kí tham gia câu lạc bộ, em nên sử dụng phần mềm nào dưới đây? A. Chương t
 100 CÂU TRẮC NGHIỆM TIN HỌC 6 I. CÂU HỎI TRẮC NGHIỆM 1: Để viết đơn đăng kí tham gia câu lạc bộ, em nên sử dụng phần mềm nào dưới đây? A. Chương trình bảng tính; C. Chương trình tập vẽ; B. Chương trình
100 CÂU TRẮC NGHIỆM TIN HỌC 6 I. CÂU HỎI TRẮC NGHIỆM 1: Để viết đơn đăng kí tham gia câu lạc bộ, em nên sử dụng phần mềm nào dưới đây? A. Chương trình bảng tính; C. Chương trình tập vẽ; B. Chương trình
TIN HỌC ĐẠI CƯƠNG Bài 6. Phần mềm trình chiếu Bùi Trọng Tùng, SoICT, HUST 1 Nội dung 1. Giới thiệu chung về Microsoft Powerpoint 2. Một số quy tắc soạ
 TIN HỌC ĐẠI CƯƠNG Bài 6. Phần mềm trình chiếu Bùi Trọng Tùng, SoICT, HUST 1 Nội dung 1. Giới thiệu chung về Microsoft Powerpoint 2. Một số quy tắc soạn thảo trang trình chiếu 3. Định dạng trang trình chiếu
TIN HỌC ĐẠI CƯƠNG Bài 6. Phần mềm trình chiếu Bùi Trọng Tùng, SoICT, HUST 1 Nội dung 1. Giới thiệu chung về Microsoft Powerpoint 2. Một số quy tắc soạn thảo trang trình chiếu 3. Định dạng trang trình chiếu
Hãy chọn phương án đúng CÂU HỎI TRẮC NGHIỆM TIN HỌC 7 HK1 Câu 1: Bảng tính thường được dùng để: a. Tạo bảng điểm của lớp em b. Bảng theo dõi kết quả h
 Hãy chọn phương án đúng CÂU HỎI TRẮC NGHIỆM TIN HỌC 7 HK1 Câu 1: Bảng tính thường được dùng để: a. Tạo bảng điểm của lớp em b. Bảng theo dõi kết quả học tập riêng của em c. Vẽ biểu đồ từ bảng số liệu cho
Hãy chọn phương án đúng CÂU HỎI TRẮC NGHIỆM TIN HỌC 7 HK1 Câu 1: Bảng tính thường được dùng để: a. Tạo bảng điểm của lớp em b. Bảng theo dõi kết quả học tập riêng của em c. Vẽ biểu đồ từ bảng số liệu cho
GIÁO TRÌNH Microsoft Word 2013
 GIÁO TRÌNH Microsoft Word 2013 Bài 1 Làm quen với Microsoft Word 2013... 3 1.1. Khởi động chương trình... 3 1.2. Tạo một văn bản mới... 4 1.3. Giới thiệu thanh Ribbon... 6 1.4. Thanh công cụ nhanh... 11
GIÁO TRÌNH Microsoft Word 2013 Bài 1 Làm quen với Microsoft Word 2013... 3 1.1. Khởi động chương trình... 3 1.2. Tạo một văn bản mới... 4 1.3. Giới thiệu thanh Ribbon... 6 1.4. Thanh công cụ nhanh... 11
PHẦN LÝ THUYẾT Câu 1 : Trong Windows Explorer để đánh dấu chọn tất cả các đối tượng ta sử dụng? a. ấn Alt + Click chuột c. Tổ hợp phím Ctrl + A b. Ấn
 PHẦN LÝ THUYẾT Câu 1 : Trong Windows Explorer để đánh dấu chọn tất cả các đối tượng ta sử dụng? a. ấn Alt + Click chuột c. Tổ hợp phím Ctrl + A b. Ấn Tab + Click chuột d. Tấ cả đều sai Câu 2 : Paint là
PHẦN LÝ THUYẾT Câu 1 : Trong Windows Explorer để đánh dấu chọn tất cả các đối tượng ta sử dụng? a. ấn Alt + Click chuột c. Tổ hợp phím Ctrl + A b. Ấn Tab + Click chuột d. Tấ cả đều sai Câu 2 : Paint là
BÀI 16: ĐỊNH DẠNG VĂN BẢN Khái niệm định dạng văn bản: Định dạng văn bản là trình bày các phần văn bản nhằm mục đích cho văn bản rõ ràng và đẹp, nhấn
 BÀI 16: ĐỊNH DẠNG VĂN BẢN Khái niệm định dạng văn bản: Định dạng văn bản là trình bày các phần văn bản nhằm mục đích cho văn bản rõ ràng và đẹp, nhấn mạnh những phần quan trọng, giúp người đọc nắm bắt
BÀI 16: ĐỊNH DẠNG VĂN BẢN Khái niệm định dạng văn bản: Định dạng văn bản là trình bày các phần văn bản nhằm mục đích cho văn bản rõ ràng và đẹp, nhấn mạnh những phần quan trọng, giúp người đọc nắm bắt
Microsoft Word - dinh_dang_smartart_trong_powerpoint_2010.docx
 Thêm & Định dạng SmartArt trong Powerpoint 2010 Powerpoint cung cấp một tính năng độc đáo gọi là SmartArt cho phép người dùng thêm văn bản với những thiết kế nghệ thuật đã định trước. Mặc dù mỗi phần của
Thêm & Định dạng SmartArt trong Powerpoint 2010 Powerpoint cung cấp một tính năng độc đáo gọi là SmartArt cho phép người dùng thêm văn bản với những thiết kế nghệ thuật đã định trước. Mặc dù mỗi phần của
Moduel 7:Trinh chiếu bài thuyết trình 163 Moduel 7: rình chiếu bài thuyết trình 7.1. rình chiếu bài thuyết trình Thiết lập các tùy ch n cho chế độ Sli
 163 Moduel 7: rình chiếu bài thuyết trình 7.1. rình chiếu bài thuyết trình Thiết lập các tùy ch n cho chế độ Slide Show ác bước thực hành như sau: 1. Vào ngăn File, chọn Options, hộp thọai PowerPoint Options
163 Moduel 7: rình chiếu bài thuyết trình 7.1. rình chiếu bài thuyết trình Thiết lập các tùy ch n cho chế độ Slide Show ác bước thực hành như sau: 1. Vào ngăn File, chọn Options, hộp thọai PowerPoint Options
(Tái bản lần thứ hai)
 (Tái bản lần thứ hai) MỤC LỤC PHẦN 1. THIẾT KẾ ĐỒ HỌA 2D...7 LỜI NÓI ĐẦU...7 Mô đun 1. SỬ DỤNG CHƯƠNG TRÌNH PAINT VẼ MỘT SỐ HÌNH ĐƠN GIẢN...9 A. HOẠT ĐỘNG TÌM TÒI, KHÁM PHÁ...9 1. Tìm hiểu các menu vẽ
(Tái bản lần thứ hai) MỤC LỤC PHẦN 1. THIẾT KẾ ĐỒ HỌA 2D...7 LỜI NÓI ĐẦU...7 Mô đun 1. SỬ DỤNG CHƯƠNG TRÌNH PAINT VẼ MỘT SỐ HÌNH ĐƠN GIẢN...9 A. HOẠT ĐỘNG TÌM TÒI, KHÁM PHÁ...9 1. Tìm hiểu các menu vẽ
TRUNG TÂM TIN HỌC- ĐẠI HỌC AN GIANG Số 25 - Võ Thị Sáu, TP Long xuyên, An giang Tels: (076) ext. 666; Fax: (076) Website:
 TRUNG TÂM TIN HỌC- ĐẠI HỌC AN GIANG Số 25 - Võ Thị Sáu, TP Long xuyên, An giang Tels: (076) 945454 ext. 666; Fax: (076) 842560 Website: http://cict.agu.edu.vn E-mail: cict@agu.edu.vn ĐỀ THI CHỨNG CHỈ TIN
TRUNG TÂM TIN HỌC- ĐẠI HỌC AN GIANG Số 25 - Võ Thị Sáu, TP Long xuyên, An giang Tels: (076) 945454 ext. 666; Fax: (076) 842560 Website: http://cict.agu.edu.vn E-mail: cict@agu.edu.vn ĐỀ THI CHỨNG CHỈ TIN
TRƢỜNG ĐẠI HỌC DUY TÂN TRUNG TÂM TIN HỌC DUY TÂN ĐỀ CƢƠNG KHẢO SÁT TIN HỌC DÀNH CHO KHỐI KHÔNG CHUYÊN TIN TOÀN TRƢỜNG ÁP DỤNG CHUẨN ỨNG DỤNG KỸ NĂNG C
 TRƢỜNG ĐẠI HỌC DUY TÂN TRUNG TÂM TIN HỌC DUY TÂN ĐỀ CƢƠNG KHẢO SÁT TIN HỌC DÀNH CHO KHỐI KHÔNG CHUYÊN TIN TOÀN TRƢỜNG ÁP DỤNG CHUẨN ỨNG DỤNG KỸ NĂNG CÔNG NGHỆ THÔNG TIN NĂM HỌC 2018-2019 I. Mục đích yêu
TRƢỜNG ĐẠI HỌC DUY TÂN TRUNG TÂM TIN HỌC DUY TÂN ĐỀ CƢƠNG KHẢO SÁT TIN HỌC DÀNH CHO KHỐI KHÔNG CHUYÊN TIN TOÀN TRƢỜNG ÁP DỤNG CHUẨN ỨNG DỤNG KỸ NĂNG CÔNG NGHỆ THÔNG TIN NĂM HỌC 2018-2019 I. Mục đích yêu
HƯỚNG DẪN SỬ DỤNG BẢNG GIÁ I-BOARD Menu A. LAYOUT VÀ CHẾ ĐỘ VIEW BẢNG GIÁ Chọn theme màu nền khác nhau Chọn chế độ view... 3 B. CÁC TÍ
 HƯỚNG DẪN SỬ DỤNG BẢNG GIÁ I-BOARD Menu A. LAYOUT VÀ CHẾ ĐỘ VIEW BẢNG GIÁ... 2 1. Chọn theme màu nền khác nhau... 2 2. Chọn chế độ view... 3 B. CÁC TÍNH NĂNG TRÊN BẢNG GIÁ... 6 1. Chọn chỉ số Index cần
HƯỚNG DẪN SỬ DỤNG BẢNG GIÁ I-BOARD Menu A. LAYOUT VÀ CHẾ ĐỘ VIEW BẢNG GIÁ... 2 1. Chọn theme màu nền khác nhau... 2 2. Chọn chế độ view... 3 B. CÁC TÍNH NĂNG TRÊN BẢNG GIÁ... 6 1. Chọn chỉ số Index cần
ĐÁP ÁN 150 CÂU HỎI TIN HỌC KỲ THI NÂNG HẠNG GIÁO VIÊN TỈNH QUẢNG NAM 2018 Tác giả: Lê Quang Lưu HĐH là tập hợp các chương trình được tổ
 ĐÁP ÁN 150 CÂU HỎI TIN HỌC KỲ THI NÂNG HẠNG GIÁO VIÊN TỈNH QUẢNG NAM 2018 Tác giả: Lê Quang Lưu 0905914411 1. -HĐH là tập hợp các chương trình được tổ chức thành một hệ thống. -Là phần mềm cài đặt đầu
ĐÁP ÁN 150 CÂU HỎI TIN HỌC KỲ THI NÂNG HẠNG GIÁO VIÊN TỈNH QUẢNG NAM 2018 Tác giả: Lê Quang Lưu 0905914411 1. -HĐH là tập hợp các chương trình được tổ chức thành một hệ thống. -Là phần mềm cài đặt đầu
Hướng dẫn Bắt đầu Nhanh Microsoft Publisher 2013 trông khác với các phiên bản trước, vì vậy chúng tôi tạo ra hướng dẫn này để giúp bạn dê dàng nắm bắt
 Hướng dẫn Bắt đầu Nhanh Microsoft Publisher 2013 trông khác với các phiên bản trước, vì vậy chúng tôi tạo ra hướng dẫn này để giúp bạn dê dàng nắm bắt hơn. Thanh công cụ Truy nhập Nhanh Ha y thêm các lệnh
Hướng dẫn Bắt đầu Nhanh Microsoft Publisher 2013 trông khác với các phiên bản trước, vì vậy chúng tôi tạo ra hướng dẫn này để giúp bạn dê dàng nắm bắt hơn. Thanh công cụ Truy nhập Nhanh Ha y thêm các lệnh
Microsoft Word - Huong dan su dung Mailchimp.docx
 Đăng ký Đầu tiên, bạn truy cập tại địa chỉ http://mailchimp.com/ Chọn Sign Up Free để có thể sử dụng tài khoản miễn phí. Với Mail Chimp, bạn có thể gửi tối đa 12.000 email cho tối đa 2.000 khách hàng trong
Đăng ký Đầu tiên, bạn truy cập tại địa chỉ http://mailchimp.com/ Chọn Sign Up Free để có thể sử dụng tài khoản miễn phí. Với Mail Chimp, bạn có thể gửi tối đa 12.000 email cho tối đa 2.000 khách hàng trong
HƯỚNG DẪN SỬ DỤNG CÁC SẢN PHẨM CỦA OFFICE 365 Hợp đồng số: 25/KTQD-FPT Cung cấp hệ thống Office trực tuyến và thư điện tử Trường Đại Học Kinh Tế Quốc
 HƯỚNG DẪN SỬ DỤNG CÁC SẢN PHẨM CỦA OFFICE 365 Hợp đồng số: 25/KTQD-FPT Cung cấp hệ thống Office trực tuyến và thư điện tử Trường Đại Học Kinh Tế Quốc Dân. Người hướng dẫn : Đặng Quốc Hưng (FPT-IS HN) Nội
HƯỚNG DẪN SỬ DỤNG CÁC SẢN PHẨM CỦA OFFICE 365 Hợp đồng số: 25/KTQD-FPT Cung cấp hệ thống Office trực tuyến và thư điện tử Trường Đại Học Kinh Tế Quốc Dân. Người hướng dẫn : Đặng Quốc Hưng (FPT-IS HN) Nội
Chương 6 thuyết trình Chương 6 Chuẩn bị thuyết trình Nội dung 1. Tạo tiêu đề đầu và chân trang 2. Ghi chú và nhận xét cho các slide 3. Chuyển định dạn
 Chuẩn bị Nội dung 1. Tạo tiêu đề đầu và chân trang 2. Ghi chú và nhận xét cho các slide 3. Chuyển định dạng của bài 4. In bài 5. Đóng gói bài ra đĩa 6. Tùy biến nội dung cho các buổi báo cáo 7. Thiết lập
Chuẩn bị Nội dung 1. Tạo tiêu đề đầu và chân trang 2. Ghi chú và nhận xét cho các slide 3. Chuyển định dạng của bài 4. In bài 5. Đóng gói bài ra đĩa 6. Tùy biến nội dung cho các buổi báo cáo 7. Thiết lập
OpenStax-CNX module: m Giới thiệu về ngôn ngữ C và môi trường turbo C 3.0 ThS. Nguyễn Văn Linh This work is produced by OpenStax-CNX and licens
 OpenStax-CNX module: m30475 1 Giới thiệu về ngôn ngữ C và môi trường turbo C 3.0 ThS. Nguyễn Văn Linh This work is produced by OpenStax-CNX and licensed under the Creative Commons Attribution License 3.0
OpenStax-CNX module: m30475 1 Giới thiệu về ngôn ngữ C và môi trường turbo C 3.0 ThS. Nguyễn Văn Linh This work is produced by OpenStax-CNX and licensed under the Creative Commons Attribution License 3.0
Hướng dẫn bắt đầu sử dụng mozabook mozabook 2 Cài đặt, bắt đầu, Bản đồ màn hình Mở ấn phẩm, Nhập PDF và PPT Dẫn đường, Cập nhật ấn phẩm Ấn phẩm mới Nộ
 Hướng dẫn bắt đầu sử dụng mozabook mozabook Cài đặt, bắt đầu, Bản đồ màn hình Mở ấn phẩm, Nhập PDF và PPT Dẫn đường, Cập nhật ấn phẩm Ấn phẩm mới Nội dung thêm Bổ sung năng động Cảnh và video D, Lớp Công
Hướng dẫn bắt đầu sử dụng mozabook mozabook Cài đặt, bắt đầu, Bản đồ màn hình Mở ấn phẩm, Nhập PDF và PPT Dẫn đường, Cập nhật ấn phẩm Ấn phẩm mới Nội dung thêm Bổ sung năng động Cảnh và video D, Lớp Công
Microsoft Word - Cau hoi on tap.doc
 CÂU HỎI ÔN TẬP CHƯƠNG 1 1. Dãy nào biểu thị phân lớp của các thuật ngữ, từ nhỏ đến lớn? (a) Cơ sở dữ liệu, bảng, bản ghi, trường (b) Trường, bản ghi, bảng, cơ sở dữ liệu (c) Bản ghi, trường, bảng, cơ sở
CÂU HỎI ÔN TẬP CHƯƠNG 1 1. Dãy nào biểu thị phân lớp của các thuật ngữ, từ nhỏ đến lớn? (a) Cơ sở dữ liệu, bảng, bản ghi, trường (b) Trường, bản ghi, bảng, cơ sở dữ liệu (c) Bản ghi, trường, bảng, cơ sở
HƯỚNG DẪN SỬ DỤNG PHÍM TẮT TRONG PHẦN MỀM GÕ CÔNG THỨC MATHTYPE I. Cài đặt phần mềm a) File cài đặt phần mềm Mathtype 6.9 các quý thầy cô có thể tìm k
 HƯỚNG DẪN SỬ DỤNG PHÍM TẮT TRONG PHẦN MỀM GÕ CÔNG THỨC MATHTYPE I. Cài đặt phần mềm a) File cài đặt phần mềm Mathtype 6.9 các quý thầy cô có thể tìm kiếm tại các nguồn - Trên mạng internet - Tải về tại
HƯỚNG DẪN SỬ DỤNG PHÍM TẮT TRONG PHẦN MỀM GÕ CÔNG THỨC MATHTYPE I. Cài đặt phần mềm a) File cài đặt phần mềm Mathtype 6.9 các quý thầy cô có thể tìm kiếm tại các nguồn - Trên mạng internet - Tải về tại
Huong dan su dung phan mem Quan ly chat luong cong trinh GXD
 Tham gia khóa Thực hành phần mềm QLCL GXD lập hồ sơ chất lượng công trình xây dựng 0 LỜI MỞ ĐẦU... 4 SỬ DỤNG TÀI LIỆU... 5 CHƢƠNG 1. TỔNG QUAN VỀ QUẢN LÝ CHẤT LƢỢNG CÔNG TRÌNH XÂY DỰNG... 7 I. CƠ SỞ PHÁP
Tham gia khóa Thực hành phần mềm QLCL GXD lập hồ sơ chất lượng công trình xây dựng 0 LỜI MỞ ĐẦU... 4 SỬ DỤNG TÀI LIỆU... 5 CHƢƠNG 1. TỔNG QUAN VỀ QUẢN LÝ CHẤT LƢỢNG CÔNG TRÌNH XÂY DỰNG... 7 I. CƠ SỞ PHÁP
Slide 1
 1. Khái niệm e-learning E-Learning hay đào tạo trực tuyến là hình thức đào tạo thông qua việc sử dụng Internet, các phương tiện nghe nhìn hiện đại Đặc điểm của E-Learning là cho phép học tập mọi lúc mọi
1. Khái niệm e-learning E-Learning hay đào tạo trực tuyến là hình thức đào tạo thông qua việc sử dụng Internet, các phương tiện nghe nhìn hiện đại Đặc điểm của E-Learning là cho phép học tập mọi lúc mọi
(Tái bản lần thứ hai)
 (Tái bản lần thứ hai) 2 MỤC LỤC PHẦN 1. LẬP TRÌNH 2D VỚI SCRATCH...7 LỜI NÓI ĐẦU...5 Mô đun 1. BẮT ĐẦU VỚI SCRATCH...9 1. Dự án...9 2. Giao diện...10 3. Lập trình...12 4. Khối lệnh (Block)...14 5. Biên
(Tái bản lần thứ hai) 2 MỤC LỤC PHẦN 1. LẬP TRÌNH 2D VỚI SCRATCH...7 LỜI NÓI ĐẦU...5 Mô đun 1. BẮT ĐẦU VỚI SCRATCH...9 1. Dự án...9 2. Giao diện...10 3. Lập trình...12 4. Khối lệnh (Block)...14 5. Biên
Microsoft Word - Tin hoc dai cuong 2015
 BM01.QT02/ĐNT-ĐT TRƯỜNG ĐH NGOẠI NGỮ - TIN HỌC TP.HCM KHOA CÔNG NGHỆ THÔNG TIN CỘNG HÒA XÃ HỘI CHỦ NGHĨA VIỆT NAM Độc lập Tự do Hạnh Phúc 1. Thông tin chung về học phần ĐỀ CƯƠNG CHI TIẾT HỌC PHẦN - Tên
BM01.QT02/ĐNT-ĐT TRƯỜNG ĐH NGOẠI NGỮ - TIN HỌC TP.HCM KHOA CÔNG NGHỆ THÔNG TIN CỘNG HÒA XÃ HỘI CHỦ NGHĨA VIỆT NAM Độc lập Tự do Hạnh Phúc 1. Thông tin chung về học phần ĐỀ CƯƠNG CHI TIẾT HỌC PHẦN - Tên
Hướng dẫn Bài thực hành 7 SGK Tin học 6 | Giải bài tập SGK Tin lớp 6
 TIN HỌC SGK LỚP 6 BÀI THỰC HÀNH 7 A - Định dạng văn bản 1) Khởi động Word và mở tệp Bien dep đã lưu trong bài thực hành trước. + Nháy chuột chọn nút Start và nháy chuột chọn biểu tượng của ứng dụng Microsoft
TIN HỌC SGK LỚP 6 BÀI THỰC HÀNH 7 A - Định dạng văn bản 1) Khởi động Word và mở tệp Bien dep đã lưu trong bài thực hành trước. + Nháy chuột chọn nút Start và nháy chuột chọn biểu tượng của ứng dụng Microsoft
1_GM730_VIT_ indd
 GM730 Hướng dẫn Sử dụng www.lg.com MMBB0345924 (1.1) GM730 Hướng dẫn Sử dụng TIẾNGVIỆT 简体中文 E N G L I S H Bluetooth QD ID B015251 Một số nội dung trong sách hướng dẫn này có thể khác với điện thoại của
GM730 Hướng dẫn Sử dụng www.lg.com MMBB0345924 (1.1) GM730 Hướng dẫn Sử dụng TIẾNGVIỆT 简体中文 E N G L I S H Bluetooth QD ID B015251 Một số nội dung trong sách hướng dẫn này có thể khác với điện thoại của
Nokia 7 Plus Hướng dẫn sư dụng Bản phát hành vi-vn
 Nokia 7 Plus Hướng dẫn sư dụng Bản phát hành 2019-02-15 vi-vn Giới thiệu về hướng dẫn sử dụng này Quan trọng: Để biết thông tin quan trọng về cách sử dụng an toàn thiết bị và pin, hãy đọc thông tin An
Nokia 7 Plus Hướng dẫn sư dụng Bản phát hành 2019-02-15 vi-vn Giới thiệu về hướng dẫn sử dụng này Quan trọng: Để biết thông tin quan trọng về cách sử dụng an toàn thiết bị và pin, hãy đọc thông tin An
Chng I
 UỶ BAN NHÂN DÂN THÀNH PHỐ HÀ NỘI SỞ KẾ HOẠCH & ĐẦU TƯ CÔNG TY CỔ PHẦN S.I.S VIỆT NAM (S.I.S VIETNAM JSC) Giáo trình PHẦN MỀM KẾ TOÁN MÁY SAS INNOVA OPEN 2016 SMART INNOVATION HÀ NỘI - 2016 MỤC LỤC Chương
UỶ BAN NHÂN DÂN THÀNH PHỐ HÀ NỘI SỞ KẾ HOẠCH & ĐẦU TƯ CÔNG TY CỔ PHẦN S.I.S VIỆT NAM (S.I.S VIETNAM JSC) Giáo trình PHẦN MỀM KẾ TOÁN MÁY SAS INNOVA OPEN 2016 SMART INNOVATION HÀ NỘI - 2016 MỤC LỤC Chương
Hướng dẫn sử dụng
 Hươ ng dâ n sư du ng phần mềm quản lý tài liệu tham khảo EndNote Hoàng Thị Hải Vân Viện Đào tạo YHDP&YTCC Tel: 0912693335 Email: hoangthihaivan@hmu.edu.vn Nô i dung bài giảng 1. Tổng quan về tài liệu tham
Hươ ng dâ n sư du ng phần mềm quản lý tài liệu tham khảo EndNote Hoàng Thị Hải Vân Viện Đào tạo YHDP&YTCC Tel: 0912693335 Email: hoangthihaivan@hmu.edu.vn Nô i dung bài giảng 1. Tổng quan về tài liệu tham
Tự học Macromedia Flash 5.0 Biên tập bởi: Phạm Quang Huy
 Tự học Macromedia Flash 5.0 Biên tập bởi: Phạm Quang Huy Tự học Macromedia Flash 5.0 Biên tập bởi: Phạm Quang Huy Các tác giả: Phạm Quang Huy Phiên bản trực tuyến: http://voer.edu.vn/c/7a381e76 MỤC LỤC
Tự học Macromedia Flash 5.0 Biên tập bởi: Phạm Quang Huy Tự học Macromedia Flash 5.0 Biên tập bởi: Phạm Quang Huy Các tác giả: Phạm Quang Huy Phiên bản trực tuyến: http://voer.edu.vn/c/7a381e76 MỤC LỤC
Ngày nay, khi công nghệ thông tin đã xâm nhập vào mọi lĩnh vực của xã hội, trong công tác giáo dục và đào tạo, công nghệ thô
 MỞ ĐẦU 1. Lý do chọn đề tài: Công việc xếp thời khóa biểu (TKB) của Cán bộ quản lý trong trường học là một công việc đòi hỏi phải tốn kém nhiều công sức, thời gian. Quy trình xếp một TKB bắt đầu từ những
MỞ ĐẦU 1. Lý do chọn đề tài: Công việc xếp thời khóa biểu (TKB) của Cán bộ quản lý trong trường học là một công việc đòi hỏi phải tốn kém nhiều công sức, thời gian. Quy trình xếp một TKB bắt đầu từ những
Nơi bạn đặt niềm tin Hướng dẫn sử dụng Biểu đồ phân tích kỹ thuật FPTS Chart 3.0 1
 Hướng dẫn sử dụng Biểu đồ phân tích kỹ thuật FPTS Chart 3.0 1 Mục lục A. Đăng nhập Biểu đồ phân tích kỹ thuật... 3 1. Truy cập trực tiếp... 3 2. Truy cập qua trang giao dịch trực tuyến của FPTS... 3 B.
Hướng dẫn sử dụng Biểu đồ phân tích kỹ thuật FPTS Chart 3.0 1 Mục lục A. Đăng nhập Biểu đồ phân tích kỹ thuật... 3 1. Truy cập trực tiếp... 3 2. Truy cập qua trang giao dịch trực tuyến của FPTS... 3 B.
Slide 1
 Bài 2 NHẬP VÀ MỞ CÁC TỆP DỮ LIỆU 1. Khái niệm về biến và các giá trị trong biến 2. Phương pháp định biến trong SPSS 3. Nhập dữ liệu 4. Mở các tệp dữ liệu 5. Hợp nhất các tập dữ liệu (Merge files) 6. Hiệu
Bài 2 NHẬP VÀ MỞ CÁC TỆP DỮ LIỆU 1. Khái niệm về biến và các giá trị trong biến 2. Phương pháp định biến trong SPSS 3. Nhập dữ liệu 4. Mở các tệp dữ liệu 5. Hợp nhất các tập dữ liệu (Merge files) 6. Hiệu
Microsoft Word - AVT1303_VN Dịch
 761Z Hướng dẫn sử dụng Camera IR Dome Hình ảnh sản phẩm hiển thị ở trên có thể khác so với sản phẩm thực tế. Vui lòng sử dụng camera này với DVR hỗ trợ ghi hình HD. Đọc kỹ hướng dẫn sử dụng trước khi dùng
761Z Hướng dẫn sử dụng Camera IR Dome Hình ảnh sản phẩm hiển thị ở trên có thể khác so với sản phẩm thực tế. Vui lòng sử dụng camera này với DVR hỗ trợ ghi hình HD. Đọc kỹ hướng dẫn sử dụng trước khi dùng
Microsoft Word - Phan 1 - Kien thuc co so IFS-HANU 2011.doc
 DISCOVERING COMPUTERS KIẾN THỨC CĂN BẢN VỀ MÁY TÍNH Phùng Văn Đông Trường Đại học Hà Nội 2011 TÀI LIỆ U THAM KHẢ O MỤC LỤC Chương 1. Tìm hiểu máy tính... 5 1.1. Giới thiệu về máy tính... 5 1.1.1. Máy tính
DISCOVERING COMPUTERS KIẾN THỨC CĂN BẢN VỀ MÁY TÍNH Phùng Văn Đông Trường Đại học Hà Nội 2011 TÀI LIỆ U THAM KHẢ O MỤC LỤC Chương 1. Tìm hiểu máy tính... 5 1.1. Giới thiệu về máy tính... 5 1.1.1. Máy tính
Microsoft Word - tong_hop_thuoc_tinh_trong_css.docx
 Tổng hợp các thuộc tính trong CSS Trong chương này, mình sẽ liệt kê hầu như tất cả các thuộc tính trong CSS để giúp bạn tiện tìm kiếm và tham khảo. Trong List dưới đây, mình tổng hợp và phân loại các thuộc
Tổng hợp các thuộc tính trong CSS Trong chương này, mình sẽ liệt kê hầu như tất cả các thuộc tính trong CSS để giúp bạn tiện tìm kiếm và tham khảo. Trong List dưới đây, mình tổng hợp và phân loại các thuộc
Microsoft Word - SGV-Q4.doc
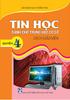 PHẠM THẾ LONG (Chủ biên) BÙI VIỆT HÀ - BÙI VĂN THANH QUYỂN TIN HỌC DÀNH CHO TRUNG HỌC CƠ SỞ SÁCH GIÁO VIÊN (Tái bản lần thứ bảy, có chỉnh lí và bổ sung) Nhµ xuêt b n gi o dôc viöt nam 2 PHẦN MỘT. NHỮNG
PHẠM THẾ LONG (Chủ biên) BÙI VIỆT HÀ - BÙI VĂN THANH QUYỂN TIN HỌC DÀNH CHO TRUNG HỌC CƠ SỞ SÁCH GIÁO VIÊN (Tái bản lần thứ bảy, có chỉnh lí và bổ sung) Nhµ xuêt b n gi o dôc viöt nam 2 PHẦN MỘT. NHỮNG
Hỗ trợ ôn tập [ĐỀ CƯƠNG CHƯƠNG TRÌNH ĐẠI HỌC] BÍ QUYẾT NGHIÊN CỨU KEYWORD HIỆU QUẢ Đây chính là bước đầu tiên bạn phải t
![Hỗ trợ ôn tập [ĐỀ CƯƠNG CHƯƠNG TRÌNH ĐẠI HỌC] BÍ QUYẾT NGHIÊN CỨU KEYWORD HIỆU QUẢ Đây chính là bước đầu tiên bạn phải t Hỗ trợ ôn tập [ĐỀ CƯƠNG CHƯƠNG TRÌNH ĐẠI HỌC] BÍ QUYẾT NGHIÊN CỨU KEYWORD HIỆU QUẢ Đây chính là bước đầu tiên bạn phải t](/thumbs/102/153618819.jpg) Đây chính là bước đầu tiên bạn phải thuần thục trước khi bắt đầu kinh doanh trên internet (Vui lòng tôn trọng quyền tác giả. Không sao chép, đánh cắp hay bán nội dung ebook này. Tuy nhiên bạn có quyền
Đây chính là bước đầu tiên bạn phải thuần thục trước khi bắt đầu kinh doanh trên internet (Vui lòng tôn trọng quyền tác giả. Không sao chép, đánh cắp hay bán nội dung ebook này. Tuy nhiên bạn có quyền
CÔNG TY TNHH THƯƠNG MẠI VÀ DỊCH VỤ NGUYỄN ĐỨC 126 Lê Thanh Nghị - Quận Hai Bà Trưng - Hà Nội Điện Thoai : Fax : Website : www.
 CÔNG TY TNHH THƯƠNG MẠI VÀ DỊCH VỤ NGUYỄN ĐỨC 126 Lê Thanh Nghị - Quận Hai Bà Trưng - Hà Nội Điện Thoai : 04.38684698 Fax : 04.38684730 Website : www.nguyenduc.com.vn Hướng dẫn sử dụng Camera DVR 910 Hướng
CÔNG TY TNHH THƯƠNG MẠI VÀ DỊCH VỤ NGUYỄN ĐỨC 126 Lê Thanh Nghị - Quận Hai Bà Trưng - Hà Nội Điện Thoai : 04.38684698 Fax : 04.38684730 Website : www.nguyenduc.com.vn Hướng dẫn sử dụng Camera DVR 910 Hướng
Nokia 8.1 Hướng dẫn sư dụng Bản phát hành vi-vn
 Nokia 8.1 Hướng dẫn sư dụng Bản phát hành 2019-02-15 vi-vn Giới thiệu về hướng dẫn sử dụng này Quan trọng: Để biết thông tin quan trọng về cách sử dụng an toàn thiết bị và pin, hãy đọc thông tin An toàn
Nokia 8.1 Hướng dẫn sư dụng Bản phát hành 2019-02-15 vi-vn Giới thiệu về hướng dẫn sử dụng này Quan trọng: Để biết thông tin quan trọng về cách sử dụng an toàn thiết bị và pin, hãy đọc thông tin An toàn
SUBMIT SHIPPING INTRUCTIONS (SI) CMA CGM GROUP EBUSINESS Login to ebusiness on the CMA CGM Group websites: CMA-CGM ANL https:
 SUBMIT SHIPPING INTRUCTIONS (SI) CMA CGM GROUP EBUSINESS Login to ebusiness on the CMA CGM Group websites: CMA-CGM https://www.cma-cgm.com/ ANL https://www.anl.com.au/ CNC http://www.cnc-ebusiness.com/
SUBMIT SHIPPING INTRUCTIONS (SI) CMA CGM GROUP EBUSINESS Login to ebusiness on the CMA CGM Group websites: CMA-CGM https://www.cma-cgm.com/ ANL https://www.anl.com.au/ CNC http://www.cnc-ebusiness.com/
Công cụ trong VB6 Công cụ trong VB6 Bởi: FPT Software Để tìm hiểu về các công cụ trong VB chúng ta sẽ đề cập tới Add-in Các công cụ trong add-in Trình
 Bởi: FPT Software Để tìm hiểu về các công cụ trong VB chúng ta sẽ đề cập tới Add-in Các công cụ trong add-in Trình đóng gói và triển khai ứng dụng Visual Basic cho phép nạp và gỡ bỏ các Add-in dùng để
Bởi: FPT Software Để tìm hiểu về các công cụ trong VB chúng ta sẽ đề cập tới Add-in Các công cụ trong add-in Trình đóng gói và triển khai ứng dụng Visual Basic cho phép nạp và gỡ bỏ các Add-in dùng để
Bài 3 Tựa bài
 Thiết kế và lập trình Web Ba i 1 Tổng quan về Thiết kế va lập trình Web Viện CNTT & TT Mục đích Cung cấp cho Sinh viên kiến thức về cơ chế hoạt động của trang web Khái niệm siêu văn bản (hypertext) Máy
Thiết kế và lập trình Web Ba i 1 Tổng quan về Thiết kế va lập trình Web Viện CNTT & TT Mục đích Cung cấp cho Sinh viên kiến thức về cơ chế hoạt động của trang web Khái niệm siêu văn bản (hypertext) Máy
Tìm hiểu ngôn ngữ lập trình Visual Basic Tìm hiểu ngôn ngữ lập trình Visual Basic Bởi: Khuyet Danh Tìm hiểu ngôn ngữ lập trình Visual Basic Tổng quan
 Tìm hiểu ngôn ngữ lập trình Visual Basic Bởi: Khuyet Danh Tổng quan về ngôn ngữ lập trình Visual Basic Visual Basic, con đường nhanh nhất và đơn giản nhất để tạo những ứng dụng cho Microsoft Windows. Bất
Tìm hiểu ngôn ngữ lập trình Visual Basic Bởi: Khuyet Danh Tổng quan về ngôn ngữ lập trình Visual Basic Visual Basic, con đường nhanh nhất và đơn giản nhất để tạo những ứng dụng cho Microsoft Windows. Bất
Trường Đại học Dân lập Văn Lang - Nội san Khoa học & Đào tạo, số 5, 11/2005 NHÓM HỌC TẬP SÁNG TẠO THS. NGUYỄN HỮU TRÍ Trong bài viết này tôi muốn chia
 NHÓM HỌC TẬP SÁNG TẠO THS. NGUYỄN HỮU TRÍ Trong bài viết này tôi muốn chia sẻ cùng các thầy, cô giáo một số thông tin và những trải nghiệm của mình với học trò sau những tháng ngày miệt mài dạy và học
NHÓM HỌC TẬP SÁNG TẠO THS. NGUYỄN HỮU TRÍ Trong bài viết này tôi muốn chia sẻ cùng các thầy, cô giáo một số thông tin và những trải nghiệm của mình với học trò sau những tháng ngày miệt mài dạy và học
Hướng dẫn sử dụng Adobe Presenter Pro 7.0
 TÀI LIỆU TẬP HUẤN (Lưu hành nội bộ) MỤC LỤC MODUL 1 : ELEARNING VÀ BÀI GIẢNG ELEARING... 3 1.1 Elearning và bài giảng elearning... 3 1.1.1 Tổng quan về elearning... 3 1.1.2 Bài giảng elearing... 3 1.2
TÀI LIỆU TẬP HUẤN (Lưu hành nội bộ) MỤC LỤC MODUL 1 : ELEARNING VÀ BÀI GIẢNG ELEARING... 3 1.1 Elearning và bài giảng elearning... 3 1.1.1 Tổng quan về elearning... 3 1.1.2 Bài giảng elearing... 3 1.2
Tài liệu Hướng dẫn sử dụng
 Phần 1. Hướng dẫn sử dụng và quản trị Website A. Đối với người sử dụng (người truy cập thông thường) CHỨC NĂNG: Chức năng chính: Trang chủ, CTTK Cấp tỉnh, CTTK Sở - Ngành, CTTK Quận Huyện, Truy vấn: luôn
Phần 1. Hướng dẫn sử dụng và quản trị Website A. Đối với người sử dụng (người truy cập thông thường) CHỨC NĂNG: Chức năng chính: Trang chủ, CTTK Cấp tỉnh, CTTK Sở - Ngành, CTTK Quận Huyện, Truy vấn: luôn
I. MSWLogo là gì. Giới thiệu. Là một ngôn ngữ lập trình được thiết kế và phát triển bởi Seymour Papert, Daniel Bobrow và Wallace Feurzeig. Trong chươn
 I. MSWLogo là gì. Giới thiệu. Là một ngôn ngữ lập trình được thiết kế và phát triển bởi Seymour Papert, Daniel Bobrow và Wallace Feurzeig. Trong chương trình này bạn sẽ điều khiển 1 hoặc nhiều con rùa
I. MSWLogo là gì. Giới thiệu. Là một ngôn ngữ lập trình được thiết kế và phát triển bởi Seymour Papert, Daniel Bobrow và Wallace Feurzeig. Trong chương trình này bạn sẽ điều khiển 1 hoặc nhiều con rùa
2014 Encyclopædia Britannica, Inc.
 2014 Encyclopædia Britannica, Inc. Ấn bản Học thuật Trực tuyến của Britannica Bộ sưu tập tài nguyên số hoàn chỉnh Hơn 133,000 bài viết bách khoa toàn thư, trong đó có hơn 23,000 tiểu sử. Hơn 54,000 hình
2014 Encyclopædia Britannica, Inc. Ấn bản Học thuật Trực tuyến của Britannica Bộ sưu tập tài nguyên số hoàn chỉnh Hơn 133,000 bài viết bách khoa toàn thư, trong đó có hơn 23,000 tiểu sử. Hơn 54,000 hình
SM-N9208 SM-N920C SM-N920CD SM-N920I Sách hướng dẫn sử dụng Vietnamese. 08/2015. Rev.1.0
 SM-N9208 SM-N920C SM-N920CD SM-N920I Sách hướng dẫn sử dụng Vietnamese. 08/2015. Rev.1.0 www.samsung.com Nội dung Thông tin cơ bản 4 Đọc đầu tiên 5 Phụ kiện trong hộp 6 Sơ đồ thiết bị 12 Pin 18 Thẻ SIM
SM-N9208 SM-N920C SM-N920CD SM-N920I Sách hướng dẫn sử dụng Vietnamese. 08/2015. Rev.1.0 www.samsung.com Nội dung Thông tin cơ bản 4 Đọc đầu tiên 5 Phụ kiện trong hộp 6 Sơ đồ thiết bị 12 Pin 18 Thẻ SIM
ĐỀ cương chương trình đẠi hỌc
 Đề cương môn Quản trị Hành chính văn phòng Mục Lục Câu 1: Khái niệm và phân loại công việc hành chính văn phòng?... 2 Câu 2: Đánh giá các công việc HCVP theo tiêu chuẩn số lượng và tính phức tạp?... 2
Đề cương môn Quản trị Hành chính văn phòng Mục Lục Câu 1: Khái niệm và phân loại công việc hành chính văn phòng?... 2 Câu 2: Đánh giá các công việc HCVP theo tiêu chuẩn số lượng và tính phức tạp?... 2
TẬP ĐOÀN VIỄN THÔNG QUÂN ĐỘI DỊCH VỤ CHỨNG THỰC CHỮ KÝ SỐ VIETTEL-CA SỔ TAY HƯỚNG DẪN SỬ DỤNG CHỨNG THƯ SỐ VIETTEL-CA MỤC LỤC 1. GIỚI THIỆU VỀ DỊCH VỤ
 TẬP ĐOÀN VIỄN THÔNG QUÂN ĐỘI DỊCH VỤ CHỨNG THỰC CHỮ KÝ SỐ VIETTEL-CA SỔ TAY HƯỚNG DẪN SỬ DỤNG CHỨNG THƯ SỐ VIETTEL-CA MỤC LỤC 1. GIỚI THIỆU VỀ DỊCH VỤ VIETTEL-CA VÀ USB TOKEN... 2 2. HƯỚNG DẪN SỬ DỤNG
TẬP ĐOÀN VIỄN THÔNG QUÂN ĐỘI DỊCH VỤ CHỨNG THỰC CHỮ KÝ SỐ VIETTEL-CA SỔ TAY HƯỚNG DẪN SỬ DỤNG CHỨNG THƯ SỐ VIETTEL-CA MỤC LỤC 1. GIỚI THIỆU VỀ DỊCH VỤ VIETTEL-CA VÀ USB TOKEN... 2 2. HƯỚNG DẪN SỬ DỤNG
I
 I. QUẢN LÝ NỘI DUNG: 1. CHUYÊN MỤC: Chuyên mục là nơi chứa bài viết. Một chuyên mục chứa nhiều bài viết và một bài viết cũng có thể thuộc nhiều chuyên mục. Chuyên mục được tổ chức theo cấu trúc cây(giống
I. QUẢN LÝ NỘI DUNG: 1. CHUYÊN MỤC: Chuyên mục là nơi chứa bài viết. Một chuyên mục chứa nhiều bài viết và một bài viết cũng có thể thuộc nhiều chuyên mục. Chuyên mục được tổ chức theo cấu trúc cây(giống
Bài 1:
 Bài 1: LÀM QUEN THIẾT BỊ THÍ NGHIỆM 1.1 Lập dự án với S7-1200: Tạo mới dự án, mở dự án đã có. Khởi động chương trình STEP 7 Basic: Double click lên icon trên desktop hoặc vào menu start >> All Program
Bài 1: LÀM QUEN THIẾT BỊ THÍ NGHIỆM 1.1 Lập dự án với S7-1200: Tạo mới dự án, mở dự án đã có. Khởi động chương trình STEP 7 Basic: Double click lên icon trên desktop hoặc vào menu start >> All Program
TẬP ĐOÀN VIỄN THÔNG QUÂN ĐỘI VIETTEL TRUNG TÂM CÔNG NGHỆ THÔNG TIN 1 HƯỚNG DẪN SỬ DỤNG HỆ THỐNG QUẢN LÝ VÀ ĐIỀU HÀNH VĂN BẢN ĐIỆN TỬ Đối tượng Văn thư
 TẬP ĐOÀN VIỄN THÔNG QUÂN ĐỘI VIETTEL TRUNG TÂM CÔNG NGHỆ THÔNG TIN 1 HƯỚNG DẪN SỬ DỤNG HỆ THỐNG QUẢN LÝ VÀ ĐIỀU HÀNH VĂN BẢN ĐIỆN TỬ Đối tượng Văn thư (Lưu hành nội bộ) Hà Nội, 01/2017 LỜI NÓI ĐẦU... 3
TẬP ĐOÀN VIỄN THÔNG QUÂN ĐỘI VIETTEL TRUNG TÂM CÔNG NGHỆ THÔNG TIN 1 HƯỚNG DẪN SỬ DỤNG HỆ THỐNG QUẢN LÝ VÀ ĐIỀU HÀNH VĂN BẢN ĐIỆN TỬ Đối tượng Văn thư (Lưu hành nội bộ) Hà Nội, 01/2017 LỜI NÓI ĐẦU... 3
Sunlite Suite 2 III Programming Chọn tab "All" để xem số channels của tất cả fixture của bạn. -Bạn có thể đánh số fixture của bạn bằng danh mục (index
 Chọn tab "All" để xem số channels của tất cả fixture của bạn. -Bạn có thể đánh số fixture của bạn bằng danh mục (index), địa chỉ channel hay số quốc tế bằng cách click đúp vào bên trên cửa sổ -Click chuột
Chọn tab "All" để xem số channels của tất cả fixture của bạn. -Bạn có thể đánh số fixture của bạn bằng danh mục (index), địa chỉ channel hay số quốc tế bằng cách click đúp vào bên trên cửa sổ -Click chuột
Hướng dẫn Sử dụng Điện thoại Nokia Lumia 1020
 Hướng dẫn Sử dụng Nokia Lumia 1020 Số phát hành 3.0 VI Lưu ý... Hướng dẫn này không phải là tất cả, có... Có một hướng dẫn sử dụng trong điện thoại hướng dẫn sử dụng này luôn đồng hành cùng bạn, có sẵn
Hướng dẫn Sử dụng Nokia Lumia 1020 Số phát hành 3.0 VI Lưu ý... Hướng dẫn này không phải là tất cả, có... Có một hướng dẫn sử dụng trong điện thoại hướng dẫn sử dụng này luôn đồng hành cùng bạn, có sẵn
TÀI LIỆU HƯỚNG DẪN SỬ DỤNG SMAS Tổ tin học TABLE OF CONTENTS I. Thông tin tài liệu... 2 II. Đăng nhập vào hệ thống... 3 III. Đổi mật khẩu đăng nhập...
 TABLE OF CONTENTS I. Thông tin tài liệu... 2 II. Đăng nhập vào hệ thống... 3 III. Đổi mật khẩu đăng nhập... 4 IV. Quên mật khẩu... 6 V. Phân công giảng dạy (TT)... 6 VI. Reset mật khẩu cho giáo viên (TT)...
TABLE OF CONTENTS I. Thông tin tài liệu... 2 II. Đăng nhập vào hệ thống... 3 III. Đổi mật khẩu đăng nhập... 4 IV. Quên mật khẩu... 6 V. Phân công giảng dạy (TT)... 6 VI. Reset mật khẩu cho giáo viên (TT)...
Chương II - KIẾN TRÚC HỆ ĐIỀU HÀNH
 I Mục đích HỆ THỐNG TẬP TIN Sau khi học xong chương này, người học nắm được những kiến thức sau: Hiểu các khía cạnh khác nhau của tập tin và cấu trúc thư mục Hiểu các cơ chế quản lý, kiểm soát, bảo vệ
I Mục đích HỆ THỐNG TẬP TIN Sau khi học xong chương này, người học nắm được những kiến thức sau: Hiểu các khía cạnh khác nhau của tập tin và cấu trúc thư mục Hiểu các cơ chế quản lý, kiểm soát, bảo vệ
CÔNG TY TNHH PHẦN MỀM H2SOFT 38/1 Đường Đồi 82 Hòn Nghê Vĩnh Ngọc Nha Trang- Khánh Hòa Website: TÀI LIỆU
 CÔNG TY TNHH PHẦN MỀM H2SOFT 38/1 Đường Đồi 82 Hòn Nghê Vĩnh Ngọc Nha Trang- Khánh Hòa Email: h2soft123@gmail.com Website: www.h2soft.com.vn TÀI LIỆU HƯỚNG DẪN SỬ DỤNG PHẦN MỀM SOẠN GIẢNG GIÁO ÁN ĐIỆN
CÔNG TY TNHH PHẦN MỀM H2SOFT 38/1 Đường Đồi 82 Hòn Nghê Vĩnh Ngọc Nha Trang- Khánh Hòa Email: h2soft123@gmail.com Website: www.h2soft.com.vn TÀI LIỆU HƯỚNG DẪN SỬ DỤNG PHẦN MỀM SOẠN GIẢNG GIÁO ÁN ĐIỆN
Thiết kế bài giảng điện tử bằng PowerPoint
 Mô hình & Thiết kế bài giảng, giáo án điện tử & elearning. Phiên bản đầy đủ, chi tiết Lương Đức Tâm: 0914. 901 184 luongtamhp@gmail.com Nội dung chính 1. Thế nào là bài giảng, giáo án điện tử & elearning
Mô hình & Thiết kế bài giảng, giáo án điện tử & elearning. Phiên bản đầy đủ, chi tiết Lương Đức Tâm: 0914. 901 184 luongtamhp@gmail.com Nội dung chính 1. Thế nào là bài giảng, giáo án điện tử & elearning
HEADING 1: PHẦN 1: QUẢN LÝ VÀ DUY TRÌ HỆ ĐIỀU HÀNH
 TRIỂN KHAI, QUẢN TRỊ VÀ DUY TRÌ CƠ SỞ HẠ TẦNG MẠNG VỚI MICROSOFT WINDOWS SERVER 2003 CÁC BÀI TẬP THỰC HÀNH HANỘI APTECH 2006 MỤC LỤC THỰC HÀNH 1: TRIỂN KHAI DỊCH VỤ DHCP... 5 TRƯỚC KHI BẠN BẮT ĐẦU... 6
TRIỂN KHAI, QUẢN TRỊ VÀ DUY TRÌ CƠ SỞ HẠ TẦNG MẠNG VỚI MICROSOFT WINDOWS SERVER 2003 CÁC BÀI TẬP THỰC HÀNH HANỘI APTECH 2006 MỤC LỤC THỰC HÀNH 1: TRIỂN KHAI DỊCH VỤ DHCP... 5 TRƯỚC KHI BẠN BẮT ĐẦU... 6
Một số thao tác trong windows XP Một số thao tác trong windows XP Bởi: Vien CNTT DHQG Hanoi MỘT SỐ THAO TÁC TRONG WINDOWS XP Tạo đĩa mềm khởi động DOS
 Một số thao tác trong windows XP Bởi: Vien CNTT DHQG Hanoi MỘT SỐ THAO TÁC TRONG WINDOWS XP Tạo đĩa mềm khởi động DOS: Để tạo đĩa mềm khởi động Dos, bạn mở My Computer, bấm phím phải chuột vào biểu tượng
Một số thao tác trong windows XP Bởi: Vien CNTT DHQG Hanoi MỘT SỐ THAO TÁC TRONG WINDOWS XP Tạo đĩa mềm khởi động DOS: Để tạo đĩa mềm khởi động Dos, bạn mở My Computer, bấm phím phải chuột vào biểu tượng
Các thanh công cụ Toolbar Các thanh công cụ Toolbar Bởi: Khoa CNTT ĐHSP KT Hưng Yên Origin cung cấp các nút thanh công cụ cho những lệnh menu thường x
 Bởi: Khoa CNTT ĐHSP KT Hưng Yên Origin cung cấp các nút thanh công cụ cho những lệnh menu thường xuyên được sử dụng. Cũng như với các lệnh trên thanh menu, một số thanh công cụ chỉ kích hoạt khi có cửa
Bởi: Khoa CNTT ĐHSP KT Hưng Yên Origin cung cấp các nút thanh công cụ cho những lệnh menu thường xuyên được sử dụng. Cũng như với các lệnh trên thanh menu, một số thanh công cụ chỉ kích hoạt khi có cửa
27_7193.pdf
 Photo Flash Maker: Tạo slideshow ảnh 3D đẹp "miễn chê" Từ hình ảnh hoặc video dạng FLV, Photo Flash Maker sẽ hỗ trợ bạn chế tác slideshow dạng Flash 9 o đẹp lộng lẫy với 60 hỉệu ứng chuyển cảnh độc đáo
Photo Flash Maker: Tạo slideshow ảnh 3D đẹp "miễn chê" Từ hình ảnh hoặc video dạng FLV, Photo Flash Maker sẽ hỗ trợ bạn chế tác slideshow dạng Flash 9 o đẹp lộng lẫy với 60 hỉệu ứng chuyển cảnh độc đáo
13. CTK tin chi - CONG NGHE MAY - THIET KE THOI TRANG.doc
 BỘ CÔNG THƯƠNG TRƯỜNG CAO ĐẲNG CÔNG THƯƠNG THÀNH PHỐ HỒ CHÍ MINH CỘNG HÒA XÃ HỘI CHỦ NGHĨA VIỆT NAM Độc lập do Hạnh phúc CHƯƠNG TRÌNH GIÁO DỤC ĐẠI HỌC (Ban hành kèm theo Quyết định số 91/QĐ CĐCT ngày 18
BỘ CÔNG THƯƠNG TRƯỜNG CAO ĐẲNG CÔNG THƯƠNG THÀNH PHỐ HỒ CHÍ MINH CỘNG HÒA XÃ HỘI CHỦ NGHĨA VIỆT NAM Độc lập do Hạnh phúc CHƯƠNG TRÌNH GIÁO DỤC ĐẠI HỌC (Ban hành kèm theo Quyết định số 91/QĐ CĐCT ngày 18
HƯỚNG DẪN SỬ DỤNG ĐẦU GHI LILIN DVR 708/716/ Cấu tạo đầu ghi 1.1 Đầu ghi DVR 816 Mặt trước: Stt Tên Chức năng 1 Phím sang trái Di chuyển sang tr
 HƯỚNG DẪN SỬ DỤNG ĐẦU GHI LILIN DVR 708/716/816 1. Cấu tạo đầu ghi 1.1 Đầu ghi DVR 816 Mặt trước: Stt Tên Chức năng 1 Phím sang trái Di chuyển sang trái, quay camera sang trái, giảm 1 đơn vị 2 Phím Enter
HƯỚNG DẪN SỬ DỤNG ĐẦU GHI LILIN DVR 708/716/816 1. Cấu tạo đầu ghi 1.1 Đầu ghi DVR 816 Mặt trước: Stt Tên Chức năng 1 Phím sang trái Di chuyển sang trái, quay camera sang trái, giảm 1 đơn vị 2 Phím Enter
CÔNG TY TNHH XÂY DỰNG TXD CẨM NANG XÂY NHÀ Dành cho người xây nhà 1 P a g e
 CÔNG TY TNHH XÂY DỰNG TXD CẨM NANG XÂY NHÀ Dành cho người xây nhà 1 P a g e Mục lục PHẦN 1: XÂY NHÀ BẮT ĐẦU TỪ ĐÂU... 4 1. Quy trình làm nhà... 4 2 P a g e Quy trình 6 bước tạo nên một ngôi nhà... 4 Bước
CÔNG TY TNHH XÂY DỰNG TXD CẨM NANG XÂY NHÀ Dành cho người xây nhà 1 P a g e Mục lục PHẦN 1: XÂY NHÀ BẮT ĐẦU TỪ ĐÂU... 4 1. Quy trình làm nhà... 4 2 P a g e Quy trình 6 bước tạo nên một ngôi nhà... 4 Bước
2018 Nhận xét, phân tích, góp ý cho Chương trình môn Tin học trong Chương trình Giáo dục Phổ thông mới
 2018 Nhận xét, phân tích, góp ý cho Chương trình môn Tin học trong Chương trình Giáo dục Phổ thông mới Nhận xét, phân tích, góp ý cho CT môn Tin học trong CT GDPT mới Bùi Việt Hà Nhiều bạn bè, giáo viên
2018 Nhận xét, phân tích, góp ý cho Chương trình môn Tin học trong Chương trình Giáo dục Phổ thông mới Nhận xét, phân tích, góp ý cho CT môn Tin học trong CT GDPT mới Bùi Việt Hà Nhiều bạn bè, giáo viên
Hướng dẫn sử dụng
 Hướng dẫn sử dụng Copyright 2016 HP Development Company, L.P. 2016 Google Inc. Tất cả các quyền đều được bảo lưu. Chrome và Google Cloud Print là các thương hiệu của Google Inc. Thông tin chứa trong tài
Hướng dẫn sử dụng Copyright 2016 HP Development Company, L.P. 2016 Google Inc. Tất cả các quyền đều được bảo lưu. Chrome và Google Cloud Print là các thương hiệu của Google Inc. Thông tin chứa trong tài
000.FF50VI. Trang bia 1 - bia ngoai
 CÔNG TY CP PHẦN MỀM QUẢN LÝ DOANH NGHIỆP FAST SOFTWARE COMPANY PHẦN MỀM QUẢN TRỊ TÀI CHÍNH KẾ TOÁN GIẢI THƯỞNG SAO KHUÊ 2010 SAO KHUÊ AWARD Vinasa DỊCH VỤ TƯ VẤN CÔNG NGHỆ THÔNG TIN TIÊU BIỂU VIỆT NAM
CÔNG TY CP PHẦN MỀM QUẢN LÝ DOANH NGHIỆP FAST SOFTWARE COMPANY PHẦN MỀM QUẢN TRỊ TÀI CHÍNH KẾ TOÁN GIẢI THƯỞNG SAO KHUÊ 2010 SAO KHUÊ AWARD Vinasa DỊCH VỤ TƯ VẤN CÔNG NGHỆ THÔNG TIN TIÊU BIỂU VIỆT NAM
TÀI LIỆU HƯỚNG DẪN SỬ DỤNG WEBSITE HRM MỤC LỤC CHƯƠNG 1 ĐĂNG NHẬP VÀ ĐĂNG XUẤT Đăng nhập hệ thống Đăng xuất hệ thống...3 CHƯƠNG 2 THÔN
 TÀI LIỆU HƯỚNG DẪN SỬ DỤNG WEBSITE HRM MỤC LỤC CHƯƠNG 1 ĐĂNG NHẬP VÀ ĐĂNG XUẤT...2 1.1 Đăng nhập hệ thống...2 1.2 Đăng xuất hệ thống...3 CHƯƠNG 2 THÔNG TIN NHÂN SỰ...4 2.1 Bảng lương...4 2.2 Hồ sơ nhân
TÀI LIỆU HƯỚNG DẪN SỬ DỤNG WEBSITE HRM MỤC LỤC CHƯƠNG 1 ĐĂNG NHẬP VÀ ĐĂNG XUẤT...2 1.1 Đăng nhập hệ thống...2 1.2 Đăng xuất hệ thống...3 CHƯƠNG 2 THÔNG TIN NHÂN SỰ...4 2.1 Bảng lương...4 2.2 Hồ sơ nhân
HƯỚNG DẪN SỬ DỤNG HỆ THỐNG E-LEARNING Version 2.9 Công Ty TNHH Uratek Website: TP.HCM, 7/2018
 Version 2.9 Công Ty TNHH Uratek Email: support@uratek.vn Website: www.uratek.vn TP.HCM, 7/2018 Thuật Ngữ Các thuật ngữ trong bài hướng dẫn sử dụng sẽ được thay thế nhằm mục đích phù hợp với người sử dụng:
Version 2.9 Công Ty TNHH Uratek Email: support@uratek.vn Website: www.uratek.vn TP.HCM, 7/2018 Thuật Ngữ Các thuật ngữ trong bài hướng dẫn sử dụng sẽ được thay thế nhằm mục đích phù hợp với người sử dụng:
HỘI THI TIN HỌC TRẺ TỈNH AN GIANG ĐỀ CHÍNH THỨC ĐỀ THI LÝ THUYẾT BẢNG A - KHỐI TIỂU HỌC Khóa ngày: Thời gian : 20 phút (không kể thời gian
 ĐỀ CHÍNH THỨC ĐỀ THI LÝ THUYẾT BẢNG A - KHỐI TIỂU HỌC Thời gian : 0 phút (không kể thời gian phát đề) SBD:...PHÒNG :... ĐỀ A Các câu hỏi dưới đây để trắc nghiệm kiến thức cơ bản về Tin học, về hệ điều
ĐỀ CHÍNH THỨC ĐỀ THI LÝ THUYẾT BẢNG A - KHỐI TIỂU HỌC Thời gian : 0 phút (không kể thời gian phát đề) SBD:...PHÒNG :... ĐỀ A Các câu hỏi dưới đây để trắc nghiệm kiến thức cơ bản về Tin học, về hệ điều
PHƯƠNG TIỆN DẠY HỌC
 KHOA SƯ PHẠM BÀI GIẢNG PHƯƠNG TIỆN DẠY HỌC Th.s Nguyễn Minh Trung email: minhtrungspkt@gmail.com Mobile : 0939 094 204 1 MỤC LỤC Contents MỤC LỤC... 1 Chương 1. KHÁI NIỆM CHUNG VỀ PHƯƠNG TIỆN DẠY HỌC...
KHOA SƯ PHẠM BÀI GIẢNG PHƯƠNG TIỆN DẠY HỌC Th.s Nguyễn Minh Trung email: minhtrungspkt@gmail.com Mobile : 0939 094 204 1 MỤC LỤC Contents MỤC LỤC... 1 Chương 1. KHÁI NIỆM CHUNG VỀ PHƯƠNG TIỆN DẠY HỌC...
PHẦN 8: LỊCH TUẦN I. Giới thiệu: Chương trình lịch tuần với các tính năng như sau: Lịch chạy trên giao diện WEB với CSDL chạy tập trung. Theo dõi lịch
 PHẦN 8: LỊCH TUẦN I. Giới thiệu: Chương trình lịch tuần với các tính năng như sau: Lịch chạy trên giao diện WEB với CSDL chạy tập trung. Theo dõi lịch thuận tiện thông qua đánh số tuần làm việc. Cho phép
PHẦN 8: LỊCH TUẦN I. Giới thiệu: Chương trình lịch tuần với các tính năng như sau: Lịch chạy trên giao diện WEB với CSDL chạy tập trung. Theo dõi lịch thuận tiện thông qua đánh số tuần làm việc. Cho phép
48_6409.pdf
 12 tính năng hay của Pỉcasa Picasa không chỉ là một dich vu lưu trữ, chia sẻ ảnh hàng đầu hiện nay mà còn cung cấp cho người dùng hàng loạt tính năng độc đáo. Bài viết sau giới thiệu với các bạn 12 tính
12 tính năng hay của Pỉcasa Picasa không chỉ là một dich vu lưu trữ, chia sẻ ảnh hàng đầu hiện nay mà còn cung cấp cho người dùng hàng loạt tính năng độc đáo. Bài viết sau giới thiệu với các bạn 12 tính
HƯỚNG DẪN SỬ DỤNG HỆ THỐNG E-LEARNING Version 1.2 Công Ty TNHH Uratek Website: TP.HCM, 11/2017
 HƯỚNG DẪN SỬ DỤNG HỆ THỐNG E-LEARNING Version 1.2 Công Ty TNHH Uratek Email: support@uratek.vn Website: www.uratek.vn TP.HCM, 11/2017 MỤC LỤC I. ĐIỀU KIỆN SỬ DỤNG HỆ THỐNG... 1 II. NGƯỜI DÙNG VÀ PHÂN QUYỀN...
HƯỚNG DẪN SỬ DỤNG HỆ THỐNG E-LEARNING Version 1.2 Công Ty TNHH Uratek Email: support@uratek.vn Website: www.uratek.vn TP.HCM, 11/2017 MỤC LỤC I. ĐIỀU KIỆN SỬ DỤNG HỆ THỐNG... 1 II. NGƯỜI DÙNG VÀ PHÂN QUYỀN...
Zotero Công Cụ Hỗ Trợ Lưu và Trích Dẫn Tài Liệu Tham Khảo Zotero [zoh-tair-oh] là phần mềm miễn phí và dễ sử dụng, được dùng cho việc sưu tập-lưu trữ,
![Zotero Công Cụ Hỗ Trợ Lưu và Trích Dẫn Tài Liệu Tham Khảo Zotero [zoh-tair-oh] là phần mềm miễn phí và dễ sử dụng, được dùng cho việc sưu tập-lưu trữ, Zotero Công Cụ Hỗ Trợ Lưu và Trích Dẫn Tài Liệu Tham Khảo Zotero [zoh-tair-oh] là phần mềm miễn phí và dễ sử dụng, được dùng cho việc sưu tập-lưu trữ,](/thumbs/100/147110058.jpg) Zotero Công Cụ Hỗ Trợ Lưu và Trích Dẫn Tài Liệu Tham Khảo Zotero [zoh-tair-oh] là phần mềm miễn phí và dễ sử dụng, được dùng cho việc sưu tập-lưu trữ, tổ chức, trích dẫn và chia sẻ các nguồn tài liệu tham
Zotero Công Cụ Hỗ Trợ Lưu và Trích Dẫn Tài Liệu Tham Khảo Zotero [zoh-tair-oh] là phần mềm miễn phí và dễ sử dụng, được dùng cho việc sưu tập-lưu trữ, tổ chức, trích dẫn và chia sẻ các nguồn tài liệu tham
Công Ty Công Nghệ Tin Học Mũi Tên Vàng Địa chỉ: Số 7 Nam Quốc Cang, Quận 1, TP HCM Điện thoại: Hotline: Website:
 Hướng Dẫn Sử Dụng MU C LU C Giới thiê u chung:... 2 Đăng nhập :... 2 I. Hê thống :... 3 1. Giấy phép :... 3 2. Thông tin nhân viên :... 4 3. Đô i mật khâ u:... 5 II. Danh mục :... 5 1. Đối tượng.... 7
Hướng Dẫn Sử Dụng MU C LU C Giới thiê u chung:... 2 Đăng nhập :... 2 I. Hê thống :... 3 1. Giấy phép :... 3 2. Thông tin nhân viên :... 4 3. Đô i mật khâ u:... 5 II. Danh mục :... 5 1. Đối tượng.... 7
CÂN ĐÔNG ĐÔ
 Lư a choṇ tô t nhâ t cho siêu thi mini Hươ ng dâñ sư duṇg cân siêu thi JPT http://candongdo.com Trang 1 Kỹ thuật viên: 0904.882.876 MU C LU C 1. Lời nói đầu... 3 1.1. Lời nói đầu... 3 1.2. Các tính năng...
Lư a choṇ tô t nhâ t cho siêu thi mini Hươ ng dâñ sư duṇg cân siêu thi JPT http://candongdo.com Trang 1 Kỹ thuật viên: 0904.882.876 MU C LU C 1. Lời nói đầu... 3 1.1. Lời nói đầu... 3 1.2. Các tính năng...
Microsoft Word - IP Law 2005 (Vietnamese).doc
 LUẬT SỞ H ỮU TRÍ TUỆ C Ủ A Q U Ố C H Ộ I N ƯỚ C CỘ N G H Ò A X Ã H Ộ I C H Ủ N G H ĨA V IỆT N A M SỐ 50 /20 05 /Q H 11 N G À Y 29 TH Á NG 11 N Ă M 2 00 5 Căn cứ vào Hiến pháp nước Cộng hoà xã hội chủ nghĩa
LUẬT SỞ H ỮU TRÍ TUỆ C Ủ A Q U Ố C H Ộ I N ƯỚ C CỘ N G H Ò A X Ã H Ộ I C H Ủ N G H ĨA V IỆT N A M SỐ 50 /20 05 /Q H 11 N G À Y 29 TH Á NG 11 N Ă M 2 00 5 Căn cứ vào Hiến pháp nước Cộng hoà xã hội chủ nghĩa
Bài 15: QUẢN LÝ BẢNG TÍNH 15.1 Các khái niệm Ô (cell) là đơn vị cơ sở của bảng tính, mỗi ô có địa chỉ riêng, địa chỉ gồm Chỉ số cột Chỉ số dòng, ví dụ
 Bài 15: QUẢN LÝ BẢNG TÍNH 15.1 Các khái niệm Ô (cell) là đơn vị cơ sở của bảng tính, mỗi ô có địa chỉ riêng, địa chỉ gồm Chỉ số cột Chỉ số dòng, ví dụ ô C2 Dòng (row) là tập hợp các ô theo chiều ngang,
Bài 15: QUẢN LÝ BẢNG TÍNH 15.1 Các khái niệm Ô (cell) là đơn vị cơ sở của bảng tính, mỗi ô có địa chỉ riêng, địa chỉ gồm Chỉ số cột Chỉ số dòng, ví dụ ô C2 Dòng (row) là tập hợp các ô theo chiều ngang,
BÀI TẬP THỰC HÀNH
 BÀI TẬP THỰC HÀNH LẬP TRÌNH TRÊN WINDOWS BUỔI 1: XUẤT NHẬP DỮ LIỆU CƠ BẢN... 2 BUỔI 2: THIẾT KẾ LỚP {1}... 3 BUỔI 3: THIẾT KẾ LỚP {2}... 4 BUỔI 4: THIẾT KẾ LỚP {3}... 5 BUỔI 5: Windows Form {1}... 6 BUỔI
BÀI TẬP THỰC HÀNH LẬP TRÌNH TRÊN WINDOWS BUỔI 1: XUẤT NHẬP DỮ LIỆU CƠ BẢN... 2 BUỔI 2: THIẾT KẾ LỚP {1}... 3 BUỔI 3: THIẾT KẾ LỚP {2}... 4 BUỔI 4: THIẾT KẾ LỚP {3}... 5 BUỔI 5: Windows Form {1}... 6 BUỔI
Hướng dẫn cài đặt và Tạo bản quyền Sản phẩm SAS INNOVA 2012 OPEN Phần 01 - Cài đặt SAS INNOVA 2012 OPEN Để cài đặt SAS INNOVA 2012 OPEN bạn cần phải c
 Hướng dẫn cài đặt và Tạo bản quyền Sản phẩm SAS INNOVA 2012 OPEN Phần 01 - Cài đặt SAS INNOVA 2012 OPEN Để cài đặt SAS INNOVA 2012 OPEN bạn cần phải có bộ cài đặt. Các bước thao tác cài đặt SAS INNOVA
Hướng dẫn cài đặt và Tạo bản quyền Sản phẩm SAS INNOVA 2012 OPEN Phần 01 - Cài đặt SAS INNOVA 2012 OPEN Để cài đặt SAS INNOVA 2012 OPEN bạn cần phải có bộ cài đặt. Các bước thao tác cài đặt SAS INNOVA
Microsoft Word - form_trong_html.docx
 Form trong HTML Các mẫu form trong HTML được yêu cầu khi bạn muốn thu thập một vài dữ liệu từ người sử dụng., khi người sử dụng đăng ký, bạn có thể muốn thu thập thông tin như tên, địa chỉ email, thẻ tín
Form trong HTML Các mẫu form trong HTML được yêu cầu khi bạn muốn thu thập một vài dữ liệu từ người sử dụng., khi người sử dụng đăng ký, bạn có thể muốn thu thập thông tin như tên, địa chỉ email, thẻ tín
Inspiron Series Sổ tay dịch vụ
 Inspiron 13 7000 Series Sổ tay dịch vụ Dòng máy tính: Inspiron 13 7348 Dòng máy điều chỉnh: P57G Dòng máy điều chỉnh: P57G001 Ghi chú, Thận trọng và Cảnh báo GHI CHÚ: GHI CHÚ cho biết thông tin quan trọng
Inspiron 13 7000 Series Sổ tay dịch vụ Dòng máy tính: Inspiron 13 7348 Dòng máy điều chỉnh: P57G Dòng máy điều chỉnh: P57G001 Ghi chú, Thận trọng và Cảnh báo GHI CHÚ: GHI CHÚ cho biết thông tin quan trọng
Microsoft Word - TN DKTD.doc
 TRƯỜNG ÐẠI HỌC TÔN ĐỨC THẮNG KHOA ÐIỆN - ÐIỆN TỬ BỘ MÔN ĐIỀU KHIỂN TỰ ĐỘNG TÀI LIỆU HƯỚNG DẪN THÍ NGHIỆM ĐIỀU KHIỂN TỰ ĐỘNG Tp.Hồ Chí Minh, tháng 4-2010 NỘI QUY PHÒNG THÍ NGHIỆM ĐIỆN-ĐIỆN TỬ ĐIỀU I. TRƯỚC
TRƯỜNG ÐẠI HỌC TÔN ĐỨC THẮNG KHOA ÐIỆN - ÐIỆN TỬ BỘ MÔN ĐIỀU KHIỂN TỰ ĐỘNG TÀI LIỆU HƯỚNG DẪN THÍ NGHIỆM ĐIỀU KHIỂN TỰ ĐỘNG Tp.Hồ Chí Minh, tháng 4-2010 NỘI QUY PHÒNG THÍ NGHIỆM ĐIỆN-ĐIỆN TỬ ĐIỀU I. TRƯỚC
BỘ Y TẾ TRƯỜNG ĐẠI HỌC ĐIỀU DƯỠNG NAM ĐỊNH Số: 1893/QĐ-ĐDN CỘNG HOÀ XÃ HỘI CHỦ NGHĨA VIỆT NAM Độc lập -Tự do- Hạnh phúc Nam Định, ngày 09 tháng 12 năm
 BỘ Y TẾ TRƯỜNG ĐẠI HỌC ĐIỀU DƯỠNG NAM ĐỊNH Số: 1893/QĐ-ĐDN CỘNG HOÀ XÃ HỘI CHỦ NGHĨA VIỆT NAM Độc lập -Tự do- Hạnh phúc Nam Định, ngày 09 tháng 12 năm 2014 QUYẾT ĐỊNH Về việc ban hành Quy định về quy trình,
BỘ Y TẾ TRƯỜNG ĐẠI HỌC ĐIỀU DƯỠNG NAM ĐỊNH Số: 1893/QĐ-ĐDN CỘNG HOÀ XÃ HỘI CHỦ NGHĨA VIỆT NAM Độc lập -Tự do- Hạnh phúc Nam Định, ngày 09 tháng 12 năm 2014 QUYẾT ĐỊNH Về việc ban hành Quy định về quy trình,
Trước khi sử dụng Hướng dẫn cơ bản Hướng dẫn chuyên sâu Thông tin cơ bản về máy ảnh Chế độ tự động / Chế độ bán tự động Hướng dẫn sử dụng máy ảnh Chế
 Hướng dẫn sử dụng máy ảnh TIẾNG VIỆT máy ảnh, đảm bảo đọc kỹ hướng dẫn này, bao gồm cả phần Cảnh báo an toàn (= 4). Đọc hướng dẫn sẽ giúp bạn sử dụng máy ảnh đúng cách. Giữ hướng dẫn cẩn thận để có thể
Hướng dẫn sử dụng máy ảnh TIẾNG VIỆT máy ảnh, đảm bảo đọc kỹ hướng dẫn này, bao gồm cả phần Cảnh báo an toàn (= 4). Đọc hướng dẫn sẽ giúp bạn sử dụng máy ảnh đúng cách. Giữ hướng dẫn cẩn thận để có thể
techz-baogia
 Liên Hệ QC: 0937 231 258-028 6282 5186 Tin công nghệ 24/7! BÁO GIÁ QUẢNG CÁO Bảng giá áp dụng cho tất cả hình thức quảng cáo từ ngày 1.1.2019 Website: http://www.techz.vn Giới thiệu về Techz.vn! Techz.vn
Liên Hệ QC: 0937 231 258-028 6282 5186 Tin công nghệ 24/7! BÁO GIÁ QUẢNG CÁO Bảng giá áp dụng cho tất cả hình thức quảng cáo từ ngày 1.1.2019 Website: http://www.techz.vn Giới thiệu về Techz.vn! Techz.vn
Trước khi sử dụng Hướng dẫn cơ bản Hướng dẫn chuyên sâu Thông tin cơ bản về máy ảnh Chế độ tự động / Chế độ bán tự động Chế độ chụp khác Chế độ P Chế
 Hướng dẫn sử dụng máy ảnh máy ảnh, đảm bảo đọc kỹ hướng dẫn này, bao gồm cả phần Cảnh báo an toàn (= 4). Đọc hướng dẫn sẽ giúp bạn sử dụng máy ảnh đúng cách. Giữ kỹ hướng dẫn để có thể sử dụng sau này.
Hướng dẫn sử dụng máy ảnh máy ảnh, đảm bảo đọc kỹ hướng dẫn này, bao gồm cả phần Cảnh báo an toàn (= 4). Đọc hướng dẫn sẽ giúp bạn sử dụng máy ảnh đúng cách. Giữ kỹ hướng dẫn để có thể sử dụng sau này.
TÀI LIỆU HƯỚNG DẪN CÀI ĐẶT CÁC SẢN PHẨM CỦA OFFICE 365
 TÀI LIỆU HƯỚNG DẪN CÀI ĐẶT CÁC SẢN PHẨM CỦA OFFICE 365 THÔNG TIN TÀI LIỆU MÔ TẢ TÀI LIỆU Customer: Trường đại học Kinh tế Quốc dân Title: TÀI LIỆU HƯỚNG DẪN SỬ DỤNG CÁC SẢN PHẨM CỦA OFFICE 365 Document
TÀI LIỆU HƯỚNG DẪN CÀI ĐẶT CÁC SẢN PHẨM CỦA OFFICE 365 THÔNG TIN TÀI LIỆU MÔ TẢ TÀI LIỆU Customer: Trường đại học Kinh tế Quốc dân Title: TÀI LIỆU HƯỚNG DẪN SỬ DỤNG CÁC SẢN PHẨM CỦA OFFICE 365 Document
WICELL User Guide Smart Cloud Wicell Controller Standard Version Manual version
 WICELL User Guide Smart Cloud Wicell Controller Standard Version Manual version 1.5.18 Chương 1: Giới Thiệu Chương 2: Gia Nhập Access Point Vào Controller Chương 3: Cài Đặt 3.1. Yêu Cầu Cài Đặt 3.2. Cài
WICELL User Guide Smart Cloud Wicell Controller Standard Version Manual version 1.5.18 Chương 1: Giới Thiệu Chương 2: Gia Nhập Access Point Vào Controller Chương 3: Cài Đặt 3.1. Yêu Cầu Cài Đặt 3.2. Cài
PHẦN II
 TẬP ĐOÀN XĂNG DẦU VIỆT NAM CÔNG TY CỔ PHẦN TIN HỌC VIỄN THÔNG PETROLIMEX Hệ thống Quản lý Cửa hàng xăng dầu Hướng dẫn sử dụng tại cửa hàng Phiên bản : 3.08 Tác giả : PIACOM Hà Nội 2019 Egas Tài liệu hướng
TẬP ĐOÀN XĂNG DẦU VIỆT NAM CÔNG TY CỔ PHẦN TIN HỌC VIỄN THÔNG PETROLIMEX Hệ thống Quản lý Cửa hàng xăng dầu Hướng dẫn sử dụng tại cửa hàng Phiên bản : 3.08 Tác giả : PIACOM Hà Nội 2019 Egas Tài liệu hướng
Hướng dẫn sử dụng 1
 Hướng dẫn sử dụng 1 Nội dung Contents Giới thiệu... 4 Cài đặt... 4 Đăng nhập vào ứng dụng... 5 Điều hướng Ứng dụng... 6 Màn hình chính... 6 Bảng điều khiển phụ... 6 Thay đổi tuỳ thích: Cài đặt ngôn ngữ...
Hướng dẫn sử dụng 1 Nội dung Contents Giới thiệu... 4 Cài đặt... 4 Đăng nhập vào ứng dụng... 5 Điều hướng Ứng dụng... 6 Màn hình chính... 6 Bảng điều khiển phụ... 6 Thay đổi tuỳ thích: Cài đặt ngôn ngữ...
