Chương 6 thuyết trình Chương 6 Chuẩn bị thuyết trình Nội dung 1. Tạo tiêu đề đầu và chân trang 2. Ghi chú và nhận xét cho các slide 3. Chuyển định dạn
|
|
|
- Vũ Nhân
- 4 năm trước
- Lượt xem:
Bản ghi
1 Chuẩn bị Nội dung 1. Tạo tiêu đề đầu và chân trang 2. Ghi chú và nhận xét cho các slide 3. Chuyển định dạng của bài 4. In bài 5. Đóng gói bài ra đĩa 6. Tùy biến nội dung cho các buổi báo cáo 7. Thiết lập tuỳ chọn cho các kiểu báo cáo 8. Kiểm tra bài 9. Hỏi đáp Trang248
2 6 T rong, xem. Chương này sẽ lần lượt trình bày các nội dung sau: Tạo tiêu đề đầu và chân trang (header & footer) cho slide và các trang in phát khán giả (handout). Tạo chú ghi chú (notes) các điểm quan trọng về nội dung sẽ trình bày trên các slide. Chuyển bài sang các định dạng khác (PPT, PDF, Word, Video) để chia sẽ In các tài liệu dùng riêng cho người báo cáo (Notes Pages). In các tài liệu phát cho khán giả (Handout) Đóng gói bài ra đĩa (Package Presentation for CD) Tùy biến nội dung cho các buổi báo cáo (Custom Slide Show) Các thiết lập cho các kiểu báo cáo (Set Up Slide Show): Tùy biến bài sang dạng trực tiếp trước khán giả hoặc là dạng bài tự hành. Kiểm tra và báo cáo thử bài. Chúng ta sẽ sử dụng tiếp tập tin thực hành ở phần trước. Bạn hãy sao lưu bài thực hành đó thành một tập tin mới tên là ThuchanhPowerPoint2010_Ch6.pptx. 1. Tạo tiêu đề đầu và chân trang Trong PowerPoint, việc thiết lập Header & Footer cho Slide và trang in kiểu Handout hoặc Notes có một số điểm khác nhau. PowerPoint thiết kế sẵn các placeholder trên slide và các trang handout hoặc notes để chứa các thông tin header & footer mà người dùng sẽ nhập vào. Chúng ta có thể thực hiện một số tùy chỉnh đối với các placeholder này trong chế độ Slide Master, Handout Master và Notes Master. Header & Footer cho Slide có 3 placeholder như sau: Footer:Dùng để chứa đoạn văn bản như tên tác giả, tên chương,... Date and Time: Chứa thông tin ngày tháng tạo hoặc cập nhật lần cuối bài. Trang249
3 Slide Number: Chứa số thứ tự của slide trong bài Header & Footer cho Handout và Notes có 4 placeholder sau: Header: Dùng để chứa đoạn văn bản như là tên tựa đề của bài báo cáo, tên chương,... Footer:Dùng để chứa đoạn văn bản như tên tác giả, tên chương,... Date and Time: Chứa thông tin ngày tháng tạo hoặc cập nhật lần cuối bài. Page Number: Chứa số thứ tự của trang in trong bài 1. Mở tập tin ThuchanhPowerPoint2010_Ch6.pptx 2. Vào ngăn Insert, nhóm Text, chọn lệnh Header & Footer, hộp thoại Header and Footer xuất hiện Chọn lệnh Header & Footer 3. Chọn ngăn Slide trong hộp thoại Header and Footer và làm theo như sau: Date and time ấ Update automatically: ử Language và kiểu ngày tháng tại hộp Calendar type. Ví dụ, bạn chọn tùy chọn này và chọn định dạng là tháng/ngày/năm theo thiết lập trong Control Panel của máy đang sử dụng. Fixed: cố định ô trống bên dưới Slide number: Bạn đánh dấu chọn vào ô này để cho hiện số thứ tự của slide. Footer: Hãy nhập vào tên của bạn Don t show on title slide: bạn hãy chọn tùy chọn này để không áp dụng Header & Footer trên các slide tựa đề (title slide). Trang250
4 414. Thiết lập Header & Footer cho Slide Nếu nhấnnút Apply slide đang chọn.nếu nhấn nút Apply to All thì sẽ ết trình. & Foote 4. Chọn ngăn Notes and Handouts: 415. Thiết lập Header & Footer cho Notes and Handout Date and time: Bạn chọn kiểu Update automatically và chọn định dạng ngày tháng như hình. Header: Hãy nhập vào văn bản Microsoft PowerPoint 2010 Trang251
5 Page number: Bạn đánh dấu chọn vào ô này để cho hiện số thứ tự trên các trang in Handout hoặc Notes Pages. Footer: Hãy nhập vào tên của bạn Nhấn nút Apply to Allđể Handout và Notes Pages. & Footer các trang in Tùy chỉnhheader & Footer trong Slide Master Các Header & Footer vừa thêm vào các slide đôi khi sẽ chưa được như ý muốn. Do vậy, chúng ta sẽ thực hiện một số tùy chỉnh cho đối tượng này trong chế độ Slide Master View. 1. Vào ngăn View, nhóm Master Views, chọn lệnh Slide Master. 2. Bạn chọn vào slide master, ở góc dưới bên phải của slide có 3 hộp nhỏ chính là 3 placeholder dùng để chứa thông tin Date andtime, Slide Number và Footer. Bạn hãy dời 3 placeholder này xuống sát cạnh dưới của slide Sắp xếp lại các placeholder trên Slide Master 3. Bạn chọn 2 placeholder Date and Time và Footer, sau đó vào ngăn Home, nhóm Font và chọn lại cở chữ là 14. Chọn placeholder Slide Number và cho cở chữ là 20, chữ in đậm (Bold) màu vàng và có bóng mờ (Text Shadow). 4. Nhấn nút Close Master View Định dạng lại các placeholder Trang252
6 2. Ghi chú và nhận xét cho các slide Ghi chú cho slide Dưới mỗi slide trong chế độ Normal View là một khung trống dùng để nhập các thông tin ghi chú (notes) về nội dung trong slide đó. Ngoài ra, chúng ta có thể chuyển sang chế độ Notes Page để nhập thông tin ghi chú cho slide. Bạn có thể thêm các ghi chú vào vùng Notes trong chế độ Normal nhưng để xem hình dáng thực sự của trang in Notes Page thì bạn phải chuyển sang chế độ màn hình Notes Page vì trong chế độ Normal View bạn sẽ không thấy được các định dạng về màu sắc, hình ảnh,... trong khung Notes. Trong chế độ Notes page, mỗi trang bao gồm một hình thu nhỏ của slide nằm bên và bên dưới là hộp văn bản dùng để nhập thông tin ghi chú vào. Ngoài văn bản, bạn có thể thêm vào trang ghi chú các đối tượng khác như đồ thị, hình, bảng biểu, shape, Notes trong Normal View và Notes Page Ghi chú trong chế độ Normal View 1. Chọn slide cần thêm ghi chú. Ví dụ bạn chọn slide số 3 2. Trong chế độ slide, bạn nhấp chuột vào khung Notes nằm bên dưới slide và nhập vào và định dạng thông tin ghi chú cho slide như hình sau: Quét chọn văn bản trong khung Notes và vào ngăn Home, nhóm Font và Paragraph để định dạng. Trang253
7 419. Nhập ghi chú cho slide 3. Thực hiện lại thao tác này cho các slide cần thêm thông tin ghi chú. Ghi chú trong chế độ Notes Page Ghi chú trong Normal View không thể thêm vào hình ảnh, đồ thị,... nên chúng ta cần phải vào Notes Page để thêm các thông tin này. 1. Vào ngăn View, nhóm Presentation Views, chọn Notes Page 420. Chuyển sang chế độ Notes Page 2. Dùng thanh cuốn dọc để di chuyển đến slide cần thêm ghi chú. Ví dụ, bạn chọn slide số 3. Trang254
8 3. Bạn có thể nhập thêm các thông tin, định dạng văn bản hoặc vào ngăn Insert để chèn các hình ảnh, đồ thị, shape, bảng biểu vào trong trang. Làm việc với Comment Comment thường được chèn vào các slide để nhận xét hoặc đánh giá về nội dung, hình thức,... của bài nào đó. Đôi khi, comment là của chính tác giả bài thêm vào để yêu cầu người khác nhận xét giúp mình về bài., sao chép hoặ comment trên các slide. Thêm comment 1. Chọn slide cần thêm comment. Ví dụ bạn chọn slide số 8 2. Vào ngăn Review, nhóm Comments, chọn New Comment Trang255
9 421. Lệnh New Comment 3. Bạn nhập vào nội dung cần nhận xét trong hộp comment vừa chèn vào 4. Nhấp chuột ra khỏi hộp comment để hoàn tất. Bạn có thể di chuyển comment đến gần đối tượng trên slide mà nó nhận xét. Hiệu chỉnh comment 1. Chọn slide có comment cần hiệu chỉnh. Ví dụ là slide số Vào ngăn Review, nhóm Comments, chọnshow Markup để hiện các comment trên slide. Nếu slide có nhiều comment thì: Nhấn nút Next để di chuyển đến comment kế tiếp Nhấn nút Previuos để di chuyển về comment liền trước 3. Chọn comment cần hiệu chỉnh. Ví dụ bạn chọn comment vừa tạo. 4. Chọn lệnh Edit Comment Trang256
10 422. Lệnh Edit Comment 5. Nhập nội dung hiệu chỉnh vào hộp comment 6. Nhấp chuột ra ngoài hộp comment để hoàn tất. 1. Chọn slide có comment cần sao chép nội dung. Ví dụ là slide số Chọn comment cần sao chép nội dung, Ví dụ chọn comment vừa tạo ở trên. 3. Nhấp phải chuột lên comment và chọn lệnh Copy Text 423. Sao chép nội dung trong hộp comment 4. Chọn nới để dán nội dung sao chép vào và vào ngăn Home, nhóm Clipboard, nhấn nút Paste. Xóa comment 1. Chọn slide có comment cần xóa. Ví dụ là slide số Chọn comment cần xóa. Ví dụ chọn comment vừa tạo ở trên. 3. Nhấn phím Delete trên bàn phím để xóa hoặc vào ngăn Review, nhóm Comment, chọn Delete với các tùy chọn sau: Delete. Delete All Markup on the Current Slide comment trên slide hi. Trang257
11 Delete All Markup in this Presentation Lệnh Delete 3. Chuyển định dạng của bài Chuyển định dạng bài đã hoàn thành sang các định dạng khác như là Acrobat (PDF), Word, Video,... hoặc là lưu bài sang định dạng PowerPoint ở các phiên bản trước sẽ giúp cho việc chia sẽ được dễ dàng hơn. Lưu bài dưới định dạng PowerPoint 2003 trở về trước Hiện nay vẫn còn rất nhiều công ty và người dùng chưa nâng cấp lên PowerPoint 2007 hoặc 2010, nên việc lưu bài sang định dạng PowerPoint cũ sẽ giúp những người dùng này có thể mở và xem trình chiếu trên máy của họ. 1. Mở bài cần chuyển về định dạng PowerPoint 2003 trở về trước. 2. Vào File, chọn lệnh Save As 3. Chọn kiểu định dạng tập tin tại hộp Save as type là PowerPoint Presentation (*.ppt) Chọn kiểu định dạng tập tin 4. Đặt tên tập tin tại hộp File name nếu muốn và nhấn nút Save để lưu lại bản sao của bài dưới định dạng PowerPoint Chuyển bài sang PDF/XPS Định dạng PDF rất phổ biến trên internet, do vậy việc chuyển bài sang định dạng này cũng rất cần thiết trong việc chia sẽ trên mạng. Chuyển bài sang định dạnh PDF/XPS đã được trình bày chi tiết ở chương trước, nên phần này chỉ trình bày sơ lược lại. Trang258
12 1. Mở bài cần chuyển về định dạng PDF hoặc XPS. 2. Vào File, chọn lệnh Share, chọn Create PDF/XPS và chọn tiếp Create a PDF/XPS Chuyển bài sang PDF/XPS 3. Đặt tên tập tin tại hộp File name, chọn kiểu định dạng là PDF hoặc XPS tại hộp Save as type các tùy chọn khác để mặc định Chọn kiểu định dạng PDF 4. Nhấn nút Publish để xuất bản bài sang PDF. Chuyển bài sang video Đây là tính năng mới của PowerPoint Việc chuyển bài sang video sẽ giúp người xem không cần thiết phải có chương trình PowerPoint cài đặt trong máy mà chỉ cần một chương trình phát video để xem, ví dụ như là Windows Media Player. 1. Mở bài cần chuyển về định dạng Video. 2. Vào File, chọn lệnh Share, chọn Create a Video 428. Chuyển bài sang video Trang259
13 3. Chọn chất lượng phim cần xuất ra. Ví dụ, bạn chọn là Internet & DVD và nhấn nút Create Video. 4. Tìm nơi lưu tập tin video tại Save in và đặt tên tập tin tại hộp File name Đặt tên và chọn định dạng video 5. Nhấn nút Save và chờ PowerPoint chuyển đổi bài sang video. Handout sang Word trình soạn thảo Microsoft. 1. Mở bài cần chuyển về định dạng Video. 2. Vào File, chọn lệnh Share, chọn Create Handouts và chọn lệnh Create Handouts, hộp thoại Send to Microsoft Wordxuất hiện Chuyển handout sang Word 3. Tại nhóm Page layout in Microsoft Word, bạn xem hình mẫu các kiểu định dạng của khi chuyển sang Word và chọn mộy kiểu. Ví dụ bạn chọn kiểu Notes next to slides. 4. Tại nhóm Add slides to Microsoft Word document: Trang260
14 Paste Word, Nếu Paste linkđược chọn thì trình chọn tùy chọn này. trong bài thuyết. Ví dụ, bạn 5. OKvà In bài Trong các buổi có sử dụng máy chiếu, diễn giả hay người báo cáo sẽ phát cho người xem một tập tài liệu về các bài báo cáo sắp diễn ra để họ đọc trước.powerpoint cung cấp rất nhiều tùy chọn để bạn tạo nên các tài liệu một cách nhanh chóng và rất chuyên nghiệp. In tài liệu dành cho diễn giả In ấn tài liệu dạng Notes Pages hoặc Outline thường được sử dụng dành cho người. Các bản in này chứa nội dung trên slide và các ghi chú của slide cũng được in kèm theo. Người có thể đọc nhanh các trang in này để xác định ý chính cần trình bày. Trang261
15 Tùy chỉnh Notes Master Mặc dù chúng ta có thể chỉnh sửa, định dạng các Notes Page riêng biệt trong chế độ màn hình Notes Page, nhưng việc làm này rất thủ công và mất thời gian. Chúng ta nên vào chế độ màn hình Notes Master để thực hiện các tùy chỉnh và các thay đổi này sẽ có tác dụng cho tất cả các slide trong bài. 1. Mở bài cần điều chỉnh Notes Master. 2. Vào ngăn View, nhóm Master Views, chọn Notes Master. Cửa sổ Notes Masterxuất hiện Lệnh Notes Master 3. Tại nhóm Placeholders, bạn có thể thiết lập cho ẩn hoặc hiện các placeholder trên trang Notes Page bằng cách bỏ chọn hoặc chọn vào các hộp kiểm Ngăn lệnh Notes Master 4. Tại nhóm Edit Theme, bạn có thể chọn lại bộ màu sắc, font chữ và hiệu ứng cho các placeholder. 5. Tại nhóm Background, bạn có thể thêm nền cho các Notes Page. Ví dụ, bạn chọn Style 2 tại Background Styles Thêm nền cho các Notes Page Trang262
16 6. Trong vùng Notes Page: Bạn chọn 2 placeholder Header và Date và di chuyển xuống phía dưới 1cm vì chúng quá sát lề trên của trang in. Bạn chọn 2 placeholder Footer và Page Number và di chuyển lên trên 1 cm vì chúng cũng quá sát lề dưới của trang in. Bạn có thể điều chỉnh kích thước của placeholder Slide Image hoặc Bodytheo nhu cầu. Ví dụ, bạn thực hiện điều chỉnh sau: Chọn placeholder Body Vào Drawing Tools, ngăn Format, nhóm Shape Styles Chọn kiểu định dạng Colored Outline Red, Accent Định dạng cho placeholder Body 7. Chuyển qua ngăn Notes Master và nhấn nút Close Master Viewđể hoàn tất. Thực hiện in ấn Notes Pages Sau khi thực hiện các công đoạn tùy chỉnh cho Notes Page, chúng ta sẽ tiến hành in ấn chúng ta giấy để sử dụng khi. 1. Mở bài cần in Notes Pages. Trang263
17 2. Vào File, chọn Print 3. Thực hiện các tùy chọn sau: 436. Hộp thoại Print Tại Copies: thiết lập số lượng bản in Tại Printer: chọn máy in từ danh sách, bạn có thể thiết lập các tùy chọn cho máy in bằng cách nhấn vào Printer Properties. Tại Settings: Thiết lập số lượng slide sẽ in từ danh mục: Print All Slides: để in tất cả các slide trong bài. Ví dụ, bạn chọn in hết slide. Print Selection: chỉ in các slide đang chọn Print Current Slide: chỉ in slide hiện hành Custom Range: thiết lập các slide sẽ in tại hộp Slides bên dưới. Trang264
18 437. Chọn các slide sẽ in Chọn kiểu Layout cần in: Bạn chọn kiểu Notes Page, và tùy chọn thêm Frame Slides: in đường viền xung quang Notes Page, bạn không chọn. Scale to Fit Paper: bạn chọn tùy chọn này để nới rộng diện tích Notes Page vừa với trang giấy. High Quality: chọn tùy chọn này để in với chất lượng bản in cao nhất. Nếu chọn thì sẽ in chậm hơn bình thường. Print Comments and Ink Markup: bạn chọn tùy chọn này để in các nhận xét trên slide nếu có. Thiết lập chế độ in: 438. Chọn kiểu layout để in Print One Sided: in một mặt giấy Trang265
19 Print on Both Sides: in hai mặt giấy với gáy đóng ở cạnh dài bên trái. Print on Both Sides: in hai mặt giấy với gáy đóng ở cạnh ngắn bên trên. Thiết lập chế độ sắp giấy khi in nhiều bản: Collated: in có tách ra từng bộ, bạn nên chọn tuỳ chọn này khi in ra nhiều bộ vì đỡ tốn công chia bộ sau này. Uncollated: in không tách bộ Thiết lập chiều trang in: Portrait Orientation: in trang nằm dọc Landscape Orientation: in trang nằm ngang Thiết lập màu sắc cho bản in: Color Grayscale. Pure Black and White Tùy chọn màu bản in 4. Nhấn nút Print để gửi lệnh in ra máy in Trang266
20 15. Grayscale Pure Black and White ) Black Black ) Grayscale Black ) Grayscale Grayscale ) Black Black ) Grayscale Black ) Grayscale Grayscale Clip Art Grayscale Grayscale ) White White ) Grayscale White Thực hiện in ấn tài liệu dùng cho diễn dạng Outline ế ấy một bả. Để xem Outline của bài, bạn vào chế độ màn hình Normal và chọn ngăn Outline ở khung bên trái Xem Outline bài trong cửa sổ Normal Trang267
21 1. Mở bài cần in Outline. 2. Vào File, chọn Print 441. In dàn bài 3. Vào phần Settings, tại Print Layout, chọn Outline. Các tùy chọn khác thực hiện tương tự như phần in Notes Pages. 4. Nhấn nút Print để gửi lệnh in ra máy in. In tài liệu dành cho khán giả In ấn tài liệu dạng Handout hoặc Slide thường được sử dụng dành cho người xem. Các bản in này chứa nội dung cơ bản về thông tin sẽ được trình bày khi. Người xem có thể đọc trước các tài liệu này để nắm sơ lược về nội dung và có thể chuẩn bị các câu hỏi để làm rõ thêm các vấn đề khi. Tùy chỉnh Handout Master. Trong chế độ màn hình Handout Master, bạn có thể sắp xếp các placeholder của Header & Footer cũng như tùy chọn các định dạng và thêm các hiệu ứng nền cho handout. 1. Mở bài cần tùy chỉnh Handout Master. 2. Vào ngăn View, nhóm Master Views, chọn Handout Master. Trang268
22 Tại nhóm Page Setup: Chọn Handout Orientation: Portrait: trang handout sẽ nằm dọc Landscape: trang handout sẽ nằm ngang 443. Chọn hướng cho trang handout ChọnSlide Orientationt: Portrait: các slide trong trang handout sẽ nằm dọc Landscape: các slide trong trang handout sẽ nằm ngang Trang269
23 444. Chọn hướng cho slide trong trang handout handout Slides Per Page sẽ in handout. Số slide càng ít thì slide in ra càng to và dễ đọc nhưng sẽ tốn nhiều giấy. Số slide càng nhiều thì các slide sẽ bị nén nhỏ lại nên bản in sẽ khó đọc hơn. Trong tùy chọn về số slide, người ta thường chọn in 2 slide trên một trang handout Tại nhóm Placeholders: là. Chúng ta có thể ẩn hiện và nhập thông tin, định dạng cho các placeholder này trên trang handout. Header: nằm ở, bạn di chuyển placeholder này xuống dưới 1cm và qua phải 1cm vì nó quá sát lề. Footer: nằm ở, bạn di chuyển placeholder này lên trên 1cm và qua phải 1cm vì nó quá sát lề. Trang270
24 Date: nằm ở. Bạn cũng di chuyển nó xuống dưới 1cm và qua trái 1cm. Page Number: nằm <#> thứ tự trang in. Bạn di chuyển nó lên trên 1cm và qua trái 1cm vì quá sát lề. 5.. (th 6. Tại nhóm Background, bạn có thể thêm nền cho các Handout. Ví dụ, bạn chọn Style 2 tại Background Styles Thêm nền cho handout 7. Chuyển qua ngăn Handout Master và nhấn nút Close Master Viewđể hoàn tất. Thực hiện in ấn Handout.. 1. Mở bài cần in Handout. 2. Vào ngăn File, chọn Print. 3. Vào phần Settings, tại Print Layout, nhóm Handouts và chọn kiểu 2 Slides. Các tùy chọn khác thực hiện tương tự như phần in Notes Pages. Trang271
25 447. Chọn kiểu in 2 slide trên một trang handout 4. Nhấn nút Print để gửi lệnh in ra máy in. Thực hiện in ấn Slide Kiểu in này sẽ in mỗi slide trên một trang in. Đối với những bài quan trọng, người ta thường sử dụng kiểu in này để các nội dung trên slide đọc được dễ dàng trên bản in. 1. Mở bài cần in Handout. 2. Vào ngăn File, chọn Print. 3. Vào phần Settings, tại Print Layout, chọn Full Page Slides. Các tùy chọn khác thực hiện tương tự như phần in Notes Pages. Trang272
26 448. Chọn kiểu layout Full Page Slides 4. Nhấn nút Print để gửi lệnh in ra máy in. 5. Đóng gói bài ra đĩa ế ẽ. 1. Mở bài cần đóng gói. 2. Vào ngăn File, chọn Share, chọn Package Presentation for CD, chọn tiếp Package for CD. Hộp thoại Package for CD xuất hiện 449. Lệnh Package for CD 3. Tại hộp Name the CD, bạn đặt tên cho CD là PowerPoint2010 Trang273
27 4. Hộp Files to be copied liệt kê danh sách các tập tin sẽ được đóng gói vào CD. Bạn có thể thêm vào các tập tin khác bằng cách nhấn vào nút Add... và trong hộp thoại Add Files bạn chọn các tập tin và nhấn nút Add để thêm vào Thêm tập tin sẽ đóng gói Để xóa bớt các tập tin trong CD, bạn chọn chúng từ danh sách File to be copied và nhấn nút Remove Loại bớt tập tin sẽ đóng gói 5. Option. Trang274
28 452. Tùy chọn đóng gói Include theses files: Linked files. Embedded TrueType fonts trình. Tại Enhance security and privacy: ợc nhúng trong bài thuyết Password to open each presentation: đặt mật mã để mở các bài thuyết trình có trong đĩa đóng gói. Password to modify each presentation: đặt mật mã để hiệu chỉnh các bài có trong đĩa đóng gói. Inspect presentations for inappropriate or private information trước khi đóng gói. 6. : OK và trở về hộp thoại Package for CD. Copy to Folder Copy to Folder Tại Folder name: 453. Hộp thoại Copy to Folder Tại Location: chọn nơi thư mục đóng gói. Nếu cần thay đổi nơi lưu trự thì nhấn nút Browse... và chọn lại nơi lưu. Nếu chọn Open folder when complete thì PowerPoint sẽ mở thư mục lưu trữ các tập tin đóng gói lên sau khi đóng gói xong. N OK Thông báo yêu cầu xác nhận chép các tập tin liên kết với bài Trang275
29 7. Close Hộp thông báo xuất hiện yêu cầu bạn xác nhận có chép các tập tin đang liên kết với bài hay không. Bạn nhấn nút Yes sẽ đồng ý và No để không chép các tập tin liên kết vào đĩa. Copy to CD: Nếu chọn thì Microsoft PowerPoint xuất hiện thông báo hỏi bạn có muốn chép các tập tin đã liên kết với bài vào CD hay không. Bạn nhấn nút Yes sẽ đồng ý và No để không chép các tập tin liên kết vào đĩa.lưu ý, m tính của xác nhận. PowerPoint Viewer: Phiên bản mới nhất là Microsoft Office PowerPoint Viewer 2007, giúp chúng ta xem bài với đầy đủ tính năng cho các phiên bản PowerPoint 97 đến PowerPoint PowerPoint Viewer còn hỗ trợ mở bài có mật mã bảo vệ (bạn phải nhập mật mã vào), hỗ trợ in ấn nhưng không hỗ trợ hiệu chỉnh bài. Tìm và tải PowerPoint Viewer tại 6. Tùy biến nội dung cho các buổi báo cáo Bạn đã biên soạn hoàn chỉnh một bài có nội dung rất đầy đủ về một đề tài nào đó và bạn sử dụng nó để báo cáo hay giảng dạy cho nhiều khách hàng khác nhau, nhiều nhóm người xem khác nhau. Đối với mỗi nhóm đối tượng, đôi khi bạn không muốn báo cáo hết tất cả các nội dung có trong bài.khi đó, bạn không cần phải mất thời gian để sửa lại bài mỗi khi báo cáo mà hãy sử dụng các tính năng có sẵn của PowerPoint để là điều này. Chúng ta có thể làm ẩn hoặc cho hiện lại các slide khi trình chiếu báo cáo. Nếu cảm thấy một số slide trong bài là không cần thiết phải báo cáo thì chúng ta có thể làm chúng ẩn đi trước khi trình chiếu với các thao tác cực kỳ đơn giản và nhanh chóng. 1. Mở bài cần tùy biến nội dung báo cáo. 2. Vào ngăn View, nhóm Presentation Views, chọn chế độ màn hình là Normal, Slide Sorter hoặc Notes Page đều được. Nhưng làm nhanh nhất là trong chế độ màn hình Slide Sorter. 3. Chọn các slide cần làm ẩn Trang276
30 455. Chọn slide cần ẩn 4. Vào ngăn Slide Show, nhóm Set Up và chọn lệnh Hide Slide. Các slide đang ẩn thì số thứ tự của slide sẽ có biểu tượng bị gạch chéo Slide 5 đang ẩn 5. Để cho hiện lại slide, bạn chọn slide đang ẩn và vào ngăn Slide Show và chọn lại nút Hide Slidetừ nhóm Set Up. Cách ẩn các slide sẽ không được linh động vì vẫn phải thực hiện các công đoạn điều chỉnh mỗi khi báo cáo. Tính năng tùy biến nội dung báo cáo (Custom Show) là một sự lựa chọn hoàn hảo vì Trang277
31 bạn chi cần làm sẵn các Custom show cho các nhóm khán giả khác nhau và mỗi khi trình chiếu bài cho nhóm khán giả nào thì bạn chỉ cần chọn Custom show của đối tượng đó. Tạo mới Custom Show 1. Mở bài cần tùy biến nội dung báo cáo. 2. Vào ngăn Slide Show, nhóm Start Slide Show, chọn nút Custom Slide Show và chọn tiếp Custom Shows... Hộp thoại Custom Shows xuất hiện Lệnh Custom Slide Show 3. nút New Define Custom Show Hộp thoại Define Custom Show Tại hộpslide show name: thiệu PowerPoint 2010 Tại Slides in presentation Custom Show, ví dụ bạn đặt tên là Giới Add Slides in custom show Remove. Ví dụ, bạn chọn các slide 1, 3, 4, 7, 8, 10 và 11 cho vào Custom show này. Trang278
32 459. Chọn các slide cho vào Custom Show 2 nút hướng trong Custom Show. OK để trở về hộp thoại Custom Shows 4. Close. Hiệu chỉnh và quản lý Custom Show 1. Mở bài có Custom Show. 2. Vào ngăn Slide Show, nhóm Start Slide Show, chọn nút Custom Slide Show và chọn tiếp Custom Shows Hộp thoại Custom Shows xuất hiện Danh sách các Custom Show Tại hộp Custom shows: liệt kê danh sách các Custom Show đang có trong bài. Chọn một Custom show trong danh sách: Trang279
33 4. Close. Nhấn nút Edit... để mở hộp thoại Define Custom Showvà thực hiện hiệu chỉnh lại Custom show. Nhấn nút Remove: để xóa bỏ Custom Show Nhấn nút Copy để sao chép Custom Show đang chọn thành một bản sao và bạn có thể tiến hành hiệu chỉnh trên bản sao này. Nhấn nút Show sẽ trình chiếu Custom Show đang chọn. 7. Thiết lập tuỳ chọn cho các kiểu báo cáo Thiết lập tùy chọn cho loại trình chiếu có người PowerPoint cung cấp nhiều tùy chọn cho việc trình chiếu báo cáo. Khi không muốn trình chiếu toàn bộ báo cáo thì bạn có thể qui định các slide sẽ báo cáo hoặc ẩn đi bớt các slide. Bạn còn có thể thiết lập cho bài báo cáo trình chiếu thực thi một cách tự động hay có người điều khiển. 1. Mở bài cần thiết lập các tùy chọn báo cáo. 2. Vào ngăn Slide Show, nhóm Set Up, chọn nút Set Up Slide Show Thiết lập các tùy chọn trình chiếu bài 3. Hộp thoạiset Up Show xuất hiện. Tại Show type: chọn loại trình chiếu phù hợp Trang280
34 Presented by a speaker (full screen):trình chiếu ở chế độ toàn màn hình và có người báo cáo. Browsed by an individual (window):trình chiếu trong cửa sổ và cho phép truy cập một vài lệnh của PowerPoint. Browsed at a kiosk (full screen):trình chiếu tự hành không có người điều khiển. Tại Show options: Loop continuously until 'Esc':trình chiếu báo cáo và tự động phát lặp lại cho đến khi nhấn phím ESCm để kết thúc. Show without narration:trình chiếu không có thuyết minh. Show without animation: trình chiếu không có các hiệu ứng và hoạt cảnh. Tại Show slide: qui định các slide hay Custom show sẽ được trình chiếu All: Trình chiếu tất cả các slide From To : trình chiếu từ slide đến slide Custom show: chọn Custom Show cần trình chiếu (nếu có). Tại Advance slides: Manually: điều khiển các slide bằng cáchkích chuột Using timings, if present:các slide tự động thực thi theo thời gian thiết lập trước hoặc bằng cách kích chuột. Tại Multiple monitors: Display slide show on: chọn màn hình để trình chiếu báo cáo tại Show Presenter View: nếu chọn sẽ bật chế độ báo cáo có màn hình dành riêng cho người. 4. Nhấp OK để hoàn tất việc thiếp lập trình chiếu báo cáo. Thiết lập tùy chọn xem Bài dưới dạng tương tác người xem và tự hành thường sử dụng các hyperlink và các nút điều hướng để người xem có thể di chuyển qua lại trong bài. Ngoài các hyperlink và các nút điều hướng, bài tự hành thường có kèm theo âm thanh thuyết minh, con trỏ laser cho các slide đang trình chiếu. Ghi lại Slide Show 1. Mở bài cần ghi lại Slide Show. 2. ngăn Slide Show, nhóm Set Up, chọn Record Slide Show và chọn tiếp Start Recording from Beginning... Trang281
35 462. Lệnh ghi lại Slide Show 3. Hộp thoại Record Slide Show xuất hiệu, bạn hãy chọn cả hai tùy chọn và nhấn nút Start Recording để bắt đầu ghi Slide Show. Slide and animation timings: ghi lại thời gian hiển thị của mỗi slide và các hiệu ứng. Narrations and laser pointer: ghi âm thanh thuyết minh và cách sử dụng con trỏ laser của người Hộp thoại Record Slide Show 4. Màn hình chuyển sang chế độ trình chiếu, sử dụng con trỏ laser cũng như thuyết minh. 5. Nhấn Esc để thoát khỏi chế độ ghi Slide Show và nhấn nút Save để lưu lại. Sau này khi bạn cho trình chiếu bài thì các âm thanh, con trỏ chuột laser sẽ được phát kèm theo. ọ tự hànhkhông có người điều kiển. 1. Mở bài cần thiết lập báo cáo tự hành 2. ngăn Slide Show, nhóm Set Up, chọn Set Up Slide Show. 3. Hộp thoại Set Up Show xuất hiện: Trang282
36 464. Tùy chọn Slide Show tự hành Tại Show type: chọn Browsed at a kiosk (full screen) Tại Show slides: c số slide cần cho trình chiếu tại All, From...To... hoặc từ một Custom Show TạiAdvance slides Using timings, if present 4. OK. : 1. Mở bài cần lưu sang định dạng Slide Show 2. Vào File, chọn Save As, hộp thoại Save As xuất hiện Trang283
37 Chọn nơi lưu bài tại hộp Save in 4. PowerPoint Show(*.ppsx) Save as type 5. Save. 8. Kiểm tra bài cá nhân ghi chú, các nhận xét,, Inspect Document. 1. Mở bài cần kiểm tra 2. Vào File, chọn Info, chọn Check for Issues và chọn lệnh Inspect Document 466. Lệnh Inspect Document 3. Trong hộp thoại Document Inspector, bạn đánh dấu chọn các loại thông tin ẩn cần kiểm tra và nhấn nút Inspect. 4. Xem lại kết quả kiểm tra và nhấn các nút Remove Allbên cạnh các thông tin ẩn. 5. N Closeđể kết thúc. Trang284
38 Mở bài cần kiểm tra 2. Vào File, chọn Info, chọn Check for Issues và chọn lệnh Check Compatibility 467. Lệnh Check Compatibility 3. Chờ trong giây lát, hộp thoại Microsoft PowerPoint Compatibility Checker thông báo kết quả kiểm tra tính tương thích. Help Check Compatibility when saving in PowerPoint formats PowerPoint 2010 cũ. 4. Nhấn OK. Trang285
39 . 1. Mở bài cần đánh dấu hoàn thành 2. Vào File, chọn Info, chọn Protect Presentation và chọn Mark as Final 468. Lệnh Mark as Final 3. Bạn chọn OK trong hộp thông báo xuất hiện để chấp nhận đánh dấu bài đã hoàn thành Hộp thông báo xác nhận đánh dấu hoàn thành bài 4. Thêm một hộp thông báo nữa xuất hiện kèm theo các thông tin hữu ích liên quan đến Mark as Final và bạn hãy nhấn OK Hộp thông báo của Mark as Final Trang286
40 9. Hỏi đáp Các câu hỏi sau bạn thực hành tiếp trên tập tin ThuchanhPowerPoint2010_Ch6.pptx đã tạo trong bài học. Câu 1. Làm sao để in Notes Page mà không có hình thu nhỏ của slide bên trên? Trả lời: Các bước thực hiện như sau: 1. Mở bài cần in Notes Page mà không có hình thu nhỏ của slide bên trên. 2. Vào ngăn View, nhóm Presentation Views, chọn Notes Page 471. Màn hình Notes Pages 3. Lần lượt vào từng slide bằng thanh cuốn dọc: Chọn hình slide thu nhỏ bên trên trang in và nhấn Delete để xóa Điều chỉnh lại kích thước cho phần ghi chú bên dưới 472. Notes Page đã loại bỏ hình slide thu nhỏ Trang287
41 4. Vào File, chọn Print và chọn kiểu in là Notes Page tại phần Settings trong cửa sổ điều khiển in. Nhấn vào nút Print để ra lệnh in In Notes Page không có hình slide thu nhỏ bên trên 5. Để phục hồi Notes Page của bài về trạng thái ban đầu bạn làm như sau: Vào trong chế độ màn hình Notes Page Nhấp phải chuột trong vùng trống trong trang Notes và chọn lệnh NotesLayout Chọn hết các tùy chọn trong hộp thoại Notes Layout và nhấn OK Phục hồi Notes Page bị thay đổi Trang288
42 Câu 2. Làm sao loại bỏ nhanh các hiệu ứng và hoạt cảnh khi trình chiếu bài? Trả lời: Các bước thực hiện như sau: 1. Mở tập tin cần trình chiếu mà không sử dụng các hiệu ứng đã thiết lập 2. Vào ngăn Slide Show, nhóm Set Up và chọn lệnh Set Up Slide Show 475. Lệnh Set Up Slide Show 3. Trong hộp thoại Set Up Show: Chọn Show without animation để không cho hiệu ứng hoạt động khi trình chiếu bài. Chọn thêm Show without narration để không sử dụng lời thuyết minh khi trình chiếu Set Up Show 4. Nhấn OK hoàn tất việc thiết lập và bạn có thể bắt đầu trình chiếu báo cáo. Trang289
Moduel 7:Trinh chiếu bài thuyết trình 163 Moduel 7: rình chiếu bài thuyết trình 7.1. rình chiếu bài thuyết trình Thiết lập các tùy ch n cho chế độ Sli
 163 Moduel 7: rình chiếu bài thuyết trình 7.1. rình chiếu bài thuyết trình Thiết lập các tùy ch n cho chế độ Slide Show ác bước thực hành như sau: 1. Vào ngăn File, chọn Options, hộp thọai PowerPoint Options
163 Moduel 7: rình chiếu bài thuyết trình 7.1. rình chiếu bài thuyết trình Thiết lập các tùy ch n cho chế độ Slide Show ác bước thực hành như sau: 1. Vào ngăn File, chọn Options, hộp thọai PowerPoint Options
asqw
 TÀI LIỆU ĐÀO TẠO KHÓA HỌC BỒI DƯỠNG KIẾN THỨC, KỸ NĂNG SỬ DỤNG CÔNG NGHỆ THÔNG TIN CƠ BẢN THEO CHUẨN THÔNG TƯ 03/2014/TT-BTTTT Sửdụng tiệních MicrosoftPowerpoint MỤC LỤC 1. Tổng quan về Microsoft Powerpoint...
TÀI LIỆU ĐÀO TẠO KHÓA HỌC BỒI DƯỠNG KIẾN THỨC, KỸ NĂNG SỬ DỤNG CÔNG NGHỆ THÔNG TIN CƠ BẢN THEO CHUẨN THÔNG TƯ 03/2014/TT-BTTTT Sửdụng tiệních MicrosoftPowerpoint MỤC LỤC 1. Tổng quan về Microsoft Powerpoint...
1 Tạo slide trình diễn với Microsoft Powerpoint Tạo slide trình diễn với Microsoft Powerpoint Người thực hiện Hoàng Anh Tú Phạm Minh Tú Nội dung 1 Mục
 1 Tạo slide trình diễn với Microsoft Powerpoint Tạo slide trình diễn với Microsoft Powerpoint Người thực hiện Hoàng Anh Tú Phạm Minh Tú Nội dung 1 Mục tiêu... 3 2 Kế hoạch... 3 3 Hướng dẫn sử dụng Microsoft
1 Tạo slide trình diễn với Microsoft Powerpoint Tạo slide trình diễn với Microsoft Powerpoint Người thực hiện Hoàng Anh Tú Phạm Minh Tú Nội dung 1 Mục tiêu... 3 2 Kế hoạch... 3 3 Hướng dẫn sử dụng Microsoft
Bài thực hành 6 trang 106 SGK Tin học 10
 Bài thực hành 6 trang 106 SGK Tin học 10 Đề bài: a) Khởi động Word và tìm hiểu các thành phần trên màn hình của Word b) Soạn một văn bản đơn giản c) Bài thực hành gõ tiếng Việt Lời giải: a) Khởi động Word
Bài thực hành 6 trang 106 SGK Tin học 10 Đề bài: a) Khởi động Word và tìm hiểu các thành phần trên màn hình của Word b) Soạn một văn bản đơn giản c) Bài thực hành gõ tiếng Việt Lời giải: a) Khởi động Word
GIÁO TRÌNH Microsoft Word 2013
 GIÁO TRÌNH Microsoft Word 2013 Bài 1 Làm quen với Microsoft Word 2013... 3 1.1. Khởi động chương trình... 3 1.2. Tạo một văn bản mới... 4 1.3. Giới thiệu thanh Ribbon... 6 1.4. Thanh công cụ nhanh... 11
GIÁO TRÌNH Microsoft Word 2013 Bài 1 Làm quen với Microsoft Word 2013... 3 1.1. Khởi động chương trình... 3 1.2. Tạo một văn bản mới... 4 1.3. Giới thiệu thanh Ribbon... 6 1.4. Thanh công cụ nhanh... 11
TIN HỌC ĐẠI CƯƠNG Bài 6. Phần mềm trình chiếu Bùi Trọng Tùng, SoICT, HUST 1 Nội dung 1. Giới thiệu chung về Microsoft Powerpoint 2. Một số quy tắc soạ
 TIN HỌC ĐẠI CƯƠNG Bài 6. Phần mềm trình chiếu Bùi Trọng Tùng, SoICT, HUST 1 Nội dung 1. Giới thiệu chung về Microsoft Powerpoint 2. Một số quy tắc soạn thảo trang trình chiếu 3. Định dạng trang trình chiếu
TIN HỌC ĐẠI CƯƠNG Bài 6. Phần mềm trình chiếu Bùi Trọng Tùng, SoICT, HUST 1 Nội dung 1. Giới thiệu chung về Microsoft Powerpoint 2. Một số quy tắc soạn thảo trang trình chiếu 3. Định dạng trang trình chiếu
100 CÂU TRẮC NGHIỆM TIN HỌC 6 I. CÂU HỎI TRẮC NGHIỆM Câu 1: Để viết đơn đăng kí tham gia câu lạc bộ, em nên sử dụng phần mềm nào dưới đây? A. Chương t
 100 CÂU TRẮC NGHIỆM TIN HỌC 6 I. CÂU HỎI TRẮC NGHIỆM 1: Để viết đơn đăng kí tham gia câu lạc bộ, em nên sử dụng phần mềm nào dưới đây? A. Chương trình bảng tính; C. Chương trình tập vẽ; B. Chương trình
100 CÂU TRẮC NGHIỆM TIN HỌC 6 I. CÂU HỎI TRẮC NGHIỆM 1: Để viết đơn đăng kí tham gia câu lạc bộ, em nên sử dụng phần mềm nào dưới đây? A. Chương trình bảng tính; C. Chương trình tập vẽ; B. Chương trình
Microsoft Word - Tin hoc dai cuong 2015
 BM01.QT02/ĐNT-ĐT TRƯỜNG ĐH NGOẠI NGỮ - TIN HỌC TP.HCM KHOA CÔNG NGHỆ THÔNG TIN CỘNG HÒA XÃ HỘI CHỦ NGHĨA VIỆT NAM Độc lập Tự do Hạnh Phúc 1. Thông tin chung về học phần ĐỀ CƯƠNG CHI TIẾT HỌC PHẦN - Tên
BM01.QT02/ĐNT-ĐT TRƯỜNG ĐH NGOẠI NGỮ - TIN HỌC TP.HCM KHOA CÔNG NGHỆ THÔNG TIN CỘNG HÒA XÃ HỘI CHỦ NGHĨA VIỆT NAM Độc lập Tự do Hạnh Phúc 1. Thông tin chung về học phần ĐỀ CƯƠNG CHI TIẾT HỌC PHẦN - Tên
Làm quen với chương trình Microsoft Excel Làm quen với chương trình Microsoft Excel Bởi: unknown Làm quen với chương trình Những thao tác đầu tiên với
 Làm quen với chương trình Microsoft Excel Bởi: unknown Làm quen với chương trình Những thao tác đầu tiên với bảng tính Sổ bảng tính và tờ bảng tính là gì? Sau khi khởi động chương trình MS Excel, ta có
Làm quen với chương trình Microsoft Excel Bởi: unknown Làm quen với chương trình Những thao tác đầu tiên với bảng tính Sổ bảng tính và tờ bảng tính là gì? Sau khi khởi động chương trình MS Excel, ta có
Slide 1
 1. Khái niệm e-learning E-Learning hay đào tạo trực tuyến là hình thức đào tạo thông qua việc sử dụng Internet, các phương tiện nghe nhìn hiện đại Đặc điểm của E-Learning là cho phép học tập mọi lúc mọi
1. Khái niệm e-learning E-Learning hay đào tạo trực tuyến là hình thức đào tạo thông qua việc sử dụng Internet, các phương tiện nghe nhìn hiện đại Đặc điểm của E-Learning là cho phép học tập mọi lúc mọi
HƯỚNG DẪN SỬ DỤNG CÁC SẢN PHẨM CỦA OFFICE 365 Hợp đồng số: 25/KTQD-FPT Cung cấp hệ thống Office trực tuyến và thư điện tử Trường Đại Học Kinh Tế Quốc
 HƯỚNG DẪN SỬ DỤNG CÁC SẢN PHẨM CỦA OFFICE 365 Hợp đồng số: 25/KTQD-FPT Cung cấp hệ thống Office trực tuyến và thư điện tử Trường Đại Học Kinh Tế Quốc Dân. Người hướng dẫn : Đặng Quốc Hưng (FPT-IS HN) Nội
HƯỚNG DẪN SỬ DỤNG CÁC SẢN PHẨM CỦA OFFICE 365 Hợp đồng số: 25/KTQD-FPT Cung cấp hệ thống Office trực tuyến và thư điện tử Trường Đại Học Kinh Tế Quốc Dân. Người hướng dẫn : Đặng Quốc Hưng (FPT-IS HN) Nội
Một số thao tác trong windows XP Một số thao tác trong windows XP Bởi: Vien CNTT DHQG Hanoi MỘT SỐ THAO TÁC TRONG WINDOWS XP Tạo đĩa mềm khởi động DOS
 Một số thao tác trong windows XP Bởi: Vien CNTT DHQG Hanoi MỘT SỐ THAO TÁC TRONG WINDOWS XP Tạo đĩa mềm khởi động DOS: Để tạo đĩa mềm khởi động Dos, bạn mở My Computer, bấm phím phải chuột vào biểu tượng
Một số thao tác trong windows XP Bởi: Vien CNTT DHQG Hanoi MỘT SỐ THAO TÁC TRONG WINDOWS XP Tạo đĩa mềm khởi động DOS: Để tạo đĩa mềm khởi động Dos, bạn mở My Computer, bấm phím phải chuột vào biểu tượng
(Tái bản lần thứ hai)
 (Tái bản lần thứ hai) MỤC LỤC PHẦN 1. THIẾT KẾ ĐỒ HỌA 2D...7 LỜI NÓI ĐẦU...7 Mô đun 1. SỬ DỤNG CHƯƠNG TRÌNH PAINT VẼ MỘT SỐ HÌNH ĐƠN GIẢN...9 A. HOẠT ĐỘNG TÌM TÒI, KHÁM PHÁ...9 1. Tìm hiểu các menu vẽ
(Tái bản lần thứ hai) MỤC LỤC PHẦN 1. THIẾT KẾ ĐỒ HỌA 2D...7 LỜI NÓI ĐẦU...7 Mô đun 1. SỬ DỤNG CHƯƠNG TRÌNH PAINT VẼ MỘT SỐ HÌNH ĐƠN GIẢN...9 A. HOẠT ĐỘNG TÌM TÒI, KHÁM PHÁ...9 1. Tìm hiểu các menu vẽ
PHẦN LÝ THUYẾT Câu 1 : Trong Windows Explorer để đánh dấu chọn tất cả các đối tượng ta sử dụng? a. ấn Alt + Click chuột c. Tổ hợp phím Ctrl + A b. Ấn
 PHẦN LÝ THUYẾT Câu 1 : Trong Windows Explorer để đánh dấu chọn tất cả các đối tượng ta sử dụng? a. ấn Alt + Click chuột c. Tổ hợp phím Ctrl + A b. Ấn Tab + Click chuột d. Tấ cả đều sai Câu 2 : Paint là
PHẦN LÝ THUYẾT Câu 1 : Trong Windows Explorer để đánh dấu chọn tất cả các đối tượng ta sử dụng? a. ấn Alt + Click chuột c. Tổ hợp phím Ctrl + A b. Ấn Tab + Click chuột d. Tấ cả đều sai Câu 2 : Paint là
Hướng dẫn bắt đầu sử dụng mozabook mozabook 2 Cài đặt, bắt đầu, Bản đồ màn hình Mở ấn phẩm, Nhập PDF và PPT Dẫn đường, Cập nhật ấn phẩm Ấn phẩm mới Nộ
 Hướng dẫn bắt đầu sử dụng mozabook mozabook Cài đặt, bắt đầu, Bản đồ màn hình Mở ấn phẩm, Nhập PDF và PPT Dẫn đường, Cập nhật ấn phẩm Ấn phẩm mới Nội dung thêm Bổ sung năng động Cảnh và video D, Lớp Công
Hướng dẫn bắt đầu sử dụng mozabook mozabook Cài đặt, bắt đầu, Bản đồ màn hình Mở ấn phẩm, Nhập PDF và PPT Dẫn đường, Cập nhật ấn phẩm Ấn phẩm mới Nội dung thêm Bổ sung năng động Cảnh và video D, Lớp Công
ĐÁP ÁN 150 CÂU HỎI TIN HỌC KỲ THI NÂNG HẠNG GIÁO VIÊN TỈNH QUẢNG NAM 2018 Tác giả: Lê Quang Lưu HĐH là tập hợp các chương trình được tổ
 ĐÁP ÁN 150 CÂU HỎI TIN HỌC KỲ THI NÂNG HẠNG GIÁO VIÊN TỈNH QUẢNG NAM 2018 Tác giả: Lê Quang Lưu 0905914411 1. -HĐH là tập hợp các chương trình được tổ chức thành một hệ thống. -Là phần mềm cài đặt đầu
ĐÁP ÁN 150 CÂU HỎI TIN HỌC KỲ THI NÂNG HẠNG GIÁO VIÊN TỈNH QUẢNG NAM 2018 Tác giả: Lê Quang Lưu 0905914411 1. -HĐH là tập hợp các chương trình được tổ chức thành một hệ thống. -Là phần mềm cài đặt đầu
Hướng dẫn sử dụng Adobe Presenter Pro 7.0
 TÀI LIỆU TẬP HUẤN (Lưu hành nội bộ) MỤC LỤC MODUL 1 : ELEARNING VÀ BÀI GIẢNG ELEARING... 3 1.1 Elearning và bài giảng elearning... 3 1.1.1 Tổng quan về elearning... 3 1.1.2 Bài giảng elearing... 3 1.2
TÀI LIỆU TẬP HUẤN (Lưu hành nội bộ) MỤC LỤC MODUL 1 : ELEARNING VÀ BÀI GIẢNG ELEARING... 3 1.1 Elearning và bài giảng elearning... 3 1.1.1 Tổng quan về elearning... 3 1.1.2 Bài giảng elearing... 3 1.2
Thiết kế bài giảng điện tử bằng PowerPoint
 Mô hình & Thiết kế bài giảng, giáo án điện tử & elearning. Phiên bản đầy đủ, chi tiết Lương Đức Tâm: 0914. 901 184 luongtamhp@gmail.com Nội dung chính 1. Thế nào là bài giảng, giáo án điện tử & elearning
Mô hình & Thiết kế bài giảng, giáo án điện tử & elearning. Phiên bản đầy đủ, chi tiết Lương Đức Tâm: 0914. 901 184 luongtamhp@gmail.com Nội dung chính 1. Thế nào là bài giảng, giáo án điện tử & elearning
BÀI 16: ĐỊNH DẠNG VĂN BẢN Khái niệm định dạng văn bản: Định dạng văn bản là trình bày các phần văn bản nhằm mục đích cho văn bản rõ ràng và đẹp, nhấn
 BÀI 16: ĐỊNH DẠNG VĂN BẢN Khái niệm định dạng văn bản: Định dạng văn bản là trình bày các phần văn bản nhằm mục đích cho văn bản rõ ràng và đẹp, nhấn mạnh những phần quan trọng, giúp người đọc nắm bắt
BÀI 16: ĐỊNH DẠNG VĂN BẢN Khái niệm định dạng văn bản: Định dạng văn bản là trình bày các phần văn bản nhằm mục đích cho văn bản rõ ràng và đẹp, nhấn mạnh những phần quan trọng, giúp người đọc nắm bắt
Hãy chọn phương án đúng CÂU HỎI TRẮC NGHIỆM TIN HỌC 7 HK1 Câu 1: Bảng tính thường được dùng để: a. Tạo bảng điểm của lớp em b. Bảng theo dõi kết quả h
 Hãy chọn phương án đúng CÂU HỎI TRẮC NGHIỆM TIN HỌC 7 HK1 Câu 1: Bảng tính thường được dùng để: a. Tạo bảng điểm của lớp em b. Bảng theo dõi kết quả học tập riêng của em c. Vẽ biểu đồ từ bảng số liệu cho
Hãy chọn phương án đúng CÂU HỎI TRẮC NGHIỆM TIN HỌC 7 HK1 Câu 1: Bảng tính thường được dùng để: a. Tạo bảng điểm của lớp em b. Bảng theo dõi kết quả học tập riêng của em c. Vẽ biểu đồ từ bảng số liệu cho
Trường Đại học Dân lập Văn Lang - Nội san Khoa học & Đào tạo, số 5, 11/2005 NHÓM HỌC TẬP SÁNG TẠO THS. NGUYỄN HỮU TRÍ Trong bài viết này tôi muốn chia
 NHÓM HỌC TẬP SÁNG TẠO THS. NGUYỄN HỮU TRÍ Trong bài viết này tôi muốn chia sẻ cùng các thầy, cô giáo một số thông tin và những trải nghiệm của mình với học trò sau những tháng ngày miệt mài dạy và học
NHÓM HỌC TẬP SÁNG TẠO THS. NGUYỄN HỮU TRÍ Trong bài viết này tôi muốn chia sẻ cùng các thầy, cô giáo một số thông tin và những trải nghiệm của mình với học trò sau những tháng ngày miệt mài dạy và học
Microsoft Word - Huong dan su dung Mailchimp.docx
 Đăng ký Đầu tiên, bạn truy cập tại địa chỉ http://mailchimp.com/ Chọn Sign Up Free để có thể sử dụng tài khoản miễn phí. Với Mail Chimp, bạn có thể gửi tối đa 12.000 email cho tối đa 2.000 khách hàng trong
Đăng ký Đầu tiên, bạn truy cập tại địa chỉ http://mailchimp.com/ Chọn Sign Up Free để có thể sử dụng tài khoản miễn phí. Với Mail Chimp, bạn có thể gửi tối đa 12.000 email cho tối đa 2.000 khách hàng trong
Tự học Macromedia Flash 5.0 Biên tập bởi: Phạm Quang Huy
 Tự học Macromedia Flash 5.0 Biên tập bởi: Phạm Quang Huy Tự học Macromedia Flash 5.0 Biên tập bởi: Phạm Quang Huy Các tác giả: Phạm Quang Huy Phiên bản trực tuyến: http://voer.edu.vn/c/7a381e76 MỤC LỤC
Tự học Macromedia Flash 5.0 Biên tập bởi: Phạm Quang Huy Tự học Macromedia Flash 5.0 Biên tập bởi: Phạm Quang Huy Các tác giả: Phạm Quang Huy Phiên bản trực tuyến: http://voer.edu.vn/c/7a381e76 MỤC LỤC
Hướng dẫn sử dụng
 Hươ ng dâ n sư du ng phần mềm quản lý tài liệu tham khảo EndNote Hoàng Thị Hải Vân Viện Đào tạo YHDP&YTCC Tel: 0912693335 Email: hoangthihaivan@hmu.edu.vn Nô i dung bài giảng 1. Tổng quan về tài liệu tham
Hươ ng dâ n sư du ng phần mềm quản lý tài liệu tham khảo EndNote Hoàng Thị Hải Vân Viện Đào tạo YHDP&YTCC Tel: 0912693335 Email: hoangthihaivan@hmu.edu.vn Nô i dung bài giảng 1. Tổng quan về tài liệu tham
TRƢỜNG ĐẠI HỌC DUY TÂN TRUNG TÂM TIN HỌC DUY TÂN ĐỀ CƢƠNG KHẢO SÁT TIN HỌC DÀNH CHO KHỐI KHÔNG CHUYÊN TIN TOÀN TRƢỜNG ÁP DỤNG CHUẨN ỨNG DỤNG KỸ NĂNG C
 TRƢỜNG ĐẠI HỌC DUY TÂN TRUNG TÂM TIN HỌC DUY TÂN ĐỀ CƢƠNG KHẢO SÁT TIN HỌC DÀNH CHO KHỐI KHÔNG CHUYÊN TIN TOÀN TRƢỜNG ÁP DỤNG CHUẨN ỨNG DỤNG KỸ NĂNG CÔNG NGHỆ THÔNG TIN NĂM HỌC 2018-2019 I. Mục đích yêu
TRƢỜNG ĐẠI HỌC DUY TÂN TRUNG TÂM TIN HỌC DUY TÂN ĐỀ CƢƠNG KHẢO SÁT TIN HỌC DÀNH CHO KHỐI KHÔNG CHUYÊN TIN TOÀN TRƢỜNG ÁP DỤNG CHUẨN ỨNG DỤNG KỸ NĂNG CÔNG NGHỆ THÔNG TIN NĂM HỌC 2018-2019 I. Mục đích yêu
CÔNG TY TNHH THƯƠNG MẠI VÀ DỊCH VỤ NGUYỄN ĐỨC 126 Lê Thanh Nghị - Quận Hai Bà Trưng - Hà Nội Điện Thoai : Fax : Website : www.
 CÔNG TY TNHH THƯƠNG MẠI VÀ DỊCH VỤ NGUYỄN ĐỨC 126 Lê Thanh Nghị - Quận Hai Bà Trưng - Hà Nội Điện Thoai : 04.38684698 Fax : 04.38684730 Website : www.nguyenduc.com.vn Hướng dẫn sử dụng Camera DVR 910 Hướng
CÔNG TY TNHH THƯƠNG MẠI VÀ DỊCH VỤ NGUYỄN ĐỨC 126 Lê Thanh Nghị - Quận Hai Bà Trưng - Hà Nội Điện Thoai : 04.38684698 Fax : 04.38684730 Website : www.nguyenduc.com.vn Hướng dẫn sử dụng Camera DVR 910 Hướng
Microsoft Word - dinh_dang_smartart_trong_powerpoint_2010.docx
 Thêm & Định dạng SmartArt trong Powerpoint 2010 Powerpoint cung cấp một tính năng độc đáo gọi là SmartArt cho phép người dùng thêm văn bản với những thiết kế nghệ thuật đã định trước. Mặc dù mỗi phần của
Thêm & Định dạng SmartArt trong Powerpoint 2010 Powerpoint cung cấp một tính năng độc đáo gọi là SmartArt cho phép người dùng thêm văn bản với những thiết kế nghệ thuật đã định trước. Mặc dù mỗi phần của
Thực hành trên Rose Thực hành trên Rose Bởi: Đoàn Văn Ban Xây dựng biểu đồ thành phần + Tạo lập mới hoặc mở một biểu đồ thành phần đã được tạo lập trư
 Bởi: Đoàn Văn Ban Xây dựng biểu đồ thành phần + Tạo lập mới hoặc mở một biểu đồ thành phần đã được tạo lập trước, + Bổ sung, loại bỏ các thành phần, + Đặc tả chi tiết các thành phần: gán Stereotype, chọn
Bởi: Đoàn Văn Ban Xây dựng biểu đồ thành phần + Tạo lập mới hoặc mở một biểu đồ thành phần đã được tạo lập trước, + Bổ sung, loại bỏ các thành phần, + Đặc tả chi tiết các thành phần: gán Stereotype, chọn
TRUNG TÂM TIN HỌC- ĐẠI HỌC AN GIANG Số 25 - Võ Thị Sáu, TP Long xuyên, An giang Tels: (076) ext. 666; Fax: (076) Website:
 TRUNG TÂM TIN HỌC- ĐẠI HỌC AN GIANG Số 25 - Võ Thị Sáu, TP Long xuyên, An giang Tels: (076) 945454 ext. 666; Fax: (076) 842560 Website: http://cict.agu.edu.vn E-mail: cict@agu.edu.vn ĐỀ THI CHỨNG CHỈ TIN
TRUNG TÂM TIN HỌC- ĐẠI HỌC AN GIANG Số 25 - Võ Thị Sáu, TP Long xuyên, An giang Tels: (076) 945454 ext. 666; Fax: (076) 842560 Website: http://cict.agu.edu.vn E-mail: cict@agu.edu.vn ĐỀ THI CHỨNG CHỈ TIN
Microsoft Word - Phan 1 - Kien thuc co so IFS-HANU 2011.doc
 DISCOVERING COMPUTERS KIẾN THỨC CĂN BẢN VỀ MÁY TÍNH Phùng Văn Đông Trường Đại học Hà Nội 2011 TÀI LIỆ U THAM KHẢ O MỤC LỤC Chương 1. Tìm hiểu máy tính... 5 1.1. Giới thiệu về máy tính... 5 1.1.1. Máy tính
DISCOVERING COMPUTERS KIẾN THỨC CĂN BẢN VỀ MÁY TÍNH Phùng Văn Đông Trường Đại học Hà Nội 2011 TÀI LIỆ U THAM KHẢ O MỤC LỤC Chương 1. Tìm hiểu máy tính... 5 1.1. Giới thiệu về máy tính... 5 1.1.1. Máy tính
27_7193.pdf
 Photo Flash Maker: Tạo slideshow ảnh 3D đẹp "miễn chê" Từ hình ảnh hoặc video dạng FLV, Photo Flash Maker sẽ hỗ trợ bạn chế tác slideshow dạng Flash 9 o đẹp lộng lẫy với 60 hỉệu ứng chuyển cảnh độc đáo
Photo Flash Maker: Tạo slideshow ảnh 3D đẹp "miễn chê" Từ hình ảnh hoặc video dạng FLV, Photo Flash Maker sẽ hỗ trợ bạn chế tác slideshow dạng Flash 9 o đẹp lộng lẫy với 60 hỉệu ứng chuyển cảnh độc đáo
Hướng dẫn Bài thực hành 7 SGK Tin học 6 | Giải bài tập SGK Tin lớp 6
 TIN HỌC SGK LỚP 6 BÀI THỰC HÀNH 7 A - Định dạng văn bản 1) Khởi động Word và mở tệp Bien dep đã lưu trong bài thực hành trước. + Nháy chuột chọn nút Start và nháy chuột chọn biểu tượng của ứng dụng Microsoft
TIN HỌC SGK LỚP 6 BÀI THỰC HÀNH 7 A - Định dạng văn bản 1) Khởi động Word và mở tệp Bien dep đã lưu trong bài thực hành trước. + Nháy chuột chọn nút Start và nháy chuột chọn biểu tượng của ứng dụng Microsoft
HEADING 1: PHẦN 1: QUẢN LÝ VÀ DUY TRÌ HỆ ĐIỀU HÀNH
 TRIỂN KHAI, QUẢN TRỊ VÀ DUY TRÌ CƠ SỞ HẠ TẦNG MẠNG VỚI MICROSOFT WINDOWS SERVER 2003 CÁC BÀI TẬP THỰC HÀNH HANỘI APTECH 2006 MỤC LỤC THỰC HÀNH 1: TRIỂN KHAI DỊCH VỤ DHCP... 5 TRƯỚC KHI BẠN BẮT ĐẦU... 6
TRIỂN KHAI, QUẢN TRỊ VÀ DUY TRÌ CƠ SỞ HẠ TẦNG MẠNG VỚI MICROSOFT WINDOWS SERVER 2003 CÁC BÀI TẬP THỰC HÀNH HANỘI APTECH 2006 MỤC LỤC THỰC HÀNH 1: TRIỂN KHAI DỊCH VỤ DHCP... 5 TRƯỚC KHI BẠN BẮT ĐẦU... 6
WICELL User Guide Smart Cloud Wicell Controller Standard Version Manual version
 WICELL User Guide Smart Cloud Wicell Controller Standard Version Manual version 1.5.18 Chương 1: Giới Thiệu Chương 2: Gia Nhập Access Point Vào Controller Chương 3: Cài Đặt 3.1. Yêu Cầu Cài Đặt 3.2. Cài
WICELL User Guide Smart Cloud Wicell Controller Standard Version Manual version 1.5.18 Chương 1: Giới Thiệu Chương 2: Gia Nhập Access Point Vào Controller Chương 3: Cài Đặt 3.1. Yêu Cầu Cài Đặt 3.2. Cài
Huong dan su dung phan mem Quan ly chat luong cong trinh GXD
 Tham gia khóa Thực hành phần mềm QLCL GXD lập hồ sơ chất lượng công trình xây dựng 0 LỜI MỞ ĐẦU... 4 SỬ DỤNG TÀI LIỆU... 5 CHƢƠNG 1. TỔNG QUAN VỀ QUẢN LÝ CHẤT LƢỢNG CÔNG TRÌNH XÂY DỰNG... 7 I. CƠ SỞ PHÁP
Tham gia khóa Thực hành phần mềm QLCL GXD lập hồ sơ chất lượng công trình xây dựng 0 LỜI MỞ ĐẦU... 4 SỬ DỤNG TÀI LIỆU... 5 CHƢƠNG 1. TỔNG QUAN VỀ QUẢN LÝ CHẤT LƢỢNG CÔNG TRÌNH XÂY DỰNG... 7 I. CƠ SỞ PHÁP
Microsoft Word - LedCenterM_HDSD.doc
 HƯỚNG DẪN SỬ DỤNG PHẦN MỀM LedCenterM (Offline screen) Hot line : 0903 0111 68 1 Chú thích cách trình bày Các ký hiệu trình bày đặc biệt được mô tả như sau : Mô tả các ký hiệu KÝ HIỆU 1 Giới thiệu 2.1
HƯỚNG DẪN SỬ DỤNG PHẦN MỀM LedCenterM (Offline screen) Hot line : 0903 0111 68 1 Chú thích cách trình bày Các ký hiệu trình bày đặc biệt được mô tả như sau : Mô tả các ký hiệu KÝ HIỆU 1 Giới thiệu 2.1
iCeeNee iOS User's Manual.docx
 CeeNee iceenee ios Remote HƯỚNG DẪN SỬ DỤNG Version 2.0 2013 Copyright 2013 All rights reserved CeeNee, Inc. Website: www.ceenee.com Bản quyền đã được bảo hộ. Không được sao chép, lưu trữ trong hệ thống
CeeNee iceenee ios Remote HƯỚNG DẪN SỬ DỤNG Version 2.0 2013 Copyright 2013 All rights reserved CeeNee, Inc. Website: www.ceenee.com Bản quyền đã được bảo hộ. Không được sao chép, lưu trữ trong hệ thống
OpenStax-CNX module: m Giới thiệu về ngôn ngữ C và môi trường turbo C 3.0 ThS. Nguyễn Văn Linh This work is produced by OpenStax-CNX and licens
 OpenStax-CNX module: m30475 1 Giới thiệu về ngôn ngữ C và môi trường turbo C 3.0 ThS. Nguyễn Văn Linh This work is produced by OpenStax-CNX and licensed under the Creative Commons Attribution License 3.0
OpenStax-CNX module: m30475 1 Giới thiệu về ngôn ngữ C và môi trường turbo C 3.0 ThS. Nguyễn Văn Linh This work is produced by OpenStax-CNX and licensed under the Creative Commons Attribution License 3.0
2014 Encyclopædia Britannica, Inc.
 2014 Encyclopædia Britannica, Inc. Ấn bản Học thuật Trực tuyến của Britannica Bộ sưu tập tài nguyên số hoàn chỉnh Hơn 133,000 bài viết bách khoa toàn thư, trong đó có hơn 23,000 tiểu sử. Hơn 54,000 hình
2014 Encyclopædia Britannica, Inc. Ấn bản Học thuật Trực tuyến của Britannica Bộ sưu tập tài nguyên số hoàn chỉnh Hơn 133,000 bài viết bách khoa toàn thư, trong đó có hơn 23,000 tiểu sử. Hơn 54,000 hình
XJ-UT311WN_XJ-UT351WN
 MÁY CHIẾU DỮ LIỆU VI Hướng Dẫn Chức Năng Mạng Phải đọc Phòng Ngừa An Toàn và Biện Pháp Phòng Ngừa khi Vận Hành trong tài liệu Hướng Dẫn Người Sử Dụng, và chắc chắn rằng bạn phải sử dụng sản phẩm này đúng
MÁY CHIẾU DỮ LIỆU VI Hướng Dẫn Chức Năng Mạng Phải đọc Phòng Ngừa An Toàn và Biện Pháp Phòng Ngừa khi Vận Hành trong tài liệu Hướng Dẫn Người Sử Dụng, và chắc chắn rằng bạn phải sử dụng sản phẩm này đúng
bai_39_cach_resize_anh_va_chen_watermark_hang_loat_8362_3386.pdf
 Bài 39: Cách Resize ảnh và chèn Watermark hàng loạt Bài viết sẽ huớng dẫn bạn đọc cách nhanh nhất để sửa kích thước cũng như chèn hình Watermark vào nhiều bức ảnh bằng phần mềm Photoshop. Nếu như bạn chưa
Bài 39: Cách Resize ảnh và chèn Watermark hàng loạt Bài viết sẽ huớng dẫn bạn đọc cách nhanh nhất để sửa kích thước cũng như chèn hình Watermark vào nhiều bức ảnh bằng phần mềm Photoshop. Nếu như bạn chưa
Exchange Server - Recipient Configuration - Create Mailbox Exchange Server - Recipient Configuration - Create Mailbox Bởi: Phạm Nguyễn Bảo Nguyên Chún
 Exchange Server - Recipient Configuration - Create Mailbox Bởi: Phạm Nguyễn Bảo Nguyên Chúng ta sẽ làm quen với công việc tạo User, Group và tiến hành gởi Mail cho nhau giữa các User Tại màn hình Exchange
Exchange Server - Recipient Configuration - Create Mailbox Bởi: Phạm Nguyễn Bảo Nguyên Chúng ta sẽ làm quen với công việc tạo User, Group và tiến hành gởi Mail cho nhau giữa các User Tại màn hình Exchange
TẬP ĐOÀN VIỄN THÔNG QUÂN ĐỘI DỊCH VỤ CHỨNG THỰC CHỮ KÝ SỐ VIETTEL-CA SỔ TAY HƯỚNG DẪN SỬ DỤNG CHỨNG THƯ SỐ VIETTEL-CA MỤC LỤC 1. GIỚI THIỆU VỀ DỊCH VỤ
 TẬP ĐOÀN VIỄN THÔNG QUÂN ĐỘI DỊCH VỤ CHỨNG THỰC CHỮ KÝ SỐ VIETTEL-CA SỔ TAY HƯỚNG DẪN SỬ DỤNG CHỨNG THƯ SỐ VIETTEL-CA MỤC LỤC 1. GIỚI THIỆU VỀ DỊCH VỤ VIETTEL-CA VÀ USB TOKEN... 2 2. HƯỚNG DẪN SỬ DỤNG
TẬP ĐOÀN VIỄN THÔNG QUÂN ĐỘI DỊCH VỤ CHỨNG THỰC CHỮ KÝ SỐ VIETTEL-CA SỔ TAY HƯỚNG DẪN SỬ DỤNG CHỨNG THƯ SỐ VIETTEL-CA MỤC LỤC 1. GIỚI THIỆU VỀ DỊCH VỤ VIETTEL-CA VÀ USB TOKEN... 2 2. HƯỚNG DẪN SỬ DỤNG
Chng I
 UỶ BAN NHÂN DÂN THÀNH PHỐ HÀ NỘI SỞ KẾ HOẠCH & ĐẦU TƯ CÔNG TY CỔ PHẦN S.I.S VIỆT NAM (S.I.S VIETNAM JSC) Giáo trình PHẦN MỀM KẾ TOÁN MÁY SAS INNOVA OPEN 2016 SMART INNOVATION HÀ NỘI - 2016 MỤC LỤC Chương
UỶ BAN NHÂN DÂN THÀNH PHỐ HÀ NỘI SỞ KẾ HOẠCH & ĐẦU TƯ CÔNG TY CỔ PHẦN S.I.S VIỆT NAM (S.I.S VIETNAM JSC) Giáo trình PHẦN MỀM KẾ TOÁN MÁY SAS INNOVA OPEN 2016 SMART INNOVATION HÀ NỘI - 2016 MỤC LỤC Chương
TÀI LIỆU HƯỚNG DẪN CÀI ĐẶT CÁC SẢN PHẨM CỦA OFFICE 365
 TÀI LIỆU HƯỚNG DẪN CÀI ĐẶT CÁC SẢN PHẨM CỦA OFFICE 365 THÔNG TIN TÀI LIỆU MÔ TẢ TÀI LIỆU Customer: Trường đại học Kinh tế Quốc dân Title: TÀI LIỆU HƯỚNG DẪN SỬ DỤNG CÁC SẢN PHẨM CỦA OFFICE 365 Document
TÀI LIỆU HƯỚNG DẪN CÀI ĐẶT CÁC SẢN PHẨM CỦA OFFICE 365 THÔNG TIN TÀI LIỆU MÔ TẢ TÀI LIỆU Customer: Trường đại học Kinh tế Quốc dân Title: TÀI LIỆU HƯỚNG DẪN SỬ DỤNG CÁC SẢN PHẨM CỦA OFFICE 365 Document
Làm việc với các thư viện chung (common library) và các thư viện chia sẻ Làm việc với các thư viện chung (common library) và các thư viện chia sẻ Bởi:
 Làm việc với các thư viện chung (common library) và các thư viện chia sẻ Bởi: Phạm Quang Huy Làm việc với các thư viện chung (common library) Ngoài ra bạn cũng có thể tạo ra các thư viện tạm thời trong
Làm việc với các thư viện chung (common library) và các thư viện chia sẻ Bởi: Phạm Quang Huy Làm việc với các thư viện chung (common library) Ngoài ra bạn cũng có thể tạo ra các thư viện tạm thời trong
11 tính năng hay trong Windows 10 mà Windows 8 không có Windows 10 là một sự cải tiến đáng kể so với Windows 8. Ngoài giao diện được làm mới, hầu hết
 11 tính năng hay trong Windows 10 mà Windows 8 không có Windows 10 là một sự cải tiến đáng kể so với Windows 8. Ngoài giao diện được làm mới, hầu hết những tính năng chủ chốt như màn hình Start, khả năng
11 tính năng hay trong Windows 10 mà Windows 8 không có Windows 10 là một sự cải tiến đáng kể so với Windows 8. Ngoài giao diện được làm mới, hầu hết những tính năng chủ chốt như màn hình Start, khả năng
TỔNG CỤC THUẾ TÀI LIỆU HƯỚNG DẪN CÀI ĐẶT ỨNG DỤNG HỖ TRỢ KÊ KHAI PHIÊN BẢN 4.0.X (DÙNG CHO NGƯỜI NỘP THUẾ) HÀ NỘI
 TỔNG CỤC THUẾ TÀI LIỆU HƯỚNG DẪN CÀI ĐẶT ỨNG DỤNG HỖ TRỢ KÊ KHAI PHIÊN BẢN 4.0.X (DÙNG CHO NGƯỜI NỘP THUẾ) HÀ NỘI 2018 1 HƯỚNG DẪN CÀI ĐẶT PHẦN MỀM HỖ TRỢ KÊ KHAI THUẾ PHIÊN BẢN 4.0.X 1. Đối với máy tính
TỔNG CỤC THUẾ TÀI LIỆU HƯỚNG DẪN CÀI ĐẶT ỨNG DỤNG HỖ TRỢ KÊ KHAI PHIÊN BẢN 4.0.X (DÙNG CHO NGƯỜI NỘP THUẾ) HÀ NỘI 2018 1 HƯỚNG DẪN CÀI ĐẶT PHẦN MỀM HỖ TRỢ KÊ KHAI THUẾ PHIÊN BẢN 4.0.X 1. Đối với máy tính
MCSA 2012: Distributed File System (DFS) MCSA 2012: Distributed File System (DFS) Cuongquach.com Ở bài học hôm nay, mình xin trình bày về Distributed
 MCSA 2012: Distributed File System (DFS) MCSA 2012: Distributed File System (DFS) Cuongquach.com Ở bài học hôm nay, mình xin trình bày về Distributed FIle System hay còn gọi là DFS. Một trong những tính
MCSA 2012: Distributed File System (DFS) MCSA 2012: Distributed File System (DFS) Cuongquach.com Ở bài học hôm nay, mình xin trình bày về Distributed FIle System hay còn gọi là DFS. Một trong những tính
Microsoft Word - Cau hoi on tap.doc
 CÂU HỎI ÔN TẬP CHƯƠNG 1 1. Dãy nào biểu thị phân lớp của các thuật ngữ, từ nhỏ đến lớn? (a) Cơ sở dữ liệu, bảng, bản ghi, trường (b) Trường, bản ghi, bảng, cơ sở dữ liệu (c) Bản ghi, trường, bảng, cơ sở
CÂU HỎI ÔN TẬP CHƯƠNG 1 1. Dãy nào biểu thị phân lớp của các thuật ngữ, từ nhỏ đến lớn? (a) Cơ sở dữ liệu, bảng, bản ghi, trường (b) Trường, bản ghi, bảng, cơ sở dữ liệu (c) Bản ghi, trường, bảng, cơ sở
Nơi bạn đặt niềm tin Hướng dẫn sử dụng Biểu đồ phân tích kỹ thuật FPTS Chart 3.0 1
 Hướng dẫn sử dụng Biểu đồ phân tích kỹ thuật FPTS Chart 3.0 1 Mục lục A. Đăng nhập Biểu đồ phân tích kỹ thuật... 3 1. Truy cập trực tiếp... 3 2. Truy cập qua trang giao dịch trực tuyến của FPTS... 3 B.
Hướng dẫn sử dụng Biểu đồ phân tích kỹ thuật FPTS Chart 3.0 1 Mục lục A. Đăng nhập Biểu đồ phân tích kỹ thuật... 3 1. Truy cập trực tiếp... 3 2. Truy cập qua trang giao dịch trực tuyến của FPTS... 3 B.
Microsoft Word - PQLKSTL.DOC
 QUẢN LÝ VÀ KIỂM SOÁT TÀI LIỆU SOẠN THẢO SOÁT XÉT PHÊ DUYỆT ĐIỀU PHỐI VIÊN MT ĐẠI DIỆN LÃNH ĐẠO MT GIÁM ĐỐC KHÁCH SẠN I. MỤC ĐÍCH Nhằm chuẩn hóa một cách có hệ thống những công việc liên quan đến các tài
QUẢN LÝ VÀ KIỂM SOÁT TÀI LIỆU SOẠN THẢO SOÁT XÉT PHÊ DUYỆT ĐIỀU PHỐI VIÊN MT ĐẠI DIỆN LÃNH ĐẠO MT GIÁM ĐỐC KHÁCH SẠN I. MỤC ĐÍCH Nhằm chuẩn hóa một cách có hệ thống những công việc liên quan đến các tài
THƯ VIỆN TRUNG TÂM ĐHQG-HCM PHÒNG PHỤC VỤ ĐỘC GIẢ * I. CỔNG TRA CỨU & TRUY CẬP TÀI LIỆU KHOA HỌC 3 I. MỤC LỤC TRỰC TUYẾN TVTT Tìm lướt:
 THƯ VIỆN TRUNG TÂM ĐHQG-HCM PHÒNG PHỤC VỤ ĐỘC GIẢ * I. CỔNG TRA CỨU & TRUY CẬP TÀI LIỆU KHOA HỌC 3 I. MỤC LỤC TRỰC TUYẾN TVTT... 8 1. Tìm lướt:... 8 2. Tìm nâng cao:... 13 3. Tìm mở rộng:... 17 III. TIỆN
THƯ VIỆN TRUNG TÂM ĐHQG-HCM PHÒNG PHỤC VỤ ĐỘC GIẢ * I. CỔNG TRA CỨU & TRUY CẬP TÀI LIỆU KHOA HỌC 3 I. MỤC LỤC TRỰC TUYẾN TVTT... 8 1. Tìm lướt:... 8 2. Tìm nâng cao:... 13 3. Tìm mở rộng:... 17 III. TIỆN
HỘI THI TIN HỌC TRẺ TỈNH AN GIANG ĐỀ CHÍNH THỨC ĐỀ THI LÝ THUYẾT BẢNG A - KHỐI TIỂU HỌC Khóa ngày: Thời gian : 20 phút (không kể thời gian
 ĐỀ CHÍNH THỨC ĐỀ THI LÝ THUYẾT BẢNG A - KHỐI TIỂU HỌC Thời gian : 0 phút (không kể thời gian phát đề) SBD:...PHÒNG :... ĐỀ A Các câu hỏi dưới đây để trắc nghiệm kiến thức cơ bản về Tin học, về hệ điều
ĐỀ CHÍNH THỨC ĐỀ THI LÝ THUYẾT BẢNG A - KHỐI TIỂU HỌC Thời gian : 0 phút (không kể thời gian phát đề) SBD:...PHÒNG :... ĐỀ A Các câu hỏi dưới đây để trắc nghiệm kiến thức cơ bản về Tin học, về hệ điều
Bài 1:
 Bài 1: LÀM QUEN THIẾT BỊ THÍ NGHIỆM 1.1 Lập dự án với S7-1200: Tạo mới dự án, mở dự án đã có. Khởi động chương trình STEP 7 Basic: Double click lên icon trên desktop hoặc vào menu start >> All Program
Bài 1: LÀM QUEN THIẾT BỊ THÍ NGHIỆM 1.1 Lập dự án với S7-1200: Tạo mới dự án, mở dự án đã có. Khởi động chương trình STEP 7 Basic: Double click lên icon trên desktop hoặc vào menu start >> All Program
Zotero Công Cụ Hỗ Trợ Lưu và Trích Dẫn Tài Liệu Tham Khảo Zotero [zoh-tair-oh] là phần mềm miễn phí và dễ sử dụng, được dùng cho việc sưu tập-lưu trữ,
![Zotero Công Cụ Hỗ Trợ Lưu và Trích Dẫn Tài Liệu Tham Khảo Zotero [zoh-tair-oh] là phần mềm miễn phí và dễ sử dụng, được dùng cho việc sưu tập-lưu trữ, Zotero Công Cụ Hỗ Trợ Lưu và Trích Dẫn Tài Liệu Tham Khảo Zotero [zoh-tair-oh] là phần mềm miễn phí và dễ sử dụng, được dùng cho việc sưu tập-lưu trữ,](/thumbs/100/147110058.jpg) Zotero Công Cụ Hỗ Trợ Lưu và Trích Dẫn Tài Liệu Tham Khảo Zotero [zoh-tair-oh] là phần mềm miễn phí và dễ sử dụng, được dùng cho việc sưu tập-lưu trữ, tổ chức, trích dẫn và chia sẻ các nguồn tài liệu tham
Zotero Công Cụ Hỗ Trợ Lưu và Trích Dẫn Tài Liệu Tham Khảo Zotero [zoh-tair-oh] là phần mềm miễn phí và dễ sử dụng, được dùng cho việc sưu tập-lưu trữ, tổ chức, trích dẫn và chia sẻ các nguồn tài liệu tham
Tìm hiểu ngôn ngữ lập trình Visual Basic Tìm hiểu ngôn ngữ lập trình Visual Basic Bởi: Khuyet Danh Tìm hiểu ngôn ngữ lập trình Visual Basic Tổng quan
 Tìm hiểu ngôn ngữ lập trình Visual Basic Bởi: Khuyet Danh Tổng quan về ngôn ngữ lập trình Visual Basic Visual Basic, con đường nhanh nhất và đơn giản nhất để tạo những ứng dụng cho Microsoft Windows. Bất
Tìm hiểu ngôn ngữ lập trình Visual Basic Bởi: Khuyet Danh Tổng quan về ngôn ngữ lập trình Visual Basic Visual Basic, con đường nhanh nhất và đơn giản nhất để tạo những ứng dụng cho Microsoft Windows. Bất
Operating Instructions
 Hướng Dẫn Vận Hành Để sử dụng chính xác và an toàn, hãy đọc kỹ Thông tin về An toàn trước khi sử dụng máy. Hướng dẫn Vận hành Hãy đọc phần này trước...8 Thông báo...8 Quan trọng...8 Lưu ý Người dùng...8
Hướng Dẫn Vận Hành Để sử dụng chính xác và an toàn, hãy đọc kỹ Thông tin về An toàn trước khi sử dụng máy. Hướng dẫn Vận hành Hãy đọc phần này trước...8 Thông báo...8 Quan trọng...8 Lưu ý Người dùng...8
Microsoft Word - tong_hop_thuoc_tinh_trong_css.docx
 Tổng hợp các thuộc tính trong CSS Trong chương này, mình sẽ liệt kê hầu như tất cả các thuộc tính trong CSS để giúp bạn tiện tìm kiếm và tham khảo. Trong List dưới đây, mình tổng hợp và phân loại các thuộc
Tổng hợp các thuộc tính trong CSS Trong chương này, mình sẽ liệt kê hầu như tất cả các thuộc tính trong CSS để giúp bạn tiện tìm kiếm và tham khảo. Trong List dưới đây, mình tổng hợp và phân loại các thuộc
HƯỚNG DẪN SỬ DỤNG HỆ THỐNG E-LEARNING Version 2.9 Công Ty TNHH Uratek Website: TP.HCM, 7/2018
 Version 2.9 Công Ty TNHH Uratek Email: support@uratek.vn Website: www.uratek.vn TP.HCM, 7/2018 Thuật Ngữ Các thuật ngữ trong bài hướng dẫn sử dụng sẽ được thay thế nhằm mục đích phù hợp với người sử dụng:
Version 2.9 Công Ty TNHH Uratek Email: support@uratek.vn Website: www.uratek.vn TP.HCM, 7/2018 Thuật Ngữ Các thuật ngữ trong bài hướng dẫn sử dụng sẽ được thay thế nhằm mục đích phù hợp với người sử dụng:
HƯỚNG DẪN SỬ DỤNG 1) Các thông số cài đặt client (MS Outlook, Outlook Express, Thunder Bird ) 2) Hướng dẫn đổi password 3) Hướng dẫn
 HƯỚNG DẪN SỬ DỤNG EMAIL 1) Các thông số cài đặt email client (MS Outlook, Outlook Express, Thunder Bird ) 2) Hướng dẫn đổi password email 3) Hướng dẫn xóa bớt mail cũ khi bị over-quota 4) Hướng dẫn cài
HƯỚNG DẪN SỬ DỤNG EMAIL 1) Các thông số cài đặt email client (MS Outlook, Outlook Express, Thunder Bird ) 2) Hướng dẫn đổi password email 3) Hướng dẫn xóa bớt mail cũ khi bị over-quota 4) Hướng dẫn cài
Chương II - KIẾN TRÚC HỆ ĐIỀU HÀNH
 I Mục đích HỆ THỐNG TẬP TIN Sau khi học xong chương này, người học nắm được những kiến thức sau: Hiểu các khía cạnh khác nhau của tập tin và cấu trúc thư mục Hiểu các cơ chế quản lý, kiểm soát, bảo vệ
I Mục đích HỆ THỐNG TẬP TIN Sau khi học xong chương này, người học nắm được những kiến thức sau: Hiểu các khía cạnh khác nhau của tập tin và cấu trúc thư mục Hiểu các cơ chế quản lý, kiểm soát, bảo vệ
Nh?ng cách cha?y Android trên máy tính
 Thứ Ba, 26/04/2016 11:27 (GMT+7) (PCWorldVN) Bạn đang muốn sử dụng các tính năng và ứng dụng Android nhưng không có điện thoại hay máy tính bảng dùng hệ điều hành này? Hãy thử các cách đơn giản sau để
Thứ Ba, 26/04/2016 11:27 (GMT+7) (PCWorldVN) Bạn đang muốn sử dụng các tính năng và ứng dụng Android nhưng không có điện thoại hay máy tính bảng dùng hệ điều hành này? Hãy thử các cách đơn giản sau để
TÀI LIỆU HƯỚNG DẪN ÔN TẬP TIN HỌC Ghi chú: Nên tham khảo thêm trên mạng internet về ngân hàng đề thi ứng dụng công nghệ thông tin cơ bản. Kiến thức cầ
 TÀI LIỆU HƯỚNG DẪN ÔN TẬP TIN HỌC Ghi chú: Nên tham khảo thêm trên mạng internet về ngân hàng đề thi ứng dụng công nghệ thông tin cơ bản. Kiến thức cần quan tâm: Kiến thức cơ bản về máy tính và mạng máy
TÀI LIỆU HƯỚNG DẪN ÔN TẬP TIN HỌC Ghi chú: Nên tham khảo thêm trên mạng internet về ngân hàng đề thi ứng dụng công nghệ thông tin cơ bản. Kiến thức cần quan tâm: Kiến thức cơ bản về máy tính và mạng máy
DocuWorks 9 Phần mềm quản lý tài liệu
 DocuWorks 9 Phần mềm quản lý tài liệu Tương lai bắt đầu từ hôm nay. Hãy khởi đầu với DocuWorks 9! Khả năng sáng tạo trong công việc hàng ngày! Vận hành với cảm giác quen thuộc như đang thao tác trên tài
DocuWorks 9 Phần mềm quản lý tài liệu Tương lai bắt đầu từ hôm nay. Hãy khởi đầu với DocuWorks 9! Khả năng sáng tạo trong công việc hàng ngày! Vận hành với cảm giác quen thuộc như đang thao tác trên tài
CÔNG TY TNHH GIẢI PHÁP CÔNG NGHỆ VIỄN NAM TÀI LIỆU HƯỚNG DẪN WEBSITE MIỄN PHÍ ( WEBMIENPHI.INFO ) Mọi chi tiết về tài liệu xin liên hệ: CÔNG TY TNHH G
 CÔNG TY TNHH GIẢI PHÁP CÔNG NGHỆ VIỄN NAM TÀI LIỆU HƯỚNG DẪN WEBSITE MIỄN PHÍ ( WEBMIENPHI.INFO ) Mọi chi tiết về tài liệu xin liên hệ: CÔNG TY TNHH GIẢI PHÁP CÔNG NGHỆ VIỄN NAM 347/28 Lê Văn Thọ, P.9,
CÔNG TY TNHH GIẢI PHÁP CÔNG NGHỆ VIỄN NAM TÀI LIỆU HƯỚNG DẪN WEBSITE MIỄN PHÍ ( WEBMIENPHI.INFO ) Mọi chi tiết về tài liệu xin liên hệ: CÔNG TY TNHH GIẢI PHÁP CÔNG NGHỆ VIỄN NAM 347/28 Lê Văn Thọ, P.9,
Hỗ trợ ôn tập [ĐỀ CƯƠNG CHƯƠNG TRÌNH ĐẠI HỌC] BÍ QUYẾT NGHIÊN CỨU KEYWORD HIỆU QUẢ Đây chính là bước đầu tiên bạn phải t
![Hỗ trợ ôn tập [ĐỀ CƯƠNG CHƯƠNG TRÌNH ĐẠI HỌC] BÍ QUYẾT NGHIÊN CỨU KEYWORD HIỆU QUẢ Đây chính là bước đầu tiên bạn phải t Hỗ trợ ôn tập [ĐỀ CƯƠNG CHƯƠNG TRÌNH ĐẠI HỌC] BÍ QUYẾT NGHIÊN CỨU KEYWORD HIỆU QUẢ Đây chính là bước đầu tiên bạn phải t](/thumbs/102/153618819.jpg) Đây chính là bước đầu tiên bạn phải thuần thục trước khi bắt đầu kinh doanh trên internet (Vui lòng tôn trọng quyền tác giả. Không sao chép, đánh cắp hay bán nội dung ebook này. Tuy nhiên bạn có quyền
Đây chính là bước đầu tiên bạn phải thuần thục trước khi bắt đầu kinh doanh trên internet (Vui lòng tôn trọng quyền tác giả. Không sao chép, đánh cắp hay bán nội dung ebook này. Tuy nhiên bạn có quyền
Hướng dẫn Bắt đầu Nhanh Microsoft Publisher 2013 trông khác với các phiên bản trước, vì vậy chúng tôi tạo ra hướng dẫn này để giúp bạn dê dàng nắm bắt
 Hướng dẫn Bắt đầu Nhanh Microsoft Publisher 2013 trông khác với các phiên bản trước, vì vậy chúng tôi tạo ra hướng dẫn này để giúp bạn dê dàng nắm bắt hơn. Thanh công cụ Truy nhập Nhanh Ha y thêm các lệnh
Hướng dẫn Bắt đầu Nhanh Microsoft Publisher 2013 trông khác với các phiên bản trước, vì vậy chúng tôi tạo ra hướng dẫn này để giúp bạn dê dàng nắm bắt hơn. Thanh công cụ Truy nhập Nhanh Ha y thêm các lệnh
ISA Server - Installation ISA Server - Installation Bởi: Phạm Nguyễn Bảo Nguyên Chúng ta không thể phủ nhận rằng trong khoảng vài năm trở lại đây Inte
 Bởi: Phạm Nguyễn Bảo Nguyên Chúng ta không thể phủ nhận rằng trong khoảng vài năm trở lại đây Internet phát triển với tốc độ chóng mặt và là công cụ không thể thiếu trong thời đại công nghệ ngày nay. Tầm
Bởi: Phạm Nguyễn Bảo Nguyên Chúng ta không thể phủ nhận rằng trong khoảng vài năm trở lại đây Internet phát triển với tốc độ chóng mặt và là công cụ không thể thiếu trong thời đại công nghệ ngày nay. Tầm
PowerPoint Presentation
 1 THÔNG TIN CÁ NHÂN - Phùng Thế Bảo Tiến sĩ Công nghệ thông tin. Bảo vệ LATS tại Liên Bang Nga (năm 2013). - TBM Khoa Công nghệ thông tin Trường Đại học Trần Đại Nghĩa. - Giảng dạy: Học viện Kỹ thuật Mật
1 THÔNG TIN CÁ NHÂN - Phùng Thế Bảo Tiến sĩ Công nghệ thông tin. Bảo vệ LATS tại Liên Bang Nga (năm 2013). - TBM Khoa Công nghệ thông tin Trường Đại học Trần Đại Nghĩa. - Giảng dạy: Học viện Kỹ thuật Mật
ASUS_Z00UD (ZD551KL) Hướng Dẫn
 ASUS_Z00UD (ZD551KL) Hướng Dẫn VN10833 Tháng 8 2015 Phát ha nh lần thứ nhất Hướng dẫn chăm sóc và an toàn An toàn trên đường là ưu tiên hàng đầu. Chúng tôi khuyến nghị bạn không được sử dụng điện thoại
ASUS_Z00UD (ZD551KL) Hướng Dẫn VN10833 Tháng 8 2015 Phát ha nh lần thứ nhất Hướng dẫn chăm sóc và an toàn An toàn trên đường là ưu tiên hàng đầu. Chúng tôi khuyến nghị bạn không được sử dụng điện thoại
HƯỚNG DẪN SỬ DỤNG PHÍM TẮT TRONG PHẦN MỀM GÕ CÔNG THỨC MATHTYPE I. Cài đặt phần mềm a) File cài đặt phần mềm Mathtype 6.9 các quý thầy cô có thể tìm k
 HƯỚNG DẪN SỬ DỤNG PHÍM TẮT TRONG PHẦN MỀM GÕ CÔNG THỨC MATHTYPE I. Cài đặt phần mềm a) File cài đặt phần mềm Mathtype 6.9 các quý thầy cô có thể tìm kiếm tại các nguồn - Trên mạng internet - Tải về tại
HƯỚNG DẪN SỬ DỤNG PHÍM TẮT TRONG PHẦN MỀM GÕ CÔNG THỨC MATHTYPE I. Cài đặt phần mềm a) File cài đặt phần mềm Mathtype 6.9 các quý thầy cô có thể tìm kiếm tại các nguồn - Trên mạng internet - Tải về tại
48_6409.pdf
 12 tính năng hay của Pỉcasa Picasa không chỉ là một dich vu lưu trữ, chia sẻ ảnh hàng đầu hiện nay mà còn cung cấp cho người dùng hàng loạt tính năng độc đáo. Bài viết sau giới thiệu với các bạn 12 tính
12 tính năng hay của Pỉcasa Picasa không chỉ là một dich vu lưu trữ, chia sẻ ảnh hàng đầu hiện nay mà còn cung cấp cho người dùng hàng loạt tính năng độc đáo. Bài viết sau giới thiệu với các bạn 12 tính
Microsoft Word - HDSD_NVR_304&3016.docx
 HƯỚNG DẪN SỬ DỤNG NVR_304 & NVR_3016 R&D Vantech Page 1 MENU Chương 1: Hướng dẫn sử dụng và các chức năng cơ bản... 3 1.1 Hướng dẫn lắp đặt ổ cứng:... 3 1.2 Hướng dẫn đăng nhập vào hệ thống:... 4 1.3 Hướng
HƯỚNG DẪN SỬ DỤNG NVR_304 & NVR_3016 R&D Vantech Page 1 MENU Chương 1: Hướng dẫn sử dụng và các chức năng cơ bản... 3 1.1 Hướng dẫn lắp đặt ổ cứng:... 3 1.2 Hướng dẫn đăng nhập vào hệ thống:... 4 1.3 Hướng
Viện Đại học Mở Hà Nội Trung tâm Đào tạo Trực tuyến (E-Learning) Tài liệu hướng dẫn học viên TÀI LIỆU HƯỚNG DẪN SỬ DỤNG HỆ THỐNG ĐÀO TẠO TRỰC TUYẾN Dà
 Viện Đại học Mở Hà Nội TÀI LIỆU HƯỚNG DẪN SỬ DỤNG HỆ THỐNG ĐÀO TẠO TRỰC TUYẾN Dành cho học viên Trung tâm Đào tạo Trực tuyến E-learning Chương trình EHOU MỤC LỤC 1. Chuẩn bị thiết bị học tập... 3 2. Đăng
Viện Đại học Mở Hà Nội TÀI LIỆU HƯỚNG DẪN SỬ DỤNG HỆ THỐNG ĐÀO TẠO TRỰC TUYẾN Dành cho học viên Trung tâm Đào tạo Trực tuyến E-learning Chương trình EHOU MỤC LỤC 1. Chuẩn bị thiết bị học tập... 3 2. Đăng
SUBMIT SHIPPING INTRUCTIONS (SI) CMA CGM GROUP EBUSINESS Login to ebusiness on the CMA CGM Group websites: CMA-CGM ANL https:
 SUBMIT SHIPPING INTRUCTIONS (SI) CMA CGM GROUP EBUSINESS Login to ebusiness on the CMA CGM Group websites: CMA-CGM https://www.cma-cgm.com/ ANL https://www.anl.com.au/ CNC http://www.cnc-ebusiness.com/
SUBMIT SHIPPING INTRUCTIONS (SI) CMA CGM GROUP EBUSINESS Login to ebusiness on the CMA CGM Group websites: CMA-CGM https://www.cma-cgm.com/ ANL https://www.anl.com.au/ CNC http://www.cnc-ebusiness.com/
Slide 1
 Bài 2 NHẬP VÀ MỞ CÁC TỆP DỮ LIỆU 1. Khái niệm về biến và các giá trị trong biến 2. Phương pháp định biến trong SPSS 3. Nhập dữ liệu 4. Mở các tệp dữ liệu 5. Hợp nhất các tập dữ liệu (Merge files) 6. Hiệu
Bài 2 NHẬP VÀ MỞ CÁC TỆP DỮ LIỆU 1. Khái niệm về biến và các giá trị trong biến 2. Phương pháp định biến trong SPSS 3. Nhập dữ liệu 4. Mở các tệp dữ liệu 5. Hợp nhất các tập dữ liệu (Merge files) 6. Hiệu
Các thanh công cụ Toolbar Các thanh công cụ Toolbar Bởi: Khoa CNTT ĐHSP KT Hưng Yên Origin cung cấp các nút thanh công cụ cho những lệnh menu thường x
 Bởi: Khoa CNTT ĐHSP KT Hưng Yên Origin cung cấp các nút thanh công cụ cho những lệnh menu thường xuyên được sử dụng. Cũng như với các lệnh trên thanh menu, một số thanh công cụ chỉ kích hoạt khi có cửa
Bởi: Khoa CNTT ĐHSP KT Hưng Yên Origin cung cấp các nút thanh công cụ cho những lệnh menu thường xuyên được sử dụng. Cũng như với các lệnh trên thanh menu, một số thanh công cụ chỉ kích hoạt khi có cửa
Phụ lục 2: HỒ SƠ NĂNG LỰC NĂM 2014
 BỘ GIÁO DỤC VÀ ĐÀO TẠO TRƯỜNG ĐẠI HỌC MỞ TP. HỒ CHÍ MINH ĐỀ CƯƠNG MÔN HỌC 1. THÔNG TIN VỀ MÔN HỌC 1.1 Tên môn học: CÔNG CỤ THIẾT KẾ ĐỒ HỌA Mã MH: ITEC3411 1.2 Khoa/Ban phụ trách: Công Nghệ Thông Tin 1.3
BỘ GIÁO DỤC VÀ ĐÀO TẠO TRƯỜNG ĐẠI HỌC MỞ TP. HỒ CHÍ MINH ĐỀ CƯƠNG MÔN HỌC 1. THÔNG TIN VỀ MÔN HỌC 1.1 Tên môn học: CÔNG CỤ THIẾT KẾ ĐỒ HỌA Mã MH: ITEC3411 1.2 Khoa/Ban phụ trách: Công Nghệ Thông Tin 1.3
Bài 3 Tựa bài
 Thiết kế và lập trình Web Ba i 1 Tổng quan về Thiết kế va lập trình Web Viện CNTT & TT Mục đích Cung cấp cho Sinh viên kiến thức về cơ chế hoạt động của trang web Khái niệm siêu văn bản (hypertext) Máy
Thiết kế và lập trình Web Ba i 1 Tổng quan về Thiết kế va lập trình Web Viện CNTT & TT Mục đích Cung cấp cho Sinh viên kiến thức về cơ chế hoạt động của trang web Khái niệm siêu văn bản (hypertext) Máy
Z00D (ZE500CL) Hướng Dẫn
 Z00D (ZE500CL) Hướng Dẫn VN10654 Tháng Tám 2015 Xuất bản lần thứ 2 Hướng dẫn chăm sóc và an toàn An toàn trên đường là ưu tiên hàng đầu. Chúng tôi khuyến nghị bạn không được sử dụng điện thoại khi đang
Z00D (ZE500CL) Hướng Dẫn VN10654 Tháng Tám 2015 Xuất bản lần thứ 2 Hướng dẫn chăm sóc và an toàn An toàn trên đường là ưu tiên hàng đầu. Chúng tôi khuyến nghị bạn không được sử dụng điện thoại khi đang
Microsoft Word - SGV-Q4.doc
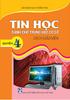 PHẠM THẾ LONG (Chủ biên) BÙI VIỆT HÀ - BÙI VĂN THANH QUYỂN TIN HỌC DÀNH CHO TRUNG HỌC CƠ SỞ SÁCH GIÁO VIÊN (Tái bản lần thứ bảy, có chỉnh lí và bổ sung) Nhµ xuêt b n gi o dôc viöt nam 2 PHẦN MỘT. NHỮNG
PHẠM THẾ LONG (Chủ biên) BÙI VIỆT HÀ - BÙI VĂN THANH QUYỂN TIN HỌC DÀNH CHO TRUNG HỌC CƠ SỞ SÁCH GIÁO VIÊN (Tái bản lần thứ bảy, có chỉnh lí và bổ sung) Nhµ xuêt b n gi o dôc viöt nam 2 PHẦN MỘT. NHỮNG
ĐỀ CƯƠNG MÔN HỌC NHẬP MÔN TIN HỌC
 BỘ GIÁO DỤC VÀ ĐÀO TẠO TRƯỜNG ĐẠI HỌC MỞ TP. HỒ CHÍ MINH ĐỀ CƯƠNG MÔN HỌC 1. THÔNG TIN VỀ MÔN HỌC 1.1. Tên môn học: QUẢN TRỊ HỆ CƠ SỞ DỮ LIỆU Mã MH: ITEC4402 1.2. Khoa phụ trách: Công nghệ thông tin 1.3.
BỘ GIÁO DỤC VÀ ĐÀO TẠO TRƯỜNG ĐẠI HỌC MỞ TP. HỒ CHÍ MINH ĐỀ CƯƠNG MÔN HỌC 1. THÔNG TIN VỀ MÔN HỌC 1.1. Tên môn học: QUẢN TRỊ HỆ CƠ SỞ DỮ LIỆU Mã MH: ITEC4402 1.2. Khoa phụ trách: Công nghệ thông tin 1.3.
Microsoft Word - QUI CHE QUAN TRI NOI BO CTY.doc
 CHƯƠNG I: Quy định chung Điều 1. Ý nghĩa và phạm vi điều chỉnh Quy chế này quy định những nguyên tắc cơ bản về quản trị công ty để bảo vệ quyền và lợi ích hợp pháp của cổ đông, thiết lập những chunn mực
CHƯƠNG I: Quy định chung Điều 1. Ý nghĩa và phạm vi điều chỉnh Quy chế này quy định những nguyên tắc cơ bản về quản trị công ty để bảo vệ quyền và lợi ích hợp pháp của cổ đông, thiết lập những chunn mực
(Tái bản lần thứ hai)
 (Tái bản lần thứ hai) 2 MỤC LỤC PHẦN 1. LẬP TRÌNH 2D VỚI SCRATCH...7 LỜI NÓI ĐẦU...5 Mô đun 1. BẮT ĐẦU VỚI SCRATCH...9 1. Dự án...9 2. Giao diện...10 3. Lập trình...12 4. Khối lệnh (Block)...14 5. Biên
(Tái bản lần thứ hai) 2 MỤC LỤC PHẦN 1. LẬP TRÌNH 2D VỚI SCRATCH...7 LỜI NÓI ĐẦU...5 Mô đun 1. BẮT ĐẦU VỚI SCRATCH...9 1. Dự án...9 2. Giao diện...10 3. Lập trình...12 4. Khối lệnh (Block)...14 5. Biên
mySQL - Part 1 - Installation
 1 of 10 Chuyên trang dành cho kỹ thuật viên tin học CHIA SẺ - KINH NGHIỆM - HỌC TẬP - THỦ THUẬT mysql - Part 1 - Installation Như chúng ta đã biết có rất nhiều dạng Database khác nhau như: Oracle, MSSQL,
1 of 10 Chuyên trang dành cho kỹ thuật viên tin học CHIA SẺ - KINH NGHIỆM - HỌC TẬP - THỦ THUẬT mysql - Part 1 - Installation Như chúng ta đã biết có rất nhiều dạng Database khác nhau như: Oracle, MSSQL,
Bài 1 Nội dung chính trong bài: Khám phá những công cụ vẽ cải tiến Lệnh Copy và Paste Motion Tìm hiểu tính năng nhập và xuất thành video cải tiến Sử d
 Bài Nội dung chính trong bài: Khám phá những công cụ vẽ cải tiến Lệnh Copy và Paste Motion Tìm hiểu tính năng nhập và xuất thành video cải tiến Sử dụng ActionScript 3.0 và Flash Player 0 Xem trước đoạn
Bài Nội dung chính trong bài: Khám phá những công cụ vẽ cải tiến Lệnh Copy và Paste Motion Tìm hiểu tính năng nhập và xuất thành video cải tiến Sử dụng ActionScript 3.0 và Flash Player 0 Xem trước đoạn
Cách thức sử dụng phần mềm MT4 của FxPro
 Hướng dẫn Cài đặt Lưu ý: - Nếu chưa có phần mềm MT4 thì bạn vào đường link sau để download https://direct.fxpro.com/dwn/fxpro4setup.exe - Để tạo tài khoản thật, vui lòng vào đường link sau: https://direct.fxpro.com/ib/vn/usd/147122
Hướng dẫn Cài đặt Lưu ý: - Nếu chưa có phần mềm MT4 thì bạn vào đường link sau để download https://direct.fxpro.com/dwn/fxpro4setup.exe - Để tạo tài khoản thật, vui lòng vào đường link sau: https://direct.fxpro.com/ib/vn/usd/147122
Bảo mật hệ thống Bảo mật hệ thống Bởi: unknown Bảo vệ tài nguyên với NTFS Hệ thống tập tin NTFS cung cấp chế độ bảo mật cho tập tin và thư mục. Nghĩa
 Bởi: unknown Bảo vệ tài nguyên với NTFS Hệ thống tập tin NTFS cung cấp chế độ bảo mật cho tập tin và thư mục. Nghĩa là nếu như khi ổ đĩa cứng cài đặt hệ thống Windows 2000 sử dụng dịnh dạng NTFS, thì các
Bởi: unknown Bảo vệ tài nguyên với NTFS Hệ thống tập tin NTFS cung cấp chế độ bảo mật cho tập tin và thư mục. Nghĩa là nếu như khi ổ đĩa cứng cài đặt hệ thống Windows 2000 sử dụng dịnh dạng NTFS, thì các
SM-N9208 SM-N920C SM-N920CD SM-N920I Sách hướng dẫn sử dụng Vietnamese. 08/2015. Rev.1.0
 SM-N9208 SM-N920C SM-N920CD SM-N920I Sách hướng dẫn sử dụng Vietnamese. 08/2015. Rev.1.0 www.samsung.com Nội dung Thông tin cơ bản 4 Đọc đầu tiên 5 Phụ kiện trong hộp 6 Sơ đồ thiết bị 12 Pin 18 Thẻ SIM
SM-N9208 SM-N920C SM-N920CD SM-N920I Sách hướng dẫn sử dụng Vietnamese. 08/2015. Rev.1.0 www.samsung.com Nội dung Thông tin cơ bản 4 Đọc đầu tiên 5 Phụ kiện trong hộp 6 Sơ đồ thiết bị 12 Pin 18 Thẻ SIM
Hướng dẫn cài đặt và Tạo bản quyền Sản phẩm SAS INNOVA 2012 OPEN Phần 01 - Cài đặt SAS INNOVA 2012 OPEN Để cài đặt SAS INNOVA 2012 OPEN bạn cần phải c
 Hướng dẫn cài đặt và Tạo bản quyền Sản phẩm SAS INNOVA 2012 OPEN Phần 01 - Cài đặt SAS INNOVA 2012 OPEN Để cài đặt SAS INNOVA 2012 OPEN bạn cần phải có bộ cài đặt. Các bước thao tác cài đặt SAS INNOVA
Hướng dẫn cài đặt và Tạo bản quyền Sản phẩm SAS INNOVA 2012 OPEN Phần 01 - Cài đặt SAS INNOVA 2012 OPEN Để cài đặt SAS INNOVA 2012 OPEN bạn cần phải có bộ cài đặt. Các bước thao tác cài đặt SAS INNOVA
1_GM730_VIT_ indd
 GM730 Hướng dẫn Sử dụng www.lg.com MMBB0345924 (1.1) GM730 Hướng dẫn Sử dụng TIẾNGVIỆT 简体中文 E N G L I S H Bluetooth QD ID B015251 Một số nội dung trong sách hướng dẫn này có thể khác với điện thoại của
GM730 Hướng dẫn Sử dụng www.lg.com MMBB0345924 (1.1) GM730 Hướng dẫn Sử dụng TIẾNGVIỆT 简体中文 E N G L I S H Bluetooth QD ID B015251 Một số nội dung trong sách hướng dẫn này có thể khác với điện thoại của
HƯỚNG DẪN SỬ DỤNG ĐẦU GHI LILIN DVR 708/716/ Cấu tạo đầu ghi 1.1 Đầu ghi DVR 816 Mặt trước: Stt Tên Chức năng 1 Phím sang trái Di chuyển sang tr
 HƯỚNG DẪN SỬ DỤNG ĐẦU GHI LILIN DVR 708/716/816 1. Cấu tạo đầu ghi 1.1 Đầu ghi DVR 816 Mặt trước: Stt Tên Chức năng 1 Phím sang trái Di chuyển sang trái, quay camera sang trái, giảm 1 đơn vị 2 Phím Enter
HƯỚNG DẪN SỬ DỤNG ĐẦU GHI LILIN DVR 708/716/816 1. Cấu tạo đầu ghi 1.1 Đầu ghi DVR 816 Mặt trước: Stt Tên Chức năng 1 Phím sang trái Di chuyển sang trái, quay camera sang trái, giảm 1 đơn vị 2 Phím Enter
2018 Nhận xét, phân tích, góp ý cho Chương trình môn Tin học trong Chương trình Giáo dục Phổ thông mới
 2018 Nhận xét, phân tích, góp ý cho Chương trình môn Tin học trong Chương trình Giáo dục Phổ thông mới Nhận xét, phân tích, góp ý cho CT môn Tin học trong CT GDPT mới Bùi Việt Hà Nhiều bạn bè, giáo viên
2018 Nhận xét, phân tích, góp ý cho Chương trình môn Tin học trong Chương trình Giáo dục Phổ thông mới Nhận xét, phân tích, góp ý cho CT môn Tin học trong CT GDPT mới Bùi Việt Hà Nhiều bạn bè, giáo viên
Công cụ trong VB6 Công cụ trong VB6 Bởi: FPT Software Để tìm hiểu về các công cụ trong VB chúng ta sẽ đề cập tới Add-in Các công cụ trong add-in Trình
 Bởi: FPT Software Để tìm hiểu về các công cụ trong VB chúng ta sẽ đề cập tới Add-in Các công cụ trong add-in Trình đóng gói và triển khai ứng dụng Visual Basic cho phép nạp và gỡ bỏ các Add-in dùng để
Bởi: FPT Software Để tìm hiểu về các công cụ trong VB chúng ta sẽ đề cập tới Add-in Các công cụ trong add-in Trình đóng gói và triển khai ứng dụng Visual Basic cho phép nạp và gỡ bỏ các Add-in dùng để
Tài liệu Hướng dẫn sử dụng
 Phần 1. Hướng dẫn sử dụng và quản trị Website A. Đối với người sử dụng (người truy cập thông thường) CHỨC NĂNG: Chức năng chính: Trang chủ, CTTK Cấp tỉnh, CTTK Sở - Ngành, CTTK Quận Huyện, Truy vấn: luôn
Phần 1. Hướng dẫn sử dụng và quản trị Website A. Đối với người sử dụng (người truy cập thông thường) CHỨC NĂNG: Chức năng chính: Trang chủ, CTTK Cấp tỉnh, CTTK Sở - Ngành, CTTK Quận Huyện, Truy vấn: luôn
Nokia 7 Plus Hướng dẫn sư dụng Bản phát hành vi-vn
 Nokia 7 Plus Hướng dẫn sư dụng Bản phát hành 2019-02-15 vi-vn Giới thiệu về hướng dẫn sử dụng này Quan trọng: Để biết thông tin quan trọng về cách sử dụng an toàn thiết bị và pin, hãy đọc thông tin An
Nokia 7 Plus Hướng dẫn sư dụng Bản phát hành 2019-02-15 vi-vn Giới thiệu về hướng dẫn sử dụng này Quan trọng: Để biết thông tin quan trọng về cách sử dụng an toàn thiết bị và pin, hãy đọc thông tin An
HƯỚNG DẪN SỬ DỤNG DỊCH VỤ STORAGE.COM.VN
 (STORAGE S3) 1. Mục đích: Với mong muốn mọi khách hàng đều có thể sử dụng dịch vụ Storage, các bước hướng dẫn tường minh từ khâu đâu ký đến sử dụng dịch vụ trên web, bằng ứng dụng (application) 2. Đăng
(STORAGE S3) 1. Mục đích: Với mong muốn mọi khách hàng đều có thể sử dụng dịch vụ Storage, các bước hướng dẫn tường minh từ khâu đâu ký đến sử dụng dịch vụ trên web, bằng ứng dụng (application) 2. Đăng
ZC520TL Hướng Dẫn
 ZC520TL Hướng Dẫn VN12915 Tháng 5 2017 Phát ha nh lần thứ 2 Hướng dẫn chăm sóc và an toàn An toàn trên đường là ưu tiên hàng đầu. Chúng tôi khuyến nghị bạn không được sử dụng điện thoại khi đang lái xe
ZC520TL Hướng Dẫn VN12915 Tháng 5 2017 Phát ha nh lần thứ 2 Hướng dẫn chăm sóc và an toàn An toàn trên đường là ưu tiên hàng đầu. Chúng tôi khuyến nghị bạn không được sử dụng điện thoại khi đang lái xe
Microsoft Word - AVT1303_VN Dịch
 761Z Hướng dẫn sử dụng Camera IR Dome Hình ảnh sản phẩm hiển thị ở trên có thể khác so với sản phẩm thực tế. Vui lòng sử dụng camera này với DVR hỗ trợ ghi hình HD. Đọc kỹ hướng dẫn sử dụng trước khi dùng
761Z Hướng dẫn sử dụng Camera IR Dome Hình ảnh sản phẩm hiển thị ở trên có thể khác so với sản phẩm thực tế. Vui lòng sử dụng camera này với DVR hỗ trợ ghi hình HD. Đọc kỹ hướng dẫn sử dụng trước khi dùng
